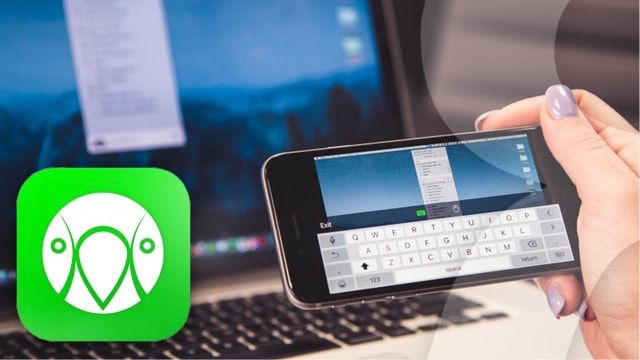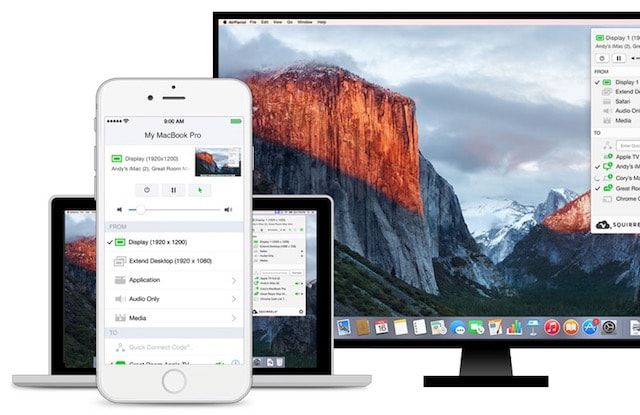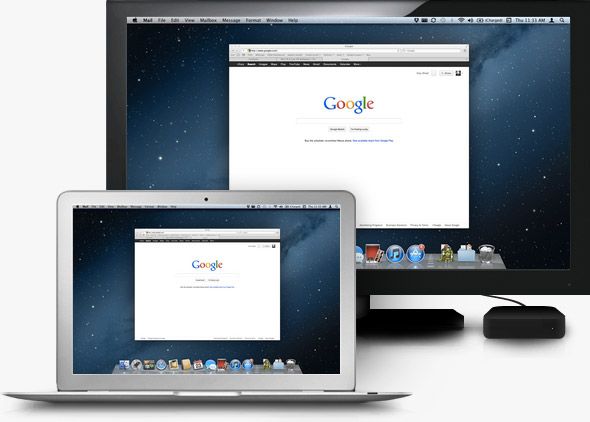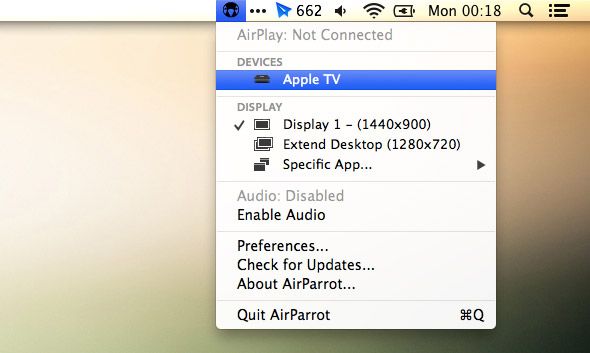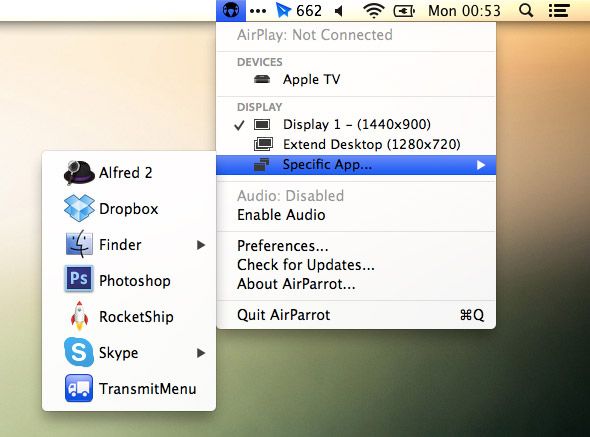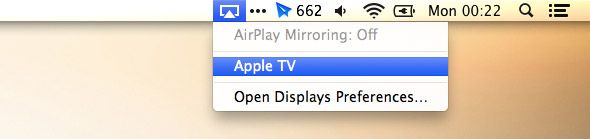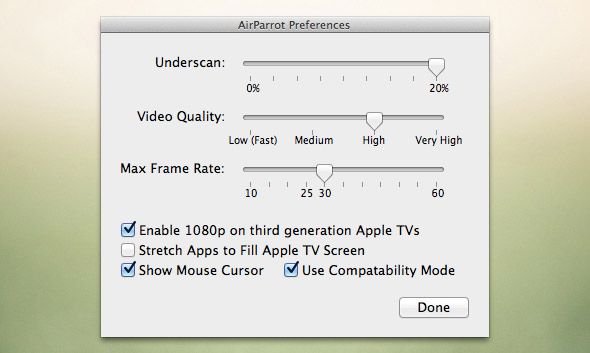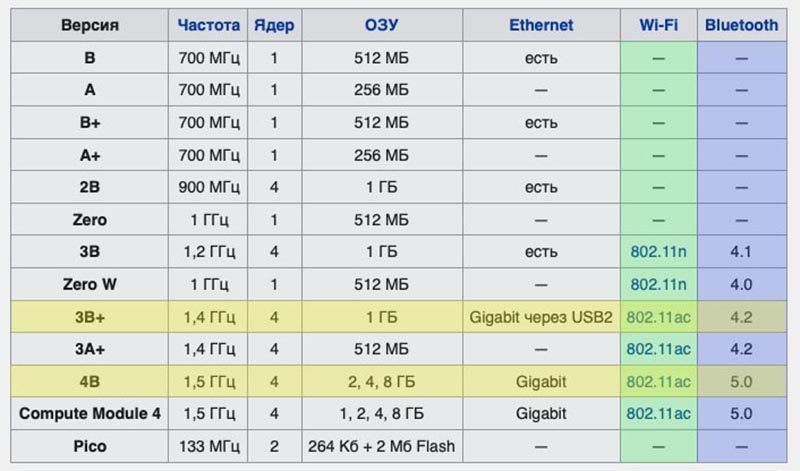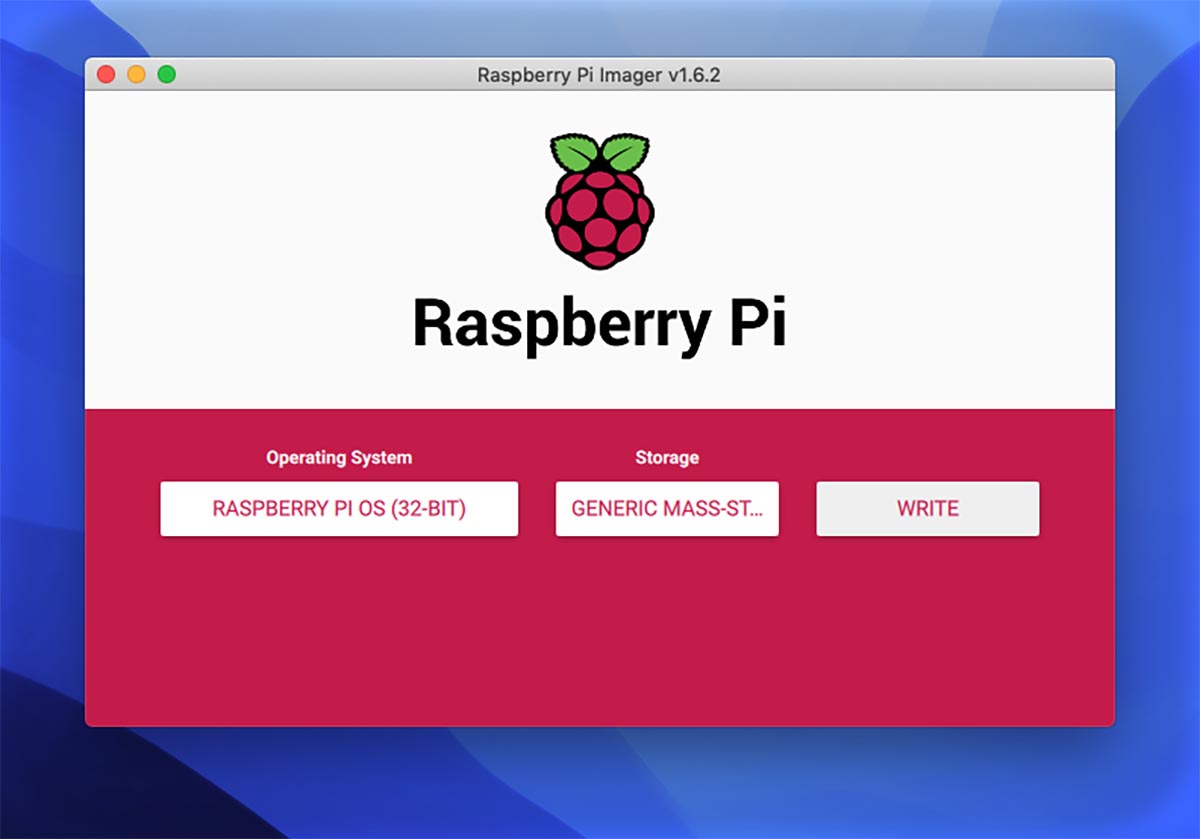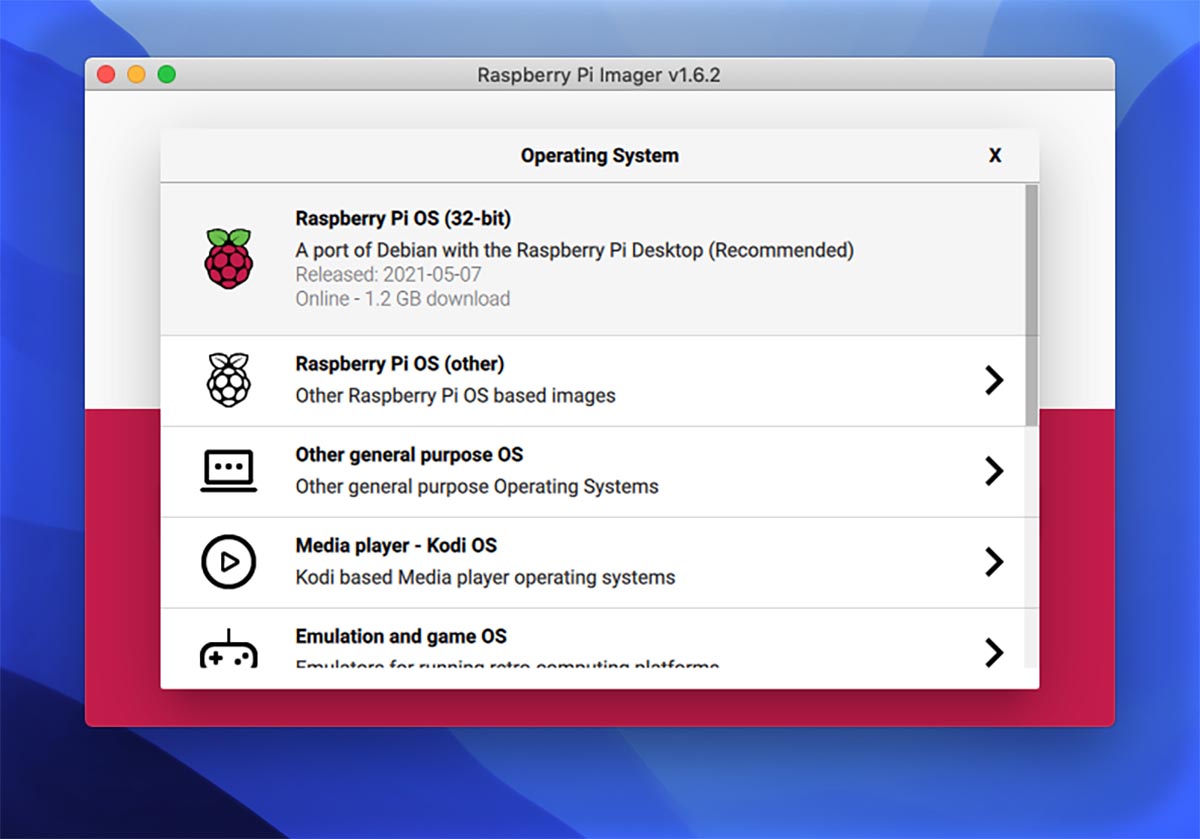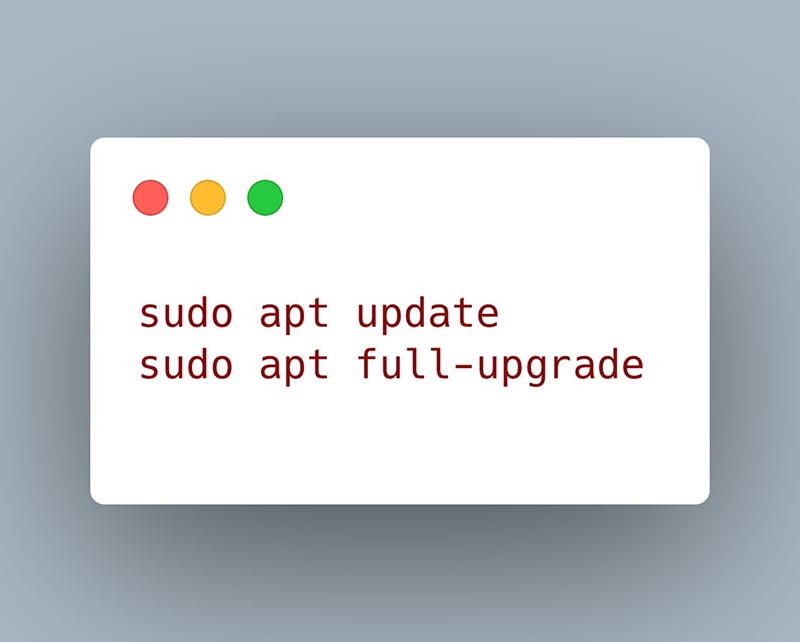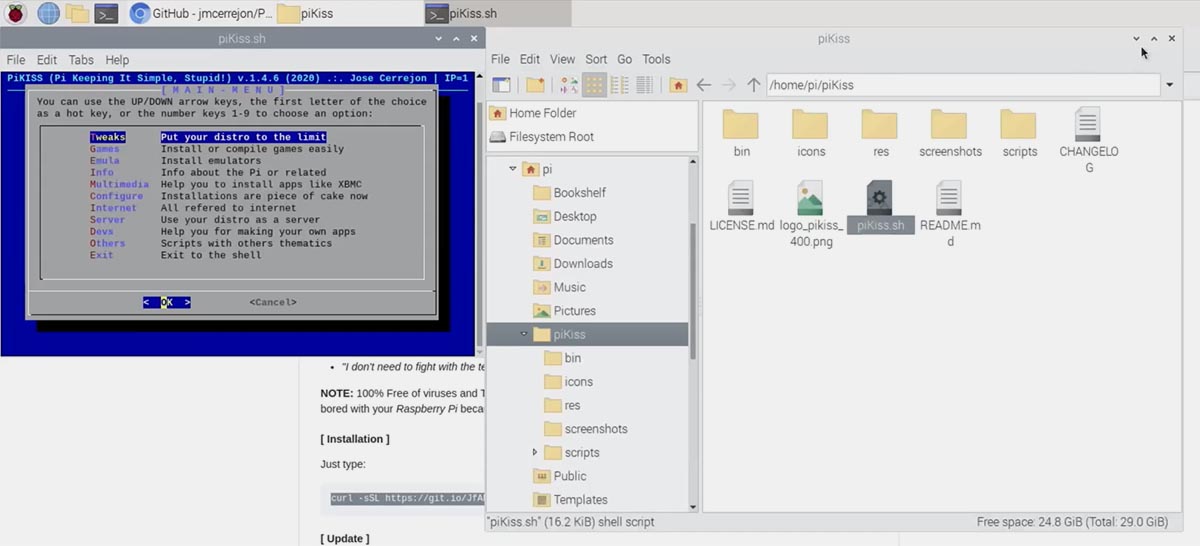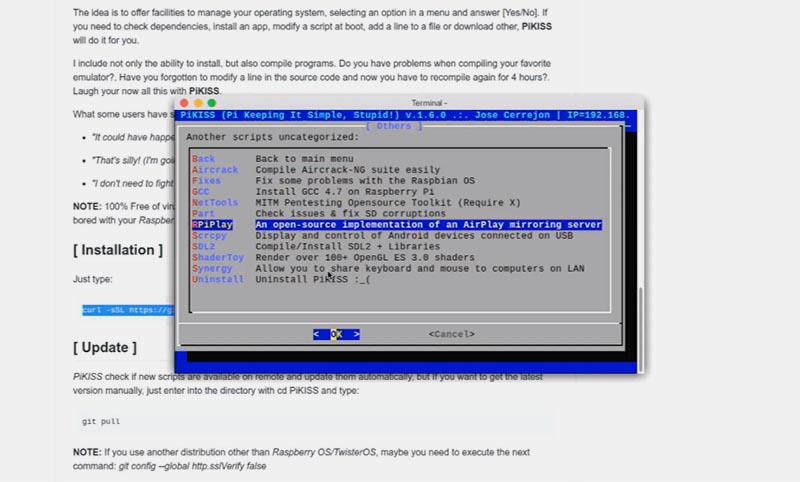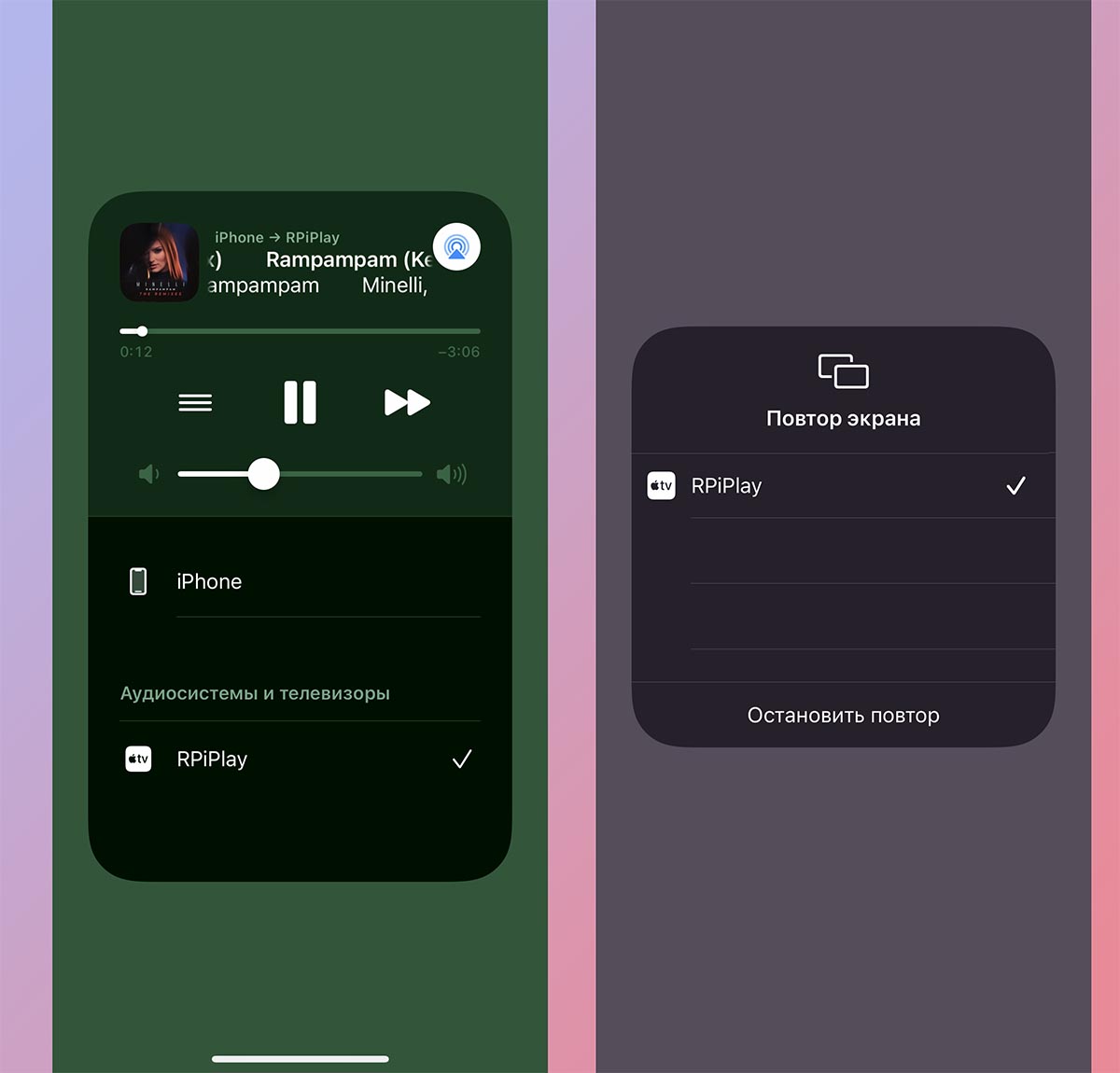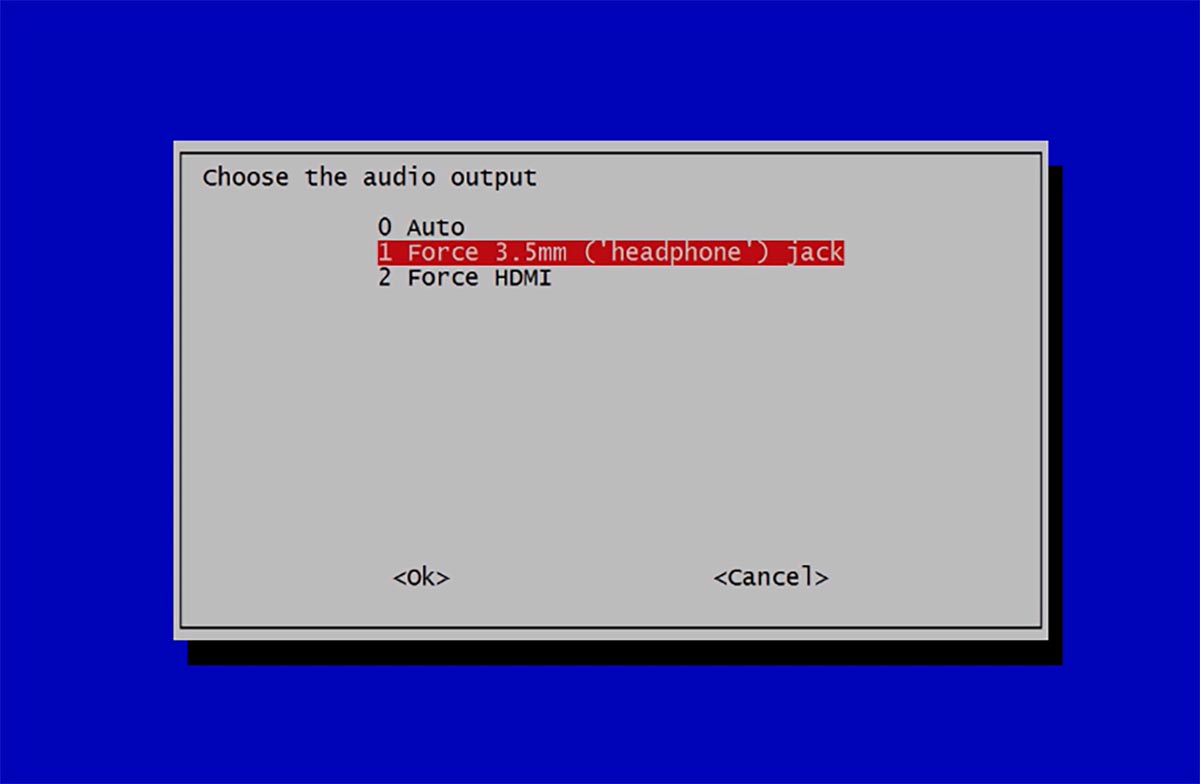- AirParrot Remote — iPhone в качестве пульта ДУ для управления трансляцией с Mac на телевизор
- Добавляем технологию AirPlay в Windows
- iTunes и технология AirPlay на Windows
- Soda Player и технология AirPlay
- AirParrot
- Комментариев: 4
- AirParrot приносит зеркальное отображение AirPlay для Windows и старых Mac
- AirParrot (9,99 долларов США)
- Монтаж Конфигурация дисплея
- Контраст с зеркальным отображением AirPlay
- AirParrot: передача изображения с Mac на Apple TV
- Лонгриды для вас
- Как превратить любой телевизор или колонку в приемник сигнала AirPlay
- Что понадобится для создания собственного приемника AirPlay
- Как настроить собственный AirPlay сервер
AirParrot Remote — iPhone в качестве пульта ДУ для управления трансляцией с Mac на телевизор
В век высоких технологий вставать с дивана, только лишь для того, чтобы поставить на паузу фильм – действие невероятно устаревшее. Транслировать видео с iTunes на компьютеры Mac или экран можно с помощью замечательной программы AirParrot 2.
Теперь к ней прилагается сопутствующее iOS-приложение AirParrot Remote, превращающее iPhone, iPad или iPod touch в пульт дистанционного управления. Возможность смотреть видео с iTunes на Mac в высоком качестве, управляя воспроизведением с помощью iPhone, звучит очень заманчиво.
AirParrot 2 – приложение от AirSquirrel, позволяющее просматривать контент на Apple TV, Chromecast и других устройствах с поддержкой технологии AirPlay. С помощью этой программы экран HDTV превращается в «зеркало» дисплея Mac. Более того, видео с компьютера можно транслировать одновременно на несколько устройств.
Приложение AirParrot Remote, которое можно загрузить из App Store за 529 руб., превращает iOS-устройство в пульт дистанционного управления, позволяющий контролировать происходящее на экране Mac, не вставая с дивана. Подключение между устройствами осуществляется очень быстро, а задержка сигнала практически не ощущается.
AirParrot Remote отображает превью просматриваемого контента. Это очень удобно, особенно в случае, если Mac, с которого транслируется видео, находится в другой комнате.
Скачать AirParrot Remote для Mac
Скачать AirParrot Remote для iPhone и iPad (App Store)
Источник
Добавляем технологию AirPlay в Windows
Удивительно, но даже в актуальной версии Windows 10 до сих пор не появились технологии беспроводной передачи аудио и видеоконтента AirPlay и Chromecast. Практически во всех мобильных телефонах и компьютерах мак, эта функция давно присутствует, даже производители телевизоров уже подсуетились, добавив поддержку AirPlay 2 в свои новые модели, а вот на Windows данную технологию так и не завезли.
Решил основательно разобраться в этом вопросе, так как понадобилось подключить ноутбук под Windows к Apple TV. Не может же такого быть, чтобы чисто программная проблема с поддержкой технологии AirPlay, не имела готовых решений. И знаете, всё оказалось легко решаемо.
iTunes и технология AirPlay на Windows
Полагаю, что штатный медиаплеер iTunes от компании Apple в особом представлении не нуждается. В той или иной мере с ним сталкивался любой владелец устройств из Купертино.
Закачав и установив свежую версию iTunes, увидел заветный значок технологии AirPlay, но счастье было не долгим. в версии для Windows он позволяет транслировать только аудиоконтент – никакого видео и уж тем более повтора содержимого экрана тут нет.
Soda Player и технология AirPlay
Раз получился такой облом с видео в iTunes, решил попробовать запасной вариант. Не так давно я рассказывал что нашёл классный бесплатный медиаплеер Soda Player под macOS. Он стал моим единственным проигрывателем на макбуке, заменив собой MPlayerX и VLC, которые зал ранее.
Так вот, у Soda Player есть версия и под Windows, причём обладает точно таким же функционалом и позволяет с лёгкостью выводить видео по технологии AirPlay на Apple TV. Получается, что с медиаконтентом на Винде нет проблем. Оставалось разобраться с отображением рабочего стола.
AirParrot
Вот тут оказалась самая засада, так как найти бесплатных продуктов не удалось, а из коммерческих мне понравилась AirParrot (на данный момент актуальная версия 2.7.5) от компании Squirrels. Не сказать чтобы лицензия стоила сильно дорого – $12.99, но и платить за единственно нужную функцию видеоповтора экрана тоже как-то не хочется.
Впрочем, на одном из форумов в интернете, мне удалось найти рабочий ключ. Хоть там и было написано, что он для более старой версии, но прекрасно подошёл и к этой 🙂
Стоит отметить, что AirParrot предлагает дополнительный функционал в управлении AirPlay, в отличие от штатной на маке, но лично мне оно без надобности. А вот на Windows, пока Мелкософт не соизволит осчастливить своих пользователей штатной поддержкой беспроводной передачи аудио и видеоконтента, программа очень пригодится.
Собственно, это всё о чём хотелось рассказать сегодня. Ставьте лайки и подписывайтесь, если считаете статью полезной.
Если считаете статью полезной,
не ленитесь ставить лайки и делиться с друзьями.
Комментариев: 4
В 10 Винде кликаешь правой клавишой мыши на видеофайле .Выбираешь «отправить на » ,выбираешь свой телек , и любуешься !
ВАЛЕРИЙ, а не подскажете за счёт чего получается подобная «магия»?
dre@mer, Валерий скорее всего имеет в виду трансляцию через DLNA сервер встроенный в win, однако для этого нужно иметь поддержку DlNA и на телевизоре.
Собственно, ещё сравнительно недавно было возможно транслировать по DLNA и видео или музыку из браузеров Google Chrome и Microsoft Edge. Потом эти компании решили, что это для пользователей всё слишком уж просто и хорошо, и убрали из браузеров эту функцию. При этом Google стала продавать приставки Chromecast, a Microsoft внедрила технологию Miracast. И теперь оборудование без этих новых примочек не может просто так передать видео на другой экран и даже музыку из вкладки браузера. Через встроенный сервер виндовс медиа можно отправить по DLNA только локальные файлы форматов, поддерживаемых виндовс медиа. Для аудио Airplay под Windows существуют программы, в частности в онлайн магазине Microsoft — AirPlayTo Audio, а также парочка программ на сайтах разработчиков — это Airfoil и TuneBlade. C Airplay видео всё не так просто.
Источник
AirParrot приносит зеркальное отображение AirPlay для Windows и старых Mac

В более общем смысле, AirPlay означает потоковую передачу аудио и видео на Apple TV или только аудио в Apple Airport. Для получения дополнительной информации об AirPlay прочитайте мой предыдущий пост — Что такое AirPlay и как его использовать в Mac OS X Mountain Lion
Хотя AirPlay отлично работает во многих ситуациях, это не идеальная система. Возможно, самое главное, система Apple AirPlay является проприетарной, то есть она официально реализована Apple и, следовательно, доступна только на устройствах Mac OS X и iOS, в результате чего многие пользователи Windows-Apple переходят в холодную среду.
Во-вторых, зеркальное отображение AirPlay, которое служит для потоковой передачи содержимого экрана вашего компьютера на Apple TV, доступно только на новейшем оборудовании Apple. Для старых компьютеров Mac значок зеркалирования AirPlay просто не отображается в строке меню Mac OS X. Полный список поддерживаемых компьютеров можно найти в этой статье поддержки Apple.
К счастью, обе эти проблемы решаются AirParrot.
AirParrot (9,99 долларов США)
AirParrot — это стороннее приложение (то есть не связанное с Apple), которое неофициально реализует протокол AirPlay. Проще говоря, AirParrot предлагает альтернативную реализацию зеркалирования AirPlay. Благодаря AirParrot вы можете отобразить изображение на компьютере на Apple TV, независимо от того, используете ли вы Mac OS X или Windows. Увы, если вы работаете в Linux, вы ограничены потоковой передачей звука с помощью AirTunes
Даже компьютеры Mac с неподдерживаемыми наборами оборудования могут использовать зеркалирование AirPlay таким образом. Все это по разумной цене 10 долларов.
Конечно, вы не должны ожидать такой же производительности от AirParrot. Если у вас есть компьютер Mac OS X с поддерживаемым оборудованием, вам следует использовать встроенную функцию зеркалирования AirPlay. Тем не менее, для тех двух групп, для которых зеркалирование AirPlay ранее было недоступно, AirParrot является находкой.
Монтаж Конфигурация дисплея
AirParrot доступен как для компьютеров Mac OS X, так и для Windows, и его можно купить за 10 долларов США на веб-сайте AirParrot. AirParrot выглядит немного более сфокусированным на своей версии для Mac OS X, которая может получить новую функцию немного быстрее, чем версия для Windows. При этом клиенты Mac OS X и Windows работают в основном одинаково.
На вашем Mac установка AirParrot добавляет присутствие в строку меню Mac OS X. В Windows значок AirParrot добавляется на панель задач. Как и в официальном меню зеркалирования AirPlay, нажатие на значок позволяет выбрать совместимое устройство Apple TV. В отличие от официального меню, это раскрывающееся меню предлагает больше вариантов отображения.
Помимо зеркалирования вашего дисплея (который является опцией по умолчанию), вы также можете заставить свой компьютер рассматривать дисплей, подключенный к Apple TV, в качестве дополнительного экрана и расширить свой дисплей. Выбор этой опции добавляет отображение к настройкам управления отображением вашего компьютера, где вы можете дополнительно настроить, как ваш компьютер должен обрабатывать дополнительный экран.
Третий вариант отображения AirParrot еще более интересен, хотя эта функция доступна только при использовании клиента AirParrot для Mac OS X. Вместо того, чтобы отражать или расширять экран вашего компьютера, вы можете попросить AirParrot отображать только одно конкретное приложение через Apple TV. Снова используя раскрывающееся меню AirParrot, просто выберите открытое в данный момент приложение для потоковой передачи на Apple TV.
Контраст с зеркальным отображением AirPlay
Для большинства людей, отчаянно желающих использовать зеркалирование AirPlay с неподдерживаемым оборудованием, AirParrot — рыцарь в сияющих доспехах. Увы, даже AirParrot не идеален, и есть некоторые существенные различия между использованием AirParrot на неподдерживаемом оборудовании и официальной технологией AirPlay на поддерживаемом оборудовании.
Apple объявила старое оборудование несовместимым по причине. Более современные компьютеры содержат чип на графическом процессоре, который способен транскодировать вывод изображения в H.264 в режиме реального времени. Если вы зеркально отображаете дисплей с помощью зеркалирования AirPlay, вы все равно столкнетесь с задержкой буферизации. Однако вряд ли есть дополнительная задержка для перекодирования видео. На других компьютерах есть. Видео необходимо транскодировать на уровне пользователя, что означает, что оно подвергается сложностям планирования процессора и памяти. Здесь задержка транскодирования не является постоянной.
Это может показаться сложным, но последствия довольно просты — задержка транскодирования видео и, следовательно, частота кадров ненадежны. В большинстве случаев это не сильно беспокоит. Настройки AirParrot обеспечивают более жесткий контроль качества видео и частоты кадров. AirParrot отлично подходит, если вы хотите путешествовать по сети или показывать слайд-шоу с фотографиями. Тем не менее, вы не сможете удобно транслировать длинные видео на свой Apple TV.
Как вы используете AirPlay у себя дома? Расскажите нам о вашей настройке в разделе комментариев ниже статьи!
Источник
AirParrot: передача изображения с Mac на Apple TV
Большинству владельцев компьютеров Mac до настоящего времени не хватало приложения, которому под силу «по воздуху» транслировать изображение с экрана прямо на телевизор при помощи приставки Apple TV. Для вышеописанных целей в настоящее время на рынке появилось приложение AirParrot.
Новости, статьи и анонсы публикаций
Свободное общение и обсуждение материалов
Лонгриды для вас
Новый Яндекс Модуль может заменить Apple TV! Он выполняет почти все функции приставки от Apple, но стоит в разы дешевле. У него есть и недостатки, которые вылезли спустя две недели использования. Теперь понятно, что надо сделать, чтобы было совсем хорошо.
Apple часто добавляет необычные функции в iOS, не рассказывая об этом. Позже эти функции либо начинают активно работать, либо исчезают из-за ненадобности. Расскажем вам об одной из них
Какие приемущества сервис Apple TV+ дает в сравнении с другими стриминговыми площадками? В чем его эксклюзивность и какими путями компания Apple собирается его продвигать.
Источник
Как превратить любой телевизор или колонку в приемник сигнала AirPlay
Одна из фирменных фишек экосистемы Apple – протокол беспроводной передачи звука и видео AirPlay. Опция дебютировала еще во времена iOS 4, а в одном из обновлений iOS 11 “подросла” до второй генерации с поддержкой технологии мультирум.
Протокол не является полностью закрытым, сторонние разработчики могут встраивать фишку в свои мультимедийные системы, колонки и телевизоры. К сожалению, реализуют такую возможность лишь в небольшом количестве представленных на рынке устройств.
Сейчас расскажем, как добавить поддержку AirPlay в любое аудио-устройство или телевизор.
Что понадобится для создания собственного приемника AirPlay
Запустить сервер AirPlay можно практически на любом компьютере. Выделять для этого слишком мощный гаджет нет никакого смысла, с задачей справится и наша любимая “малинка”. Быстро взглянем на список моделей, чтобы понять, какие именно платы могут подойти.
Для начала нужно отобрать все модели с поддержкой Bluetooth, а затем оставить только устройства, поддерживающие Wi-Fi 802.11ac (если у вас дома есть роутер с поддержкой сети 5 ГГц.). В противном случае подойдут и модели с Wi-Fi 802.11ac.
Нормальная работа сервиса возможна при наличии нескольких ядер процессора и 1 Гб (или более) оперативной памяти.
▶ Так оптимальным выбором будут платы Raspberry Pi 3B+ и Raspberry Pi 4B. Первый вариант является более предпочтительным из-за его цены, но и второй подойдет, если плата у вас уже есть в наличии.
▶ Для питания платы нужен достаточно мощный блок питания. Желательно выбирать адаптер минимум на 3А или мощнее.
▶ Записать операционную систему и необходимое ПО можно на карту памяти формата MicroSD объемом от 8 ГБ.
Кроме этого для первоначальной установки и настройки может пригодиться клавиатура, если проводного USB-аксессуара нет в наличии, манипуляции сможете проделать через SSH-протокол.
Как настроить собственный AirPlay сервер
1. Скачайте и установите приложение Raspberry Pi Imager. Это универсальная утилита для загрузки и установки нужного образа для Raspberry Pi.
Утилита доступна для macOS, Windows или Linux и позволяет подобрать одну из самых популярных сборок для записи на карту памяти “малинки”.
2. Запустите приложение и подключите карту памяти к компьютеру. На современных моделях Mac без соответствующего слота придется использовать хаб или переходник.
3. Выберите последнюю версию Raspberry Pi OS для установки, укажите целевой накопитель и введите пароль администратора для запуска процесса. Через несколько минут карта памяти будет готова для работы.
3.1. Если хотите в дальнейшем управлять “малинкой” по SSH-протоколу без подключения клавиатуры и дисплея, создайте в корневой папке карты памяти файл с именем ssh без расширения.
Так нужный протокол будет активирован по умолчанию, малинку с карточкой внутри можно будет подключить к домашней сети через Lan-порт.
3.2. Если хотите сразу настроить Wi-Fi на микрокомпьютере, в корневой папке карты памяти создайте файл wpa_supplicant.conf с содержимым:
network= <
ssid=»имя Wi-Fi сети»
psk=»пароль»
>
Так “малинка” после запуска и первоначальной настройки сможет автоматически подключиться к домашней сети.
4. Установите карту памяти в соответствующий разъем на плате Raspberry и включите “малину”.
5. Если вы не настраивали SSH и Wi-Fi подключение, придется сделать это непосредственно в интерфейсе Raspberry Pi OS.
5.1 Запустите Терминал и введите команду:
Увидите панель параметров “малинки”.
5.2 Перейдите в раздел System Options – Wireless Lan и поочередно введите имя домашней Wi-Fi сети и пароль для подключения.
Если все сделали верно, устройство подключится к указанной сети.
6. Далее следует произвести ряд настроек в Терминале Raspberry Pi OS или в командной строке компьютера после подключения по SSH.
Введите следующую команду для загрузки и установки всех имеющихся обновления системы:
sudo apt update && sudo apt full-upgrade
Этот процесс может занять продолжительное время, наберитесь терпения и не прерывайте апдейт.
7. После установки обновлений и перезагрузки устройства снова запустите терминал или подключитесь по SSH.
8. Выполните команду для установки менеджера пакетов PiKISS:
curl -sSL https://git.io/JfAPE | bash
9. После окончаний установки последовательно введите команды:
Так вы инициируете загрузку пакетов для PiKISS.
10. После завершения загрузки сможете найти утилиту PiKISS по указанному в процессе установки пути или в меню с программами.
11. Запустите PiKISS и в меню выберите пункт Others – RPiPlay для установки сервера AirPlay.
12. Чтобы приложение запускалось автоматически при старте Raspberry, нужно выполнить команду:
Эта команда откроет файл конфигурации автозапуска для редактирования.
13. В самом конце файла нужно дописать название приложения @RPiPlay, нажать CTRL-X для сохранения файла и Y для подтверждения внесения изменений.
Теперь “малинка” готова к работе.
Можете открыть пункт управления на iPhone, iPad или Mac и нажать кнопку вывода изображения по AirPlay. Увидите появившийся новый приемник сигнала. Сможете выводить сюда изображение или звук для поддерживаемых приложений.
Теперь останется подключить Raspberry к телевизору или проектору по HDMI (для видеозеркалирования) либо к колонке или музыкальному центру через 3.5 мм разъем (для вывода только аудиосигнала).
Во втором случае нужно будет изменить канал вывода звука по умолчанию. Для этого в Терминале запустите команду:
В открывшемся меню выберите раздел Others – Audio и укажите 3.5 мм разъем в качестве приоритетного.
Звук будет выводиться через аудио-разъем вместо HDMI.
Вот так можно при помощи залежавшиеся без дела “малинки” добавить поддержку AirPlay для любого телевизора или колонки.
Источник