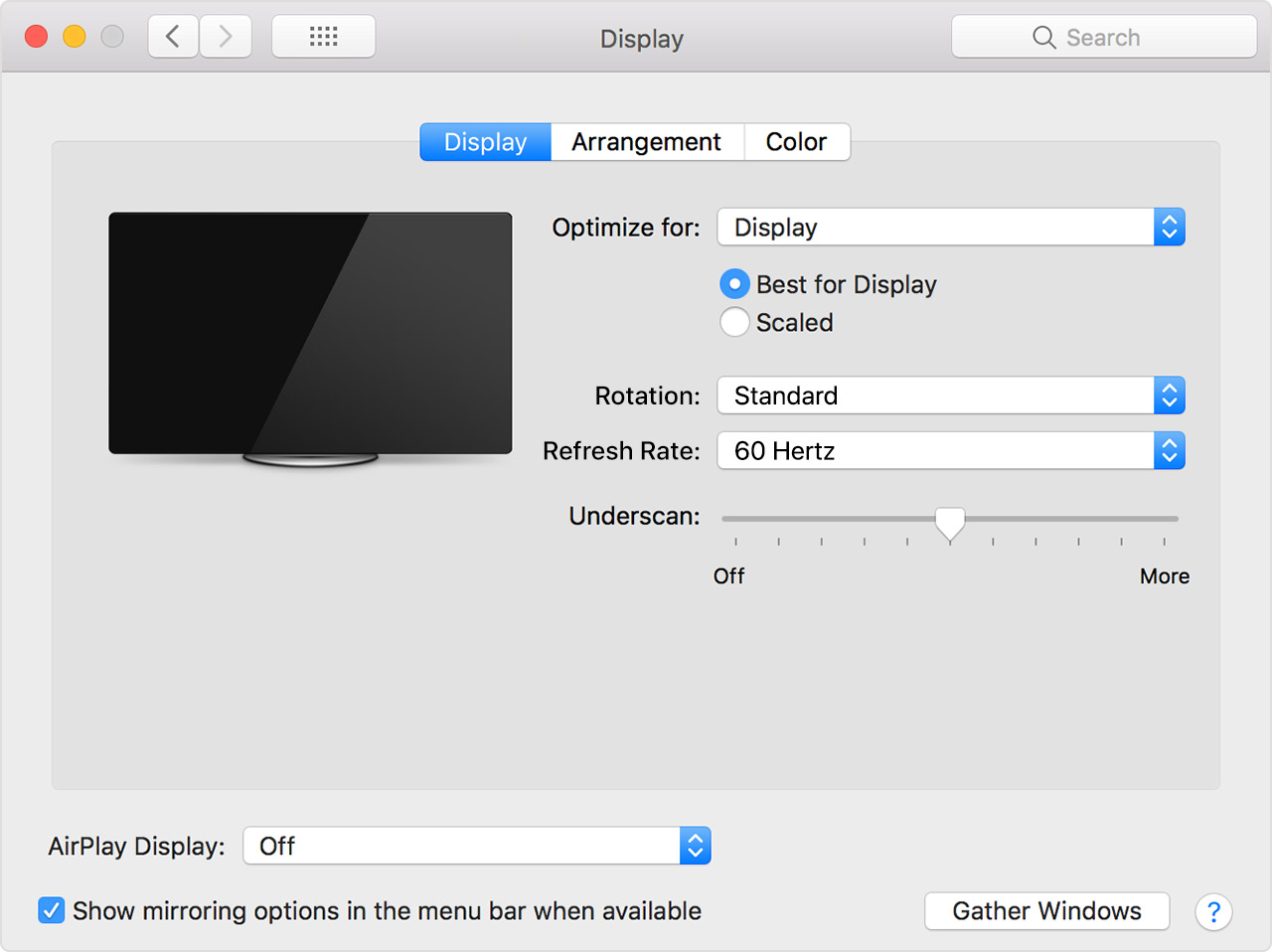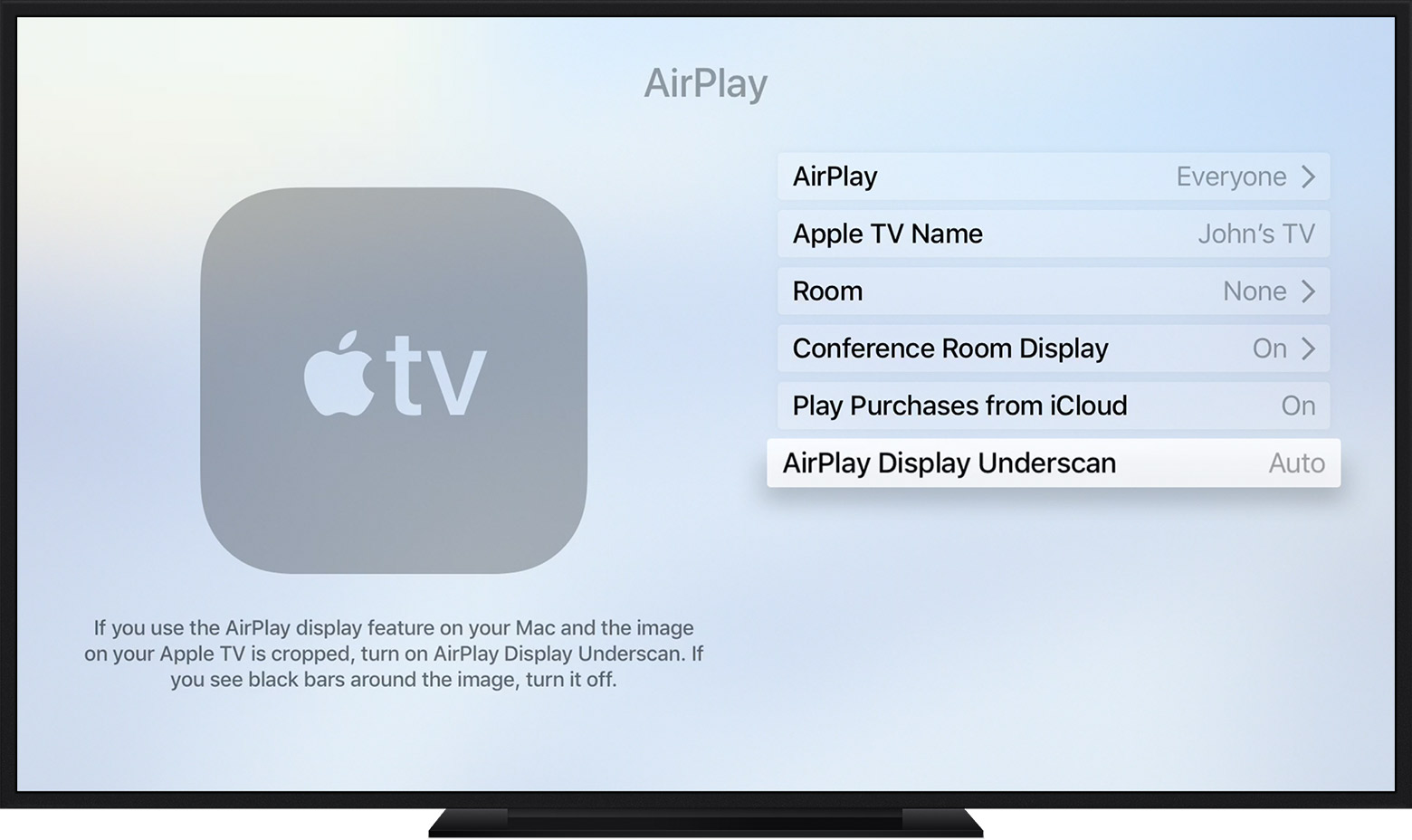- Если не удается воспользоваться дублированием экрана или выполнить потоковую передачу контента на устройство, совместимое с AirPlay
- Первоочередные действия
- Все еще нужна помощь?
- Воспроизведение музыки неожиданно прерывается
- Отсутствует звук при воспроизведении видеозаписей
- Airparrot не видит apple tv
- Оверскан
- Сжатой
- Отрегулируйте размер экрана
- Отрегулировать из меню на вашем Mac
- Отрегулировать из меню на ваш Apple ТВ
- Настройки в меню на экране телевизора или проектора
- Airplay не работает? Простой и быстрый способ исправить Airplay не отображается
- Часть 1. Важные причины, по которым AirPlay не работает и не отображается
- Часть 2. Несколько способов решить проблему, из-за которой AirPlay не отображается
- Метод I: использовать метод обновления, чтобы исправить Airplay не работает
- Шаг #1.
- Шаг #2.
- Шаг #3.
- Метод II: Используйте Dr. Fone — iOS Screen Recorder
- Почему iOS Screen Recorder лучший инструмент для AirPlay не работает?
- Как отразить iPhone на компьютер
- Шаг #1.
- Шаг #2.
- Шаг #3.
- Шаг #4.
Если не удается воспользоваться дублированием экрана или выполнить потоковую передачу контента на устройство, совместимое с AirPlay
Узнайте, что делать, если не удается выполнить потоковую передачу контента с помощью AirPlay, дублировать экран устройства iOS или компьютера Mac на Apple TV или телевизоре Smart TV или если у вас возникла другая проблема с AirPlay.
Первоочередные действия
После выполнения каждого из этих действий проверьте, устраняет ли оно проблему.
- Убедитесь, что устройства, совместимые с AirPlay, включены и находятся рядом друг с другом.
- Убедитесь, что на устройствах установлена последняя версия программного обеспечения и они подключены к одной сети Wi-Fi.
- Перезапустите устройства, которые хотите использовать с функцией AirPlay или «Повтор экрана».
Если вам предлагается ввести пароль, возможно, включены ограничения или может потребоваться изменить настройки пароля AirPlay.
Все еще нужна помощь?
Узнайте, что делать при возникновении других проблем с использованием AirPlay.
Воспроизведение музыки неожиданно прерывается
Если воспроизведение музыки неожиданно прерывается, воспользуйтесь своим устройством или Siri, чтобы возобновить воспроизведение. В некоторых случаях приложение «Дом» может использовать HomePod*, Apple TV или совместимый с AirPlay динамик в качестве основного источника для потокового воспроизведения музыки (даже если в данный момент музыка через HomePod* или Apple TV не воспроизводится). При использовании на этом устройстве Siri или выполнении других задач воспроизведение музыки может в любой момент прерваться. В качестве альтернативы можно использовать устройство iOS или компьютер с приложением iTunes в качестве источника для потокового воспроизведения музыки вручную.
Отсутствует звук при воспроизведении видеозаписей
Если в процессе потокового воспроизведения видеозаписей с устройства iOS или компьютера Mac на Apple TV отсутствует звук, убедитесь, что звук включен и имеет достаточный уровень громкости как на устройстве iOS, так и на телевизоре или приемнике.
Если потоковое воспроизведение видеозаписей осуществляется с устройства iPhone или iPad, проверьте переключатель «Звонок/Бесшумно». Если он установлен в положение «Бесшумно», будет видна оранжевая линия. Измените положение переключателя, чтобы включить звонок.
Если после выполнения описанных выше действий все равно не удается воспользоваться функцией AirPlay, обратитесь в службу поддержки Apple.
* Колонки HomePod доступны не во всех странах и регионах.
Источник
Airparrot не видит apple tv
Выяснить, почему контент не поместится на экране телевизора или проектора и как изменить настройки оверскан или сжатой.
Оверскан

Оверскан относится к обрезанному изображению на экране телевизора. Вот некоторые примеры:
- Настройки на телевизоре увеличивает содержание фильма, так что вы не можете видеть края внешней пленки.
- Пластиковые границы вашего телевизора блокирует экраном, так что вы не можете видеть края контента.
Сжатой
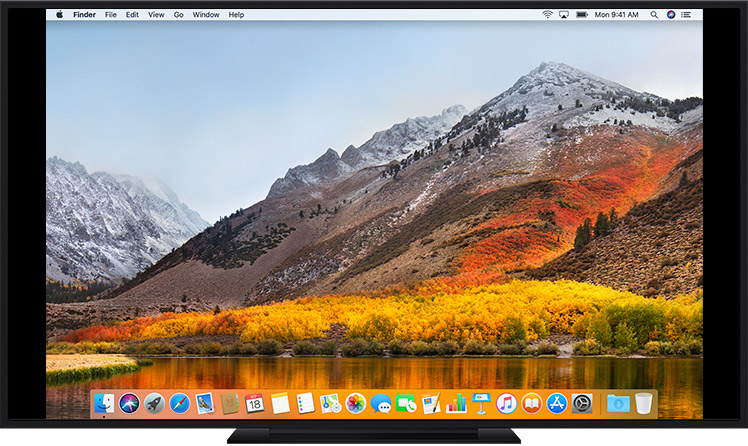
Сжатой является , как правило, и ссылается на черные полосы, которые появляются вокруг фильма или шоу. Бары появляются потому, что контент был снят в различной пропорции, чем экран вашего телевизора. Вот некоторые примеры:
- Появляются черные полосы сверху и снизу фильма, потому что она имеет более широкие пропорции, чем экран вашего телевизора.
- Появляются черные полосы слева и справа от ТВ-шоу, потому что она имеет меньший коэффициент сжатия, чем экран вашего телевизора.
Отрегулируйте размер экрана
При просмотре контента с компьютера Mac или устройства с iOS на вашем телевизоре или проекторе, вы можете настроить размер, чтобы соответствовать экране вашего телевизора или проектора. Вы можете искать эти настройки на вашем компьютере, ваш Apple TV, или в меню вашего ТВ или проектора.
Отрегулировать из меню на вашем Mac
В то время как зеркальное отображение вашего Mac к телевизору или проектору, перейдите в Системные настройки > мониторы. Отсюда, вы можете использовать ползунок, чтобы настроить оверскан или сжатой обстановке.
Если вы видите возможность менять разрешение экрана, вы можете выбрать тот, который соответствует размерам вашего телевизора или проектора. При необходимости, сверьтесь с инструкцией вашего телевизора или проектора, чтобы найти разрешение дисплея.
Отрегулировать из меню на ваш Apple ТВ
При использовании функции AirPlay для просмотра контента с компьютера Mac или устройства iOS на вашем телевизоре или проекторе, вы можете отрегулировать размер изображения в меню настроек вашего Apple ТВ.
- На Apple телевизор 4К или Apple ТВ HD, перейдите в Настройки > AirPlay > AirPlay для отображения сжатой.
- На Apple TV (2-го или 3-го поколения), перейдите в настройки > аудио и видео > настройки для AirPlay Оверскан.
Настройки в меню на экране телевизора или проектора
Некоторые телевизоры и проекторы позволяют настроить оверскан или сжатой из меню настроек или кнопку на пульте дистанционного управления. Искать кнопку сигнала или проверьте ваш телевизор или проектор для меню соотношение сторон, режим презентации, режим компьютеру, или аналогичные функции.
Для получения дополнительной помощи, проверить в руководстве, прилагаемом к телевизору или проектору или обратитесь к производителю.
Источник
Airplay не работает? Простой и быстрый способ исправить Airplay не отображается
Вы сталкиваетесь AirPlay не работает проблема с вашими устройствами Apple или Mac? AirPlay не отображается Конечно, можно решить простым методом.
AirPlay — замечательная функция, которая позволяет передавать все музыкальные файлы, видео и фотографии с устройств Apple, включая iPod Touch, iPad и iPhone по беспроводной сети, на ваш компьютер Apple TV или Mac. Также можно передавать файлы с компьютера в потоковом режиме на Apple TV и ресиверы и динамики AirPlay, такие как AirPort Express. Хотя AirPlay, безусловно, отличная функция, иногда она не работает должным образом, что может очень расстраивать. Вот подробный анализ проблемы, ее причин и возможных исправлений при работе с Airplay, не работающей на ваших iDevices.
Часть 1. Важные причины, по которым AirPlay не работает и не отображается
Причин, по которым AirPlay не отображается, много. Однако основная причина заключается в том, что на устройстве Apple, которое вы используете, установлено устаревшее или устаревшее программное обеспечение. Чаще всего из-за этого пропадает значок AirPlay.
Что делать, если у вас есть недавно обновленная версия iOS? Причины, в этом случае, будут проблемы с вашим интернет-соединением.
Проверьте настройки Интернета на вашем устройстве. Убедитесь, что устройства записи и зеркалирования всегда подключены к одному Интернет-соединению.
Плохое подключение к Интернету также является другой причиной появления значка Airplay на вашем устройстве. Сетевые ошибки могут помешать легкому доступу к функции.
Еще одна причина, по которой значок не появляется, проста. Возможно, вы не включили значок AirPlay в настройках вашего iPhone. Вы узнаете, как использовать функцию ВКЛ / ВЫКЛ для AirPlay в различных iDevices здесь.
Кроме того, если вы хотите знать все о Пил пульт, нажмите, чтобы узнать больше.
Часть 2. Несколько способов решить проблему, из-за которой AirPlay не отображается
Метод I: использовать метод обновления, чтобы исправить Airplay не работает
Когда вы обнаружите, что значок AirPlay на вашем iDevice не отображается, это означает, что функция не работает или с устройством возникли проблемы. Независимо от последствий, вы должны исправить проблему как можно скорее, если вы хотите пользоваться мощными функциями потоковой передачи Airplay.
Вот подробный метод устранения неисправности AirPlay путем исправления iDevice, вызывающего проблему.
Шаг #1.
В зависимости от типа вашего устройства Apple, проверьте обновление программного обеспечения. Это поможет вам определить проблему, из-за которой AirPlay не показывает проблему.
Если вы транслируете на AirPlay с Apple TV, вы можете проверить обновления программного обеспечения, перейдя в настройки и щелкнув опцию «Обновление программного обеспечения» в разделе «Общие».
В случае недавнего обновления будет отправлено уведомление с запросом разрешения на обновление Apple TV. Если обновлений нет, это означает, что ваше устройство использует только самые последние обновления. Теперь вы можете перейти к следующему обновлению.
Шаг #2.
Второй шаг — включение AirPlay. Для новичков выключение и включение AirPlay может оказаться непосильной задачей. Вот как это легко сделать. Для Apple TV перейдите в «Настройки» и включите функцию Airplay.
Для устройств iPhone или iPad вам нужно перейти к опции «Настройки управления». Проведите вверх по главному экрану, чтобы перейти в «Центр управления». Вы найдете AirPlay в функции управления. Нажмите на него, чтобы включить.
Шаг #3.
Теперь вам нужно включить Wi-Fi соединение. Для устранения проблемы с отображением AirPlay необходимо подключить оба устройства к одной и той же сети Wi-Fi. Если вы используете другой Wi-Fi, это затруднит соединение.
Чтобы проверить, используете ли вы одну сеть на обоих устройствах, проверьте сеть Wi-Fi в iDevice. Для Apple TV вы можете искать Wi-Fi в сети.
Проверка вышеупомянутых трех шагов должна решить проблему неработающей функции AirPlay.
Кроме того, если вас беспокоит Vizio SmartCast не работаетВот лучшие решения для вас.
Метод II: Используйте Dr. Fone — iOS Screen Recorder
Зеркальное отображение экрана гаджета на компьютере и Apple TV сейчас очень популярно среди людей. Поэтому использование сторонних программ в последнее время приобрело популярность. На всех устройствах Apple вы обнаружите, что AirPlay представлен как функция с предустановленной возможностью зеркалирования.
Этот тип зеркалирования с помощью сторонних инструментов программирования также применяется к компьютерам с ОС Windows и Smart TV. Из различных программ, Dr.Fone — iOS Screen Recorder это очень популярное программное обеспечение. Это очень эффективно при зеркальном отображении экрана. Полезно отразить экран iOS не только в вашем iDevice, но и в вашей системе.
Поскольку AirPlay не работает и не отображается на вашем устройстве, невозможно отразить экран и включить AirPlay. К счастью, с программным обеспечением Dr. Fone вы можете отразить экран, не беспокоясь об использовании кнопки AirPlay.
Почему iOS Screen Recorder лучший инструмент для AirPlay не работает?
- Программа предлагает бесшовное зеркальное отображение экрана iOS.
- Вы можете включить рекламу бесплатно HD зеркалирование.
- Все ваши любимые видео с iPhone, игры и многое другое легко записать, отразив их на большом экране.
- Программное обеспечение совместимо с устройствами, не имеющими джейлбрейка, и с джейлбрейкнутыми устройствами.
- Программа поддерживает iDevices, включая iPod touch, iPad и iPhone, которые имеют iOS версии 7.1 до последней версии iOS 14.
- Программа доступна для Windows и поставляется с 30-дневным предложением возврата денег.
Как отразить iPhone на компьютер
Шаг #1.
Первым шагом в процессе зеркалирования является загрузка Dr.Fone программное обеспечение в вашей системе. Запустите его и выберите функцию «Дополнительные инструменты». Теперь нажмите на опцию iOS Screen Recorder.
Шаг #2.
Следующим шагом будет подключение устройства и компьютера к сети Wi-Fi. Убедитесь, что оба подключены к одной сети Wi-Fi. Интернет должен быть включен на обоих устройствах. Когда вы проверите эти два пункта, нажмите на компьютере функцию записи экрана. Вы увидите всплывающее окно программы записи экрана для iOS.
Шаг #3.
Далее необходимо запустить процедуру зеркалирования.
Зеркально отразите экран вашего устройства iOS на большом экране. Если зеркалирование выполняется на Apple TV, вам нужно выбрать функцию AirPlay, а затем выбрать Dr. Fone.
Используя функцию зеркала AirPlay, можно передавать все функции с экрана дисплея телефона на Apple TV по беспроводной сети.
Шаг #4.
Теперь вы можете просматривать зеркальный экран iPhone на компьютере. Как упоминалось ранее, вы также можете записать экран устройства с помощью программы. Вы можете выбрать для записи или зеркалирования устройства в соответствии с вашими потребностями.
Dr. Fone Toolkit для iOS это мощный инструмент, который позволяет вам запечатлеть все ваши драгоценные моменты и насладиться ими. Вы можете отразить экран, а также записать данные экрана с помощью функции снимка экрана. Кроме того, вы также можете использовать его для изготовления восстановление данных iOS если вы удалили важные данные на вашем iPhone по ошибке или сделать резервное копирование и восстановление данных чтобы избежать потери данных.
Всякий раз, когда вы сталкиваетесь с тем, что AirPlay не работает, вы можете использовать Dr.Fone — программа записи экрана для iOS. Вы можете легко отразить или записать свое устройство Apple на ПК или Apple TV с помощью надежного программного обеспечения. И этот процесс также выполняется в короткие сроки, что позволяет избавиться от хлопот, связанных с применением различных или сложных методов или шагов, необходимых для избавления от AirPlay, который не показывает проблему.
Отслеживайте местоположения, сообщения, звонки и приложения. Делайте это удаленно и на 100% незаметно.
Источник