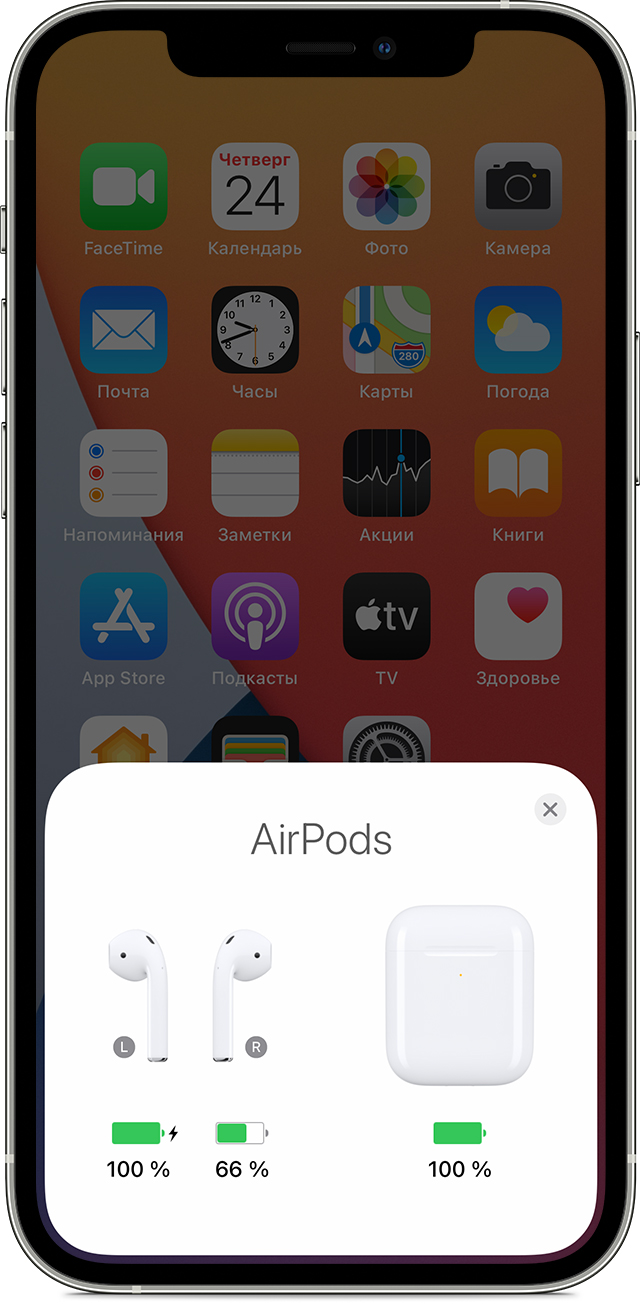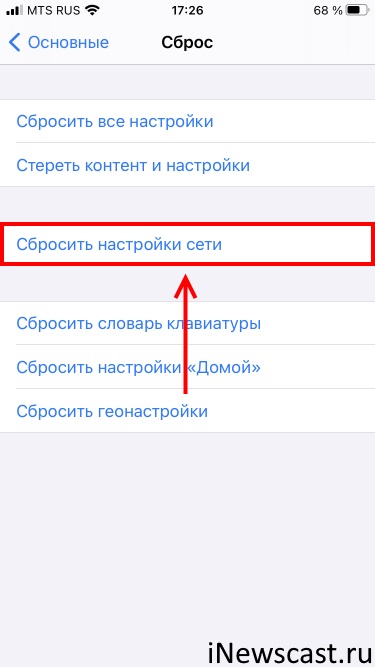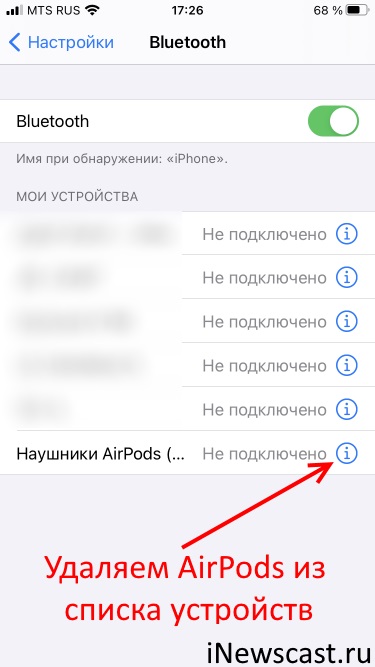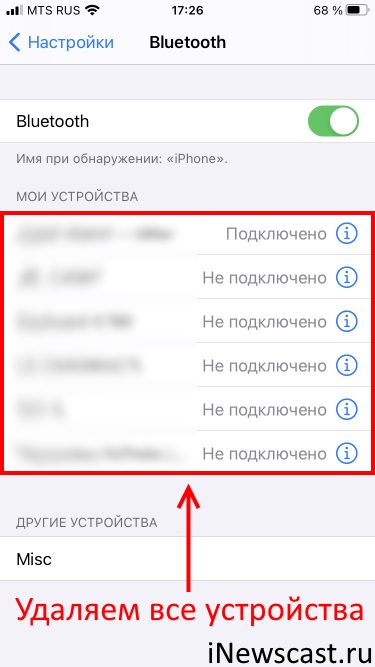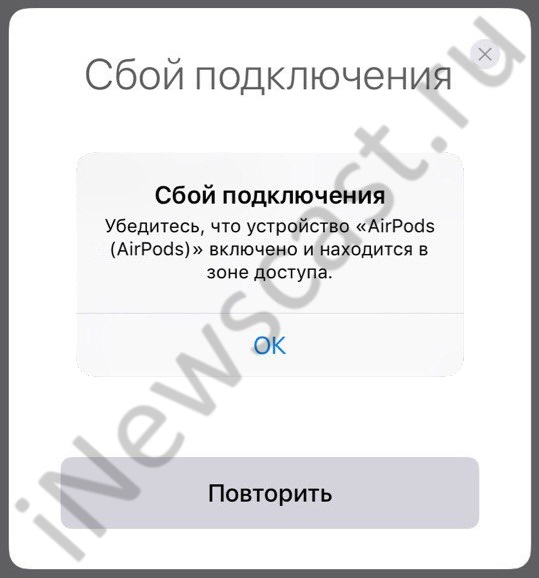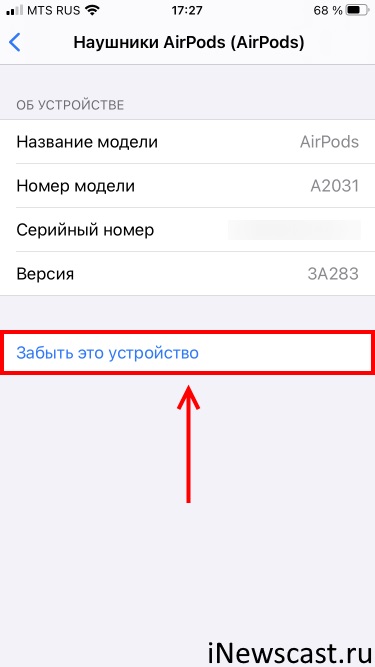- Если наушники AirPods не подключаются
- Если не удается подключить наушники к iPhone, iPad или iPod touch
- Если не удается подключить наушники к компьютеру Mac
- Что вам понадобится
- Если левый или правый наушник AirPods не работает
- Если отсутствует звук в одном наушнике AirPod
- Низкий уровень громкости в одном наушнике AirPod
- Если звук в беспроводных наушниках пропадает или воспроизводится с искажениями
- Улучшение подключения Bluetooth
- Если связь с наушниками по-прежнему пропадает
- Разрыв пары с наушниками
- Повторное создание пары с наушниками
- AirPods не подключаются к iPhone — как исправить сбой?
- Что делать с iPhone, если к нему не подключаются AirPods?
- Сбой подключения AirPods к iPhone — виноваты наушники!
- Другие устройства Bluetooth мешают подключению AirPods к iPhone
- Итого
Если наушники AirPods не подключаются
Если вам необходима справочная информация по подключению AirPods, узнайте, что нужно делать.
Если не удается подключить наушники к iPhone, iPad или iPod touch
- Убедитесь, что на устройстве iPhone или iPod touch установлена последняя версия iOS, а на iPad — последняя версия iPadOS.
- Поместите оба наушника AirPods внутрь зарядного футляра и убедитесь, что оба наушника AirPods заряжаются.
- Чтобы убедиться, что Bluetooth включен, перейдите в меню «Настройки» > Bluetooth.
- Если наушники AirPods подключены, убедитесь, что они выбраны в качестве активного звукового устройства. Если наушники AirPods отображаются в списке устройств, но не подключаются, перейдите к следующему шагу.
- Закройте крышку, подождите 15 секунд, затем откройте крышку. Нажмите кнопку настройки на зарядном футляре и удерживайте ее в течение 10 секунд. Индикатор состояния должен мигать белым цветом, который означает, что наушники AirPods готовы к подключению.
- Поместите наушники AirPods в зарядный футляр и поднесите его с открытой крышкой к устройству iPhone, iPad или iPod touch.
- Следуйте инструкциям на экране iPhone, iPad или iPod touch.
- Проверьте наушники AirPods. Если их все равно не удается подключить, выполните сброс наушников AirPods.
Если не удается подключить наушники к компьютеру Mac
- Убедитесь, что на компьютере Mac установлена последняя версия macOS.
- Поместите оба наушника AirPods внутрь зарядного футляра и убедитесь, что оба наушника AirPods заряжаются.
- Чтобы убедиться, что Bluetooth включен, перейдите в меню Apple > «Системные настройки», затем щелкните Bluetooth.
- Если наушники AirPods подключены, убедитесь, что они выбраны в качестве активного звукового устройства. Если наушники AirPods отображаются в списке устройств, но не подключаются, щелкните значок X справа от них, чтобы удалить их из списка.
- Закройте крышку, подождите 15 секунд, затем откройте крышку. Нажмите кнопку настройки на зарядном футляре и удерживайте ее в течение 10 секунд. Индикатор состояния должен мигать белым цветом, который означает, что наушники AirPods готовы к подключению.
- Поместите наушники AirPods в зарядный футляр и поднесите его с открытой крышкой к компьютеру Mac.
- Следуйте инструкциям на экране компьютера Mac.
- Проверьте наушники AirPods. Если их все равно не удается подключить, выполните сброс наушников AirPods.
Что вам понадобится
Если у вас AirPods (3-го поколения), вам понадобится iPhone или iPod touch с iOS 15.1 или более поздней версии; iPad с iPadOS 15.1 или более поздней версии; часы Apple Watch с watchOS 8.1 или более поздней версии; Apple TV с tvOS 15.1 или более поздней версии; или компьютер Mac с macOS 12 или более поздней версии. Обновите iPhone, iPad или iPod touch; обновите Apple Watch; обновите Apple TV или компьютер Mac.
Если у вас AirPods Pro, вам понадобится iPhone или iPod touch с iOS 13.2 или более поздней версии; iPad с iPadOS 13.2 или более поздней версии; часы Apple Watch с watchOS 6.1 или более поздней версии; Apple TV с tvOS 13.2 или более поздней версии; или компьютер Mac с macOS 10.15.1 или более поздней версии.
Если у вас AirPods (2-го поколения), вам потребуется iPhone, iPad или iPod touch с iOS 12.2 или более поздней версии; часы Apple Watch с watchOS 5.2 или более поздней версии; Apple TV с tvOS 12.2 или более поздней версии; или компьютер Mac с macOS 10.14.4 или более поздней версии.
Если у вас AirPods (1-го поколения), вам понадобится iPhone, iPad или iPod touch с iOS 10 или более поздней версии; часы Apple Watch с watchOS 3 или более поздней версии; Apple TV с tvOS 11 или более поздней версии; или компьютер Mac с macOS Sierra или более поздней версии.
Источник
Если левый или правый наушник AirPods не работает
Узнайте, что делать, если не работает левый или правый наушник AirPod.
Если отсутствует звук в одном наушнике AirPod
- Убедитесь, что зарядный футляр полностью заряжен.
- Поместите оба наушника AirPods в зарядный футляр и дайте им зарядиться в течение 30 секунд.
- Откройте зарядный футляр рядом с iPhone или iPad.
- Проверьте состояние зарядки iPhone или iPad, чтобы убедиться, что каждый наушник AirPod заряжается .
- Наденьте оба наушника AirPods.
- Воспроизведите аудио для тестирования обоих наушников AirPods.
- Если AirPod по-прежнему не работает, выполните сброс наушников AirPods.
Низкий уровень громкости в одном наушнике AirPod
Если левый или правый наушник AirPod не воспроизводит звук или звук слишком тихий, выполните следующие действия:
- Проверьте сетку микрофона и динамика на каждом наушнике AirPod.
- Если вы обнаружили грязь, очистите наушники AirPods, следуя инструкциям в этой статье, и проверьте, решена ли проблема.
- Перейдите в меню «Настройки» > «Универсальный доступ» > «Аудиовизуальный элемент» > «Баланс» и убедитесь, что баланс установлен по центру.
Источник
Если звук в беспроводных наушниках пропадает или воспроизводится с искажениями
Узнайте, что делать, если звук в наушниках Bluetooth, включая AirPods и беспроводные наушники Beats, пропадает или воспроизводится с искажениями.
Улучшение подключения Bluetooth
Ваши наушники подключены через Bluetooth, а в некоторых ситуациях сигнал Bluetooth может передаваться с помехами или ослабевать.
При потоковом воспроизведении аудио связь с наушниками может теряться чаще, чем при воспроизведении содержимого, которое хранится на вашем устройстве.* Расположив устройство примерно в метре от себя, попробуйте послушать в наушниках музыку или другое аудиосодержимое, которое хранится на вашем устройстве, т. е. не в режиме потокового воспроизведения. На устройстве iOS или Android откройте программу «Музыка». На компьютере Mac с macOS Catalina откройте программу «Музыка». На компьютере Mac с macOS Mojave или более ранней версии либо на компьютере с ОС Windows откройте iTunes. Затем воспроизведите композицию, рядом с которой не отображается кнопка загрузки . Или нажмите кнопку загрузки , чтобы загрузить композицию.
Если во время этого теста звук в наушниках воспроизводится без искажений, тогда в других ситуациях вам могут помочь следующие рекомендации.
- Держите iPhone или другое устройство поблизости, чтобы между вами и ним не было никаких препятствий, например стен или межэтажных перекрытий.
- По возможности переместитесь, особенно если речь идет о локации со множеством людей или активным использованием сети Wi-Fi, плохо экранированными кабелями, микроволновыми печами и беспроводными динамиками (или же просто отключите печь либо динамики).
Если связь с наушниками по-прежнему пропадает
Если после описанного в предыдущем разделе тестирования звук продолжает пропадать или воспроизводиться с прерываниями, разорвите пару с наушниками, а затем создайте ее снова.
Разрыв пары с наушниками
Разрыв пары с iPhone:
- Перейдите в раздел «Настройки» > «Bluetooth».
- Найдите устройство, с которым необходимо разорвать пару, и нажмите кнопку «Сведения» .
- Нажмите «Забыть это устройство».
- Перезапустите iPhone.
Разрыв пары с устройством стороннего производителя:
- На устройстве стороннего производителя перейдите в меню настроек Bluetooth и убедитесь, что Bluetooth включен. Например, на устройстве Android перейдите в раздел «Настройки» > «Подключенные устройства» > «Настройки подключения» > «Bluetooth».
- Разорвите пару с вашими наушниками или «забудьте» их.
- Перезапустите свое устройство стороннего производителя.
Повторное создание пары с наушниками
Повторно создайте пару с наушниками или подключите их. Найдите инструкции для ваших наушников и устройства, с которым вы хотите объединить их в пару:
Если связь с наушниками продолжает пропадать, обратитесь в службу поддержки Apple.
* Ваш источник аудио, например iPhone, компьютер Mac или компьютер с ОС Windows либо мобильный телефон с ОС Android
Источник
AirPods не подключаются к iPhone — как исправить сбой?
Всем категорически здравствовать! Думаю, никто (кроме ярых ненавистников компании Apple) не будет спорить с тем, что AirPods — штука классная. Легкая, удобная, многофункциональная, красивая гарнитура… что ещё надо для полного счастья? А для полного счастья крайне необходимо, чтобы не было никаких проблем с подключением AirPods к iPhone.
И вот здесь, зачастую, всё не так гладко, как бы нам этого хотелось.
За примером далеко ходить не надо. Буквально на днях разговариваю я с одним из знакомых и между делом получаю вот такую претензию: «Твои AirPods — полная и абсолютная фигня. После недавнего обновления iPhone они вообще перестали к нему подключаться! Как теперь слушать музыку? Только зря выбросил деньги на ветер».
Мы немного обсудили этот вопрос и выяснили:
- AirPods вообще не мои — я их не проектировал, не производил и не заставлял кого-либо покупать.
- Обновление iPhone — штука важная. И уж она практически точно не является причиной проблем с подключением оригинальных (!) AirPods.
- Деньги на ветер не выброшены — всё ещё можно исправить!
Как? Сейчас расскажу. Раз, два, три, поехали!
Итак, если взглянуть на задачу здраво и не мешать всё в одну кучу, то в проблемах с подключением AirPods к iPhone могут быть виноваты:
И начнём мы, конечно же, с iPhone.
Что делать с iPhone, если к нему не подключаются AirPods?
Взять телефон в руки и проделать следующие манипуляции:
- Проверить работу Bluetooth (в идеале — попробовать подсоединить к iPhone какое-то другое устройство). Потому что если не работает Bluetooth, то о каком подключении AirPods вообще может идти речь?
- Выполнить принудительную перезагрузку (как жестко перезагрузить любую модель iPhone). Это всегда полезно и, в большинстве случаев, помогает «победить» многие «глюки» и «баги» iOS.
- Сбросить настройки сети (Настройки — Основные — Сброс — Сбросить настройки сети). Вдруг, в сетевых настройках iPhone произошёл какой-то сбой, и именно он мешает корректному подключению AirPods.
- Открыть «Настройки — Bluetooth» и проверить, нет ли там ранее подключенных AirPods? Нажимаем на значок рядом с названием наушников, удаляем (забываем) их — пробуем подключиться ещё раз.
- Открыть «Настройки — Bluetooth» и немного почистить раздел «Мои устройства». Вариант, конечно, странный (как обычный список устройств может влиять на что-либо?), но судя по сообщениям — некоторым действительно помогает.
- Обновить прошивку iOS. Тут даже рассказывать нечего — новые версии программного обеспечения могут исправить самые разные ошибки. Не стоит пренебрегать такой возможностью!
- Восстановить прошивку через iTunes и проверить подключение AirPods на «чистом» устройстве (без резервной копии). Но это скорей для тех людей, кто точно уверен, что ошибка соединения AirPods возникает по причине каких-либо «багов» со стороны iPhone.
Согласитесь, ничего сложного — обязательно попробуйте все вышеперечисленные советы. Не пропускайте ничего — это может быть очень важно!
Ну, разве что, восстанавливать прошивку iOS нужно только в самом крайнем случае.
Потому что причина проблем может скрываться совсем в другом…
Сбой подключения AirPods к iPhone — виноваты наушники!
Так тоже бывает. AirPods — наушники хорошие, но
Поэтому попытка соединения AirPods и iPhone может:
- Сопровождаться ошибкой «Сбой подключения. Убедитесь, что устройство AirPods включено и находится в зоне доступа».
- Не сопровождаться ничем — AirPods просто не будут подключаться к iPhone.
Что делать? Правильно! Выполнить стандартную процедуру, рекомендованную компанией Apple:
- На всякий случай проверяем зарядку кейса и наушников.
- Возвращаемся к iPhone. Опять-таки открываем «Настройки — Bluetooth», нажимаем на значок рядом с наушниками, выбираем «Забыть это устройство».
- Делаем полный сброс настроек наушников. Если кратко: жмём и удерживаем кнопку на задней части футляра не менее 15 секунд. Если подробно: вот инструкция (с картинками!), как сделать Hard Reset AirPods.
- Пробуем подключить AirPods к iPhone ещё раз.
Ничего не получается? Опять сбой? Скорей всего, имеется неисправность в самих наушниках, придётся идти в сервис.
Ведь может сложиться так, что…
Другие устройства Bluetooth мешают подключению AirPods к iPhone
Всё это выглядит приблизительно вот таким образом:
- Подключаете любое другое Bluetooth-устройство к iPhone (часы, фитнес-браслеты, трекеры и т.д.).
- Затем пробуете подсоединить AirPods.
- Наушники как бы подключаются, но они не работают — звук благополучно идёт через динамики.
Почему это происходит? Есть несколько причин:
- «Глюк» самих AirPods.
- Какой-то конфликт между Bluetooth-устройствами.
- Использование неоригинальных AirPods.
В общем, из-за чего бы это не происходило — такая проблема есть и отрицать её нельзя.
А самое обидное, что зачастую она «всплывает» при использовании «стандартной связки» экосистемы Apple.
И что теперь делать? Одновременно не использовать Apple Watch и AirPods? Так не пойдёт!
В данном случае можно попробовать:
- Удалить все Bluetooth устройства с iPhone и первым добавить именно AirPods. А уже затем подключать другие гаджеты (Apple Watch, фитнес браслеты и т.д.).
- Обновить прошивку AirPods. Оставить наушники на ночь на зарядке вблизи подключенного (пусть даже кое-как) iPhone и в зоне действия Wi-Fi.
- При проблемах с Apple Watch либо отключать часы, либо на момент подключения AirPods переводить их в «Авиарежим». Тогда сопряжение пройдёт «как надо»!
И, конечно же, стоит помнить о том, что если у вас оригинальные AirPods, то
Не забывайте оставить обращение на сайте Apple.
Потому что только эти ребята смогут разобраться в проблеме и устранить её в будущих версиях программного обеспечения. Чем больше обращений — тем больше шансов на успех. Работаем!
Итого
При проблемах с подключением AirPods не нужно зацикливаться на чём-то одном. Ведь неполадки могут быть вызваны совершенно разными вещами! Именно поэтому, повторюсь, важно попробовать абсолютно все вышеописанные способы — я очень надеюсь, что один из них обязательно сработает и вы наконец-то сможете подключить AirPods к своему iPhone.
Ну а в заключении, по традиции, призываю вас:
- Рассказать в комментариях, что получилось, а что — нет.
- Поделиться своей историей.
- Задавать вопросы — возможно, все вместе мы сможем решить вашу проблему.
Источник