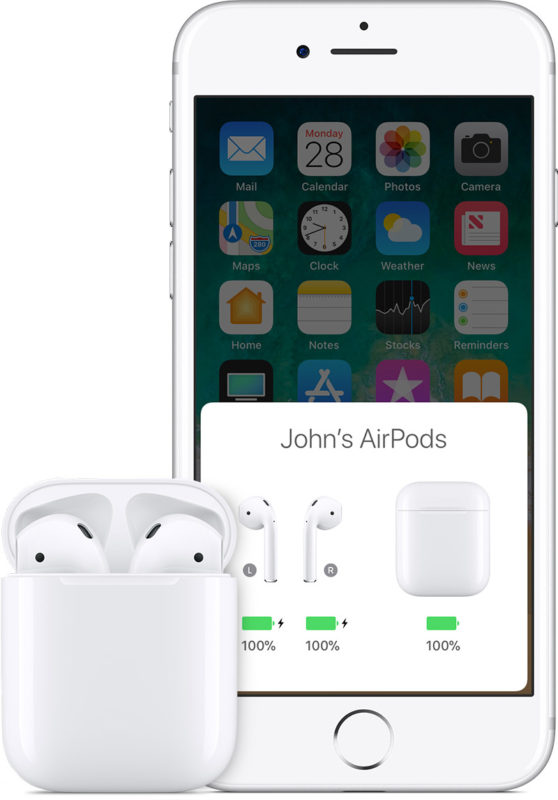- AirPods сами отключаются от iPhone, iPad или Apple Watch? Есть решение
- Решение проблемы подключения AirPods
- AirPods отключаются от Apple Watch?
- Если наушники AirPods не подключаются
- Если не удается подключить наушники к iPhone, iPad или iPod touch
- Если не удается подключить наушники к компьютеру Mac
- Что вам понадобится
- Как исправить отключение AirPods от iPhone
- Почему мои AirPods продолжают отключаться?
- Как исправить AirPods, которые отключаются от iPhone
- Шаг 1: Проверьте уровень заряда батареи
- Шаг 2: Проверьте Bluetooth
- Шаг 3. Проверьте настройки аудиоустройства.
- Шаг 4. Отключите ваши AirPods, затем снова подключите их
- Шаг 5: Очистите свои AirPods
- Шаг 6: Используйте только один AirPod
- Шаг 7: отключите автоматическое обнаружение уха
- Шаг 8: Отключите ваши часы
- Шаг 9: отключите Wi-Fi на вашем iPhone
- Шаг 10. Проверьте источники помех Wi-Fi или Bluetooth.
- На Mac
AirPods сами отключаются от iPhone, iPad или Apple Watch? Есть решение
AirPods практически всегда работают отлично после того, как вы подключите их к iPhone, iPad или Apple Watch. Однако у некоторых пользователей наушники могут отключаться сами по себе. После этого они то отключаются, то подключаются к устройству, и по сути пользоваться наушниками невозможно. К счастью, есть способ решить эту проблему.
Основной акцент в данной статье мы сделаем на подключение AirPods к iPhone, однако советы ниже должны помочь и для подключения к другим устройствам.
Перед тем, как приступать к инструкции, убедитесь в том, что:
- Чехол от AirPods заряжен.
- Оба наушника AirPods заряжены.
- На iPhone, iPad или Apple Watch включен Bluetooth.
- Наушники AirPods находятся недалеко от вашего устройства.
По сути вам нужно забыть и отключить наушники AirPods от устройства, а затем настроить их заново.
Решение проблемы подключения AirPods
- На iPhone или iPad откройте приложение Настройки и выберите секцию Bluetooth.
- Нажмите значок (i) рядом с названием своих AirPods, а затем нажмите Забытьэтоустройство.
- Перезагрузите свой iPhone, а после включения разблокируйте его.
- Поместите наушники AirPods в чехол и закройте крышку на 15 секунд.
- Откройте крышку чехла, а затем зажмите кнопку на нём, пока лампочка несколько раз не мигнёт оранжевым, а затем белым светом.
- Расположите AirPods рядом с iPhone, а затем настройте их заново с помощью специального экрана на iPhone или iPad.
После этого AirPods должны работать нормально и не отключаться от iPhone, iPad или Apple Watch.
AirPods отключаются от Apple Watch?
В таком случае перезагрузите Apple Watch, убедитесь, что на часах включен Bluetooth, а затем проделайте шаги выше. Это должно решить проблему с подключением.
Не забывайте, что AirPods отключаются от устройств автоматически, когда у них садится батарея. Поэтому всегда следите за уровнем зарядки своих наушников. Это можно делать с помощью виджета в Центре уведомлений iOS, просто открыв чехол от наушников рядом с устройством. То же самое касается и меню Bluetooth на Mac.
Если проблема с подключением AirPods не исчезла, зарядите наушники и чехол на 100%, а затем сделайте сброс AirPods, перезагрузите iPhone или iPad и настройте наушники заново. Если не сработает и это, придётся обращаться за помощью к специалистам.
Источник
Если наушники AirPods не подключаются
Если вам необходима справочная информация по подключению AirPods, узнайте, что нужно делать.
Если не удается подключить наушники к iPhone, iPad или iPod touch
- Убедитесь, что на устройстве iPhone или iPod touch установлена последняя версия iOS, а на iPad — последняя версия iPadOS.
- Поместите оба наушника AirPods внутрь зарядного футляра и убедитесь, что оба наушника AirPods заряжаются.
- Чтобы убедиться, что Bluetooth включен, перейдите в меню «Настройки» > Bluetooth.
- Если наушники AirPods подключены, убедитесь, что они выбраны в качестве активного звукового устройства. Если наушники AirPods отображаются в списке устройств, но не подключаются, перейдите к следующему шагу.
- Закройте крышку, подождите 15 секунд, затем откройте крышку. Нажмите кнопку настройки на зарядном футляре и удерживайте ее в течение 10 секунд. Индикатор состояния должен мигать белым цветом, который означает, что наушники AirPods готовы к подключению.
- Поместите наушники AirPods в зарядный футляр и поднесите его с открытой крышкой к устройству iPhone, iPad или iPod touch.
- Следуйте инструкциям на экране iPhone, iPad или iPod touch.
- Проверьте наушники AirPods. Если их все равно не удается подключить, выполните сброс наушников AirPods.
Если не удается подключить наушники к компьютеру Mac
- Убедитесь, что на компьютере Mac установлена последняя версия macOS.
- Поместите оба наушника AirPods внутрь зарядного футляра и убедитесь, что оба наушника AirPods заряжаются.
- Чтобы убедиться, что Bluetooth включен, перейдите в меню Apple > «Системные настройки», затем щелкните Bluetooth.
- Если наушники AirPods подключены, убедитесь, что они выбраны в качестве активного звукового устройства. Если наушники AirPods отображаются в списке устройств, но не подключаются, щелкните значок X справа от них, чтобы удалить их из списка.
- Закройте крышку, подождите 15 секунд, затем откройте крышку. Нажмите кнопку настройки на зарядном футляре и удерживайте ее в течение 10 секунд. Индикатор состояния должен мигать белым цветом, который означает, что наушники AirPods готовы к подключению.
- Поместите наушники AirPods в зарядный футляр и поднесите его с открытой крышкой к компьютеру Mac.
- Следуйте инструкциям на экране компьютера Mac.
- Проверьте наушники AirPods. Если их все равно не удается подключить, выполните сброс наушников AirPods.
Что вам понадобится
Если у вас AirPods (3-го поколения), вам понадобится iPhone или iPod touch с iOS 15.1 или более поздней версии; iPad с iPadOS 15.1 или более поздней версии; часы Apple Watch с watchOS 8.1 или более поздней версии; Apple TV с tvOS 15.1 или более поздней версии; или компьютер Mac с macOS 12 или более поздней версии. Обновите iPhone, iPad или iPod touch; обновите Apple Watch; обновите Apple TV или компьютер Mac.
Если у вас AirPods Pro, вам понадобится iPhone или iPod touch с iOS 13.2 или более поздней версии; iPad с iPadOS 13.2 или более поздней версии; часы Apple Watch с watchOS 6.1 или более поздней версии; Apple TV с tvOS 13.2 или более поздней версии; или компьютер Mac с macOS 10.15.1 или более поздней версии.
Если у вас AirPods (2-го поколения), вам потребуется iPhone, iPad или iPod touch с iOS 12.2 или более поздней версии; часы Apple Watch с watchOS 5.2 или более поздней версии; Apple TV с tvOS 12.2 или более поздней версии; или компьютер Mac с macOS 10.14.4 или более поздней версии.
Если у вас AirPods (1-го поколения), вам понадобится iPhone, iPad или iPod touch с iOS 10 или более поздней версии; часы Apple Watch с watchOS 3 или более поздней версии; Apple TV с tvOS 11 или более поздней версии; или компьютер Mac с macOS Sierra или более поздней версии.
Источник
Как исправить отключение AirPods от iPhone
Ваши AirPods отключаются от вашего iPhone во время телефонных звонков или во время потоковой передачи музыки? Ты не одинок. AirPods страдают от проблем с подключением с момента их запуска в 2016 году.
Комментарии пользователей на форумах поддержки Apple позволяют предположить, что проблемы с подключением AirPod довольно распространены. Но эти проблемы можно исправить, и в этой статье мы покажем, как отсортировать набор AirPods, которые продолжают отключаться от iPhone.
Почему мои AirPods продолжают отключаться?
Вы не захотите это слышать, но есть множество причин, по которым AirPods отключается от iPhone и других устройств Bluetooth. Это может быть аппаратная проблема, проблема качества сигнала или проблема с определенной версией iOS.
Отключения AirPod были утомительно распространены в 2016 и 2017 годах с iOS 10.1, а затем снова возникли в 2018 году после обновления iOS 11.2.6. Эта проблема возникла в третий раз после обновления iOS 12.1 и, вероятно, повторится в будущем. Сообщить о проблемах в Appleи обратите внимание на исправления в дальнейших обновлениях.
Проблемы с отключением, как правило, связаны с телефонными звонками: вызывающий абонент жалуется на то, что он вас плохо слышит или не слышит вообще, или вы обнаруживаете, что ваши AirPods отключены, когда вы были в середине разговора. Реже вы можете столкнуться с проблемой при воспроизведении музыки или подключении к автомобильному Bluetooth.
Проблема может быть связана с датчиками внутри AirPods, которые определяют, находятся ли они в ваших ушах, или с микрофонами; или это может быть связано с помехами Bluetooth. Независимо от причины, мы надеемся, что одно из наших исправлений ниже поможет вам решить проблему отключения AirPod.
Если вы не можете это исправить, прочитайте Best AirPods предложения или отправляйтесь прямо к Сайт Apple для замены пары. Но пока не сдавайся.
Как исправить AirPods, которые отключаются от iPhone
Чтобы предотвратить потерю Bluetooth-соединения AirPod, просмотрите список возможных причин и устраните их одну за другой.
Они вне власти? Вы случайно выключили Bluetooth или выбрали неправильный аудиовыход? Это физическая проблема с одним наушником, срабатывает ли обнаружение уха, или AirPods нужно просто очистить? Наконец, мы можем проверить источники помех.
Шаг 1: Проверьте уровень заряда батареи
Первое, что нужно сделать, это убедиться, что ваши AirPods заряжены достаточно. Если они вне власти, вы, очевидно, не сможете ничего услышать.
Вы можете проверить состояние зарядки AirPod на вашем iPhone, выполнив следующие действия:
- С AirPods внутри корпуса, откройте крышку и держите чехол рядом с вашим iPhone.
- Всплывающее окно на вашем iPhone покажет уровень заряда батареи.
- Вы также можете проверить виджет батареи на вашем iPhone. Проведите слева направо на домашней странице и прокрутите вниз.
- Если вы не добавили виджет батарей на свой iPhone, прокрутите вниз, пока не увидите «Редактировать», нажмите на него и добавьте батарейки.
- Этот виджет также покажет вам состояние батареи других связанных устройств Apple, таких как Apple Watch.
Кстати, вот как улучшить время автономной работы AirPods.
Шаг 2: Проверьте Bluetooth
Убедитесь, что Bluetooth активирован на устройстве, с которым вы используете AirPods.
- На iPhone или iPad откройте Центр управления и убедитесь, что Bluetooth включен.
- Или перейдите в Настройки> Bluetooth. Вы должны увидеть зеленый индикатор, показывающий, что Bluetooth включен.
Даже если Bluetooth включен, его стоит выключить и снова включить.
- В меню «Настройки»> «Bluetooth» нажмите зеленый переключатель, чтобы он стал белым.
- Подождите не менее 15 секунд, прежде чем снова включить Bluetooth.
Теперь будет сказано, что ваши AirPods не подключены, но они должны подключиться снова, как только вы выберете их в качестве источника звука (см. Следующий шаг).
Шаг 3. Проверьте настройки аудиоустройства.
Вы также должны убедиться, что вы выбрали свои AirPods в качестве аудиоустройства — это может произойти автоматически, потому что AirPods идентифицируют, что они находятся в ваших ушах, но на случай, если этого не произошло, выполните следующие действия.
Во время воспроизведения музыки на iPhone нажмите значок AirPlay, который появляется под дорожкой (если у вас выбрана дорожка).
Выберите ваши AirPods из вариантов.
Если во время разговора убедитесь, что у вас есть AirPods, выбранные из опций аудио, которые появляются на экране, когда вы делаете вызов.
Вы также можете изменить источник звука во время разговора, нажав на значок динамика.
Шаг 4. Отключите ваши AirPods, затем снова подключите их
«Выключение и включение» может решить любые проблемы с электронными устройствами, и AirPods не являются исключением.
- Поместите AirPods в их корпус, закройте крышку и подождите около 15 секунд.
- Теперь откройте крышку и нажмите и удерживайте кнопку настройки на задней стороне корпуса.
- Подождите, пока свет не начнет мигать желтым, а затем белым.
- Ваши AirPods теперь будут сброшены (это работает, даже если они не ваши AirPods).
- Для повторного подключения AirPods просто держите их рядом с iPhone (убедитесь, что у вас включен Bluetooth).
- Теперь перейдите к настройкам вашего iPhone.
Шаг 5: Очистите свои AirPods
Поскольку возможно, что ваша проблема связана с грязью, вы можете очистить их.
Это деликатная процедура, поскольку вы не хотите поцарапать или пометить корпус или повредить компоненты. У нас есть подробный совет о том, как чистить AirPods в отдельной статье.
Шаг 6: Используйте только один AirPod
Есть отчеты, которые указывают, что проблема возникает реже, если вы используете только один вкладыш, поэтому вы можете оставить его в чехле для зарядки.
Кроме того, вы можете настроить AirPod так, чтобы использовался только один микрофон AirPod.
- Откройте чехол AirPods, перейдите в «Настройки»> «Bluetooth» на устройстве iOS и выберите «AirPods».
- Коснитесь i и выберите «Микрофон» в списке параметров.
- Опция по умолчанию здесь — Автоматическая, с обоими AirPods, обеспечивающими микрофон. Но вы можете изменить это на Всегда Левый или Всегда Правый.
Шаг 7: отключите автоматическое обнаружение уха
Это еще одна функция, которую вы должны попробовать отключить, чтобы проверить, работают ли ваши AirPods лучше без нее.
- Откройте Настройки> Bluetooth на вашем устройстве iOS.
- Нажмите i рядом с AirPods, затем отключите функцию автоматического определения уха.
Эта функция должна автоматически переадресовывать звук на ваши AirPods, как только он обнаруживает, что они у вас в ушах, но стоит проверить, не воспроизводится ли что-нибудь.
Шаг 8: Отключите ваши часы
Эта проблема может быть связана с сопряжением как с Apple Watch, так и с AirPods, поэтому вы можете попробовать отсоединить ваши часы и посмотреть, сохраняется ли проблема.
Если у вас есть другие гаджеты Bluetooth, их тоже стоит отключить, на случай, если что-то вызовет конфликт.
Шаг 9: отключите Wi-Fi на вашем iPhone
Мы не знаем, почему это будет иметь значение, но некоторые пользователи обнаружили, что после отключения Wi-Fi на iPhone, ошибка, связанная со звуком, прекратилась. Это может быть связано с источниками помех Wi-Fi, которые мы рассмотрим на следующем шаге.
Шаг 10. Проверьте источники помех Wi-Fi или Bluetooth.
Существуют различные устройства, которые могут создавать помехи, поэтому возможно, что одно из них ответственно за падение звука. Вот некоторые вещи, которые вы могли бы попытаться избежать.
- Подойдите ближе к вашему устройству Bluetooth — например, к вашему iPhone — если проблема возникает во время разговора.
- Держитесь подальше от микроволновых печей, люминесцентных ламп, беспроводных видеокамер (таких как радионяни) и беспроводных телефонов.
- Измените устройства, которые могут использовать его на полосу 5 ГГц, чтобы освободить полосу 2,5 ГГц для Bluetooth. (вот как перейти на полосу 5 ГГц).
На Mac
Если проблема связана с использованием AirPods на вашем Mac, проверьте настройки звука в Системных настройках вашего Mac.
- Нажмите «Системные настройки»> «Звук» и на вкладке «Выход» выберите свои AirPods.
- Сделайте то же самое на вкладке Input.
Если вы обнаружите, что проблема возникает во время FaceTime или аудиовызовов на вашем Mac, когда звонящие сообщают, что ваш голос не ясен, или что они вас не слышат, это может быть связано с тем, что Bluetooth должен отправлять и получать аудио. Это может привести к переключению качества звука с высокой точности на низкую.
Отдельно у нас есть совет, какие устройства совместимы с AirPods.
Источник