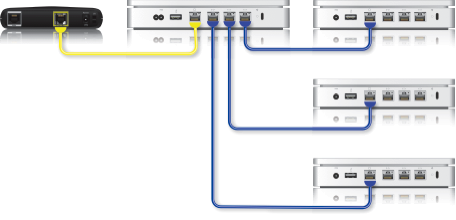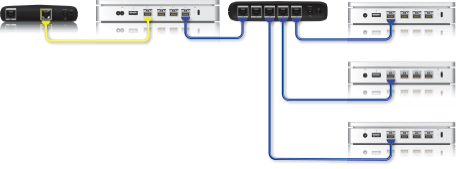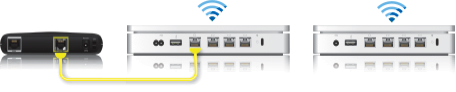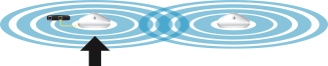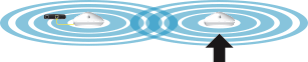- Базовые станции Wi-Fi: расширение зоны покрытия беспроводной сети путем добавления дополнительных базовых станций Wi-Fi
- Определения
- Выбор между одной и несколькими базовыми станциями Wi-Fi
- Типы сетей с несколькими базовыми станциями Wi-Fi
- Каким способом следует воспользоваться, если необходимо расширить зону покрытия беспроводной сети?
- Роуминговая сеть (базовые станции Wi-Fi, связанные соединениями Ethernet)
- Сеть с беспроводным расширением (802.11n)
- Рекомендации по расширению зоны покрытия
- Важное примечание
- WDS (802.11g)
- Инструкции по добавлению базовых станций Wi-Fi к сети AirPort
- Настройка базовой станции AirPort на Mac
- Настройка AirPort Time Capsule
- Удаленный доступ к Time Capsule и создание резервных копий iPhone на Time Capsule
Базовые станции Wi-Fi: расширение зоны покрытия беспроводной сети путем добавления дополнительных базовых станций Wi-Fi
Чтобы расширить зону покрытия сети Wi-Fi, можно настроить беспроводные соединения между несколькими базовыми станциями Wi-Fi с помощью Утилиты AirPort или соединить их кабелями Ethernet для создания роуминговой сети. В этой статье описываются варианты настройки, из которых можно выбрать тот, который наилучшим образом подходит для пользовательской среды.
Важное примечание для пользователей AirPort Express. Если планируется добавить в сеть устройство AirPort Express для потокового воспроизведения музыки или предоставления функций беспроводной печати, ознакомьтесь со статьей AirPort Express: что такое режим клиента?.
Определения
Базовая станция Wi-Fi — устройство AirPort Extreme, AirPort Express или Time Capsule.
Расширение беспроводной сети — использование нескольких базовых станций Wi-Fi для увеличения зоны покрытия сети AirPort, если зона покрытия одной базовой станции является недостаточной.
Сеть с несколькими базовыми станциями Wi-Fi — сеть, в которой используется более одной базовой станции Wi-Fi для расширения зоны покрытия или добавления функций, таких как доступ к Интернету, потоковое воспроизведение музыки, печать, хранение данных и т. д. Базовые станции Wi-Fi могут быть соединены с помощью кабелей Ethernet или беспроводным способом.
Клиент Wi-Fi — любое устройство, использующее Wi-Fi для доступа к Интернету, печати, хранения данных или потокового воспроизведения музыки. Примерами клиентов являются компьютеры, устройства iPad, iPhone, игровые приставки, цифровые видеомагнитофоны и другие устройства Wi-Fi.
Первичная базовая станция — как правило, это базовая станция, соединенная с модемом, которой присвоен адрес шлюза в Интернете. Первичная базовая станция обычно реализует службу DHCP в сети Wi-Fi.
Расширенная базовая станция Wi-Fi — любая базовая станция Wi-Fi, подключаемая к первичной базовой станции для расширения зоны покрытия сети. Если не указано иное, расширенные базовые станции Wi-Fi должны настраиваться в режиме моста.
Пропускная способность — объем передаваемых или принимаемых данных в секунду (измеряется в мегабитах в секунду, Мбит/с).
Выбор между одной и несколькими базовыми станциями Wi-Fi
Прежде чем добавлять в сеть дополнительные базовые станции Wi-Fi, рассмотрите необходимость расширения сети.
Установка избыточного количества базовых станций Wi-Fi может привести к снижению пропускной способности, так как часть канала сети будет использована для служебных функций. Кроме того, это усложнит конфигурацию сети. В случае использования расширенной беспроводной сети пропускная способность может снизиться до 60 % от пропускной способности отдельного устройства. Общее правило заключается в том, чтобы поддерживать максимально простую структуру сети. Для этого необходимо использовать минимальное число базовых станций Wi-Fi для обслуживания всей зоны покрытия сети, применяя соединения Ethernet там, где это возможно.
Расширение покрытия сети Wi-Fi за счет соединения базовых станций Wi-Fi с помощью Ethernet обеспечивает максимальную пропускную способность и является предпочтительным вариантом во всех случаях. Соединения Ethernet обеспечивают скорость передачи данных до 1 Гбит/с, что намного больше скорости беспроводных соединений, составляющей не более 450 Мбит/с в сетях 802.11n при частоте 5 ГГц. Соединения Ethernet также устойчивы к радиопомехам, и неполадки с ними устраняются проще. Кроме того, поскольку в сетях Ethernet практически отсутствуют издержки на управление, больше данных могут передаваться от одного узла к другому за единицу времени.
Если одной базовой станции Wi-Fi недостаточно для удовлетворения ваших требований, добавление дополнительных базовых станций Wi-Fi позволит расширить покрытие сети, включив в нее области вне зоны действия первичной базовой станции. Следует учесть, что чем больше расстояние между клиентским устройством и базовой станцией Wi-Fi и чем больше препятствий на пути сигнала (например, кафельная плитка в ванной комнате), тем слабее уровень сигнала и меньше пропускная способность.
Если одной базовой станции недостаточно для удовлетворения ваших требований, ознакомьтесь с различными способами расширения покрытия сети Wi-Fi и выберите наиболее подходящий.
Типы сетей с несколькими базовыми станциями Wi-Fi
Узнайте о типах сетей и различиях между ними.
Каким способом следует воспользоваться, если необходимо расширить зону покрытия беспроводной сети?
Для базовых станций Wi-Fi стандартов 802.11a/b/g/n:
- роуминговая сеть (рекомендуется);
- сеть с беспроводным расширением.
Для базовых станций Wi-Fi стандарта 802.11g:
- роуминговая сеть (рекомендуется);
- WDS.
Перечисленные способы расширения покрытия сети подробнее описываются ниже. В нижней части этого документа приведены ссылки на статьи, в которых объясняется установка и настройка сети для каждого из указанных способов. Базовые станции Wi-Fi предоставляют клиентским компьютерам подключение к Интернету беспроводным способом или через проводную сеть, если для связи клиентских компьютеров с базовыми станциями используется соединение Ethernet.
Роуминговая сеть (базовые станции Wi-Fi, связанные соединениями Ethernet)
Для базовых станций Wi-Fi стандарта 802.11n создание роуминговой сети является наиболее предпочтительным вариантом. Это позволяет обеспечить максимальную пропускную способность между базовыми станциями и устройствами Wi-Fi.
При такой схеме подключения между базовыми станциями Wi-Fi должны быть установлены соединения Ethernet.
Первичная базовая станция реализует службу DHCP, в то время как расширенные базовые станции настраиваются на работу в режиме моста.
Все базовые станции Wi-Fi в пределах роуминговой сети должны использовать одинаковые пароли, тип защиты (Открытая/WEP/WPA) и имя сети (SSID).
Можно добавить несколько расширенных базовых станций Wi-Fi для расширения роуминговой сети.
Если в первичной базовой станции Wi-Fi нет достаточного количества портов LAN, можно использовать сетевой коммутатор.
Сеть с беспроводным расширением (802.11n)
Если рекомендуемую роуминговую сеть построить не удается, то сеть с беспроводным расширением является следующим по приоритету решением.
Чтобы создать расширенную беспроводную сеть, необходимо разместить расширенную базовую станцию в пределах зоны покрытия первичной базовой станции Wi-Fi.
Рекомендации по расширению зоны покрытия
В приведенном выше примере первичная базовая станция Wi-Fi ➊ находится за пределами зоны покрытия расширенной базовой станции Wi-Fi ➋ и, как следствие, не может присоединиться к этой сети и участвовать в ее расширении. Следует переместить расширенную базовую станцию Wi-Fi в зону покрытия первичной базовой станции Wi-Fi.
Важное примечание
Если между расширенной базовой станцией Wi-Fi ➌ и первичной базовой станцией Wi-Fi ➊ поместить другую расширенную базовую станцию Wi-Fi ➋, то расширенная базовая станция Wi-Fi ➌ не позволит клиентам входить в сеть. Все расширенные базовые станции Wi-Fi должны находиться в зоне прямой связи с первичной базовой станцией Wi-Fi.
WDS (802.11g)
WDS используется для расширения зоны покрытия базовых станций Wi-Fi AirPort Extreme 802.11a/b/g и AirPort Express 802.11a/b/g. WDS поддерживается Утилитой AirPort 5.5.2 и более ранних версий.
WDS позволяет настроить для каждой базовой станции один из следующих режимов:
➊ WDS-главная (первичная базовая станция Wi-Fi);
➋ WDS-ретрансляция;
➌ WDS-удаленная.
Главная базовая станция WDS ➊ подключается к Интернету и обеспечивает общий доступ к этому соединению ретранслирующим и удаленным базовым станциям.
Ретранслирующая базовая станция WDS ➋ использует общее подключение к Интернету главной базовой станции, а также служит для связи с удаленными базовыми станциями.
Удаленная базовая станция WDS ➌ использует общее подключение к Интернету главной базовой станции WDS. При этом она подключается к главной станции либо непосредственно (если находится в зоне прямой связи с последней), либо через ретранслирующую станцию WDS.
Все три конфигурации базовых станций (WDS-главная, WDS-удаленная и WDS-ретрансляция) могут предоставлять клиентским компьютерам общее подключение к Интернету главной базовой станции беспроводным способом или через соединение Ethernet, если клиентский компьютер подключен к базовой станции по проводной сети.
Для настройки базовых станций сети WDS необходимо знать идентификатор AirPort каждой из этих станций. Идентификатор AirPort, также именуемый MAC-адресом, напечатан на наклейке в нижней части корпуса базовой станции AirPort Extreme рядом с эмблемой AirPort. На базовой станции AirPort Express идентификатор AirPort указан на стороне, обращенной к адаптеру питания.
Примечание. Ретранслирующая базовая станция Wi-Fi должна получать данные от одной базовой станции, собирать их повторно в пакет и отправлять другой базовой станции Wi-Fi, и наоборот. Этот способ подключения позволяет сократить пропускную способность более чем в два раза. Базовая станция 802.11a/b/g должна использоваться в такой конфигурации, только если любые другие варианты невозможны и не требуется высокая пропускная способность.
Инструкции по добавлению базовых станций Wi-Fi к сети AirPort
Конкретные инструкции по расширению зоны покрытия сети выбранного типа можно найти по следующим ссылкам.
Источник
Настройка базовой станции AirPort на Mac
Базовую станцию AirPort Express, AirPort Extreme или AirPort Time Capsule можно настроить для совместного использования широкополосного доступа к интернету с компьютерами в Вашей беспроводной сети и для совместного использования USB-принтера.
Можно также настроить AirPort Express для воспроизведения музыки через стереосистему или активные динамики посредством AirPlay.
Подключите необходимые кабели к базовой станции.
Подключение к интернету. Подсоедините кабель Ethernet от кабельного или DSL-модема к порту Ethernet WAN на базовой станции.
Общий доступ к USB-принтеру. Подсоедините USB-кабель от совместимого USB-принтера к USB-порту на базовой станции.
Использование AirPlay для воспроизведения музыки через AirPort Express. Подключите аудиокабель от стереосистемы к аудиоразъему «мини-джек» на AirPort Express.
Включите вилку питания устройства в электрическую розетку.
На компьютере Mac нажмите значок состояния Wi-Fi 
Открывается Утилита AirPort.
Для настройки беспроводного устройства выполните инструкции на экране в утилита AirPort.
AirPort Express совместим с динамиками с автономным питанием, подключенными к аудиоразъему «mini-jack». Вы не сможете использовать динамики с питанием по USB с AirPort Express.
Для получения дополнительных сведений о применении AirPort откройте приложение «Утилита AirPort», затем выберите «Справка» > «Справка Утилиты AirPort».
Источник
Настройка AirPort Time Capsule
Друзья, всем привет! Знаю, что настройка AirPort весьма проста, но тем не менее, я опишу этот процесс, ведь впервые столкнувшись с утилитой AirPort, можно немного запутаться. Что имеем в своем распоряжении: AirPort ( Express , Extreme или Time Capsule — не имеет значения), Macbook Pro (хотя можно любой компьютер или iOS-устройство), и провайдер Planeta . Сразу скажу, что Планета, по моему мнению, самый простой в настройке провайдер, но у него есть 1 подводный камень, который может немного вывести из равновесия, если не знать о нем (подробности ниже)! Настройкой я занимался у друга, где я смог сделать кучу скриншотов, и получить прекрасное фото от Никиты Полосова ! Итак, приступим (под катом много картинок)!

Первое, что надо сделать, это включить точку доступа в сеть, подключить кабель от провайдера в разъем WAN и запустить Утилиту AirPort (Программы/Утилиты). Если точка доступа уже была настроена на предыдущего провайдера, то лучше сделать сброс, нажав и подержав 10 секунд на специальную кнопку на задней панели AirPort, и настроить её с нуля. Обратите внимание, что данные на диске (в случае Time Capsule), не удаляются, сбрасываются только настройки сети и WiFi!
После того, как все условия из предыдущего абзаца были выполнены, приступаем к настройке. Сначала мы должны выбрать нашу точку доступа из списка доступных сетей.

Сразу после этого может открыться AirPort Утилита, с предварительной настройкой Capsule. Если этого не произошло, смело запускайте её!
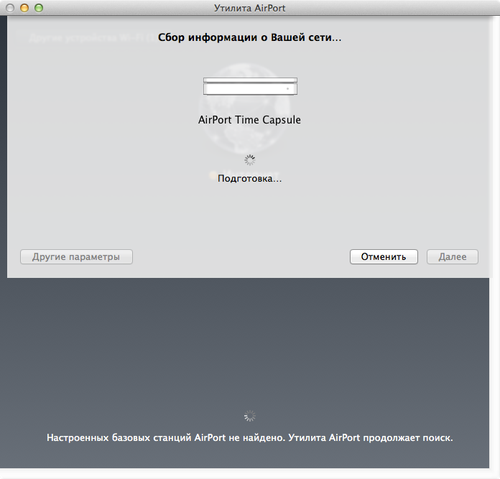

Точка доступа будет подготавливаться к настройке, и если со своего компьютера вы уже когда-то настраивали другие AirPort, то система автоматически их переберет, для проверки настроек.
После перебора всех предыдущих вариантов, Утилита выдаст вам поля, для ввода базовых настроек.

Сразу оговорюсь, что я выбрал пункт Другие параметры, так как это даст чуть больше возможностей по настройке. В итоге, мы видим такое окно:

В данном случае, надо было настроить Time Capsule, как новую, и я выбрал первый пункт. Думаю, что вам понадобиться то же он. Смело жмем Далее!

Здесь мы прописываем основные параметры будущей сети. Имя сети — это как сеть будет видеться вашими устройствами, Имя базовой станции — это идентификатор самой точки доступа (будет позже отображаться в боковом меню Finder, при доступе к диску), пароль — пароль, по которому вы будете подключаться к AirPort. Первое и второе имя можно сделать одинаковым. Кстати, для доступа к сети и настройкам её, можно сделать разные пароли. Понадобиться это в том случае, если вы хотите обезопасить свою сеть от несанкционированной перенастройки, к примеру, в офисе или общественном месте (кафе). После заполнения всех полей смело движемся вперед.
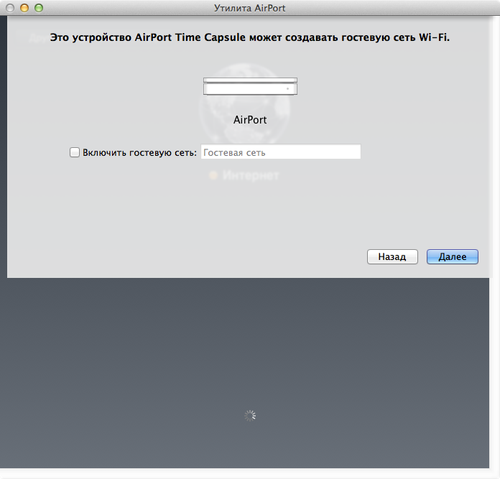
В новом окне можно активировать гостевую сеть. Нужна она к примеру в том случае, если вы хотите раздавать интернет и быть в одной сети с кем-то, но не хотите, что бы кто-то имел доступ ко встроенному диску (или к подключенному к USB в случае Airport Time Capsule и Extreme). Если вы пропустите данный пункт и не настроите гостевую сеть, то её можно будет активировать позже, из расширенных настроек Утилиты AirPort. Идем дальше.
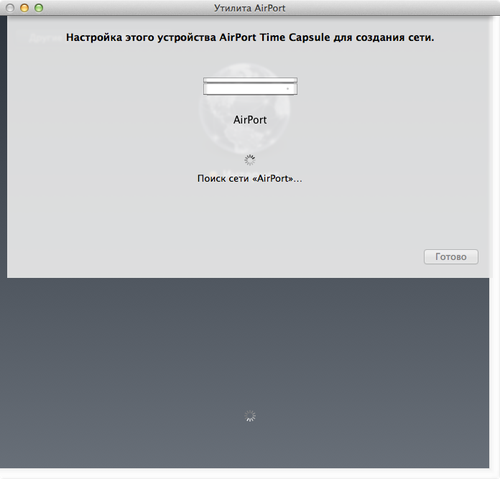
На этом этапе происходит применение настроек и перезагрузка точки доступа. После всего, что мы сделали с точкой доступа, она должна все это в себя принять.
После перезагрузки мы видим значек земного шара, олицетворяющий Интернет, и нашу AirPort Time Capsule. Если нажать на неё, то мы увидим небольшое меню, где можно будет войти в тонкую настройку точки доступа. Для этого нажимаем на Изменить.
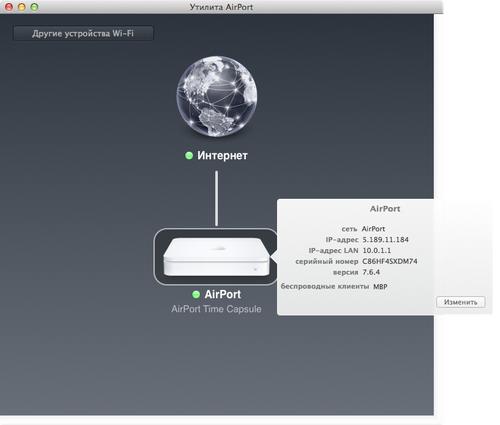
Первая вкладка позволяет настроить Базовую станцию.

Здесь мы видим уже знакомые нам поля, в которых мы ничего менять не будем, если нет острой необходимости. Так же можно настроить доступ к Mac при помощи Apple ID, если нажать на плюс и вписать свой ID и пароль. Перейдем на вкладку Интернет.

В данном окне, надо будет ввести ваши реквизиты интернета, которые предоставил вам провайдер. Я вспомнил несколько провайдеров, с которыми работает AirPort — Планета, Конвекс , Руском , Инсис … Может есть и другие, но так с ходу я не скажу. Почему именно эти провайдеры? Да просто потому, что они не используют туннелирование (VPN), который яблочными точками доступа не поддерживается. Кабинет, Дом.ру, МТС, Билайн, Акадо используют VPN, и для настройки AirPort Express/Extreme, вам предварительно понадобиться VPN-маршрутизатор, который будет подключаться к провайдеру, и уже потом раздавать»чистый» (по DHCP или статике) интернет яблочной точке доступа.
Что касается подводного камня у Планеты (Конвекса и Рускома) — у них существует привязка по MAC-адресу, и если вы меняете роутер, то вам надо будет позвонить в службе технической поддержки и попросить перепривязать точку (могут понадобиться паспортные данные). После успешного разговора с ТП, вы сможете получить доступ к интернету.
Кстати, если провайдер автоматически выдает реквизиты, то оставляйте Подключиться через, в состоянии DHCP. Если используются какие-то другие параметры (статический IP или PPPoE), то выбирайте его:

После выбора типа подключения и ввода реквизитов, можно перейти к следующей вкладке.
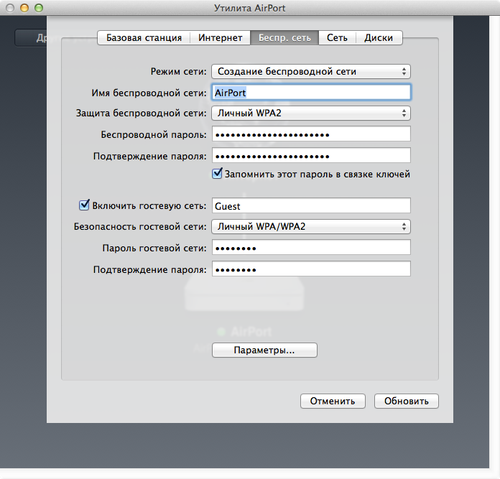
На данном этапе, можно немного изменить работу самой точки доступа, в случае, если она является продолжением уже существующей беспроводной сети. В таком случае в меню Режим сети надо выбрать Расш. беспроводной сети. Встретиться подобный случай может в большом доме или офисе, где дальности действия одной точки может не хватить.

Так же тут можно изменить способ шифрования сети WPA, WPA 2 и другие. Кстати, если на этапе первичной настройки AirPort вы не создали гостевую сеть, то это можно будет сделать именно тут.
Если нажать на кнопку Параметры…, то перед нами откроется еще одно интересное поле:
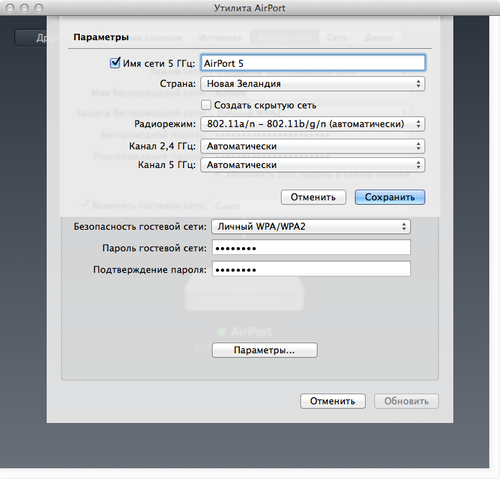
В данном окне можно активировать сеть частотой 5ГГц, а так же выбрать канал для беспроводной сети. Сейчас подробно на этом останавливаться не будем, вы можете попробовать поэкспериментировать самостоятельно и решить какой режим работы вам больше подходит. Если здесь вопросов нет, нажимаем Сохранить и переходим к следующей вкладке — Сеть:

Я бы и рад подробно рассказать обо всех пунктах, только вот вам они, в большинстве случаев не понадобятся. А если и понадобятся, то вы всегда сможете позвонить мне 🙂
Перейдем в последнюю вкладку — Диск.

В случае настройки Tima Capsule, вы увидите встроенный диск, его объем и свободное место на нем. Тут вы можете очистить диск, или перенести все данные на внешний диск, нажав на кнопку Архивировать диск. Другие настройки трогать не будем — все и так работает как надо!
Если вы прошли по всем пунктам и выбрали подходящие вам настройки, то смело нажимайте на Обновить, и соглашайтесь с обновлением. После перезагрузки AirPort, вы можете вновь подключиться к ней и наслаждаться интернетом!
Напомню еще раз, что AirPort Express, Extreme и Time Capsule не поддерживают VPN! Настоятельно рекомендую учесть этот факт при выборе точки доступа к себе домой, или при выборе провайдера! Если вы все же попали в ситуацию с VPN, не отчаивайтесь — простой «прокладкой» между провайдером и вашей AirPort может послужить TP-Link TL-WR841, к примеру. Лично у меня, подобный маршрутизатор, вывозит всю коммуникацию в квартире 🙂
Удаленный доступ к Time Capsule и создание резервных копий iPhone на Time Capsule
Дорогие читатели, в качестве послесловия хотел бы еще кое-что прояснить. Ко мне очень часто поступают сообщения на почту следующего характера:
- возможность удаленного доступа к Time Capsule из интернета (без использования постоянного ip-адреса);
- взаимодействие с диском Time Capsule и iPhone/iPad. Как создать резервную копию телефона на капсулу.
AirPort Express/Extreme/Time Capsule — домашние, любительские устройства! Они очень легко настраиваются, как вы увидели выше, но и функционал у них весьма скуден! На них нельзя накатить прошивку Padavan, dd-wrt или что-то подобное, тем самым расширить потенциал AirPort… Эти точки доступа больше подходят для дома или малого офиса, но никак для гиков, желающих выжать из устройства максимум всего…
Удаленный доступ к Time Capsule осуществляется только через ваш Apple ID. В первой вкладке «Базовая станция» можно внизу ввести свой Apple ID и тогда ваша капсула будет видеться на вашем Mac из любой точки света, лишь бы был интернет. Нет, с Windows такое не прокатит. И не важно какой у вас способ подключения к сети: DHCP, статика или PPPoE.
Как смотреть фильмы с Time Capsule с iPhone/iPad? Никак, без костылей… Эта точка доступа хорошо работает только с компьютерами. Да, на iPhone/iPad можно установить программу типа Oplayer HD или FileBrowser и в ней подключить диск от Capsule. Честно скажу: я пробовал эти решения и работает все крайне не юзер-френдли. Короче, через одно место…
Как создать резервную копий iPhone/iPad на Time Capsule? Почти никак. То есть напрямую, так что бы по нажатию одной кнопки была создана копия или же вообще автоматически — никак! Есть обходной способ, но без компьютера никак: создается самая обыкновенная резервная копия в iTunes, а затем уже или руками на капсулу перекидывается папка
/Library/Application Support/Mobile sync/Backups или ждем очередного обновления копии через Time Machine, что бы локальная копия из iTunes попала на капсулу. А затем идем в настройки iTunes и удаляем резервную копию, что бы та не занимала место на встроенном диске… Я же говорю, что сделано это через одно место…
Кстати, на счет фотографии, про которую я писал в самом начале, вот она:

Огромное спасибо Никите Полосову, за такой классный кадр и за предоставление доступа к своей AirPort Time Capsule!
Если вам понравилась статья или у вас остались вопросы, оставьте отзыв в комментариях 🙂 Если у вас остались нерешенные вопросы по яблочной тематике, вы так же можете написать или позвонить мне. Так же вы можете подписаться на мою группу в Facebook , ВК, Google+ и Twitter 🙂
Источник