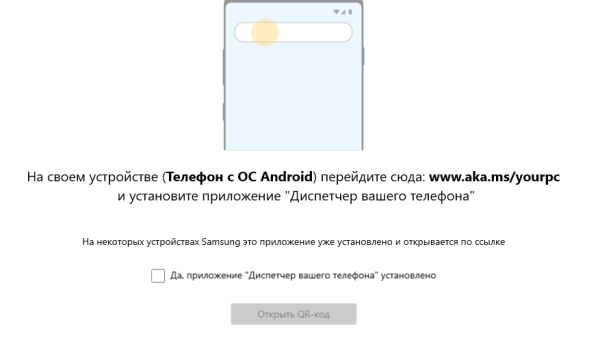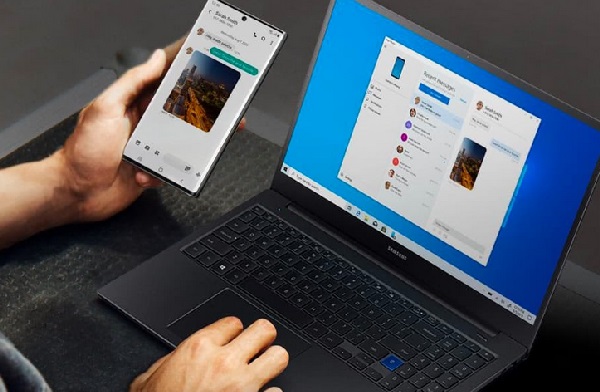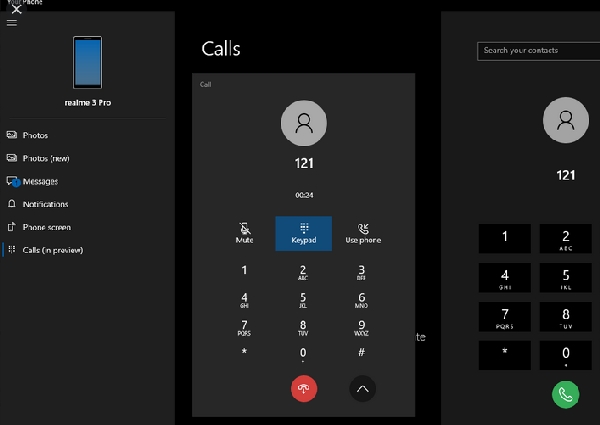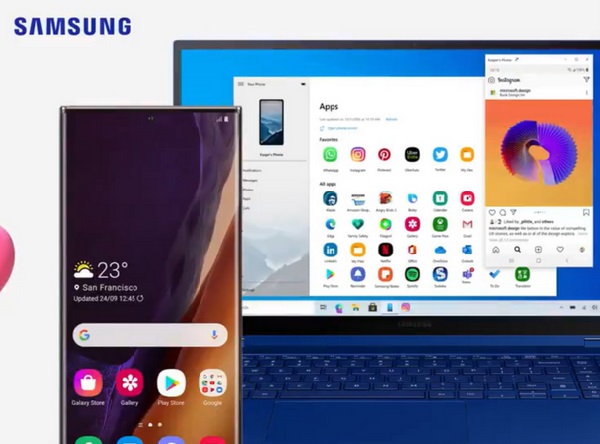- aka.ms/your/pc скачать диспетчер вашего телефона
- Каким образом установить программу «Диспетчер вашего телефона»
- Способ скачать приложение по ссылке aka.ms/your/pc
- Достоинства программы «Ваш телефон»
- Неполадки при синхронизации диспетчера на смартфоне
- Microsoft и Samsung — лучше вместе
- Вы любите свой телефон. Ваш компьютер тоже любит.
- Сообщения
- Вызовы
- Уведомления
- «Галерея» Samsung и OneDrive
- Доступ к файлам и фотографиям с любого устройства
- Продолжайте с того, на чем остановились
- Начало работы со «Связь с Windows» и приложением «Ваш телефон»
- Откройте для себя последние устройства Samsung Galaxy
- Вопросы и ответы
- Together is better with Microsoft and Samsung
- You love your phone. So does your PC.
- Messages
- Calls
- Notifications
- Samsung Gallery and OneDrive
- Access files and photos across devices
- Pick up where you left off
- Get started with Link to Windows and the Your Phone app
- The new way to PC
- Galaxy Book Pro 360
- Galaxy Book Pro
- Galaxy Book
- Discover all-new Samsung Galaxy devices
- Frequently asked questions
aka.ms/your/pc скачать диспетчер вашего телефона
Когда пользователи пытаются использовать новое приложение «Ваш телефон», появляется окно с уведомлением и подсказками. В нём сказано, что для продолжения нужно перейти по адресу aka.ms/yourpc, где мы сможем скачать диспетчер вашего мобильного телефона. Далее об этом в подробностях.
Каким образом установить программу «Диспетчер вашего телефона»
Если пользователи Windows 10 проверят список установленных приложений, то найдут здесь программу под названием «Ваш телефон». Это достаточно полезный инструмент, который позволяет синхронизировать данные между компьютером и смартфоном. После чего мы сможем использовать практически все возможности телефона на ПК. Больше не придётся отвечать на звонки и СМС, отходя от компьютера. Прямо в окне программы можно будет рассылать сообщения, следить за уведомлениями.
Чтобы продолжить подключение к программе «Ваш телефон» на компьютере, нужно скачать и установить приложение « Диспетчер вашего телефона » на смартфон.
- Это можно сделать по ссылке: для Android.
- Если желаете установить приложение на Айфон, необходимо перейти по ссылке: www.aka.ms/linkyourphone.
И скачать программу, а также в дополнение браузер Edge для смартфона. Далее нужно действовать по подсказкам в приложении.
Способ скачать приложение по ссылке aka.ms/your/pc
Для того, чтобы подключить свой смартфон к компьютеру, понадобится аккаунт Майкрософт. Создать его можно на странице официального сайта, если у вас его ещё нет. 
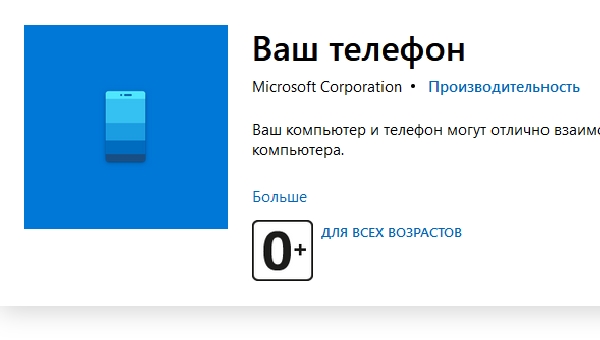
Что нужно сделать далее:
- На экране можно заметить инструкцию, что нужно сделать для подключения. Скачайте и установите на телефон приложение « Диспетчер вашего телефона »;
- Когда оно будет загружено, в окне программы на компьютере поставьте галочку на пункте « Уже установлено » и нажмите кнопку « Открыть QR-код »;
- Просканируйте код камерой смартфона и введите прочие данные, такие как номер телефона для возможности отправлять и получать СМС;
- Завершите вход.
Если будут появляться какие-либо ошибки в процессе, попробуйте повторить процесс заново. Можно привязать к системе лишь один смартфон. А чтобы удалить данные текущего смартфона и привязать новый, необходимо удалить текущие данные. На новый телефон также понадобится скачать мобильное приложение «Диспетчер вашего телефона» по ссылке aka.ms/your/pc . Или воспользоваться уже предоставленными ссылками. После подключения телефона программу всегда можно будет найти в меню « Пуск », через поиск или в списке программ Windows.
Достоинства программы «Ваш телефон»
Некоторые владельцам смартфонов Samsung повезло – им не нужно искать приложение, «Диспетчер вашего телефона» есть среди системных «из коробки». Также настройки и синхронизация происходит проще, чем на телефонах других моделей. Когда мы находимся за компьютером и заняты важным делом, не очень удобно отвлекаться на звонки, уведомления и SMS-сообщения. Программа «Ваш телефон» в Windows 10 поможет всегда держать экран мобильного устройства ещё ближе, чем «под рукой».
Программу можно настроить таким образом, что она будет запускаться вместе с операционной системой компьютера. А уведомления любого рода будут отображаться в нижней части экрана ПК.
Также приложение, которое можно скачать по ссылке aka.ms/your/pc, предоставляет следующие возможности:
- Уведомления из любого приложения на телефоне будут отображаться на экране компьютера. Эту функцию можно настроить;
- Осуществляйте звонки и отвечайте на них без необходимости искать смартфон по квартире. Главное условие – синхронизация в приложении, а также средства для разговора (микрофон, наушники или колонки и т.д.);
- Делайте фотографии на телефоне и открывайте их в компьютере без необходимости переносить файлы другими средствами. Теперь нет необходимости отправлять письма самому себе через Email, чтобы на компьютере открыть изображения из телефона;
- Обмен данными с Windows, Android, IOS и OneDrive в любой последовательности.
Большинство функций настраиваемы. Подключите облачный сервис Майкрософт, чтобы была возможность хранить большие файлы удалённо. И получить к ним доступ из любого устройства.
Читайте также: Shareme что это за программа на Андроид.
Неполадки при синхронизации диспетчера на смартфоне
Нередко приложение не синхронизируется с телефоном. Проверьте в этом случае, чтобы все устройства были подключены к сети Интернет. Если не удаётся подключиться к ПК на телефоне, попробуйте использовать мобильный Интернет. 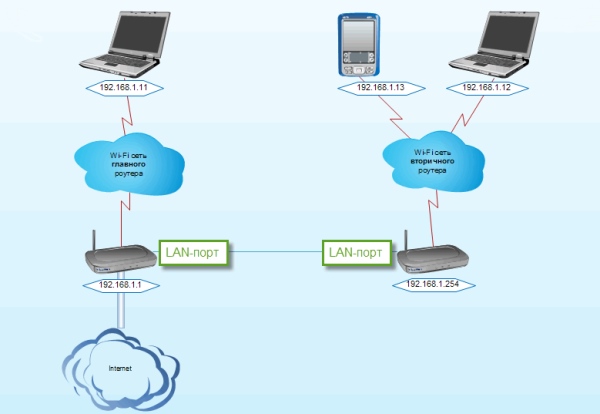
Источник
Microsoft и Samsung — лучше вместе
Оставайтесь на связи, синхронизируйте свой смартфон Samsung Galaxy и компьютер, чтобы обмениваться текстовыми сообщениями, пользоваться приложениями для мобильных устройств и продолжайте работу над недавними проектами на любом устройстве. *
Вы любите свой телефон. Ваш компьютер тоже любит.
Подключите свой смартфон Samsung Galaxy, читайте текстовые сообщения и отвечайте на них, совершайте и принимайте голосовые вызовы и многое другое — прямо со своего ноутбука. * 1
Сообщения
Отправляйте и получайте текстовые сообщения с помощью приложения «Ваш телефон». Синхронизируйте свой телефон с компьютером и оставайтесь на связи независимо от используемого устройства. *
Вызовы
Сегодня связь играет огромную роль. Совершайте и принимайте голосовые вызовы прямо со своего ноутбука со встроенной интеграцией телефона с ПК. *
Уведомления
Приложение «Ваш телефон» позволяет получать уведомления с телефона на своем ПК. Синхронизируйте свои устройства и управляйте уведомлениями приложений. *
Фотографии на OneDrive и «Галерея» Samsung Синхронизация фотографий и видео с OneDrive, встроенное автовоспроизведение
«Галерея» Samsung и OneDrive
Безопасное и защищенное хранение фотографий с доступом к ним с любого устройства. В приложении «Галерея» Samsung на своем устройстве, включите параметр «Синхронизировать с OneDrive» для резервного копирования своих фотографий доступа к ним со своего ПК. 2
Доступ к файлам и фотографиям с любого устройства
Безопасно сохраняйте фотографии и файлы в своем хранилище OneDrive, чтобы изменять и совместно использовать их в любое время, в любом месте с любого устройства. Начните с 5 ГБ бесплатного облачного хранилища.
Продолжайте с того, на чем остановились
Microsoft 365 2 позволяет оставаться продуктивными в любом месте, где бы вы ни находились. Просматривайте, изменяйте или совместно используйте файлы Word, Excel и PowerPoint со своего ПК или телефона. *
Начало работы со «Связь с Windows» и приложением «Ваш телефон»
Подробнее, как подключить приложение «Связь с Windows» на устройстве Samsung и новое приложение «Ваш телефон» на ПК, чтобы оставаться продуктивными, в любом месте, где бы вы ни находились. *
Откройте для себя последние устройства Samsung Galaxy
Ультратонкая конструкция, премиальный внешний вид предоставляют вам свободу действий благодаря высочайшей производительности, расширяемой памяти и продолжительной непрерывной работой.
Вопросы и ответы
Развернуть все | Свернуть все
Использование возможностей приложения «Ваш телефон» начинается с компьютера Windows 10 или Windows 11 и приложения «Ваш телефон». Возможность подключения со своего компьютера к некоторым устройствам под управлением Android и устройствам Samsung с использованием следующих приложений:
- приложение «Диспетчер вашего телефона» поддерживает большинство устройств под управлением Android.
- приложение «Связь с Windows» (LTW), предустановлено на отдельных смартфонах Samsung. Сочетание названий этих приложений «Диспетчер телефонов» – «Связь с Windows» представлено в магазине Google Play и Galaxy Store. В магазине Microsoft Store представлено приложение Ваш телефон. Подключение вашего устройства к компьютеру предоставляет моментальный доступ к любимому вами контенту. Легко читайте текстовые сообщения и отвечайте на них, просматривайте последние фотографии, расположенные на вашем устройстве Android, пользуйтесь мобильными приложениями, совершайте и принимайте голосовые вызовы и управляйте уведомлениями на своем устройстве с Android непосредственно со своего компьютера.
- Для работы приложения «Ваш телефон» необходимо следующее:
- компьютер с обновлением Windows 10 за апрель 2018 г. или более поздней версией. Если в настоящее время у вас на компьютере установлено обновление за апрель 2018 г., выполните установку приложения «Ваш телефон» из магазина Microsoft Store. В любой версии Windows после обновления за апрель 2018 г. установится это приложение.
- устройство с Android с версией Android 7.0 (Nougat) или более поздней.
Если у вас обновление Windows 10 за октябрь 2018 г. или более позднее, то приложение «Ваш телефон» уже предварительно установлено. После открытия приложения вам будут даны инструкции по выполнению нескольких дополнительных шагов по завершению настройки параметров подключения.
Убедитесь, что ПК и расположенное рядом устройство на Android, подключены к одной сети Wi-Fi.
Если вы начинаете работу со своего ПК:
- в поле поиска на панели задач введите «Ваш телефон», затем в результатах поиска выберите приложение Ваш телефонl
- Выберите Android.
- Вам будет предложено войти в учетную запись Майкрософт (Для связывания устройства Android и компьютера необходимо войти в одну и ту же учетную запись Microsoft.)
- После входа в систему вам будет рекомендовано установить или открыть приложение «Диспетчер телефонов» на своем устройстве Android. Для этого откройте веб-браузер на своем устройстве Android, затем введите в ссылку, появившуюся на экране вашего компьютера (aka.ms/yourpc).
- Войдите в приложение «Диспетчер телефонов» с той же учетной записью Microsoft, которую вы использовали для входа на своем компьютере. В приложении откроется экран с изображением QR-кода для сканирования. Сканирование займет несколько секунд.
- После входа в систему перейдите к своему компьютеру и установите флажок рядом с полем «На моем телефоне установлено приложение Диспетчер телефонов». Затем нажмите кнопку Выполнить сопряжение с QR-кодом.
Примечание: Если вы предпочитаете выполнить сопряжение без QR-кода, нажмите кнопку Выполнить сопряжение вручную на своем ПК. Вам будет предложено ввести на устройстве Android код, отображенный на экране компьютера.
Источник
Together is better with Microsoft and Samsung
Stay connected and sync across your Samsung Galaxy smartphone and PC to text, access mobile apps, and pick up where you left off on your most recent projects. *
You love your phone. So does your PC.
Link your Samsung Galaxy smartphone to view and reply to text messages, make and receive calls, and more—all right on your laptop. * 1
Messages
Send and receive texts from your laptop using the Your Phone app. Sync your phone to your computer to stay connected no matter what device you’re on. *
Calls
Now, more than ever, it’s important to keep in touch. Make and receive calls right from your laptop with built-in phone to PC integration. *
Notifications
With the Your Phone app, your phone’s notifications can pop up on your PC. Sync across devices to manage which apps send you notifications. *
OneDrive Photos & Samsung Gallery Syncing photos and videos to OneDrive Inline auto-play video
Samsung Gallery and OneDrive
Keep your memories secured across devices. In your Samsung Gallery, turn on Sync to OneDrive to back up your photos and access them from your PC. 2
Access files and photos across devices
Securely save, edit, and share photos and files anytime, anywhere from any device with OneDrive. Start with 5 GB of free cloud storage.
Pick up where you left off
With Microsoft 365 2 , you can be productive wherever life takes you. View, edit, or share Word, Excel, and PowerPoint files from your PC or phone. *
Get started with Link to Windows and the Your Phone app
Learn how to connect Link to Windows on your Samsung device and the new Your Phone app on your PC so you can stay productive wherever you are. *
The new way to PC
Samsung offers a window into your galaxy with their Galaxy Books—they’re ultra-light, ultra-mighty, and always connected.
Galaxy Book Pro 360
Galaxy Book Pro 360 5G features built-in, industry-leading 5G wireless technology so you can stay connected anywhere, even off the grid without Wi-Fi. 3
Galaxy Book Pro
Introducing Galaxy Book Pro. The thinnest and lightest laptop in the Galaxy Book range with smartphone-like mobility. 4
Galaxy Book
This Galaxy Book easily goes wherever you go. This portable and thin profile unfolds to reveal a wide workspace, complete with a narrow bezel to maximize the screen-to-body ratio. 5
Discover all-new Samsung Galaxy devices
Ultra slim and premium look design to give you the freedom to move with its leading chipset performance, expandable storage, and enhanced continuity.
Frequently asked questions
Expand all | Collapse all
The Your Phone experience starts on your PC with Windows 10 or Windows 11 and the Your Phone app. From your PC, you can connect to select Android and Samsung devices with these two apps:
- Your Phone Companion (YPC) app for most Android devices.
- Link to Windows (LTW) app preinstalled on selected Samsung phones.
- You’ll see these names combined as Your Phone Companion – Link to Windows in the Google Play Store and in the Galaxy Store. In the Microsoft Store, you’ll see Your Phone. This link between your device and PC gives you instant access to everything you love. Read and reply to text messages with ease, view recent photos from your Android device, use your favorite mobile apps, make and receive calls, and manage your Android device’s notifications right on your PC.
- The Your Phone app requires the following to work:
- A PC running Windows 10 April 2018 Update or later. If you’re currently running the April 2018 Update, you will need to install the Your Phone app from the Microsoft Store. Any Windows version after the April 2018 Update will have the app preinstalled.
- An Android device running Android 7.0 (Nougat) or above.
You’ll find the Your Phone app preinstalled if you have the Windows 10 October 2018 Update or later. When you open the app you’ll be guided through a few extra steps you’ll need to take to finish setting things up.
Make sure to have both your PC and Android device nearby, turned on, and connected to the same Wi-Fi.
If you start from your PC:
- In the search box on the taskbar, type your phone, and then select the Your Phone app from the results.
- Select Android.
- You’ll be asked to sign into your Microsoft account (You’ll need to be signed into the same Microsoft account on both your Android device and PC in order to link your devices.)
- Once you’re signed in, you’ll be prompted to install or open the companion app on your Android device. To do this, open a web browser on your Android device and then enter the link that’s displayed on your PC (aka.ms/yourpc).
- Sign into the companion app with the same Microsoft account that you’re signed in to on your PC. The app will then open to a screen that displays a QR code for you to scan—we’ll come back to that.
- Once you’ve signed in, go back to your PC and select the I have the Your Phone Companion app installed on my phone check box. Then select the Pair with QR code button.
Note: If you’d like to pair your device without using a QR code, select the Pair manually button on your PC instead. On your Android device, you’ll be prompted to enter the code displayed on your PC.
Источник
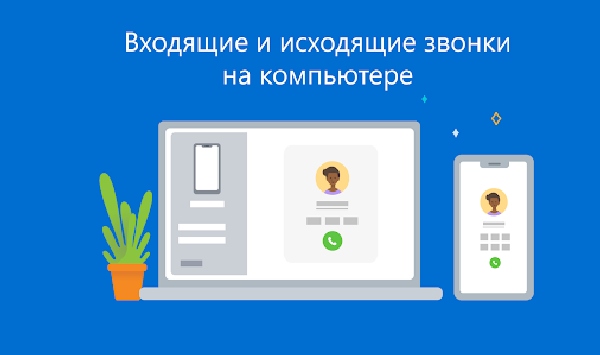
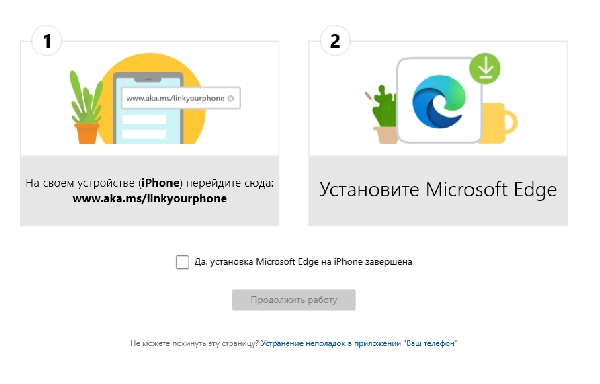 И скачать программу, а также в дополнение браузер Edge для смартфона. Далее нужно действовать по подсказкам в приложении.
И скачать программу, а также в дополнение браузер Edge для смартфона. Далее нужно действовать по подсказкам в приложении.