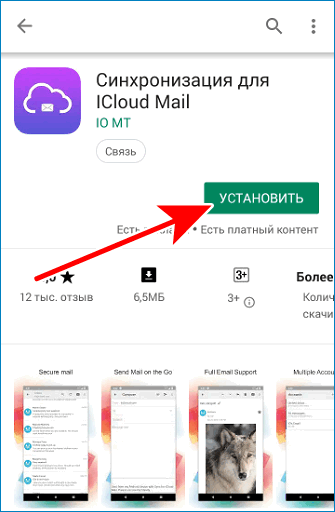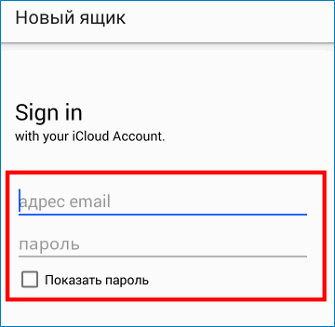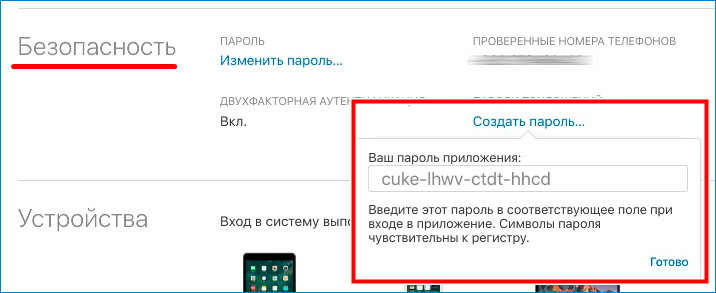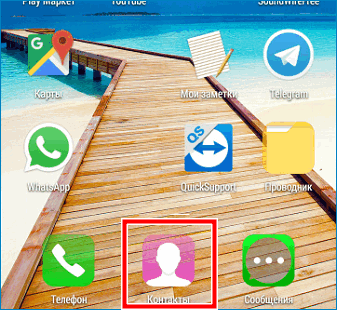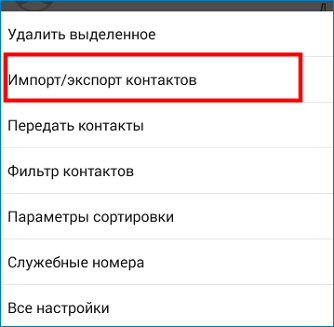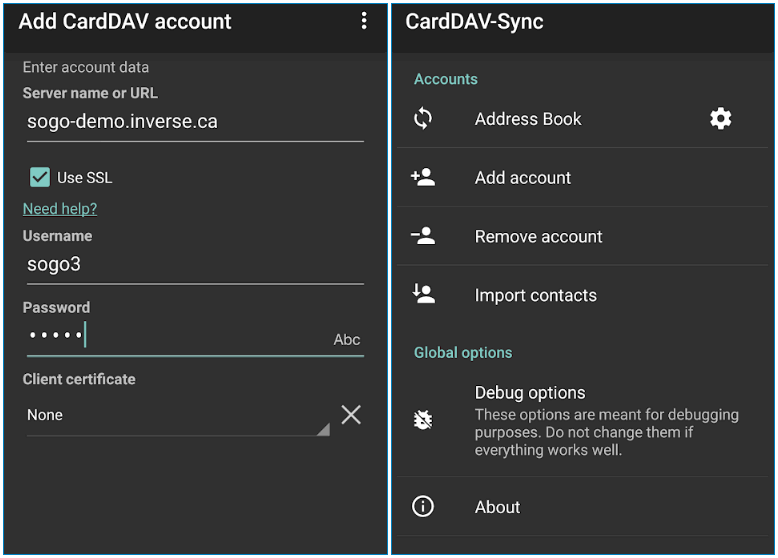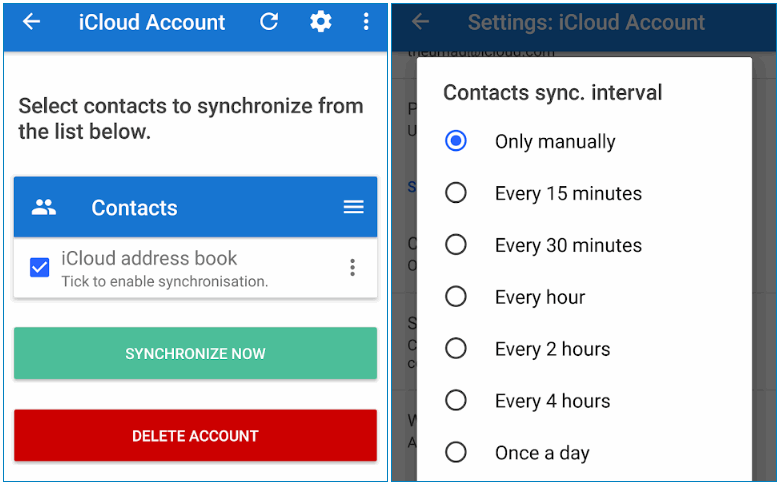- Как зайти в хранилище iCloud с телефона Android
- Открываем почту iCloud на Android
- Способ 1. Почта Android
- Способ 2. Через приложение myMail
- Способ 3. Через сгенерированный пароль
- Просмотр и перенос контактов с iCloud на Android
- Способ 1. Перенос контактов файлом vCard
- Способ 2. Перенос контактов на Андроид через приложение Гугл «Контакты»
- Способ 3. Использовать приложение CardDAV
- Просмотр и импорт календаря
- Просмотр медиаконтента в iCloud с Android
- Вход в iCloud на мобильном устройстве с Android
- Вариант 1: Хранилище iCloud
- Вариант 2: Сервисы iCloud (Почта, Контакты, Календарь)
- Способ 1: Почтовые клиенты
- Способ 2: Специализированные приложения
Как зайти в хранилище iCloud с телефона Android
Удобный облачный сервис iCloud разрабатывался корпорацией Apple для своих ОС, которые используются в PC, iPhone, iPad, Mac и др. и синхронизируются со стационарными устройствами.
Андроид-девайсы не входят в список разрешенных гаджетов, облако iCloud становится недоступным для пользователей смартфонов. Существует несколько способов, как зайти в Айклауд с Андроида, используя доступные приложения и разрешенные схемы.
Поскольку полноценного синхронизатора сервиса iCloud для Андроид нет, каждый элемент облачного хранилища (почта, контакты, медиатека), потребуется открывать в Андроид отдельным способом.
Открываем почту iCloud на Android
Существует несколько способов активировать почту на смартфоне, каждые из которых разблокирует iCloud вход в учетную запись и позволит продолжать получать почту через облако на Андроид.
Способ 1. Почта Android
- Создайте на Андроид-устройстве неименную почту. Подойдет сервис «Email», «Yahoo», «Outlook».
- Откройте созданный клиент, вбейте свои данные от почты iCloud и нажмите «Настройте вручную».
- В окне «Сервер» выберите «Вид учетной записи», вбейте «IMAP». После этого откроется доступ к настройке вручную, куда следует внести следующие данные.
- В графу E-mail вбейте адрес почты iCloud
- Внесите имя пользователя все буквы до @icloud.com.
- Повторите пароль доступа к почте.
- В окно «Сервер» вбейте «imap.mail.me.com.», без пробелов, со всеми точками, с маленькой буквы.
- В окно «Тип защиты» внесите большие буквы «SSL».
- В окне «Порт» вбейте цифры 993.
Важно! Остальные окна в параграфе (префикс IMAP пути) заполнять не нужно. Нажмите окно «Далее» и начните настраивать SMTP-сервер
- Введите в окно «Адрес» символы — smtp.mail.me.com.
- В графе «Имя пользователя, пароль», продублируйте свои данные с настроек IMAP.
- В окно «защита» введите символы «SSL», можно «TSL».
- Вбейте цифры порта 587.
Важно! В случае появления запроса на аутентификацию, нажмите «Да»
Это наиболее надежная настройка синхронизации. Вся ваша корреспонденция с Айклауд продублируется и направится в почтовый сервис на Андроид.
Способ 2. Через приложение myMail
В сервисе Google Play потребуется выбрать приложение «Синхронизатор для ICloud Mail» и установить приложение. После установки вы получите возможность получать всю почту на одном смартфоне. Сервис позволяет добавить все учетные почтовые записи и пользоваться единым почтовым ящиком для всех почт.
Синхронизация происходит автоматически, после заполнения необходимых полей.
Пользователи отмечают, что способ синхронизировать облачное хранилище с Андроид через сервис myMail, или другие приложения Google Play, получается в 30 % случаев, чаще приходится использовать ручную настройку.
Способ 3. Через сгенерированный пароль
Интересный и достаточно надежный способ как зайти в Айклауд с андроида с помощью сгенерированного персонального пароля. Чтобы открыть почту облачного хранилища воспользуетесь инструкцией.
- Зайдите с ПК на оф. страницу Apple, где вы создавали свою учетную запись.
- Откройте свой аккаунт и перейдите в раздел «Безопасность».
- Выберите опцию «APP SPECIFIC PASSWORDS» (Пароли приложений). Возле опции находится ссылка, которая генерирует пароль.
- Введите в поле пароль (можно использовать «Android Email») и нажмите кнопку «Создать».
- В окне вы увидите сгенерированный пароль, сохраните его и переходите к настройкам Андроида.
- Откройте опцию «Настройки».
- В настройках откройте опцию «Меню аккаунтов», например, на Андроид 8 это будет опция «Users&Accounts» (Пользователи и аккаунты).
- Откройте опцию «Добавить аккаунт», нажмите на значок.
- Нажмите значок «Personal (IMAP)», в окне рядом вбейте ваш эмейл @icloud.com.
- Введите в левое верхнее окно сгенерированный с Apple пароль приложения.
Важно! Идентификация настроек происходит автоматически, после идентификации настроек продолжите процесс синхронизации
- Нажмите значок «Далее», выберите значок «Настройка синхронизации» и отметьте опции аккаунта.
- Созданный Е-мэйл синхронизируется и отобразится в Gmail app вместе с другими аккаунтами.
Просмотр и перенос контактов с iCloud на Android
Чтобы выполнить вход в iCloud с телефона Андроид для переноса контактов необходимо использовать сервис «Контакты Гугл», использовать приложение CardDAV или отправить контакты файлом vCard.
Способ 1. Перенос контактов файлом vCard
- Зайдите с ПК в свой аккаунт iCloud.
- Экспортируйте данные отдельным файлом в сервис Google.
- Перенесите файл на Андроид.
Способ 2. Перенос контактов на Андроид через приложение Гугл «Контакты»
- На ПК авторизуйтесь на странице Google.
- Перейдите в приложение «Контакты».
- Нажмите на опцию «Импорт», выберете «Импортировать из другой службы».
- Внесите данные iCloud в соответствующее окно.
- Нажмите окно «Начать экспорт»
- Произойдет перенос контактов в телефонную книгу аккаунта Гугл.
Синхронизировав работу Андроид и аккаунта Гугл, вы получаете доступ к контактам, хранящимся в облачном сервисе.
Важно! Пользуясь методом «Контакты Гугл», компания разработчик отказывается нести ответственность за сохранение личных данных в процессе синхронизации
Способ 3. Использовать приложение CardDAV
Приложение обеспечивает не просто безопасный перенос данных, а включает постоянную синхронизацию. При любых изменениях, добавления контактов в облачном хранилище происходит автоматическое обновление телефонной книги на Android.
Просмотр и импорт календаря
Если необходимо посмотреть или перенести данные со своего календаря, хранящегося в облаке на Андроид необходимо использовать опционал приложения Sync for iCloud. Сервис разработан специально для смартфонов, использующих ОС Андроид.
Приложение не имеет специфического функционала и используется бесплатно. Активировав приложение вы получите доступ в календарь iCloud и возможность продолжить работать в нем в реальном времени.
Через программу Sync for iCloud можно установить на Андроид календарь Айклауд как основной рабочий, есть возможность создать несколько учетных записей.
Просмотр медиаконтента в iCloud с Android
Просмотреть и перенести медиаконтент с облачного хранилища на Андроид можно только через сторонние сервисы. Для того чтобы объединить аудио файлы можно использовать приложение «Музыка» с магазина приложений Google Play.
Второй способ получить доступ к медиаконтенту предоставляет приложение Amazon Cloud Player, которое работает как с iOS, так и с Android. Вам придется использовать виртуальную платформу сервиса как буфер обмена между системами.
Для клиентов платного канала YouTube открыт полный доступ к контенту iCloud как через Android, так и через iOS. Онлайн-сервисы не предъявляют особых требований к системе и одинаково хорошо работают на всех устройствах.
Кроме этих основных способов, как посмотреть данные Айклауд через Андроид, можно воспользоваться другими облачными хранилищами, которые одинаково хорошо настроены на работу с Андроид и гаджетами Эппл, например, сервис Dropbox.
Источник
Вход в iCloud на мобильном устройстве с Android
Вариант 1: Хранилище iCloud
В случае если требуется получить доступ к облачному хранилищу iCloud и некоторым фирменным сервисам (Фото, Заметки, Напоминания, Найти iPhone), достаточно авторизоваться в своей учетной записи Apple ID на соответствующем сайте через любой браузер для Android.
- Воспользуйтесь представленной выше ссылкой для перехода на главную страницу сервиса и введите свой идентификатор Эппл АйДи – адрес электронной почты. Затем нажмите на расположенную справа круглую кнопку со стрелкой внутри.
Далее введите пароль от аккаунта, по необходимости отметьте галочкой «Оставаться в системе»
и снова нажмите на расположенную справа кнопку подтверждения.
На вопрос «Доверять этому браузеру?» следует ответить утвердительно.
Важно! Если для вашей учетной записи установлена защита посредством двухфакторной аутентификации, потребуется ввести отправленный на Эппл-устройство или привязанный номер телефон код подтверждения.
Перед вами появится страница со списком всех доступных сервисов, каждым из которых можно воспользоваться.
Например, если войти непосредственно в айКлауд, вы сможете просматривать и скачивать его содержимое. С помощью выпадающего списка вверху можно быстро переключаться между другими доступными веб-приложениями.
Обратите внимание! В веб-версии iCloud, открытой через браузер на Android, недоступны такие фирменные сервисы Apple, как Почта, Контакты, Календарь, Pages, Numbers, Keynote. Воспользоваться тремя последними можно только на компьютере (Mac и Windows) и iPhone/iPad. Об открытии первых трех пойдет речь далее.
Вариант 2: Сервисы iCloud (Почта, Контакты, Календарь)
В Google Play Маркете представлено довольно много приложений, которые, по заявлениям разработчиков, позволяют получить либо доступ к облачному хранилищу и некоторым сервисам iCloud (Календарь, Контакты), либо только к Почте. Все они, если не вникать в нюансы, при попытке авторизоваться в учетной записи выдают разного рода ошибки. Об их причине и устранении будет рассказано по ходу дальнейшей инструкции, а пока обозначим, что решить озвученную задачу можно также посредством любого почтового клиента, и именно с этого способа мы и начнем.
Способ 1: Почтовые клиенты
В качестве примера далее нами будет использован Spark, так как именно он предоставляет понятную возможность устранения проблемы со входом в iCloud. Плюс ко всему, именно это приложение, в отличие от большинства аналогов, позволяет получить доступ не только к почте, но и к контактам и календарю.
Обратите внимание! Если в качестве идентификатора аккаунта Apple ID вами используется электронный адрес, зарегистрированный не на iCloud, а, например, на Gmail, Outlook, Yandex и т. д., для входа лучше использовать соответствующее фирменное приложение, хотя подойдет и любое другое. Однако важно учитывать, что в таком случае вы получите доступ только к почте, зато для этого достаточно лишь указать логин и пароль от нее. Если же ящик имеет домен @icloud.com, инструкцию ниже в любом, отличном от Spark клиенте, необходимо выполнять начиная с шага №4.
- Установите приложение и откройте его.
Пролистайте приветственные экраны, тапая «Далее», или «Пропустите» их.
Введите адрес своей почты iCloud и нажмите «Далее».
Важно! Если на данном этапе в рассматриваемом или любом другом почтовом клиенте вы укажете пароль непосредственно от аккаунта Apple ID, появится ошибка.
Спарк предоставляет возможность ее быстрого исправления – для этого воспользуйтесь ссылкой «Создать пароль для программы» и переходите к следующему шагу.
В любом другом почтовом клиенте, прежде чем приступить к добавлению учетной записи Эппл Айди, перейдите по представленной ниже ссылке и действуйте по инструкции далее.
Страница управления аккаунтом Apple ID
Оказавшись на странице управления учетной записью Эппл АйДи, введите сначала логин от нее (адрес электронной почты iCloud) и воспользуйтесь расположенной справа кнопкой для перехода далее.
Затем повторите аналогичные действия с паролем, по необходимости отметив галочкой параметр «Запомнить меня».
Если для аккаунта установлена защита посредством двухфакторной аутентификации, укажите код, который будет отправлен на номер телефона или непосредственно на Apple-девайс.
Откройте раздел параметров «Безопасность».
В блоке «Пароли приложений» тапните по ссылке «Создать пароль».
Введите метку (по сути, подпись, название) для защитной комбинации, после чего воспользуйтесь кнопкой «Создать».
Для перехода к следующему этапу еще раз укажите пароль от учетной записи Apple ID и нажмите «Продолжить».
Ожидайте, пока будет сгенерирована кодовая комбинация, после чего скопируйте ее, выделив, а затем зажав пальцем и воспользовавшись соответствующим пунктом контекстного меню.
Вернитесь к почтовому клиенту, коим в нашем примере является Spark, и вставьте скопированный пароль. Тапните «Войти».
Примечание: В любом другом приложении для работы с почтой перейдите к меню добавления нового аккаунта, укажите свой логин от iCloud (электронный адрес), введите скопированный на предыдущем шаге пароль и подтвердите авторизацию.
Ожидайте, пока будет завершена проверка предоставленных сервису данных и выполнена базовая настройка.
По завершении данной процедуры вы сможете воспользоваться почтой айКлауд. Если потребуется, предоставьте разрешения, необходимые для работы клиента, например, на доступ к контактам.
Таким образом, комбинируя варианты решений из первой и этой части статьи, вы получите доступ к основным сервисам iCloud и электронной почте на мобильном устройстве с Android.
Способ 2: Специализированные приложения
Абсолютное большинство приложений, предоставляющих возможность входа в айКлауд на Андроид и доступных в Гугл Плей Маркете, функционируют по практически идентичному алгоритму и даже имеют крайне похожий интерфейс. Чтобы подобрать подходящее для себя решение, действуйте следующим образом:
- Запустите Play Маркет, вызовите в нем поиск и введите запрос iCloud. Коснитесь кнопки с изображением лупы на виртуальной клавиатуре.
Ознакомьтесь с результатами выдачи, обращая внимание, в первую очередь, на названия приложений – одни из них позволяют получить доступ к почте (Mail), другие – к контактам (Contacts) или календарю (Calendar), третьи – в целом к сервисам iCloud (по крайней мере, если верить описанию от разработчика). В последнем случае, как и с рассмотренной нами в первой части статьи веб-версией, имеются определенные ограничения. Не меньшее внимание следует уделить информации о мобильной программе, ее рейтингу, количеству установок и пользовательским отзывам, доступным на ее странице.
Определившись с выбором, тапните по кнопке «Установить» и ожидайте, пока клиент для работы с iCloud будет установлен, но не спешите его открывать.
Отметим, что нами в качестве примера далее будет использоваться Sync for iCloud от разработчика io.mt.
Выполните действия из пунктов №5-10 предыдущей инструкции, то есть создайте пароль в настройках учетной записи Apple ID и скопируйте его.
Запустите установленное на третьем шаге приложение, нажмите на кнопку «Login».
Укажите адрес своей электронной почты iCloud и полученный на четвертом шаге сгенерированный пароль. Тапните «Войти».
Ожидайте, пока будет выполнено подключение аккаунта, далее, если это потребуется, подтвердите завершение процедуры. В нашем случае для этого необходимо нажать «Done».
Синхронизация данных в приложении может занять некоторое время, после чего оно будет готово к работе.
Для использования всех возможностей следует предоставить дополнительные разрешения.
Sync for iCloud, рассмотренный нами в качестве примера, позволяет получить доступ только к записям в календаре, однако из его интерфейса можно перейти к скачиванию других продуктов разработчика – «Contacts» и «Mail», чье название говорит само за себя. Эти и аналогичные им решения из Play Маркета либо функционируют по схожему принципу, либо сразу позволяют войти в почту или открыть контакты. При этом все они требуют для авторизации сгенерированный на сайте Apple пароль для программы.
Источник