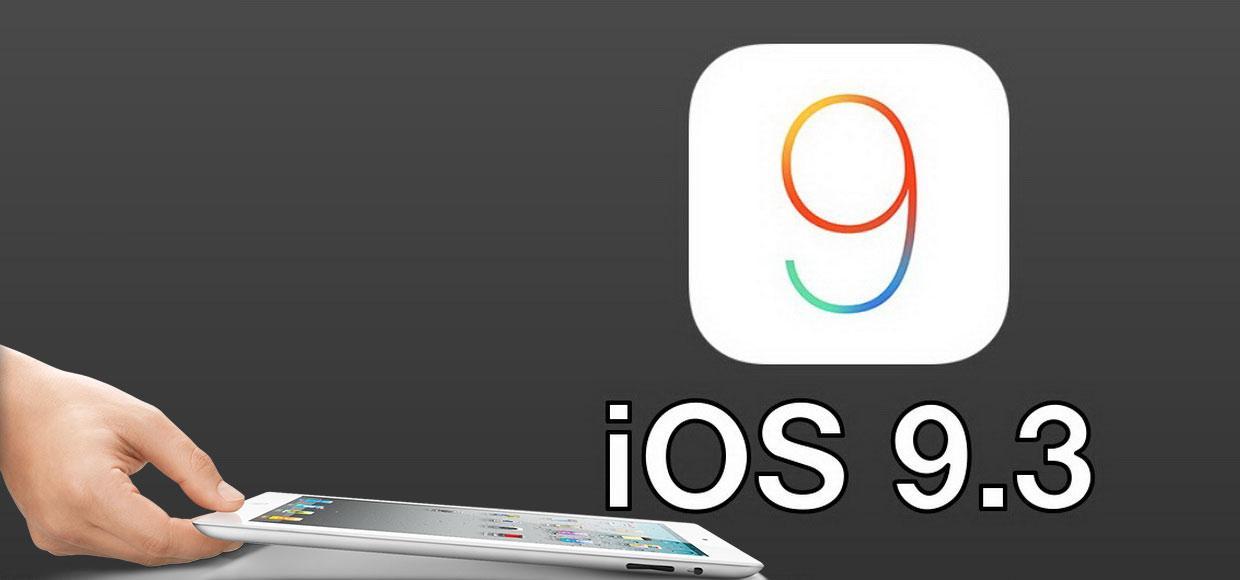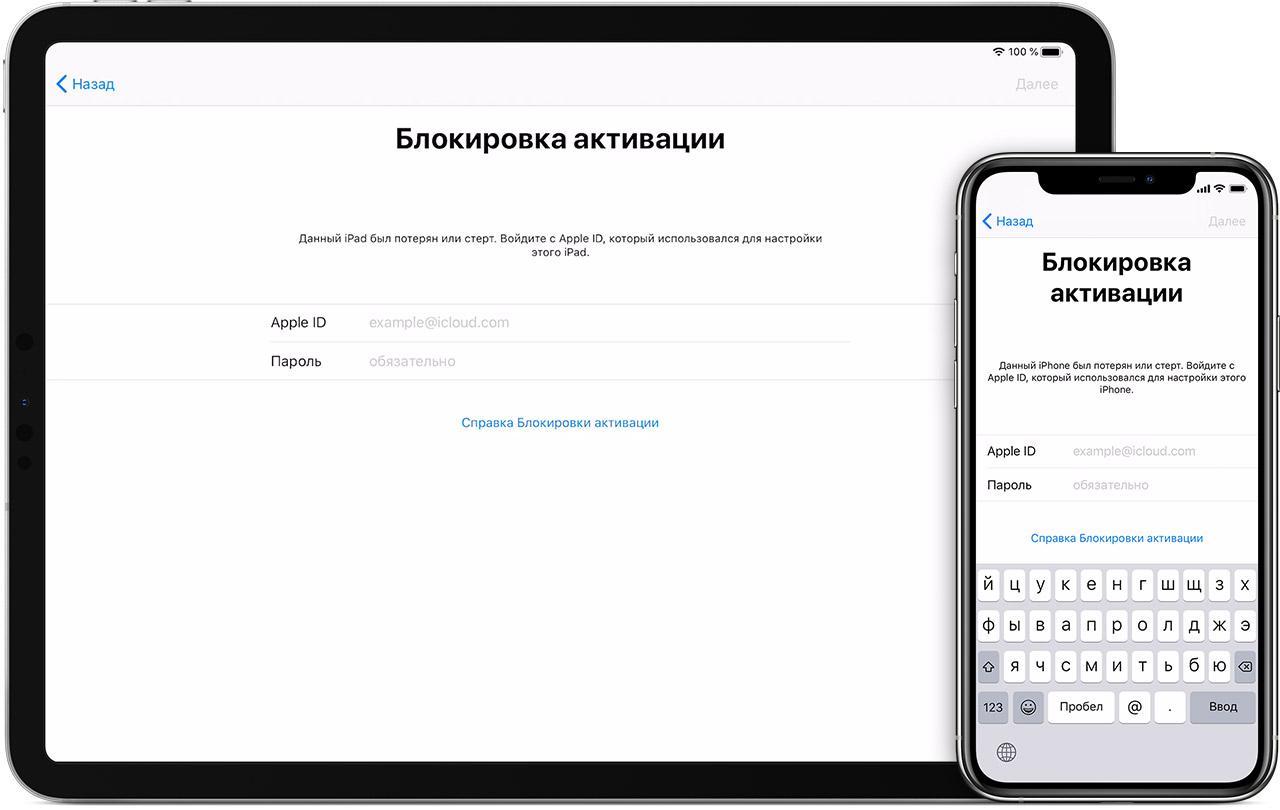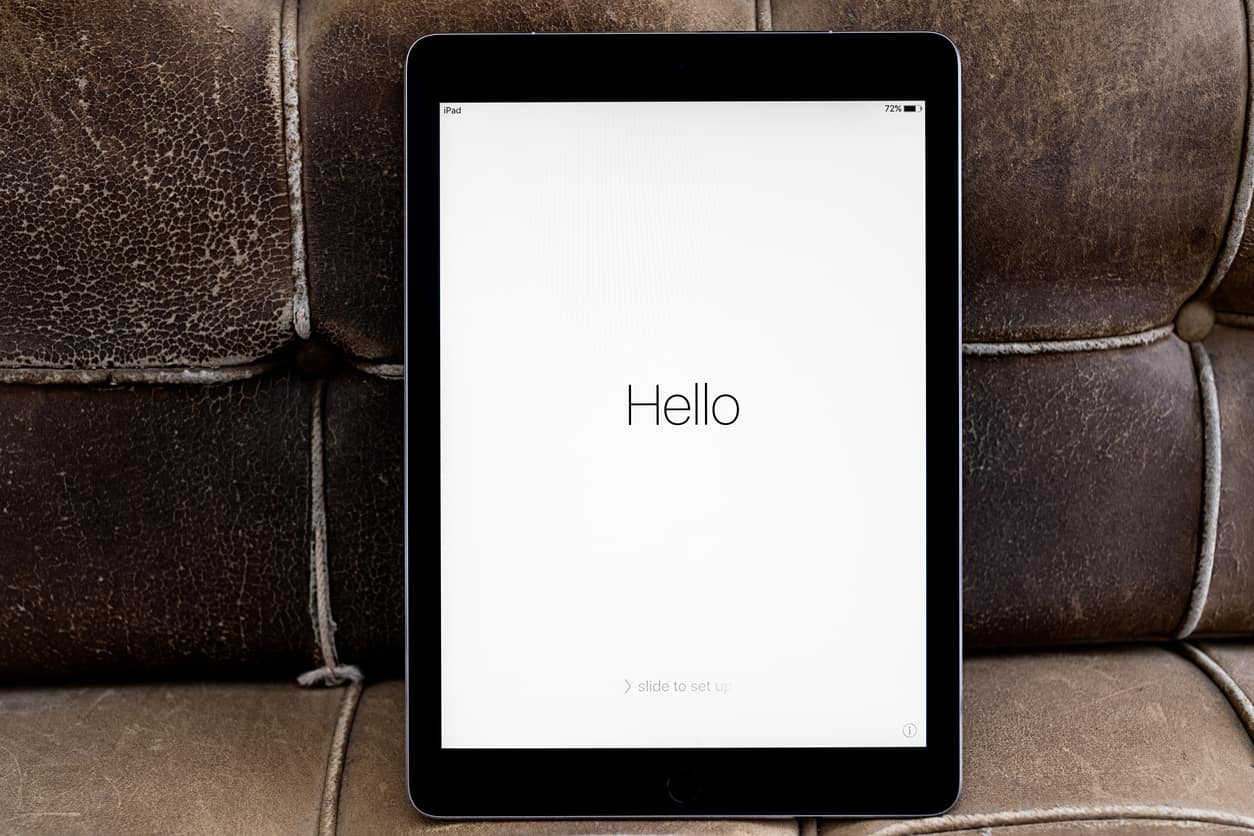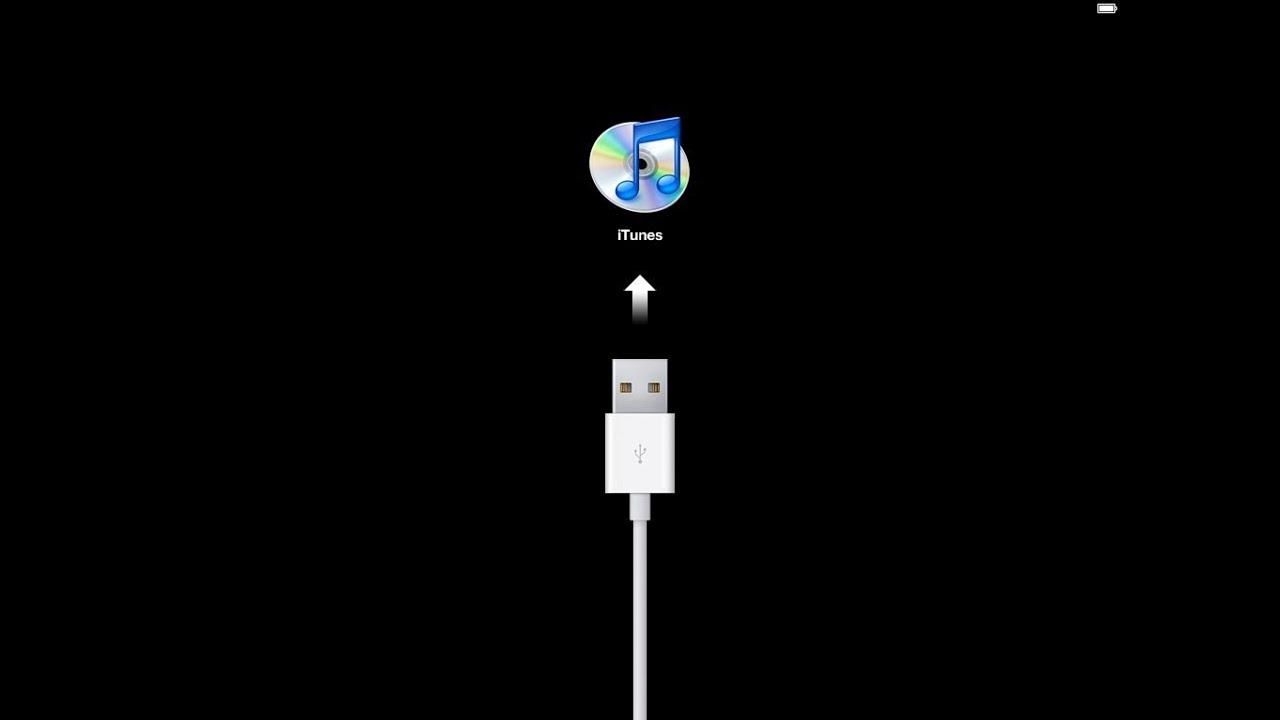- Не удается активировать iPhone
- Подготовка
- Необходимые действия
- Настройка iPhone, iPad или iPod touch
- Переход на новое устройство
- Настройка первого устройства iOS
- Включение устройства
- Настройка с использованием функции «Быстрое начало» на другом устройстве
- Активация устройства
- Настройка Face ID или Touch ID и создание пароля
- Восстановление или перенос информации и данных
- Выполнение входа с помощью идентификатора Apple ID
- Включение автоматических обновлений и настройка других функций
- Настройка Siri и других служб
- Настройка функции «Экранное время» и другие параметры дисплея
- Завершение
- Как активировать айпад через iTunes самостоятельно
- Что такое активация iPad
- Что делать, если требуется активация iPad
- Как активировать iPad
- Как активировать айпад через iTunes
- Почему не активируется iPad 2
- Пишет «Активация iPad может занять несколько минут» и долго не загружается
- Что делать, если не загружается iPad после активации
Не удается активировать iPhone
Узнайте, что делать, если не удается активировать iPhone или появляется уведомление о том, что сервер активации недоступен или не поддерживается SIM-карта.
Подготовка
- Что делать, если вы видите сообщение «Нет SIM-карты» или «Недействительная SIM»?
- Проверьте список на странице «Состояние системы». Если флажок рядом с названием службы «Активация устройств с iOS» не зеленый, выполните активацию iPhone позже.
- Если при активации iPhone появляется запрос на ввод пароля, введите свой пароль. (Если появляется запрос пароля, возможно, включена функция «Блокировка активации» в службе «Найти iPhone».)
Все еще нужна помощь? Прочитайте следующий раздел.
Необходимые действия
- Перезапустите iPhone.
- Если вы используете подключение по сотовой сети, попытайтесь подключиться к надежной сети Wi-Fi.
- Если на вашем устройстве iPhone отображается сообщение о том, что сервер активации временно недоступен или недоступен при попытке активации, подождите несколько минут, а затем повторите предыдущие действия.
Если вы по-прежнему не можете активировать свое устройство iPhone, попробуйте снова, но уже на компьютере. Вот как использовать эту функцию:
- Убедитесь, что вы используете последнюю версию macOS или iTunes.
- Проверьте, есть ли на компьютере подключение к Интернету.
- Используя кабель из комплекта поставки телефона, подключите iPhone к компьютеру. Найдите устройство на компьютере.
- Подождите, пока компьютер обнаружит и активирует iPhone:
- Если отображается надпись «Настроить как новый» или «Восстановить из резервной копии», это означает, что ваш iPhone активирован.
- Если на компьютере отображается сообщение о том, что SIM-карта несовместима или недействительна, обратитесь к своему оператору связи.
- Если вы видите сообщение «Информация об активации недействительна» или «Невозможно получить информацию об активации с устройства», попробуйте восстановить свое устройство iPhone в режиме восстановления.
Если активировать устройство iPhone не удастся, обратитесь в службу поддержки Apple.
Источник
Настройка iPhone, iPad или iPod touch
Узнайте, как настроить iPhone, iPad или iPod touch.
Переход на новое устройство
Если вы хотите перенести на новый iPhone, iPad или iPod touch данные с другого устройства, выполните следующие действия.
Убедитесь, что вы создали резервную копию предыдущего устройства iOS. Это необходимо для переноса содержимого на новое устройство.
Настройка первого устройства iOS
Если новое устройство уже настроено, но вы хотите начать с чистого листа, см. инструкции по стиранию данных на iPhone, iPad или iPod touch.
В противном случае выполните следующие действия.
Включение устройства
Нажмите и удерживайте боковую кнопку, пока не отобразится логотип Apple. Отобразится приветствие на нескольких языках. Следуйте инструкциям на экране. Для пользователей с нарушениями зрения предусмотрена возможность включить функцию VoiceOver или «Увеличение» прямо на экране приветствия.
Когда появится соответствующий запрос, выберите язык. Затем выберите страну или регион. От этого выбора зависит, как на устройстве будут отображаться сведения (дата, время, контакты и многое другое). На этом этапе можно нажать синюю кнопку универсального доступа, чтобы настроить соответствующие параметры, которые помогут вам в настройке и использовании нового устройства.
Настройка с использованием функции «Быстрое начало» на другом устройстве
Новое устройство можно настроить автоматически при помощи функции «Быстрое начало» на другом устройстве. Разместите два устройства рядом друг с другом, а затем следуйте инструкциям в этой статье.
Если у вас нет другого устройства, нажмите «Настроить вручную», чтобы продолжить.
Активация устройства
Для активации и продолжения настройки устройства необходимо подключиться к сети Wi-Fi, сотовой сети или к iTunes.
Нажмите название нужной сети Wi-Fi или выберите другой вариант. Если вы настраиваете iPhone или iPad (Wi-Fi + Cellular), сначала может потребоваться SIM-карта для iPhone или SIM-карта для iPad.
Настройка Face ID или Touch ID и создание пароля
На некоторых устройствах можно настроить функцию Face ID или Touch ID. С помощью этих функций можно использовать распознавание лица или отпечатка пальца, чтобы разблокировать устройство и совершать покупки. Нажмите «Дальше» и следуйте инструкциям на экране или нажмите «Настроить позже в Настройках».
Затем задайте шестизначный пароль, чтобы защитить данные. Пароль необходим для использования таких функций, как Face ID, Touch ID и Apple Pay. Если вы хотите установить пароль из четырех цифр или пользовательский пароль либо если не хотите устанавливать его вовсе, нажмите «Параметры код‑пароля».
Восстановление или перенос информации и данных
Если у вас есть резервная копия iCloud или резервная копия, созданная с помощью компьютера, либо устройство Android, вы можете восстановить или перенести данные с прежнего устройства на новое.
Если у вас нет резервной копии или другого устройства, выберите «Не переносить приложения и данные».
Выполнение входа с помощью идентификатора Apple ID
Введите свои идентификатор Apple ID и пароль или нажмите «Забыли пароль или нет Apple ID?» На этом этапе можно восстановить идентификатор Apple ID или пароль, создать Apple ID или настроить его позже. Если у вас несколько идентификаторов Apple ID, нажмите «Использовать разные Apple ID для iCloud и iTunes?»
При входе с использованием идентификатором Apple ID возможен запрос кода проверки с предыдущего устройства.
Включение автоматических обновлений и настройка других функций
Далее вы можете решить, делиться ли сведениями с разработчиками приложений и разрешить ли iOS автоматически устанавливать обновления.
Настройка Siri и других служб
Далее появится запрос на настройку или включение различных служб и функций, например Siri. На некоторых устройствах появится запрос проговорить несколько фраз, чтобы функция Siri запомнила ваш голос.
Если вы вошли в систему с использованием идентификатора Apple ID, выполните инструкции по настройке Apple Pay и функции «Связка ключей iCloud».
Настройка функции «Экранное время» и другие параметры дисплея
С помощью функции Экранное время можно отслеживать, сколько времени вы и ваши дети используете устройство. Кроме того, можно установить ограничения на использование приложений в течение дня. Настроив «Экранное время», можно включить функцию True Tone, если она поддерживается, и менять размер значков и текста на экране «Домой» с помощью функции «Увеличение».
Если у вас iPhone X или более поздняя модель, узнайте подробнее о навигации с помощью жестов. Если у вас iPhone с кнопкой «Домой», вы можете настроить нажатие кнопки «Домой».
Завершение
Нажмите «Начать работу», чтобы приступить к использованию устройства. Сохраните копию своих данных, выполнив резервное копирование, и почитайте о других функциях в руководстве пользователя iPhone, iPad или iPod touch.
Информация о продуктах, произведенных не компанией Apple, или о независимых веб-сайтах, неподконтрольных и не тестируемых компанией Apple, не носит рекомендательного или одобрительного характера. Компания Apple не несет никакой ответственности за выбор, функциональность и использование веб-сайтов или продукции сторонних производителей. Компания Apple также не несет ответственности за точность или достоверность данных, размещенных на веб-сайтах сторонних производителей. Обратитесь к поставщику за дополнительной информацией.
Источник
Как активировать айпад через iTunes самостоятельно
Активация айпада – важная процедура, позволяющая полноценно пользоваться планшетом. Во время ее выполнения осуществляется регистрация устройства в компании Apple, а также его подключение ко всем важным сервисам. Без этой процедуры пользователи не смогут обновлять айос, совершать электронные платежи, скачивать программы и многое другое.
Что такое активация iPad
Несмотря на свою значимость, активация – достаточно рядовая процедура. Ее потребуется сделать не только после покупки нового устройства, но и после обновления, сброса до заводских настроек или восстановления айпада. Изучив инструкцию, как активировать айпад, провести ее можно самостоятельно без привлечения специалистов.
Процедура активации айпада
В процессе активации система считывает код IMSI и передает его на сервер компании. Уже там происходит его проверка и определение, к какой сети принадлежит аппарат и можно ли ему использовать ту сеть, которая находится в зоне его расположения.
Важно! Нередко встречаются мошенники, продающие залоченные айпады под видом «свободной карты». Чтобы обезопасить себя, следует просить произвести активацию до момента покупки.
Если планшет относится к разряду SIM-Free, его активация проходит в большинстве случаев успешно. Если же покупка устройства была совершена с рук, может случиться, что устройство залочено и его активация не удастся. Это связано с тем, что в США и других странах техника может продаваться под контракт с определенным оператором сотовой связи. Соответственно, она к нему привязана и не подлежит работе с другими сетями.
Что делать, если требуется активация iPad
Если айпад требует активации, что делать можно решить, найдя причину. Одна из них заключается в обновлении операционной системы. Безусловно, совершать ее необходимо, так устройство будет работать быстрее и гораздо лучше. Однако некоторые обновления могут выдавать ошибки, которые негативно скажутся в будущем на работе девайса. Ярким примером этому послужила iOS версии 9.3.
Версия ПО, после установки которой наблюдаются ошибки в работе
Также активация iPad требуется, если тому предшествовала процедура его восстановления и сбрасывания всех настроек. Но если никаких действий накануне не совершалось, а айпад стал запрашивать активацию, скорее всего, ПО начало глючить.
Важно! Одной из частых причин, почему планшет начинает требовать активацию, является выход из строя модема.
Чтобы решить, что делать, когда iPad требует активации, необходимо выявить причину возникшей проблемы. Самыми распространенными среди них являются:
- Неправильный ввод данных при регистрации. Избежать этой проблемы можно, если знать и правильно вводить айклауд и секретный код. Хорошо также дополнительно пересохранить данные, чтобы их не забыть.
- Отсутствие интернета или слабый сигнал. Иногда при плохом интернет-соединении могут возникать ошибки в работе с айпадом. Чтобы исключить или подтвердить эту причину, необходимо перезагрузить роутер.
- iPad не активируется через айтюнс. Если возникает такая проблема, рекомендуется проверить исправен ли USB разъем, не поврежден ли кабель. Выяснить все это можно, если подключить шнур.
- Сбой системы. Получить устройство, требующее активации, можно из-за неправильной работы сервера или перезагрузки б/у планшета.
Важно! Если обновление только вышло в свободный доступ и наблюдается ажиотаж, то при активации айпад может выдавать ошибку. Связано это с перегрузкой сервера, когда много пользователей одновременно пытаются произвести процедуру.
Как активировать iPad
Вопрос, как активировать свой iPad, решается следующими действиями:
- Включить планшет. После приветствия появится информация о последующих действиях.
- Настройка «быстрое начало». Ее выбор целесообразен, если имеется в наличии второе устройство данной фирмы (например, iPhone) с прошивкой минимум iOS 11. Для остальных версий этот пункт не актуален, поэтому выбирается ручная настройка.
- Активация iPad 1, 2 и других моделей. Для этого потребуется соединение с мобильным интернетом, Wi-Fi или макбук с iTunes.
- Настройка Face ID или Touch ID, после чего устройству задается пароль для защиты данных.
- Перенос данных. При наличии резервной копии можно подтвердить действие по ее восстановлению, для остальных же выбирается опция настройки «как новое устройство».
- В[од в устройство с применением идентификатора. Он подразумевает ввод своего ID и ранее установленного пароля.
- Активация автоматического обновления. Этот пункт подразумевает соглашение или отказ производить автоматическую загрузку всех имеющихся обновлений.
- Настройка экранного времени и прочих параметров.
Блокировка активации на планшете
Как активировать айпад через iTunes
Если необходимо активировать планшет, а интернет недоступный, можно попытаться использовать свой ПК, предварительно установив на него последнюю версию айтюнс. Сама же процедура подразумевает следующие действия:
- Установка симкарты.
- Включение планшета.
- После приветствия – свайп слева направо.
- Определение языка и страны.
- Синхронизация планшета с компьютером.
- Запуск программы айтюнс.
При успешном подключении устройства программа его распознает и передаст данные для активации на сервер. После чего последует сообщение об успешной процедуре. Далее на планшете откроется окно с базовыми настройками, которые можно попытаться ввести самостоятельно.
Почему не активируется iPad 2
Если после восстановления или перепрошивки не активируется iPad 2, причин может быть несколько, как и способов для их решения. Все они аналогичны с другими более ранними или поздними моделями девайса. Столкнувшись с данной проблемой, можно предпринять несколько решений для ее ликвидации:
- Использовать другую сеть. Если проблема в конкретном Wi-Fi, решить ее можно, подключившись к другому соединению. Можно также повторить процедуру через 15-30 минут, возможно, случился временный сбой на сервере самой компании.
- Выполнить перезагрузку. Принудительно перезагрузить планшет получится с помощью одновременного зажатия кнопок «Домой» и «Power». После завершения процедуры нелишним будет повторить попытку активации.
- Использовать айтюнс. Если процедура с использованием мобильного интернета или Wi-Fi не дала результатов, можно повторить ее через ПК и айтюнс. После синхронизации устройства на экран будут выведено окно с дальнейшими действиями.
- Ошибка во время установки бета-версии. Если на экран выводится надпись Activation Error, это может быть связано с установкой бета-версии. В таком случае понадобится обновить планшет с использованием официальной iOS.
- Повторная перепрошивка. Выполнить ее рекомендуется в режиме DFU. С малой долей вероятности можно предположить, что при первой перепрошивке возникли ошибки.
Начало активации планшета
Важно! Проблема нередко кроется в самом планшете (железе) или в блокировке первого владельца (если планшет не новый).
Пишет «Активация iPad может занять несколько минут» и долго не загружается
Если на экране устройства появилось сообщение: активация iPad может занять несколько минут и не грузится дальше, это говорит о возникновении проблем с запущенным процессом. В норме сама активация занимает от нескольких минут до часа, в зависимости от объема файлов, скорости интернет-соединения и других факторов.
Совет! При наличии проблем с активацией можно попытаться выявить причину самостоятельно или же обратиться в техническую поддержку компании.
Восстановление айпад через айтюнс
Что делать, если не загружается iPad после активации
Попытаться решить возникшую проблему можно следующим образом:
- Перезапустить айпад и повторить обновление. Для этого устройство синхронизируется с компьютером через кабель и запускается айтюнс. На планшете для принудительной перезагрузки нажимается одновременно и удерживается кнопка «Power» и «Home». Далее будет предложено несколько команд, среди них следует выбрать обновление. Перезагрузка ПО через компьютер хороша тем, что оставит все данные на планшете. По завершению процесса не надо сразу включать устройство, а следует завершить его активацию с помощью компьютера.
- Повторная активация через DFU режим. Ошибки могли повлечь системные сбои на серверах Apple, баги в прошивке, перебои в соединении и многое другое из-за чего планшет мог заблокироваться. Этот режим несколько отличается от стандартной перезагрузки, так как его действие направлено на перепрошивку ПО в обход iOS. Для его запуска также используется компьютер и айтюнс. После синхронизации планшет выключается, зажимаются кнопки «Home» и «Power». Через 10 сек вторая кнопка отпускается, а первая продолжает задерживаться еще на 10-15 сек. Действие должно привести к появлению шнура (кабеля) на экране. После этого запускается айтюнс и совершаются шаги, предлагаемые программой.
Каждый из пользователей iPad рано или поздно сталкивается с его активацией. Она может понадобиться как после покупки нового устройства, так и в процессе его использования. Осведомленность относительно проведения процедуры позволит сэкономить время и самостоятельно активировать девайс.
Источник