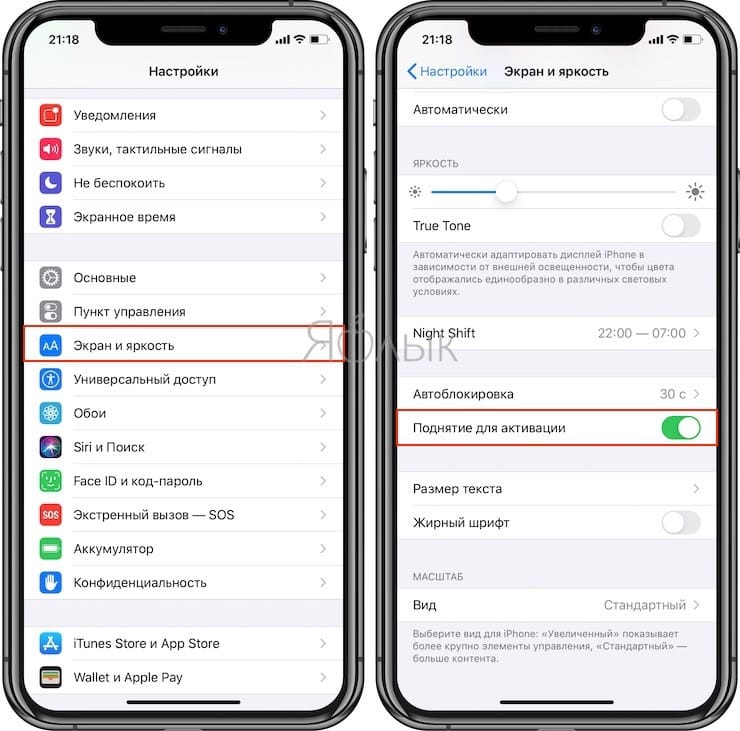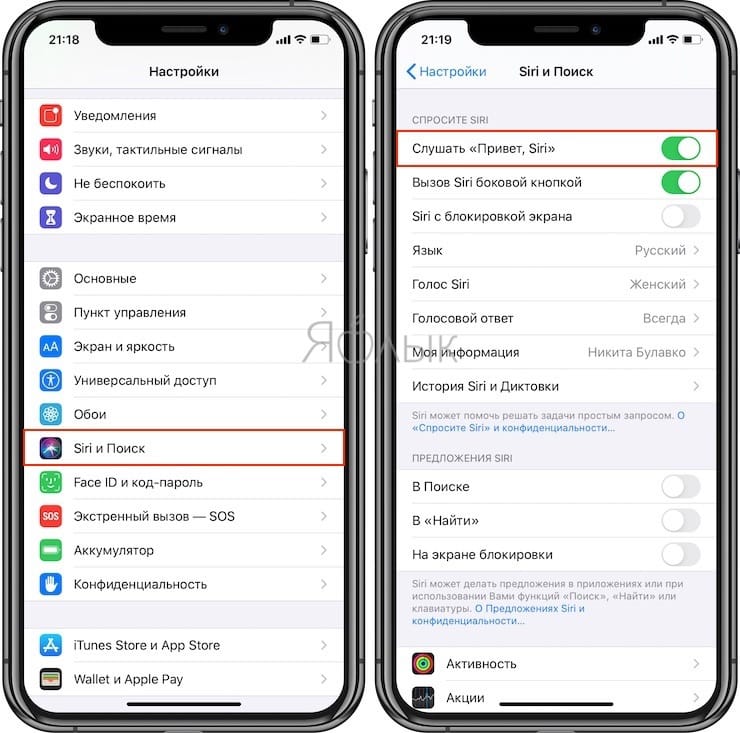- Как отключить возможность включения экрана касанием на iPhone 12, 12 Pro, 11 Pro, 11, XS, XR и X
- Как отключить возможность включения экрана касанием на iPhone 12, iPhone 12 mini, iPhone 12 Pro, iPhone 11 Pro, iPhone 11, iPhone XS, iPhone XR и iPhone X.
- Как отключить включения экрана касанием на iPhone
- Выключим включение касанием на iPhone
- Как выключить функцию “Выход из сна касанием” iPhone
- Использование функции AssistiveTouch на iPhone, iPad или iPod touch
- Включение AssistiveTouch
- Использование AssistiveTouch вместо жестов
- Использование AssistiveTouch вместо нажатия кнопок
- Использование AssistiveTouch вместо жестов несколькими пальцами
- Настройка меню AssistiveTouch
- Пользовательские действия
- Создание новых жестов
- Подключите указывающее устройство с помощью AssistiveTouch
- Дополнительная информация
- Как разбудить экран iPhone: пять способов
- Прикоснуться к экрану
- Нажать на кнопку питания
- Поднять устройство (жест Поднятие для активации)
- «Привет, Siri»
- Подключить к источнику питания
- SmartTap: разблокировка iPhone двойным тапом по экрану [видео]
Как отключить возможность включения экрана касанием на iPhone 12, 12 Pro, 11 Pro, 11, XS, XR и X
Включение экрана двойным постукиванием по нему стало популярной функцией многих аппаратов на Android. С ее помощью оказалось возможным быстро активировать устройство, не нащупывая спрятанной сбоку или сверху кнопки питания. В iPhone такой проблемы изначально не было – аппарат всегда можно было включить с помощью кнопки Домой. Но начиная с iPhone X такая кнопка исчезла.
Но пользователям взамен дали возможность активировать дисплей с помощью простого касания. Это позволяло быстро просмотреть уведомления на заблокированном еще экране, просмотреть виджеты и открыть Пункт управления.
Функция Выход из сна касанием оказалась лаконичной и удобной. Тем не менее с ней связана одна проблема – оказалось легко разбудить смартфон случайным и нежелательным прикосновением. Со временем работа в таком режиме может привести к ускоренному разряду батареи. Каждый раз для включения экрана требуется энергия, а пользователь может и не подозревать о постоянном включении-выключении экрана устройства, лежащего, например, в сумке. Но существует возможность отключения этой функции, что понадобится не использующим ее пользователям.
Функция Выход из сна касанием является эксклюзивной для iPhone 12, iPhone 12 mini, iPhone 12 Pro, iPhone 11 Pro, iPhone 11, iPhone XS, iPhone XR и iPhone X.
Как отключить возможность включения экрана касанием на iPhone 12, iPhone 12 mini, iPhone 12 Pro, iPhone 11 Pro, iPhone 11, iPhone XS, iPhone XR и iPhone X.
1. Перейдите в приложение «Настройки».
2. Перейдите раздел «Универсальный доступ».
3. Откройте меню Касание и установите переключатель Выход из сна касанием в положение Выключено, чтобы деактивировать эту функцию.
Теперь после блокировки iPhone простое нажатие на экран не приведет к его активации.
Схема пользования устройством не особенно изменится с отключением этой функции – iPhone все равно будет автоматически включать экран с блокировкой, когда пользователь берет смартфон в руки. Эта функция аппаратов на iOS называется Поднятие для активации (подробно) и доступна на любых iPhone, начиная с iPhone 6s. Ее тоже можно включить или выключить в меню Настройки → Экран и яркость.
Источник
Как отключить включения экрана касанием на iPhone
Выключим включение касанием на iPhone
Способность будить экран с помощью двойного касания по экрану в iPhone появилась в 2017 году. Когда был представлен первый кнопочный iPhone X. Начиная с этой модели, компания убрала с основной линейки кнопку Home. Которая служила для возвращения на домашний экран, разблокировки дисплея и его пробуждения. Для тех, кто не желает осваивать язык жестов на iPhone, компания выпустила iPhone SE 2. Здесь кнопка Домой в сенсорной версии на месте.
Будить экран касанием по экрану не являются чем-то уникальным, принадлежащем исключительно Эпл. Сенсорные телефоны других брендов также имеют эту функцию. Вполне понятно, что данный метод значительно удобнее, чем поиск кнопки разблокировки где-то сбоку.
Чтобы посмотреть входящее сообщение на экране уведомлений и время, не разблокирую экран достаточно коснуться дисплея, чтобы он проснулся. Однако при всей естественности данного жеста, на деле функция не так безупречна и многие пользователи желают ее отключить. В этой статье мы как еще можно разбудить экран, а так же как отключить функцию включения от касания.
Как выключить функцию “Выход из сна касанием” iPhone
Проблема заключается в том, что малейшее, незначительное касание приводит к пробуждению смартфону. На это можно не обращать внимание какое-то время, тем не менее, со временем это может стать заметным. Постоянная активация экрана приводит к быстрой разрядке аккумулятора.
- Чтобы отключить функцию переходим в меню “Настройки”.
- Затем “Универсальный доступ”.
- Здесь выбираем “Касание”.
- В открывшемся экране пункт “Выход из сна касанием” переключаем в не активное состояние.
При отключении функции случайное касание экрана не будет заканчиваться его активацией.
При отключении “Выхода из сана касанием” iPhone перейдет в режим пробуждения по умолчанию. Смартфон будет активироваться каждый раз когда пользователь берет его в руки. Данная функция появилась еще в iPhone 6.
Если такой способ вам не подходит, вы хотите чтобы экрана просыпался только тогда, когда вам это надо, можно отключить также “Поднятие для активации”. Сделать это можно в меню “Настройки”, “Экран и Яркость”. Здесь напротив пункта “Поднятие для активации в положение“ индикатор переводим в неактивное положение.
Если отключить все эти варианты пробуждения, то активировать экран iPhone можно будет только при помощи боковой кнопки.
Если двойное касание по каким либо причинам не срабатывает, обращайтесь в сервисный центр Apple Lab.
Источник
Использование функции AssistiveTouch на iPhone, iPad или iPod touch
С помощью функции AssistiveTouch можно регулировать громкость, блокировать экран, пользоваться жестами с несколькими пальцами, перезапускать устройство и заменить нажатие кнопок на одно касание.
Включение AssistiveTouch
После включения функции AssistiveTouch появится экранная кнопка. Ее можно перетащить к любому краю экрана, где она будет оставаться, пока вы ее не переместите. По умолчанию одиночное нажатие кнопки открывает меню AssistiveTouch. Чтобы закрыть меню, достаточно один раз нажать экран за пределами меню.
Включить функцию AssistiveTouch можно несколькими способами.
- Выберите «Настройки» > «Универсальный доступ» > «Касание» и установите флажок AssistiveTouch.
- Воспользуйтесь функцией «Привет, Siri» и произнесите «Включить AssistiveTouch».
- Выберите «Настройки» > «Универсальный доступ» > «Быстрые команды» и включите параметр AssistiveTouch.
Также можно добавить функцию AssistiveTouch в быструю команду универсального доступа для быстрого доступа из «Пункта управления» либо с помощью боковой кнопки или кнопки «Домой».
Использование AssistiveTouch вместо жестов
Пользуйтесь меню и элементами управления, требующими жестов на экране, такими как:
- Пункт управления
- Центр уведомлений
- Spotlight
- Домой
- Переключатель программ
- Экран вслух
Использование AssistiveTouch вместо нажатия кнопок
Меню обеспечивает доступ к функциям, которые также активируются нажатием физических кнопок или перемещением устройства. Несколько примеров:
- использование быстрой команды универсального доступа;
- блокировка экрана;
- регулировка громкости;
- вызов Siri;
- перезапуск устройства;
- сохранение снимка экрана;
- имитация встряхивания устройства.
Использование AssistiveTouch вместо жестов несколькими пальцами
- В меню AssistiveTouch выберите «Устройство» > «Еще» и нажмите «Жесты».
- Укажите, сколько пальцев участвуют в жесте: 2, 3, 4 или 5.
После выбора на экране появится несколько точек, обозначающих места прикосновения виртуальных пальцев к экрану. Перемещение одного пальца по экрану или выполнение нажатий будет контролировать сразу все виртуальные пальцы. Через несколько секунд бездействия виртуальные пальцы автоматически исчезнут.
Настройка меню AssistiveTouch
Чтобы изменить порядок, количество и содержание кнопок в этом меню, выполните следующие действия.
- Выберите «Настройки» > «Универсальный доступ» > «Касание» и установите флажок AssistiveTouch.
- Установите флажок «Меню верхнего уровня», затем нажмите значок, функцию которого требуется переназначить.
- С помощью кнопок «+» и «–» можно изменить количество кнопок в меню.
Чтобы откатить изменения и восстановить настройки меню по умолчанию, нажмите кнопку «Сброс».
Пользовательские действия
Чтобы назначить функцию AssistiveTouch одиночному, двойному или длительному нажатию кнопки, выполните следующие действия.
- Выберите «Настройки» > «Универсальный доступ» > «Касание» и установите флажок AssistiveTouch.
- В разделе «Настройка действий» выберите «Одно касание», «Двойное касание» или «Долгое нажатие».
- Выберите в списке действие, чтобы назначить его жесту.
- Вернитесь к экрану «Настройки» нажатием кнопки AssistiveTouch.
Можно настроить интервал времени для выполнения двойного касания в действиях или продолжительность удержания кнопки для долгого нажатия.
Создание новых жестов
Вы можете записать произвольные касания и перемещения пальца с помощью сенсорного экрана и сохранить их в меню AssistiveTouch.
Чтобы создать жест, выполните следующие действия.
- Выберите «Настройки» > «Универсальный доступ» и установите флажок «Касание».
- Выберите AssistiveTouch, затем — «Создать новый жест».
- Запись начинается автоматически при касании экрана, так что нажимайте или смахивайте, когда будете готовы.
- По завершении нажмите «Остановить».
Чтобы просмотреть записанный жест, нажмите «Воспроизвести». Чтобы перезаписать жест, нажмите «Записать». Нажмите «Сохранить», чтобы указать название своего жеста.
Если вам сложно выполнить жест с использованием сразу нескольких пальцев, вы можете записать отдельные движения и они будут сгруппированы. Например, нарисуйте две горизонтальные точки в верхней половине экрана и полукруг в нижней части экрана, затем нажмите «Остановить». При нажатии кнопки «Воспроизвести» все точки и линии появятся одновременно.
Подключите указывающее устройство с помощью AssistiveTouch
С AssistiveTouch можно подключить аксессуар — например проводную или Bluetooth-мышь или трекпад — для управления экранным курсором на устройстве. Узнайте, как подключить указывающее устройство к iPhone, iPad или iPod touch.
Дополнительная информация
Информация о продуктах, произведенных не компанией Apple, или о независимых веб-сайтах, неподконтрольных и не тестируемых компанией Apple, не носит рекомендательного или одобрительного характера. Компания Apple не несет никакой ответственности за выбор, функциональность и использование веб-сайтов или продукции сторонних производителей. Компания Apple также не несет ответственности за точность или достоверность данных, размещенных на веб-сайтах сторонних производителей. Обратитесь к поставщику за дополнительной информацией.
Источник
Как разбудить экран iPhone: пять способов
Флагманские смартфоны Apple последних лет существенно отличаются от предыдущих моделей iPhone, поэтому могут возникнуть вопросы о том, как им пользоваться. В iPhone 13, iPhone 13 mini, iPhone 13 Pro, iPhone 12, iPhone 12 mini, iPhone 12 Pro, iPhone 11, iPhone 11 Pro, iPhone XS, iPhone XR и iPhone X отсутствует кнопка «Домой», и тем, кто обычно использовал ее для включения экрана, придется привыкать к новым способам.
Все верно, знакомый кружок внизу дисплея, присутствующий в iPhone с момента его появления, исчез. Начиная с iPhone 5s, в кнопку был встроен датчик отпечатков пальцев, и разблокировать устройство было проще простого. Нажал на кнопку – смартфон просканировал палец – легко и просто.
Теперь же ни кнопки «Домой», ни сканера отпечатков больше нет. Как же теперь активировать экран, спросите вы. Для этого существует несколько способов, о которых мы расскажем ниже.
Прикоснуться к экрану
Новая функция, присутствующая только в iPhone 13, iPhone 13 mini, iPhone 13 Pro, iPhone 12, iPhone 12 mini, iPhone 12 Pro, iPhone 11, iPhone 11 Pro, iPhone XS, iPhone XR и iPhone X, является отличной альтернативой кнопке «Домой». Для активации экрана достаточно просто прикоснуться к нему, как и в Apple Watch. Прикоснувшись, подождите, пока устройство просканирует ваше лицо.
Нажать на кнопку питания
Кнопка питания по-прежнему находится на правой грани iPhone. Теперь она еще больше по размеру, и нажимать на нее стало удобнее.
Поднять устройство (жест Поднятие для активации)
Эта функция впервые была представлена в iOS 10 и с выходом iPhone, оснащенных Face ID, получила второе дыхание. Просто поднимите устройство и посмотрите на экран – и оно будет разблокировано! Экран активируется с помощью функции Поднятие для активации, а затем сканер лица Face ID распознает владельца и разблокирует iPhone.
Проверить, включена ли опция Поднятие для активации можно по пути Настройки → Экран и Яркость.
«Привет, Siri»
Когда ваши руки влажные или грязные, включить экран iPhone 13, iPhone 13 mini, iPhone 13 Pro, iPhone 12, iPhone 12 mini, iPhone 12 Pro, iPhone 11, iPhone 11 Pro, iPhone XS, iPhone XR и iPhone X поможет голосовой ассистент Siri. Проверить, включена ли функция «Слушать «Привет, Siri»» можно по пути Настройки → Siri и Поиск.
Подключить к источнику питания
Помимо всего прочего, экран iPhone 13, iPhone 13 mini, iPhone 13 Pro, iPhone 12, iPhone 12 mini, iPhone 12 Pro, iPhone 11, iPhone 11 Pro, iPhone XS, iPhone XR и iPhone X включится во время подключения к источнику питания при помощи USB-кабеля или беспроводной зарядки.
Источник
SmartTap: разблокировка iPhone двойным тапом по экрану [видео]
Джейлбрейк – нескончаемый источник вдохновения для разработчиков. Возможности, которые открывает онлайн-магазин Cydia, дает простор для создания самых разнообразных многофункциональных и полезных приложений. Новый твик из каталога джейлбрейкнутых айфонов позволяет разблокировать устройство двойным постукиванием по дисплею, а также использовать жесты смахивания на заблокированном экране.
Сама возможность осуществлять те или иные действия при помощи свайпов не нова, однако разработчик SmartTap реализовал ее практически идеально. Идеально потому, что вы можете назначить свои действия на жесты или использовать предустановленные команды. Для владельца iPhone это обозначает, что аппарат можно включить двойным тапом по экрану, без необходимости тянуться к кнопке Power. Нажимать предварительно ничего не нужно.
Кроме разблокировки по двойному касанию, у SmartTap есть и другие «фишки». Прямо в заблокированном состоянии можно провести пальцем в одном из направлений, чтобы вызвать экран блокировки, перейти на рабочий стол или запустить установленное на устройство приложение. В последнем случае нужно отключить пароль входа в систему, иначе вместо приложения на экране появится окно ввода кодового слова.
Для того, чтобы подобное было возможно, сенсоры в iPhone работают постоянно, на низком потреблении энергии. Однако разработчик SmartTap говорит, что использование надстройки не сильно влияет на время автономной работы.
Твик можно найти в Cydia. Стоимость новинки в репозитории BigBoss составляет $1,99.
Источник