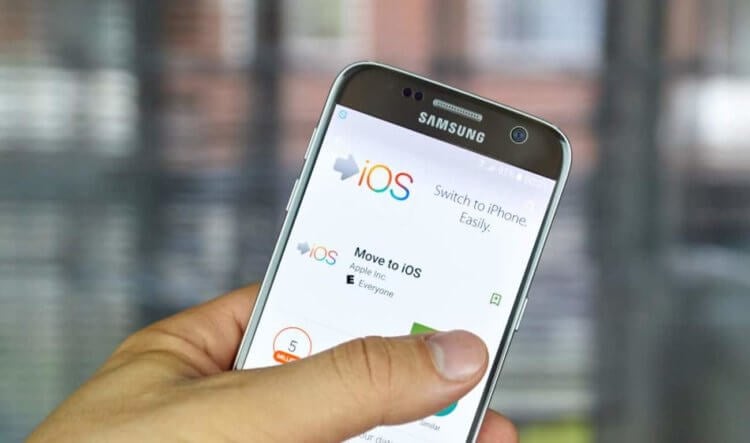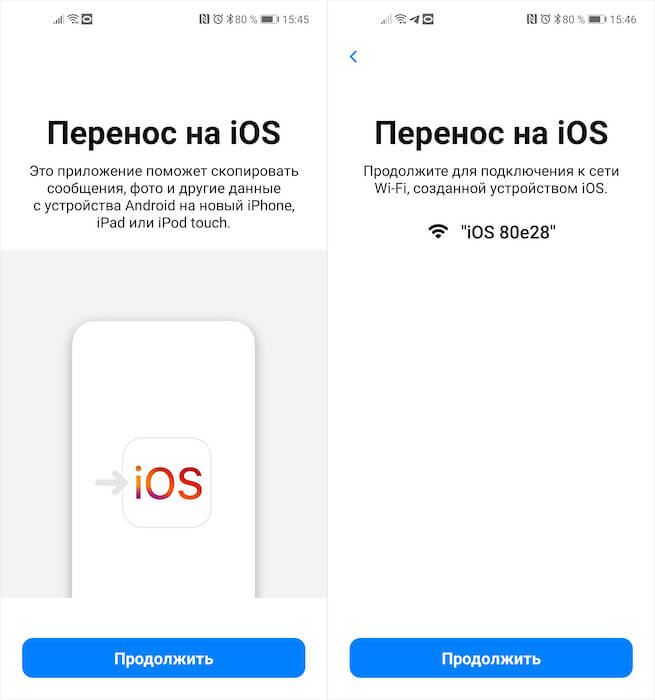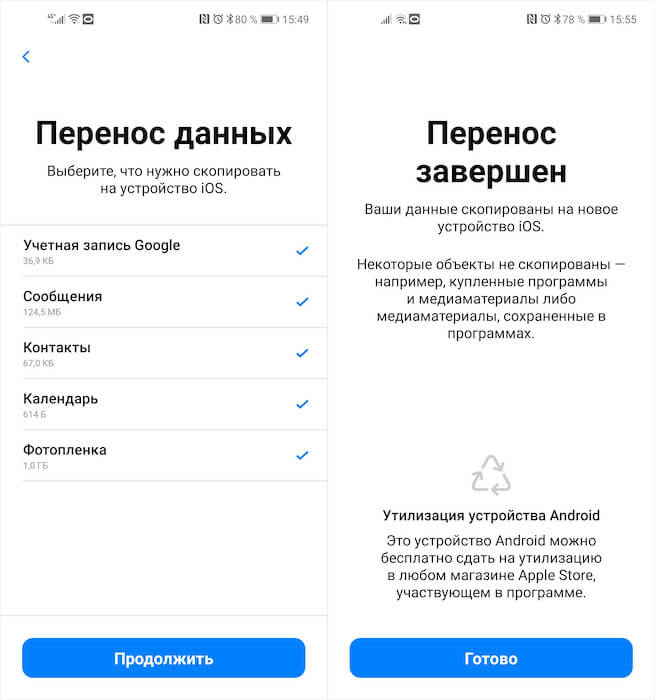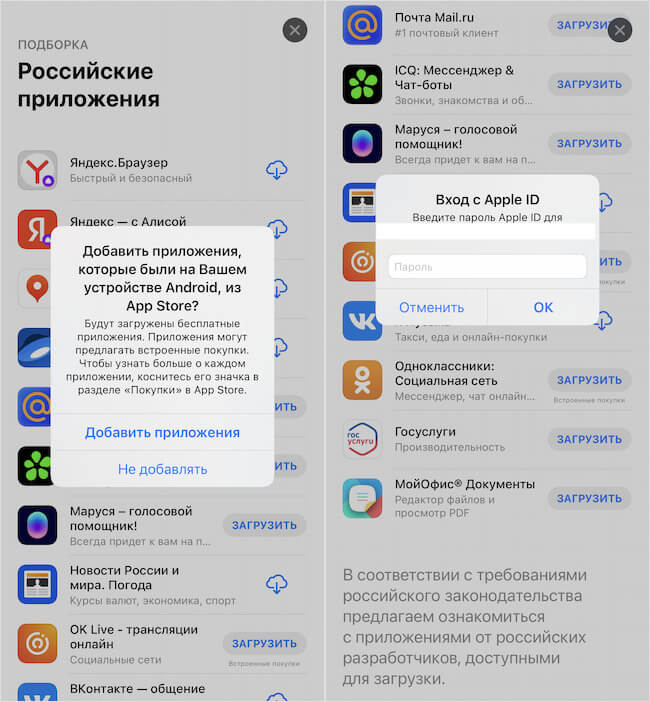- 5 эффективных способа перенести данные Android на iPhone: подробный разбор
- Как перенести данные андроида на айфон: подготовительные действия
- Как перенести данные андроида на айфон 11 после настройки
- Процесс автоматического переноса данных
- Настройка в самом конце процесса
- О чем нужно помнить, чтобы достигнуть положительного результата
- Перенос данных в ручном режиме
- Заключение
- Как перенести данные с Андроида на Айфон. И даже приложения
- Перенос данных с Android на iPhone
- Перенести приложения с Андроида на Айфон
- Перенос содержимого с устройства Android на устройство iPhone, iPad или iPod touch
- Подготовка
- Команда «Перенести данные с Android»
- Открытие приложения «Перенос на iOS»
- Ожидание кода
- Использование кода
- Подключение к временной сети Wi-Fi
- Выбор содержимого и ожидание
- Настройка устройства iOS
- Завершение
- Помощь при переносе данных
- Помощь после переноса данных
5 эффективных способа перенести данные Android на iPhone: подробный разбор
Здравствуйте мои дорогие подписчики. С вами основатель блога «Основы ПК» Федор Лыков. Самым популярным телефоном современности является iPhone. И многие люди жаждут обладать данным аппаратом. Однако перед тем как заменить Android на iOS, нужно перенести личные данные с одного устройства на другое. Поэтому стоит разобраться с темой, как перенести данные андроида на айфон.
Сделать это можно максимально быстро, причем на это не уйдет много времени. Поэтому не будем задерживаться и приступим к рассмотрению данной темы.
Не всегда, получается, держать телефон под контролем. Он может быть потерян или украден. Однако есть возможности найти его. Об этом читайте в моей статье.
Как перенести данные андроида на айфон: подготовительные действия
Напрямую перенести личную информацию с Android на iPhone не получится. Использование сторонних приложений в этом поможет. Устанавливаем приложение Move to iOS.
Так как процесс может затянуться на несколько часов, то придется задуматься о полном заряде батареи обоих телефонов. Поэтому перед началом процесса поставьте аппараты на подзарядку.
Следующим действием проверяем достаточное количество места на iPhone. Если в процессе переноса его не хватит, нужно будет все начинать сначала.
Теперь переходим непосредственно к самому важному. Выполняем подключение к беспроводной сети Wi-Fi.
Как перенести данные андроида на айфон 11 после настройки 
Очень часто стандартный рингтон надъедает, поэтому в айфонах есть возможность поставить любую песню на звонок. Для этого нужно последовательно выполнить определённые действия.
- После того, как все подготовительные работы выполнены, нужно синхронизировать два устройства между собой.
Однако в этом есть свои нюансы:
- Если вы только что принесли телефон из магазина, распаковали упаковку и включили устройство, то необходимо обратить внимание на пункт «Программы и данные», которая располагается на экране.
- После этого нам нужно тапнуть по строке «Перенести данные с Android».
Если устройство включается не в первый раз, то последовательность действий будет другая.
- В этом случае нам придется зайти в настройки iPhone и очистить данные, чтобы перенос был выполнен автоматически.
- Если этого не сделать придется выполнять копирование в ручном режиме.
- Теперь берем в руки телефон Android, и запустить «Move to iOS».
- После этого нажимаем на кнопку «Продолжить», чем подтверждаем свое согласие с условиями.
- После этого появится новое окно, где вводим код и нажать «Далее».
- Код появится на экране яблочного телефона в момент «Перенос с Android».
Процесс автоматического переноса данных
Теперь переходим непосредственно к самому процессу переноса:
- Нужно отметить все файлы, которые необходимо переместить.
- Теперь тапаем на кнопку «Далее».
- После этого на экране будут появляться сообщения с просьбой завершить процесс, но не стоит на них обращать внимание.
Необходимо дождаться завершения переноса информации на iPhone.
- Теперь останется дождаться, когда на iPhone появится индикатор завершения загрузки.
Таким нехитрым способом можно переносить контакты, фото, видео, а также записи почты и календаря. Когда на старом телефоне есть программы, которые могут работать на обоих телефонах одновременно, то к ним также может быть применен процесс переноса данных.
Настройка в самом конце процесса
- В момент завершения процесса на iPhone переносим свое внимание на телефон Android и нажимаем на кнопку «Готово».
- Теперь останется тапнуть по ссылке «Продолжить» на телефоне iOS.
- Разработчики iOS позаботились о своих пользователях. Поэтому останется выполнить советы подсказчика и дойти до конца настройки.
- Последним действием будет проверка, а вся ли необходимая информация перенесена с одного устройства на другое.
Отдельно стоит отметить, что перенести файлы в формате PDF, электронные книги и музыку не получится. Разработчики не предусмотрели данной возможности. Если необходимость экспорта все же существует, то выполните это вручную.
О чем нужно помнить, чтобы достигнуть положительного результата
Чтобы не сбросить процесс переноса, необходимо держать в голове следующие пункты:
- В процессе копирования не принимайте входящие телефонные звонки.
- Программа «Move to iOS» должна быть открыта все время, пока не закончится копирование.
- Необходимо отключить программы, которые могут препятствовать переносу данных. К ним может относиться Sprint Connections Optimizer.
- Некоторые программы могут не импортироваться на телефон iPhone, при этом необходимо установить их из магазина приложений App Store.
- Если во время копирования не хватит памяти, то придется все начинать с самого начала, а в этом случае придется форматировать всю информацию на устройстве iOS, затем запустить копирование заново.
Перенос данных в ручном режиме
Если по каким то причинам не получилось выполнить автоматическое копирование, то необходимо воспользоваться ручным способом копирования.
Для переноса контактов или почтовых ящиков необходимо выполнить следующие действия:
- Найти в настройках пункт «Пароли и учетные записи».
- Далее нажимаем «Добавить учетную запись» и нажимаем на почтовый сервис.
- Теперь необходимо ввести адрес личной электронной почты и пароль от нее.
- Дальше нажимаем кнопку «Далее», чем производится выполнение передачи данных из учетной записи.
- Нажимаем кнопку «Сохранить».
Чтобы скинуть с Андроид фото и видео необходимо:
- Подсоединить телефон к компьютеру и таким образом перенести всю информацию на жесткий диск.
- Следующий способ перенос через iTunes или Finder. Когда пройдет синхронизация, все необходимые файлы будут доступны для копирования из раздела «Фото».
Заключение
На этом мы завершаем повествование. Сегодня мы рассмотрели действенные методы переноса информации с одного устройства на другой. Как и все вопросы, которые мы рассматриваем на страницах моего блога, он не такой сложный, как могло показаться в самом начале.
Достаточно потратить некоторое время на подготовку, после чего дождаться завершения. Вот и все, что нам потребуется сделать.
Если у вас возникли трудности с компьютером или телефоном, то я предлагаю вам помощь. Для этого напишите мне в личные сообщения, и я удаленно помогу вам справиться с самым сложным вопросом.
Источник
Как перенести данные с Андроида на Айфон. И даже приложения
Вчера я впервые за много лет пересел на iPhone. О своём опыте использования этого смартфона я ещё расскажу, а пока сосредоточусь на первых шагах, которые мне предстояло сделать на iOS. Несмотря на то что я с 2011 года не изменяю iPad и использую Mac в качестве единственного компьютера, за которым я решаю рабочие и бытовые задачи, айфона у меня не было. Я предпочитал ему аппараты на Android, которые менял раз в 1,5-2 года и, в общем, горя не знал. Благо переход с Android на Android всегда был лёгким и непринуждённым. А вот каково это — перейти с Android на iOS?
Перенести данные с Android на iOS не так уж и сложно
Чтобы начать пользоваться iPhone, мне было нужно перенести данные с Android на iOS. Для этого есть масса приложений, которые как бы делают резервную копию на одном смартфоне, а потом воспроизводят её на другом. У Apple такое тоже есть. Называется «Перенос на iOS». Им-то я и воспользовался. Забегая вперёд, скажу, что и вам следует выбирать именно его, потому что только оно позволяет перенести приложения с Android на iOS.
Перенос данных с Android на iPhone
Для быстрого переноса данных нужно установить соединение между устройствами
Процедура переноса данных с Android на iOS устроена довольно просто, так что разберётся даже ребёнок. Тем не менее, я опишу ключевые этапы, свои собственные затыки и претензии к методике переноса.
- Для начала необходимо скачать приложение «Перенос на iOS» себе на Android-смартфон. Сделать это можно прямо в Google Play.
- Теперь активируйте iPhone, задайте первоначальные настройки и на экране восстановления выберите перенос данных с Android.
- Запустите «Перенос на iOS» на Android и установите соединение между смартфонами по инструкции и выберите данные для переноса.
- По истечении 8-10 минут в зависимости от объёма данных и скорости вашего Wi-Fi-соединения будут перенесены и появятся на вашем iPhone.
iOS позволяет перенести не так уж и много данных, притом что часть из заявленного она всё равно не переносит
Важно понимать, что перенести можно довольно ограниченный спектр данных:
- Учётная запись Google
- Сообщения
- Контакты
- Календарь
- Фотографии
Несмотря на то что перенести контакты с Андроида на Айфон можно без затруденений, ни будильники, ни приложения, ни заметки не переносятся. По крайней мере, этого не видно на странице выбора данных. Однако резервная копия с Android-смартфона, которая копируется на iPhone, содержит в себе данные о приложениях, установленных вами ранее. Так что в момент, когда копирование будет завершено, и вы окажетесь на рабочем столе iPhone, вам будет предложено установить все свои приложения.
«Все приложения» — это, конечно, громко сказано. Несмотря на то что iPhone действительно подтягивает какую-то часть ПО, установленного у вас на Android, почему-то это происходит очень уж выборочно. Причём я говорю именно о бесплатных приложениях, не о платных. Но даже они установились не в полном объёме.
Перенести приложения с Андроида на Айфон
TikTok, Telegram, Госуслуги, ВкусВилл, Ленточка, Манго страхование, Тинькофф Мобайл, Зелёный город, Эльдорадо – вот эти и многие другие приложения почему-то не установились. Я бы ещё понял, если бы они были платными, хотя и тогда можно было просто предложить мне оплатить софт и скачать его. Так нет же, Apple потеряла около 25% всех приложений, независимо от того, по какой бизнес-модели они распространялись.
iOS запоминает ваши приложения и позволяет установить их из App Store, жаль, что не все
Но это ладно. Куда хуже, что не перенеслись SMS на iPhone. Вернее, нет. Они перенеслись. Но тоже как-то очень уж выборочно. В итоге совсем старые сообщения, которые я получал год или даже два назад скопировались, а новые – от PickPoint, от Сберлогистики, от Ozon и т.д. – либо не перенеслись, либо оказались в самом низу.
Причём старьё Apple почему-то вынесла на самый верх, как будто бы эти сообщения только-только пришли. Короче говоря, странно. В результате я не смог забрать свой заказ из PickPoint, потому что обнаружил отсутствие смс от них только перед постаматом. Пришлось возвращаться домой, перебрасывать это сообщение с кодом себе и идти за посылкой заново.
Какой можно сделать вывод? Ну, данные действительно переносятся, пусть и в ограниченном количестве. Даже приложения, о трансфере которых почему-то нигде не говорится, тоже худо-бедно переносятся, скачиваясь уже из App Store. Не очень удобно, что они скачиваются не в полном объёме, но всё-таки это лучше, чем если бы мне пришлось скачивать каждую программу руками.
Поскольку у меня их около сотни, я бы потратил на это много времени. Поэтому претензий не имею. А вот что меня реально разочаровало, так это SMS. Они все поперепутались, а часть вообще не перенеслась. Никогда бы не подумал, что буду жалеть о них, но это факт. Так что, Apple, научись уже переносить сообщения между платформами.
Источник
Перенос содержимого с устройства Android на устройство iPhone, iPad или iPod touch
Готовы к переходу на ОС iOS? Загрузите приложение «Перенос на iOS», которое поможет перейти от использования устройства Android к работе с новым iPhone, iPad или iPod touch.
Если у вас нет доступа к магазину Google Play, узнайте, как загрузить приложение «Перенос на iOS».
Подготовка
- Убедитесь, что функция Wi-Fi на устройстве Android включена.
- Подключите новое устройство iOS и устройство Android к их источникам питания.
- Убедитесь, что содержимое, которое требуется переместить, включая содержимое на внешней карте памяти Micro SD, поместится на вашем новом устройстве iOS.
- Если требуется перенести закладки из браузера Chrome, обновите Chrome на устройстве Android до последней версии.
Команда «Перенести данные с Android»
Во время настройки нового устройства iOS откройте экран «Приложения и данные». Затем нажмите «Перенести данные с Android». (Если настройка уже завершена, необходимо стереть данные с устройства iOS и начать заново. Ели вы не хотите этого делать, просто перенесите содержимое вручную.)
Открытие приложения «Перенос на iOS»
На устройстве Android откройте приложение «Перенос на iOS». Если у вас нет приложения «Перенос на iOS», можно нажать кнопку QR-кода на новом устройстве iOS и отсканировать QR-код с помощью камеры устройства Android, чтобы открыть магазин Google Play. Нажмите «Продолжить» и ознакомьтесь с условиями использования. Чтобы продолжить, нажмите «Принимаю».
Ожидание кода
Когда появится экран «Перенос с Android», нажмите на устройстве iOS «Продолжить». Подождите, пока не появится 10- или 6-значный код. Если на устройстве Android отображается сообщение о плохом качестве подключения к Интернету, игнорируйте его.
Использование кода
Введите полученный код на устройстве Android.
Подключение к временной сети Wi-Fi
Устройство iOS создаст временную сеть Wi-Fi. Когда появится запрос, нажмите «Подключиться», чтобы подключить устройство Android к этой сети. Подождите, пока не появится экран «Перенос данных».
Выбор содержимого и ожидание
На устройстве Android выберите содержимое, которое нужно перенести, и нажмите «Продолжить». Даже если на устройстве Android появится уведомление о завершении процесса, ничего не предпринимайте, пока индикатор загрузки на устройстве iOS не заполнится. Процесс переноса может занять некоторое время в зависимости от объема переносимых данных.
Переносится следующее содержимое: контакты, история сообщений, фотографии и видеозаписи с камеры, фотоальбомы, файлы и папки, настройки универсального доступа, настройки дисплея, веб-закладки, учетные записи электронной почты и календари. Кроме того, будут перенесены некоторые из бесплатных приложений, если они доступны и в Google Play, и в App Store. После завершения переноса можно будет загрузить любые бесплатные приложения, для которых была найдена соответствующая версия в App Store.
Настройка устройства iOS
Когда индикатор загрузки на устройстве iOS дойдет до конца, нажмите «Готово» на устройстве Android. Затем нажмите «Продолжить» на устройстве iOS и завершите его настройку, следуя инструкциям на экране.
Завершение
Убедитесь, что все содержимое перенесено. Перенос музыки, книг и файлов PDF необходимо выполнить вручную.
Чтобы загрузить приложения, которые были установлены на устройстве Android, перейдите в App Store на устройстве iOS и загрузите их.
Помощь при переносе данных
- До завершения переноса не следует выполнять на устройствах никаких действий. Например, на устройстве Android приложение «Перенос на iOS» должна все время оставаться открытой на экране. Если во время переноса данных вы использовали другое приложение или принимали телефонные вызовы на устройстве Android, содержимое не будет перенесено.
- На устройстве Android необходимо отключить все приложения и настройки, которые могут повлиять на стабильность подключения к сети Wi-Fi, например Sprint Connections Optimizer или «Интеллектуальное переключение сетей». После этого найдите пункт Wi-Fi в меню настроек и удалите все известные сети, удерживая их названия и выбирая соответствующий вариант. Затем повторите попытку переноса.
- Перезапустите оба устройства и повторите попытку.
- На устройстве Android отключите соединение с сотовой сетью передачи данных. Затем повторите попытку переноса.
Помощь после переноса данных
- Если после переноса данных приложение «Сообщения» не работает должным образом, см. инструкции в этой статье.
- Если приложения с устройства Android не отображаются на новом устройстве iOS, найдите их в магазине App Store и загрузите на новое устройство.
- Возможно, вы обнаружите, что перенесено не все содержимое, при этом на устройстве iOS закончилось свободное пространство, или что устройство iOS может оказаться заполнено до завершения процедуры переноса. В этом случае сотрите данные на устройстве iOS и повторите процедуру переноса. Убедитесь, что объем содержимого на устройстве с Android не превышает объем свободного пространства на устройстве iOS.
Информация о продуктах, произведенных не компанией Apple, или о независимых веб-сайтах, неподконтрольных и не тестируемых компанией Apple, не носит рекомендательного или одобрительного характера. Компания Apple не несет никакой ответственности за выбор, функциональность и использование веб-сайтов или продукции сторонних производителей. Компания Apple также не несет ответственности за точность или достоверность данных, размещенных на веб-сайтах сторонних производителей. Обратитесь к поставщику за дополнительной информацией.
Источник