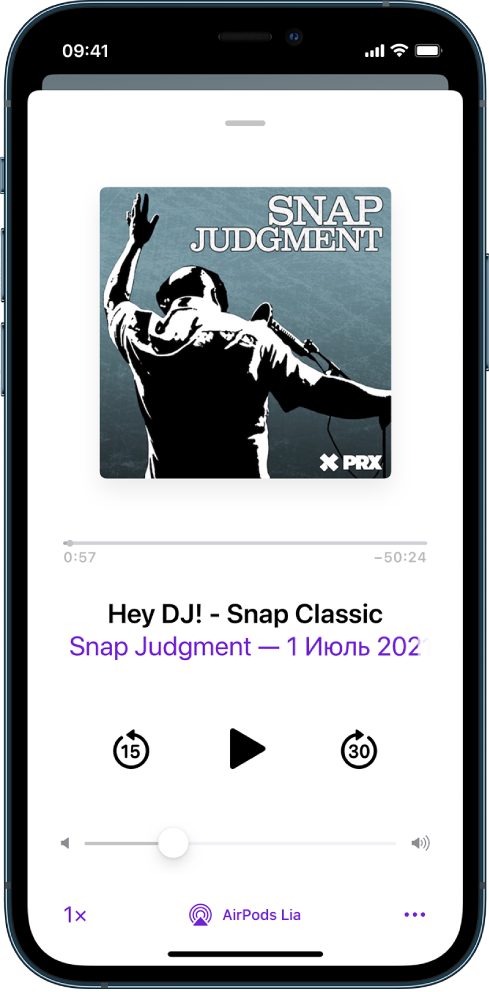- Подключение наушников AirPods и AirPods Pro к iPhone
- Руководство пользователя наушников AirPods
- Управление наушниками AirPods с помощью касания или нажатия
- Приглушение внешнего шума
- Настройка AirPods (3‑го поколения)
- Погрузитесь в пространственное аудио
- Начало использования наушников AirPods (1‑го или 2‑го поколения)
- Объединение наушников AirPods (1‑го или 2‑го поколения) в пару с iPhone или другим устройством
- Прослушивание аудио
- Вызов Siri
- Как подключить AirPods?
- 👑Оригинальные наушники от Apple👑
- Подключение AirPods к iPhone
- Подключение AirPods к Андроид
- Подключение AirPods к компьютерам Мас
- 👑Популярные наушники👑
- Подключение AirPods к компьютеру и ноутбуку Windows
- Подключение к Windows 10
- Подключение к Windows 7
- Вам подарили AirPods или AirPods Pro? Вот с чего начать их использование
- 1. Проверьте серийный номер
- 2. Подумайте о защите
- 3. Назовите свои AirPods
- 4. Включите отслеживание наушников
- 5. Настройте управление AirPods
- 6. Выберите подходящие вкладыши (для AirPods Pro)
- 7. Включите объемное звучание
- 8. Протестируйте автоматическое переключение между устройствами
- 9. Делитесь аудио
- 10. Слушайте музыку без iPhone (для пользователей Apple Watch)
Подключение наушников AirPods и AirPods Pro к iPhone
Узнайте, как использовать iPhone для настройки наушников AirPods.
При настройке наушников AirPods в первый раз убедитесь, что на вашем устройстве iPhone установлена последняя версия iOS. Затем выполните следующие действия.
- Перейдите на экран «Домой».
- Не вынимая наушники AirPods из зарядного футляра, откройте зарядный футляр и поднесите его к iPhone. На iPhone отобразится анимационная заставка процесса настройки.
- Нажмите «Подключить».
- Если у вас наушники AirPods Pro или AirPods (3-го поколения), ознакомьтесь с содержимым трех следующих экранов.
- Если у вас наушники AirPods Pro, AirPods (2-го поколения) или AirPods (3-го поколения) и вы уже настроили на iPhone функцию «Привет, Siri», ее можно использовать с AirPods. Если функция «Привет, Siri» еще не настроена и у вас наушники AirPods Pro, AirPods (2-го поколения) или AirPods (3-го поколения), откроется мастер настройки.
- Нажмите «Готово».
- Если выполнен вход в iCloud, наушники AirPods автоматически настраиваются для работы с любым из поддерживаемых устройств, подключенных к iCloud с помощью того же идентификатора Apple ID.
Узнайте, что делать при возникновении проблем с подключением или настройкой наушников AirPods.
Источник
Руководство пользователя наушников AirPods
Все, что нужно знать о наушниках AirPods
Управление наушниками AirPods с помощью касания или нажатия
Необязательно доставать iPhone, открывать MacBook или использовать пульт Siri Remote. Вместо этого можно использовать элементы управления на AirPods, чтобы приостанавливать и возобновлять воспроизведение, пропускать песни, отвечать на телефонные вызовы и обращаться к Siri.
Приглушение внешнего шума
Погрузитесь с головой в любимую музыку, телесериал или подкаст. Просто включите режим активного шумоподавления для наушников AirPods Pro или AirPods Max, чтобы заглушать звуки внешнего мира. Если же Вам нужно услышать, например, лай собаки или звук закипевшего чайника, переключитесь на режим прозрачности.
Настройка AirPods (3‑го поколения)
Узнайте, как быстро создать пару с наушниками AirPods, обеспечить комфортное прилегание, начать слушать музыку, пользоваться Siri и выполнить многие другие действия.
Погрузитесь в пространственное аудио
Пространственное аудио и динамическое отслеживание движения головы обеспечивают впечатляющее трехмерное звучание музыки, телешоу, фильмов и даже групповых вызовов FaceTime. На AirPods (3‑го поколения), AirPods Pro или AirPods Max можно слушать аудио с iPhone, iPad, Mac или Apple TV 4K во впечатляющем объемном формате.
Для перехода к Руководству пользователя AirPods нажмите «Оглавление» вверху страницы или введите слово или фразу в поле поиска.
Источник
Начало использования наушников AirPods (1‑го или 2‑го поколения)
Достаточно пары простых действий, чтобы начать слушать любимую музыку на iPhone, iPad, iPod touch, Apple Watch, Mac или Apple TV через наушники AirPods (1‑го или 2‑го поколения). Прежде всего убедитесь, что устройства обновлены и на них включен Bluetooth.
Объединение наушников AirPods (1‑го или 2‑го поколения) в пару с iPhone или другим устройством
Откройте футляр, в котором находятся наушники AirPods, и поднесите его к iPhone или iPad, затем следуйте инструкциям на экране.
Для подключения к другим устройствам нажмите кнопку настройки на задней панели футляра AirPods и удерживайте ее, пока индикатор не начнет мигать белым цветом. Затем откройте настройки Bluetooth и выберите наушники AirPods.
Прослушивание аудио
Наденьте наушники AirPods, затем на устройстве откройте приложение для прослушивания аудио (например, Apple Music, Apple TV или Подкасты) и воспроизведите контент. Для регулировки громкости можно использовать экранные элементы управления или кнопки громкости на устройстве.
Вызов Siri
Если на Вашем устройстве включена функция Siri, в любое время можно активировать Siri с помощью AirPods, когда объединенное с ними в пару устройство подключено к интернету. Если у Вас AirPods (2‑го поколения), просто скажите «Привет, Siri» или дважды коснитесь одного из наушников AirPods (1‑го или 2‑го поколения), затем произнесите запрос.
Это руководство применимо к iOS 15.1, iPadOS 15.1, watchOS 8.1, tvOS 15.1, macOS Monterey или новее.
Источник
Как подключить AirPods?
AirPods — самые простые и самые удобные беспроводные наушники. С их помощью можно слушать музыку, подкасты, говорить по телефону, пользоваться голосовым помощником. Однако есть одно «но» — первое подключение эирподсов нередко вызывает трудности. Поэтому в данном материале мы разберем, как подключить AirPods и связать их в пару с различными устройствами.
👑Оригинальные наушники от Apple👑
Подключение AirPods к iPhone
Самый популярный вопрос — «Как подключить AirPods к iPhone?» Все очень просто:
- На гаджете вернитесь на главный экран «Домой».
- Откройте пластиковый чехол с беспроводными наушниками и положите его рядышком с айфоном.
- На экране телефона вы увидите заставку приложения настройки гарнитуры.
- Как подключить AirPods к айфону? Тапните по «Подключить».
- Владельцам AirPods Pro нужно следовать подсказкам, появляющимся на экране по мере настройки.
- В заключение нажмите на «Готово» и наслаждайтесь чистым звуком.
Перед тем, как подключить наушники AirPods к айфону, убедитесь в следующем:
- Эирподсы 1-й серии работают с iOS 10 и свежее.
- Эирподсы 2-й серии работают с iOS 12.2 и свежее.
- Эирподсы Pro работают с iOS 13.2 и свежее.
Обратите внимание на это, разбираясь, как подключить AirPods к телефону:
- Если вы настраивали наушники для работы с айфоном, а гаджет, в свою очередь, имеет общую учетную запись iCloud с ноутбуком или компьютером Мас, скорее всего, гарнитура уже настроена на работу с таким ПК или буком.
- Если на телефоне сделан вход в iCloud, то гарнитура самостоятельно настроится на работу с другими гаджетами, работающими с этой учетной записью.
Как подключить пару AirPods, если что-то идет не так? Если связка не устанавливается, попробуйте сделать следующее:
- Уточните, что на телефоне стоит обновление iOS, работающее с AirPods.
- Проверьте, что наушники заряжены.
- Посмотрите, что гарнитура находится близко к телефону.
- Закройте коробочку на 10-20 сек, потом снова откройте крышку — индикатор должен замигать белым.
- Если нет мигания, зажмите пальцем кнопочку на задней стороне кейса.
Как подключить AirPods Pro? Воспользуйтесь той же инструкцией.
Подключение AirPods к Андроид
AirPods — универсальная гарнитура, которую используют в связке не только с «яблочными» гаджетами, но и с девайсами других производителей. С одним условием: вы не сможете использовать голосовую помощницу «Сири» и применять (в зависимости от модели телефона) другие полезные опции, доступные для айфонов. Однако главную работу эирподсы продолжат выполнять — проигрывание музыки, телефонный разговор.
Но как подключить AirPods к «Андроиду»? Универсальная инструкция связки эирподсов и телефонов иных изготовителей:
- На девайсе пройдите в меню и активируйте блютуз. На большинстве «андроидов» для этого нужно пройти по пути: Настройки — Подключение — Bluetooth.
- Не доставая наушники из гнезд, откройте крышечку кейса.
- Зажмите клавишу на тыльной стороне коробочки, пока индикатор не станет подмигивать белым.
- Переведите внимание на экран своего смартфона — гарнитура должна возникнуть в списке доступных для беспроводного подключения устройств.
- Как подключить AirPods к Android? Выберите эирподсы — связка установлена.
Чтобы наушники автоматически начинали/прекращали проигрывание песен, как только вы вставили/убрали гарнитуру из уха, чтобы контролировать заряд кейса и самих AirPods на «Андроиде», вам пригодятся также специальные программы:
- AirBatterу;
- PodsControl;
- Asistant Trigger.
При этом пользователи отмечают, что не все «андроиды» годятся для пары с AirPods:
- Huawei — не работает, как нужно, микрофон, наушники нельзя использовать для телефонных разговоров.
- Honor — очень тихое проигрывание музыки.
Подключение AirPods к компьютерам Мас
Как подключить наушники AirPods к «старшим братьям» смартфонов? Если вы желаете использовать беспроводные наушники в паре с «яблочным» ПК или макбуком, прежде всего убедитесь в следующем:
- Для AirPods второго поколения: на компьютере должна быть установлена ОС версии Mojave 10.14.4 и свежее.
- Для AirPods Pro: операционная система версии Catalina 10.15.1 и свежее.
Если ваши наушники уже сопряжены в пару с айфоном, имеющим общий идентификатор Apple ID с «маком», действовать нужно просто:
- Наденьте наушники.
- Перейдите на компьютере или ноутбуке к меню Bluetooth.
- Другой способ — кликнуть на значок динамика в верхней системной строке.
- Вы увидите перед собой список доступных для сопряжения устройств — выберите из него наушники и подключитесь к ним.
Если же вы не нашли гарнитуру, то может быть полезна другая инструкция — по созданию пары между «яблочными» гаджетами:
- Зайдите в меню Apple (фирменный значок яблочка в верхней системной строке).
- Перейдите в раздел «Системные настройки».
- Нажмите по иконке Bluetooth.
- Проверьте, что блютуз-модуль активирован.
- Отправьте оба наушника в футлярчик, откройте крышечку.
- На тыльной части кейса удерживайте клавишу до того момента, пока не начнет подмигивать белым индикатор.
- Как подключить AirPods к ноутбуку? В перечне доступных для связки устройств вы увидите AirPods — выберите их, кликнув на «Подключить».
Если и после этих манипуляций звук продолжает идти через динамики, нажмите на иконку динамика в верхней системной строчке — в качестве устройства для аудиовыхода должны стоять именно наушники.
👑Популярные наушники👑
Подключение AirPods к компьютеру и ноутбуку Windows
Рассмотрим также, как подключить AirPods к Windows. Чтобы соединить гарнитуру в пару с ПК или ноутбуком, убедитесь, что компьютеры оборудованы блютуз-модулем. Если встроенного модуля нет, вам придется дополнительно купить, подсоединить и настроить Bluetooth-адаптер.
Подключение к Windows 10
Разберемся, как подключить AirPods к Windows 10. Проще всего соединить в пару эирподсы и компьютер, ноутбук на «десятке»:
- Кликните по значку Bluetooth в системной строчке и остановитесь на «Добавление устройства..»
- Второй вариант — зайдите в «Параметры» — «Устройства», «Bluetooth и другие».
- Не закрывая окошка на экране, возьмите кейс с гарнитурой, откройте крышку и на несколько секунд зажмите кнопочку на обратной стороне — должен замигать индикатор.
- На ПК кликните на «Добавление Bluetooth…».
- В следующем открывшемся окне остановитесь на Bluetooth.
- Как подключить AirPods к компьютеру? В списке вы сразу увидите наушники — нажмите на их название, подсоединение настроится автоматически.
- В заключение кликните на «Готово».
Подключение к Windows 7
Теперь — как AirPods подключить к компьютеру Windows 7. Для соединения ПК, ноутбука на «семерке» в пару с беспроводными наушниками воспользуйтесь той же инструкцией, что и для «десятки». Однако вас будут ждать трудности — система может не найти необходимый драйвер для воспроизведения звука через беспроводное устройство.
Решить проблему можно так:
- Перейдите в «Диспетчер устройств», опуститесь в «Свойства».
- Найдите драйвер блютуз-модуля (к примеру, Generic Bluetooth Adapter), проверьте, насколько свежая версия.
- Обновите до последнего выпуска — необходимый драйвер вы найдете на сайте производителя компьютера, ноутбука. Выбирайте только тот драйвер, что разработан именно для вашей модели.
- После обновления драйверов удалите AirPods из списка сопряженных устройств.
- Свяжите в пару заново, используя вышепредставленную инструкцию.
Как подключить AirPods к ноутбуку на Windows? Пригодится та же инструкция.
Источник
Вам подарили AirPods или AirPods Pro? Вот с чего начать их использование
AirPods уже несколько лет один из самых популярных новогодних подарков. Гаджет можно подарить жене/мужу, родителям, друзьям — во всех случаях аксессуар уместен и желанен. Если на этих новогодних праздниках вы получили AirPods 2-го поколения или AirPods Pro, статья для вас. Еще раз пробежимся по основным параметрам беспроводных бестселлеров Apple и расскажем, на что обратить внимание новичку.
1. Проверьте серийный номер
Первое, что нужно сделать, — проверить серийный номер. С его помощью можно удостовериться в том, что устройство оригинальное и действительно новое. Кроме того, номер сообщает о праве на техподдержку и сроке гарантийного обслуживания. Почему эта информация важна?
Часто хорошие скидки на технику Apple предлагает крупнейший в России маркетплейс OZON. Несмотря на то что OZON является авторизованным реселлером, встречаются случаи, когда онлайн-магазин продает восстановленное устройство как новое. Например, проверяя серийный номер, вы можете увидеть, что ваши наушники уже активированы, а значит кем-то куплены ранее. Срок гарантийного обслуживания, соответственно, будет отсчитан с момента первой активации.
Чтобы «пробить» серийный номер AirPods, введите его на официальном сайте Apple: https://checkcoverage.apple.com/ru/ru/
Может быть, вам потребуется подтвердить дату покупки. По серийному номеру Apple идентифицирует устройство, активирует гарантию и сообщит о сроке ее действия.
2. Подумайте о защите
AirPods — дорогой и очень хрупкий гаджет, о защите которого нужно подумать еще до того, как вы начнете его эксплуатацию.
Главное, что нужно знать про AirPods и AirPods Pro, — наушники неразборны и неремонтопригодны. Если вы случайно повредите один из наушников, придется покупать новый. Замена в Apple обойдется по цене нового наушника (стандартная гарантия не покрывает механические повреждения). Если вы потеряете один наушник, второй продолжит работать, но первый придется покупать заново (Apple заменит один AirPod за 6 тыс. рублей). Можно попытаться найти наушник на «Авито», но, прежде чем найдете оригинальный, придется пересмотреть немало подделок.
Наушники плотно сидят в ушах, в них можно бегать и тренироваться, но любым ненамеренным касанием их легко выбить из ушей и потерять.Стоит только открыть «Авито», чтобы понять, сколько пользователей продают один наушник или кейс из-за потери второго наушника.
Если у вас есть домашние животные, например собаки, храните наушники в недоступном для них месте и не оставляйте без чехла.
Футляр наушников глянцевый, царапины появляются быстро даже при бережном обращении. При активном использовании следы эксплуатации появятся моментально. Если вы трепетно относитесь к своим вещам, используйте защитный чехол для зарядного кейса. Зачастую они оснащены карабинами, благодаря чему наушники можно крепить на ремень или пояс.
3. Назовите свои AirPods
Если в вашей семье уже кто-то использует AirPods или AirPods Pro, вы можете персонализировать свои с помощью имени. После подключения AirPods к iPhone или iPad:
- Откройте Настройки — Bluetooth.
- Найдите свои AirPods в списке устройств, коснитесь значка i рядом с ними.
- Нажмите Имя (введите любое наименование).
4. Включите отслеживание наушников
С помощью приложения «Локатор» можно отслеживать местоположение AirPods и найти наушники в случае потери.
Если приложение «Локатор» уже настроено на вашем iPhone, наушники автоматически появятся в «Локаторе» после сопряжения с айфоном (функция «Найти iPhone» должна быть включена).
В случае потери AirPods (если подключены к вашему iPhone) можно будет найти с помощью приложения. Правда, если наушники разряжены или находятся вне зоны действия ваших устройств, приложение покажет последние активную локацию и время выхода в онлайн. Полностью полагаться на функцию не стоит, поскольку в большинстве случаев, если вы действительно потеряете наушник, найти его будет проблематично. Но как дополнительную защиту использовать рекомендуется.
Отследить нахождение наушников можно на iPhone, iPad, Mac в приложении «Локатор» или на сайте iCloud.com/find после входа через Apple ID.
5. Настройте управление AirPods
На корпусе AirPods 2-го поколения нет физических кнопок управления громкостью и кнопки включения. Наушники автоматически активируются, как только вы достаете их из футляра, и выключаются, когда возвращаются в кейс.
Управлять можно с помощью двойного стука по левому и правому наушникам. Двойному касанию по каждому наушнику можно присвоить одно из действий:
- вызов Siri для управления музыкой, изменения громкости или выполнения другого доступного Siri действия,
- пауза или воспроизведение,
- переход к следующей дорожке,
- возврат к предыдущей дорожке.
Например, левый наушник можно использовать для приостановки воспроизведения, а правый — для перехода к следующему треку.
Если включить функцию автовоспроизведения, наушники останавливают музыку при извлечении одного наушника из ушей и возобновляют, как только вы возвращаете его.
В отличие от AirPods AirPods Pro имеют чувствительный к силе нажатия датчик, расположенный в ножке каждого наушника. Если AirPods управляются постукиванием, то AirPods Pro — нажатием. По умолчанию длительное нажатие на датчик активирует переключение между прозрачным и режимом шумоподавления. Как и в обычных AirPods, в «прошках» нет кнопки включения и регулировки громкости. Прибавлять и убавлять звук можно только с помощью айфона или Siri.
Управление музыкой в продвинутой версии AirPods происходит одиночным, двойным и тройным нажатием. Все жесты работают сразу на двух наушниках. Например, двойным нажатием вы переходите к следующему треку, а тройным — возвращаетесь к предыдущей песне. Ответить на звонок можно одиночным нажатием на ножку AirPod Pro.
И AirPods, и AirPods Pro заряжаются от футляра, и, если заряжен кейс, наушники тоже по умолчанию заряжены и готовы к использованию.
6. Выберите подходящие вкладыши (для AirPods Pro)
В комплекте с AirPods Pro идут силиконовые вкладыши трех размеров. Благодаря специальному тесту на прилегание из трех насадок можно выбрать наиболее оптимального для вас размера. При плотной посадке и полном закрытии ушного канала вкладышем шумоподавление будет работать эффективнее.
Чтобы вам было проще выбрать нужный размер, система предлагает пройти специальный тест.
7. Включите объемное звучание
С выходом iOS 14 AirPods Pro с помощью специальных датчиков отслеживают движения головы и создают объемное звучание — как в кинотеатре. Звук в реальном времени подстраивается под движения головы: система автоматически меняет распределение каналов звука в зависимости от положения пользователя, создавая тем самым ощущение присутствия звука в любой точке пространства.
Объемный звук — эксклюзивная фишка новой ОС. Доступна на iPhone и iPad с iOS 14.0 или iPadOS 14.0 и новее. Оригинальные AirPods не поддерживаются, только AirPods Pro. Работает только на совместимых видео.
8. Протестируйте автоматическое переключение между устройствами
С выходом iOS 14, iPadOS 14 и macOS Big Sur появилась возможность автоматического переключения AirPods и AirPods Pro между устройствами Apple, подключенными к одной учетной записи iCloud. При запуске контента на одном из устройств наушники сами переключатся на него, например с Mac на iPhone и наоборот.
Функция удобная, но не всегда. Попробуйте:
- Откройте Настройки — Bluetooth — нажмите на значок i рядом с AirPods (наушники должны быть подключены).
- Выберите параметр Подключиться к этому iPhone — Авто.
Если не понравится, отключайте.
9. Делитесь аудио
Если у вас в семье две пары AirPods, раздавать музыку с iPhone можно на обе пары наушников. С tvOS 14 две пары наушников одновременно можно подключать и к Apple TV. Например, удобно смотреть фильмы и слушать музыку вдвоем в самолете.
Работает как с AirPods, так и Air Pods Pro, в том числе на Apple TV c tvOS 14 или новее.
10. Слушайте музыку без iPhone (для пользователей Apple Watch)
Если у вас есть Apple Watch, используйте часы в связке с AirPods. Добавляете плейлист на часы (через приложение Watch на iPhone) и слушаете музыку без iPhone. Управлять воспроизведением и регулировать громкость можно прямо в часах.
Невероятно удобно, если гуляете с собакой или занимаетесь бегом.
Источник