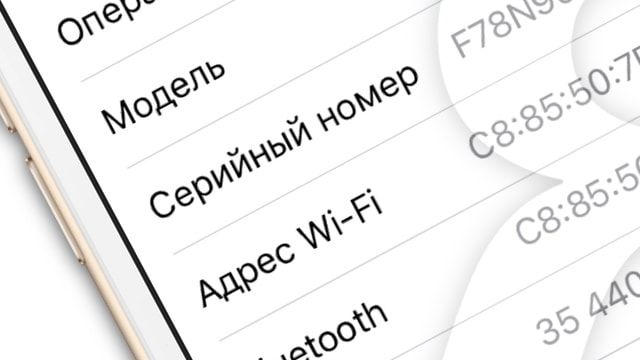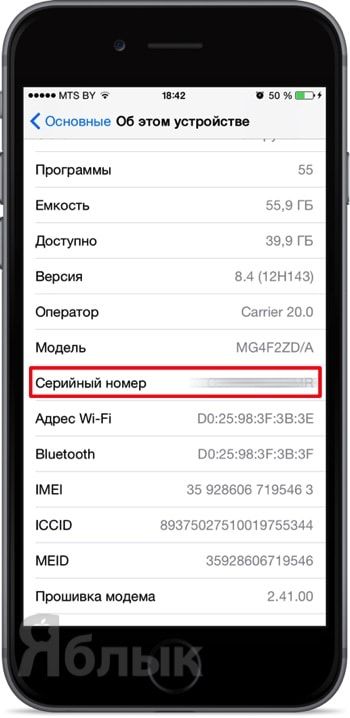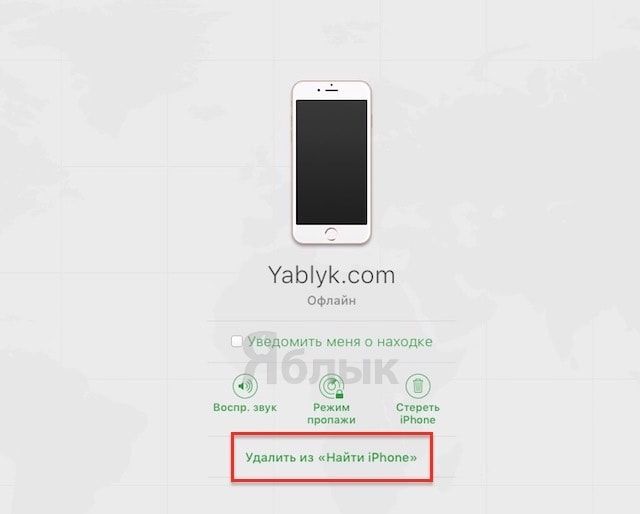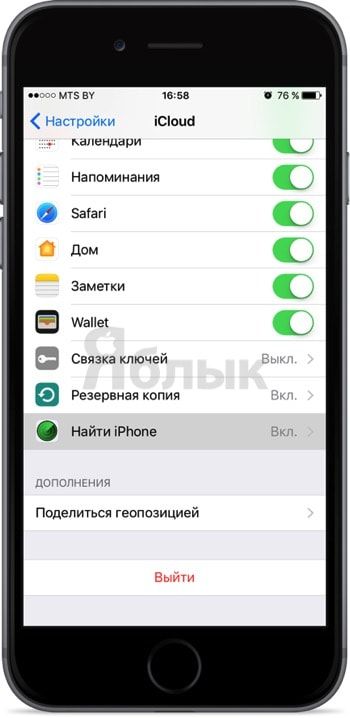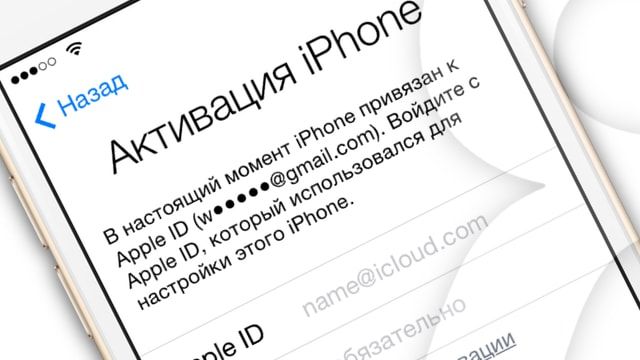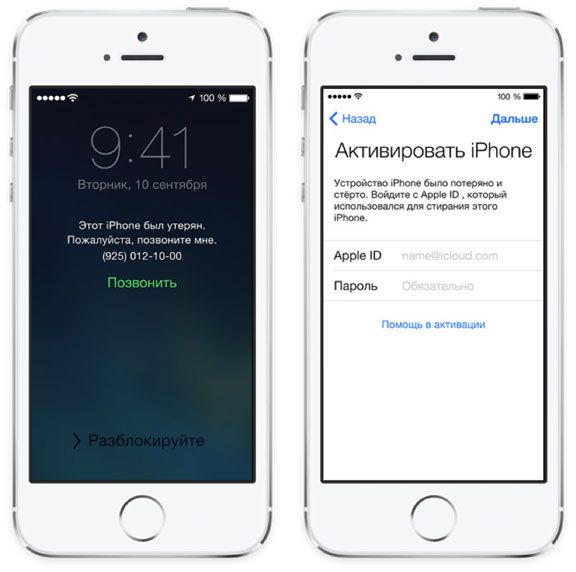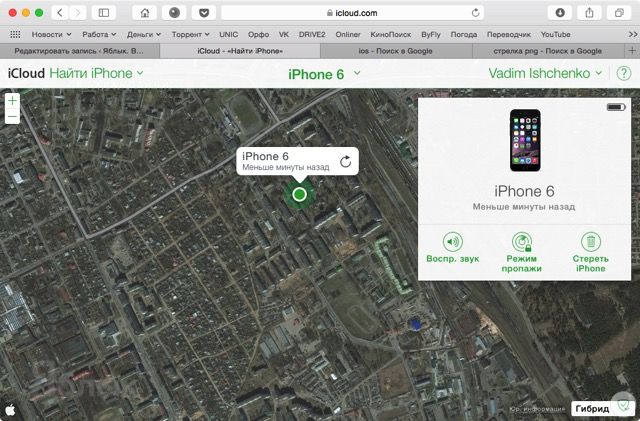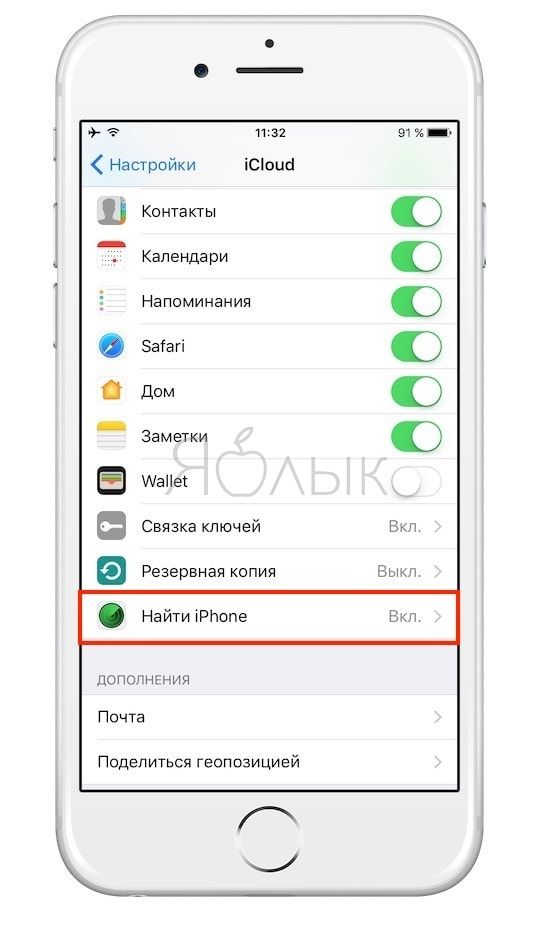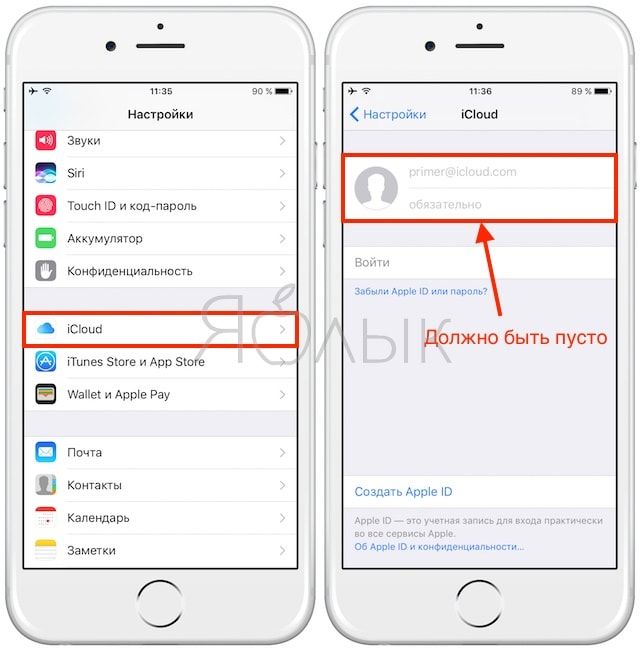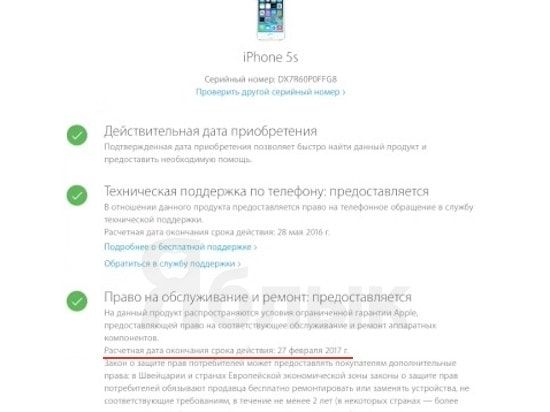- Как проверить iPhone по серийному номеру и IMEI: привязка к iCloud, гарантия, статус разлочки
- Как узнать IMEI и серийный номер iPhone
- Что можно проверить по серийному номеру iPhone?
- Привязку устройства к iCloud (Apple ID) — статус Блокировки активации
- Как работает блокировка активации?
- Что делать при потере устройства?
- Нужно ли отключать «Найти iPhone» перед тем, как передать устройство другому владельцу?
- Нужно ли отключать «Найти iPhone» перед сервисным обслуживанием (ремонтом) устройства?
- Что делать, если вы не помните пароль к учетной записи Apple ID?
- Что делать, если купленное устройство по-прежнему привязано к учетной записи бывшего владельца?
- Как проверить наличие блокировки активации при покупке подержанного устройства?
- Гарантию
- ПРОВЕРКА СЕРИЙНОГО НОМЕРА APPLE
- БЕСПЛАТНЫЙ ПРОСМОТР СЕРИЙНОГО НОМЕРА
- Как найти серийный номер на устройствах Apple
- Где проверить в первую очередь?
- Отсутствует проблема с продуктом
- Какой серийный номер / IMEI? Как узнать серийный номер или IMEI на вашем iPhone, iPad или iPod Touch?
- Зачем мне нужен серийный номер / IMEI?
- Серийный номер iPhone
- Как узнать серийный номер, IMEI / MEID или ICCI
- iTunes
- Нет устройства вокруг корпуса
- iPad, Apple Watch, iPod
- Другие устройства Apple
- Какую информацию вы можете получить с помощью функции поиска серийного номера?
Как проверить iPhone по серийному номеру и IMEI: привязка к iCloud, гарантия, статус разлочки
Приобретение нового iPhone у официального ритейлера пробивает довольно серьезную брешь в бюджете отечественного пользователя, поэтому многие предпочитают искать более дешевые варианты на вторичном рынке или у «серых» поставщиков. Естественно, не лишним будет проверить такое устройство еще перед покупкой.
Что примечательно, опасения покупателей подержанных или «серых» смартфонов вполне оправданы. Например, продавец может утверждать, что устройство не привязано к контракту оператора, а на самом деле после перепрошивки iPhone откажется принимать SIM-карту и превратится в медиаплеер, в иных случаях мошенники не отвязывают устройство от аккаунта Apple ID и впоследствии удаленно блокируют его, требуя дополнительные деньги. Эти и другие нюансы можно проверить серийному номеру, даже не имея самого iPhone на руках.
Как узнать IMEI и серийный номер iPhone
Обнаружить серийный номер iPhone и iPad можно на оригинальной коробке (сзади), в настройках iOS (Настройки —> Основные —> Об этом устройстве) или в iTunes.
ВНИМАНИЕ:
- Серийные номера устройств Apple могут содержать цифру «0» (ноль), но никогда не содержат букву «O».
- Если нет возможности открыть меню «Настройки», то для получения поддержки вместо серийного номера можно назвать код IMEI/MEID вместо серийного номера
Что можно проверить по серийному номеру iPhone?
Привязку устройства к iCloud (Apple ID) — статус Блокировки активации
C 28 января 2017 года перестала открываться страница iCloud (icloud.com/activationlock/), на которой можно было проверить статус блокировки активации. Кроме того, ссылки на данный сервис исчезли с сайта техподдержки Apple. По всей видимости, страницу удалила сама компания, не распространяясь о причинах.
В функции «Найти iPhone» предусмотрена возможность блокировки активации для предотвращения использования iPhone, iPad, iPod touch или Apple Watch сторонними лицами в случае утери или кражи гаджета. Блокировка активации включается автоматически при включении функции «Найти iPhone» (В iOS 6 — iOS 10.2.1: Настройки -> iCloud -> Найти iPhone; В iOS 10.3 и новее: Настройки -> Apple ID -> iCloud -> Найти iPhone).
При включенной блокировке активации стороннему лицу потребуется ввод идентификатора Apple и пароля владельца устройства для отключения функции «Найти iPhone», удаления данных, повторной активации и использования гаджета.
Данная мера позволяет защитить устройство при попадании в чужие руки и увеличить шансы его возврата. Даже если пользователь удаленно удалит все данные с устройства, блокировка активации предотвратит несанкционированную реактивацию.
Как работает блокировка активации?
Если на iPhone, iPad или iPod touch включена функция «Найти iPhone», идентификатор Apple безопасно хранится на серверах активации компании и привязан к вашему устройству. С этого момента для отключении функционала, удаления данных на устройстве и его повторной активации потребуется ввод вашего пароля.
Что делать при потере устройства?
В случае утери или кражи устройства, необходимо немедленно перевести его в режим пропажи в «Найти iPhone». Данный режим блокирует ваш экран 6- или 4-значным кодом доступа и выводит на дисплей сообщение с номером телефона для того, чтобы упростить возврат устройства.
При необходимости вы можете удаленно стереть данные с устройства, сообщение будет оставаться на экране, даже после удаления информации. В то время как блокировка активации работает «в тени», предотвращая несанкционированное использование или продажу устройства, режим потери напоминает нашедшему (или укравшему), что у гаджета есть владелец и его нельзя использовать, не зная пароль.
Для того чтобы включить режим пропажи, зайдите на сайт icloud.com/find с Mac или ПК, или воспользуйтесь приложением «Найти iPhone» для iOS.
Нужно ли отключать «Найти iPhone» перед тем, как передать устройство другому владельцу?
Прежде, чем передать гаджет в другие руки, нужно отключить функционал для того, чтобы новый пользователь смог активировать и использовать устройство. Для этого лучше всего выйти из iCloud, а затем удалить все данные и настройки на устройстве. Далее отключите «Найти iPhone» и удалите устройство из учетной записи Apple ID.
1. Нажмите «Настройки» -> iCloud;
2. Прокрутите вниз, нажмите «Выйти» и подтвердите действие, повторно нажав на кнопку;
В iOS 10.3 и новее: Настройки -> Apple ID -> iCloud -> Найти iPhone.
3. Нажмите «Удалить с iPhone» и введите свой пароль;
5. Нажмите «Основные» -> «Сброс» -> «Стереть контент и настройки».
Нужно ли отключать «Найти iPhone» перед сервисным обслуживанием (ремонтом) устройства?
При включенной функции «Найти iPhone» специалисты сервиса не смогут провести диагностику устройства.
Что делать, если вы не помните пароль к учетной записи Apple ID?
Если вы не можете вспомнить пароль к вашему аккаунту Apple ID, сбросьте забытый пароль на странице Apple ID или обратитесь в службу техподдержки Apple.
Что делать, если купленное устройство по-прежнему привязано к учетной записи бывшего владельца?
В таком случае необходимо как можно быстрее связаться с прежним хозяином устройства и попросить его стереть данные и удалить гаджет из своего аккаунта.
Как проверить наличие блокировки активации при покупке подержанного устройства?
В случае покупки iPhone, iPad, iPod touch и Apple Watch не в магазине Apple или авторизованной точке продажи, убедитесь, что вся информация удалена с устройства, а сам девайс не привязан к аккаунту прежнего владельца. Для этого выполните следующие действия:
1. Включите и попробуйте разблокировать устройство;
2. Если появится запрос пароля на экране блокировки или экран «Домой», значит, данные не были удалены. Попросите продавца полностью стереть данные: «Основные» -> «Сброс» -> «Стереть контент и настройки» (подробно).
Не покупайте подержанные iPhone, iPad или iPod touch, пока с них не будут удалены данные;
3. Включите процесс настройки устройства;
4. После выбора языка, региона, страны и подключения к сети, начнется активация устройства. Если на экране появится запрос пароля и идентификатора прошлого владельца, значит, устройство все еще привязано к его аккаунту. Верните устройство продавцу и попросите его ввести свой пароль. Если с предыдущим владельцем не удается встретиться, он может удалить привязку к аккаунту через icloud.com/find.
Если после первого включения iPhone, iPad или iPod Touch и подключения к Интернету появляется запрос на настройку — устройство готово к использованию.
Блокировка активации поддерживается только на iPhone, iPad и iPod touch под управлением iOS 7 и выше, а также на смарт-часах Apple Watch на базе watchOS2 и более поздних версий.
ВНИМАНИЕ:
Никогда не покупайте iPhone с введенным Apple ID в разделе Настройки -> iCloud и включенной функцией Найти iPhone!
Так не должно быть:
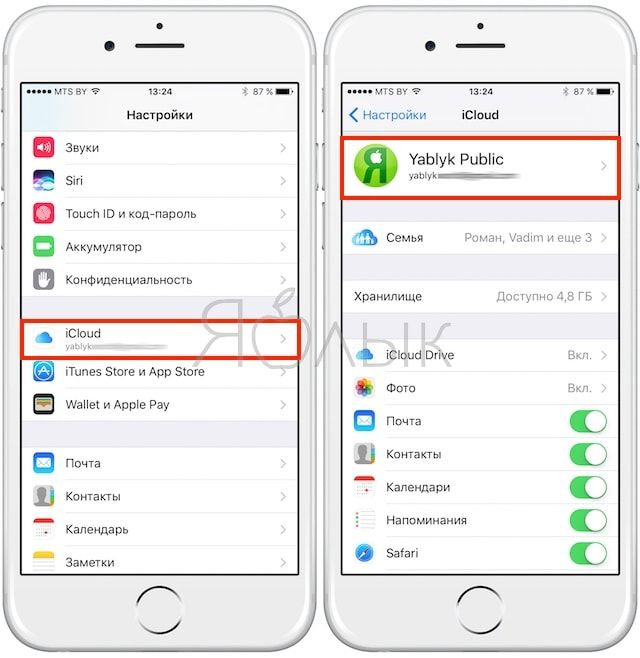
Должно быть так:
При покупке обязательно попросите продавца произвести сброс устройства к заводским настройкам с удалением данных (Настройки -> Основные -> Сброс -> Стереть контент и настройки) (инструкция) в Вашем присутствии. После чего, опять же в Вашем присутствии, попросите продавца активировать iPhone и пройти первоначальную настройку без ввода Apple ID (подробная инструкция).
ПО ТЕМЕ:
Гарантию
Если продавец утверждает, что iPhone недавно приобретен и подлежит бесплатному гарантийному обслуживанию, то это довольно легко проверить. Вновь необходимо воспользоваться специальным разделом сайта Apple (ссылка), где нужно лишь ввести серийный номер iPhone. Сервис укажет дату приобретения устройства и оставшийся срок бесплатного гарантийного обслуживания.
Источник
ПРОВЕРКА СЕРИЙНОГО НОМЕРА APPLE
БЕСПЛАТНЫЙ ПРОСМОТР СЕРИЙНОГО НОМЕРА

Как найти серийный номер на устройствах Apple
Ознакомьтесь с приведенными ниже инструкциями и узнайте, как легко найти серийный номер, когда он понадобится. У вас не должно возникнуть проблем с поиском этого номера для вашего iPhone, iPad, iPod, HomePod, Mac или другого продукта Apple.
Где проверить в первую очередь?
Помните, что место, где можно найти серийный номер устройства, зависит от продукта.
Проверьте следующие места:
- Поверхность вашего продукта.
- Если ваше устройство синхронизируется с iTunes, серийный номер можно найти там.
- На Mac:
- Откройте меню Apple .
- Выберите « Об этом Mac» .
- Большой! Вот твой серийный номер.
- На iPhone, iPad, iPod touch, iPod и Apple Watch:
- Зайдите в Настройки .
- Найдите и выберите Общие.
- Выберите значок « О программе».
- Отлично сработано! Здесь у вас есть вся необходимая информация!
Отсутствует проблема с продуктом
Ознакомьтесь с приведенной ниже информацией, если у вас нет своего продукта, так как он был украден или утерян. Также, когда вы не можете включить свое устройство.
- Если у вас оригинальная упаковка — серийный номер указан на штрих-коде.
- В чехлах для iPhone, iPad, iPod touch и iPod откройте вкладку «Устройства» в настройках iTunes, чтобы получить серийный номер.
- Взгляните на оригинальную товарную квитанцию или счет-фактуру, так как там вы также можете найти серийный номер купленного товара.
Какой серийный номер / IMEI? Как узнать серийный номер или IMEI на вашем iPhone, iPad или iPod Touch?
Это уникальный номер, который идентифицирует каждое отдельное устройство. В мире нет другого гаджета с таким же IMEI (Международный идентификатор мобильного оборудования) или серийным номером.
Мы можем сравнить его с ДНК человека, которая является неизменной отличительной характеристикой человека. Однако здесь нет ни одного исключения, как в случае с ДНК близнеца. Еще лучшее сравнение — это отпечаток пальца, который идентифицирует только одного конкретного человека.
Зачем мне нужен серийный номер / IMEI?
Если вы приобрели новое устройство, стоит проверить и записать серийный номер и IMEI на случай кражи или утери. Его можно использовать для определения его марки, модели и серийного номера.
Номер IMEI представляет собой 14-значную строку с дополнительной 15-й контрольной цифрой для проверки всей строки.
Серийные номера могут содержать цифры, буквы и другие типографские символы или могут состоять полностью из строки символов.
Серийный номер iPhone
ПРОЧИТАЙТЕ ПЕРЕД НАЧАЛОМ
- Эти номера можно найти в нескольких местах, таких как Настройки, iTunes, на физическом устройстве и на оригинальной упаковке.
- Серийный номер или номер IMEI / MEID можно использовать для идентификации вашего устройства после того, как вы обратитесь в службу поддержки Apple с некоторыми вопросами.
Как узнать серийный номер, IMEI / MEID или ICCI
- В самом начале откройте Настройки .
- Найдите и выберите Общие .
- Наконец, перейдите в About .
- Здесь вы найдете подробную спецификацию вашего устройства!
У вас все еще есть трудности с просмотром нужного номера? Переходите к следующим разделам.
- iPhone 11
- iPhone 11 Pro
- iPhone 11 Pro Max
- iPhone XS
- iPhone XS Max
- iPhone X
- iPhone 8
- iPhone 8 Plus
- iPhone 7
- iPhone 7 Plus
- iPhone 6s
- iPhone 6s Plus
На этих iPhone серийный номер можно найти в настройках , а IMEI / MEID — на лотке для SIM-карты . Однако, когда вам нужно идентифицировать свой мобильный телефон, находясь на линии со службой поддержки APPLE, вы не можете открыть меню настроек, вы можете использовать IMEI / MEID вместо серийного номера.
- Айфон 6
- iPhone 6 Plus
- iPhone SE
- айфон 5с
- Айфон 5с
- iPhone 5
Для шести указанных выше iPhone серийный номер можно найти в настройках и IMEI / MEID (MEID — это первые 14 цифр IMEI) на задней панели .
Точно так же, если вам нужна поддержка, но вы не можете открыть меню настроек, вы можете использовать IMEI / MEID вместо серийного номера.
- iPhone 3G
- iPhone 3GS
- iPhone 4 (модель GSM)
- Айфон 4С
У четырех самых старых iPhone серийный номер и IMEI / MEID находятся на лотке для SIM-карты . И серийный номер, и IMEI выгравированы на задней панели .
iPad и iPod touch
Серийный номер APPLE iPad, iPad Pro и iPod touch находится на задней панели устройства. В случае с сотовой моделью iPad там же можно найти номер IMEI. Если вам интересно, что такое MEID, это первые 14 цифр IMEI.
iTunes
Можете ли вы поверить, что серийный номер вашего устройства также можно найти в iTunes? Ознакомьтесь с приведенной ниже инструкцией и узнайте, как найти этот номер через iTunes!
- Во-первых, подключите ваше устройство к компьютеру.
- Откройте iTunes , если он не открывается автоматически.
- Затем найдите свое устройство.
- Выберите вкладку « Сводка».
- Большой! Вот вся необходимая информация!
ВАЖНЫЙ:
Для iPhone нажмите «Номер телефона», чтобы найти IMEI / MEID и ICCID.
Для iPad (сотовая модель) щелкните b, чтобы найти CDN, IMEI / MEID и ICCID.
Нет устройства вокруг корпуса
- Прежде всего, откройте браузер на своем компьютере и перейдите на страницу учетной записи Apple ID (appleid.apple.com).
- Во-вторых, войдите с помощью Apple ID, относящегося к конкретному устройству.
- Найдите и выберите вкладку « Устройства».
- В самом конце выберите это устройство .
- Отлично сработано! Здесь вы можете найти серийный номер устройства и номер IMEI / MEID.
Второй способ
Действует, только если у вас есть устройство iOS 10.3 или более поздней версии, на котором выполнен вход с тем же Apple ID.
- Откройте браузер и перейдите на страницу учетной записи Apple ID (appleid.apple.com).
- Войдите в систему, используя правильный Apple ID .
- Выберите это устройство .
- Затем перейдите в Настройки> [Ваше имя] .
- Прокрутите вниз, чтобы увидеть все устройства, привязанные к этому Apple ID.
- Наконец, выберите желаемое имя устройства и просмотрите серийный номер и номера IMEI / MEID.
Метод штрих-кода
Если ни один из перечисленных ниже вариантов вам не подошел, но у вас все еще есть оригинальная упаковка вашего устройства, есть еще одна возможность найти эти номера! Это действительно самый простой способ найти IMEI / MEID или серийный номер.
- Найдите и возьмите упаковку с устройством.
- Переверните его, и вот на штрих-коде у вас есть вся необходимая информация!
iPad, Apple Watch, iPod
Другие устройства Apple
Какую информацию вы можете получить с помощью функции поиска серийного номера?
Наш сервис предоставляет много полезной информации об устройствах Apple. Вы можете прочитать здесь подробные данные, скрытые в серийном номере, такие как:
- Модель — точная модель продукта Apple
- Цвет — спецификация цветовой версии
- Память — версия емкости памяти
- Дата изготовления — время изготовления
- Возраст устройства — возраст с даты изготовления
- Завод — место производства
Источник