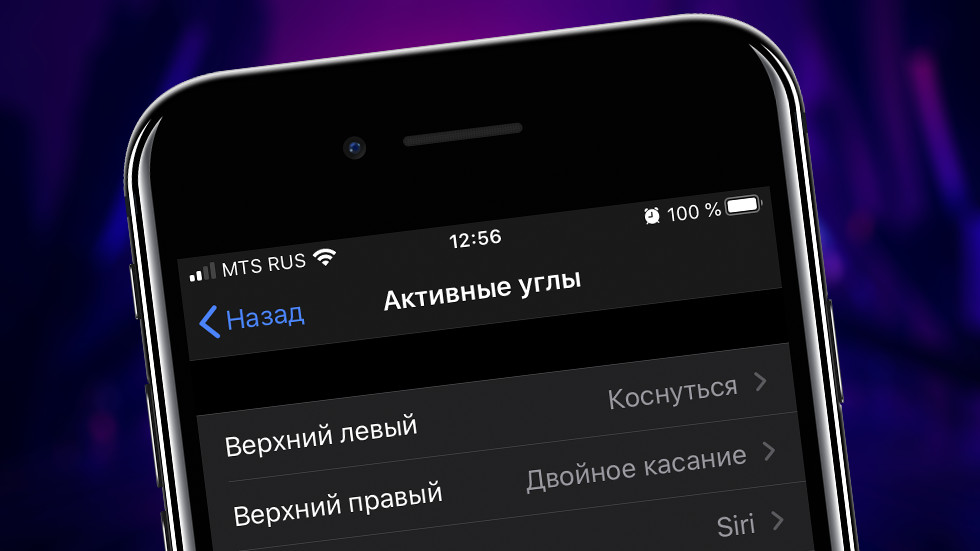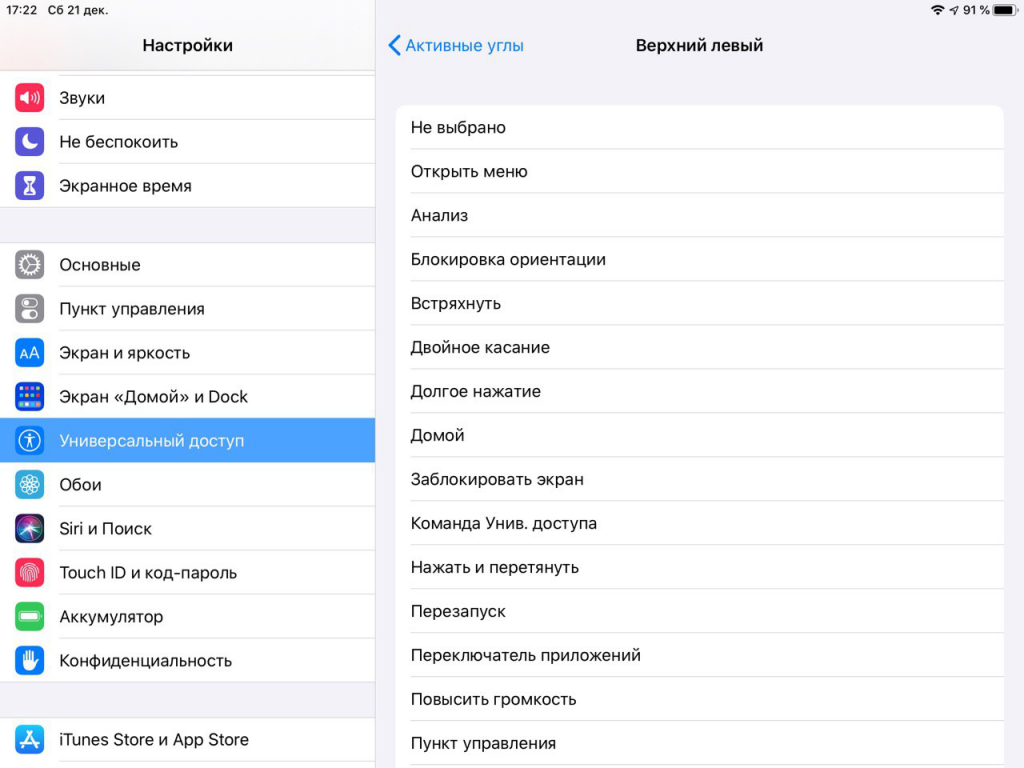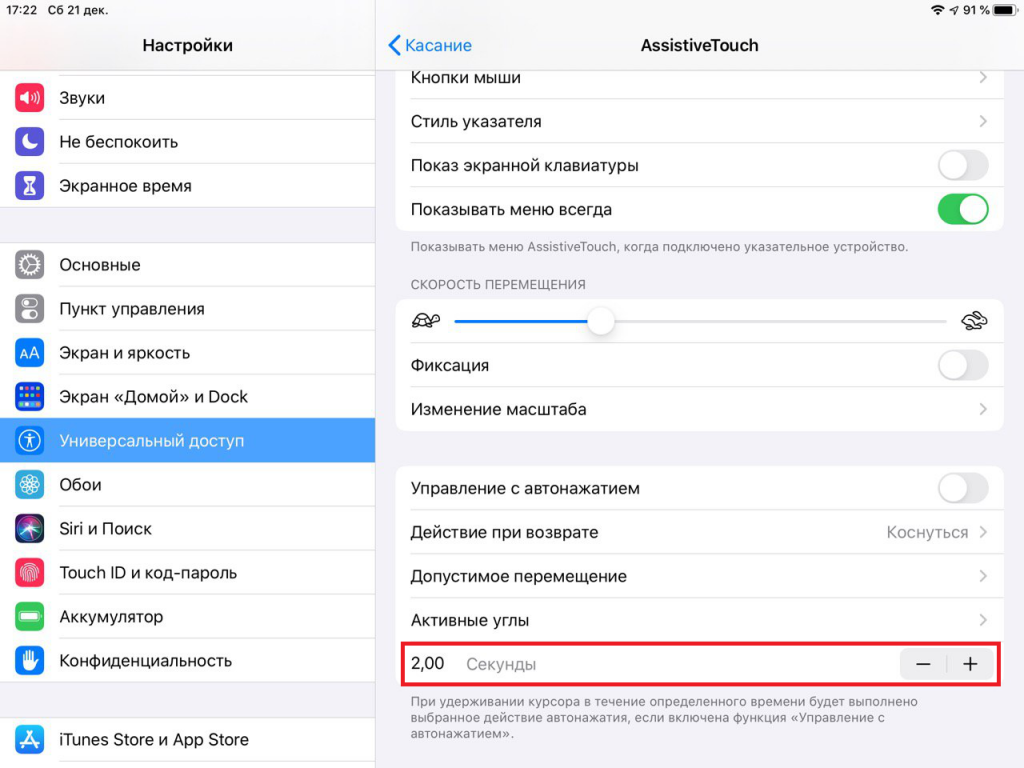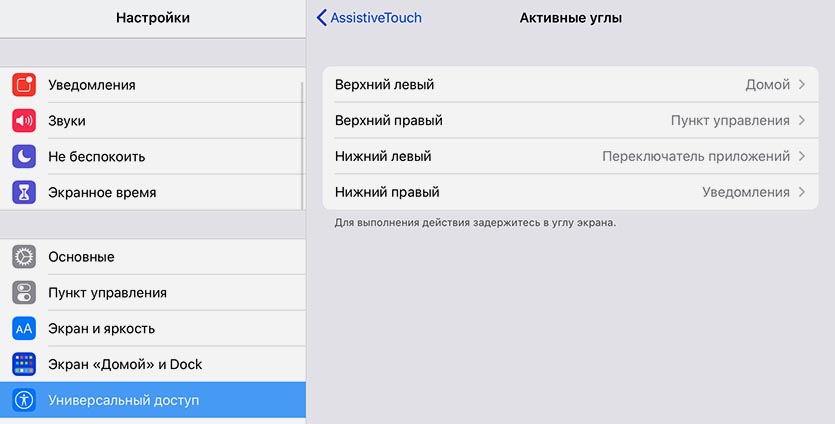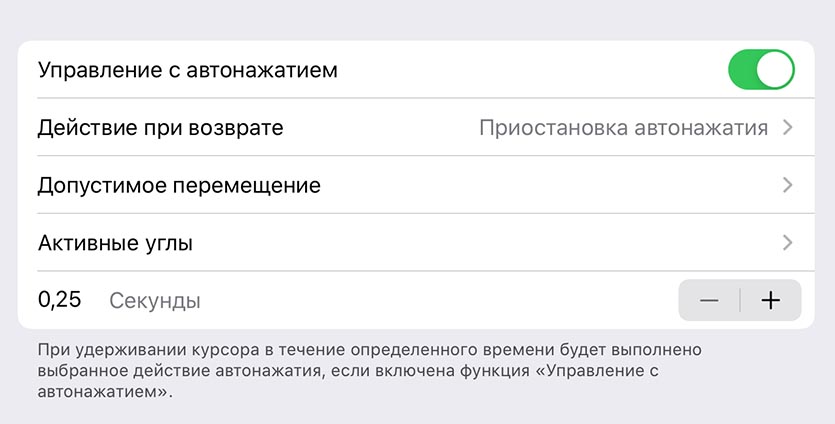- «Умные углы» на iPhone. Как они работают?
- «Умные углы» на iPhone — что это
- Как включить «Умные углы» на iPhone и iPad
- Как использовать активные углы на iOS 13.3
- Как включить «активные углы» на iOS 13.3
- Как настроить активные углы на iPad с подключённой мышью
- Как настроить активные углы на iPad
- В iOS 13.3 появились активные углы. Зачем они нужны и как включить
- Что такое активные углы
- Как включить активные углы на iOS
- Стоит ли установить iOS 13.3
«Умные углы» на iPhone. Как они работают?
Функция не для всех.
В вышедшей на прошлой неделе прошивке iOS 13.3 для iPhone не оказалось крупных нововведений. Именно поэтому внимание пользователей сосредоточилось на необычной функции «Активные углы», которая появилась в настройках универсального доступа на iPhone. Что это за функция и как ее включить? Рассказали в этой инструкции.
«Умные углы» на iPhone — что это
Появившаяся в iOS 13.3 функция «Умные углы» позволяет назначать на углы дисплея iPhone различные действия. На углы экрана можно назначать возвращение на домашний экран, блокировку дисплея, выключение звука, запуск Siri или поиска Spotlight и т.д. Аналогичная опция была добавлена и в iPadOS 13.3 для iPad.
Теперь главное. Минус функции в том, что эти самые действия срабатывают только при нажатии на них курсором мышки.
Да, обычной Bluetooth-мышки, которую начиная с iOS 13 и iPadOS 13 стало возможно подключать к iPhone и iPad. Задействовать «Умные углы» обычным касанием не представляется возможным. В связи с этим, для большинства пользователей «Умные углы» бесполезны.
Как включить «Умные углы» на iPhone и iPad
Если у вас есть необходимость использовать Bluetooth-мышку в паре с iPhone и iPad, то активировать «Умные углы» можно следующим образом:
Шаг 1. Перейдите в меню «Настройки» → «Универсальный доступ» → «Касание».
Шаг 2. Выберите раздел AssistiveTouch → «Активные углы».
Шаг 3. Назначьте необходимые действия на углы экрана.
Сразу после этого вы сможете кликом мышки но нужному углу дисплея быстро выполнять указанные действия.
Источник
Как использовать активные углы на iOS 13.3
На Mac уже долгое время есть удобная фишка под названием «Активные углы»: подведя курсор к определенному углу экрана и задержав его там на некоторое время, вы можете активировать определенные действия — например, переход устройства в режим сна или отключение дисплея. С учетом того, что iPhone и iPad на iOS 13 также получили возможность работы с мышкой, не удивительно, что в обновлении iOS 13.3 компания Apple добавила в мобильную систему активные углы. Однако стоит понимать, что для ее работы придется подключить к гаджету мышь — с сенсорным управлением эта фишка не работает.
Для управления этой опцией зайдите в Настройки > Универсальный доступ > Касание > AssistiveTouch > Активные углы, после чего выберите нужный вам угол. Возможных действий много, начиная с выхода на рабочий стол и заканчивая перезагрузкой устройства:
По умолчанию для вызова заданного действия нужно удерживать указатель мыши в нужном углу 2 секунды, однако при желании время можно изменить. Для этого вернитесь на шаг назад, на вкладку AssistiveTouch:
Там же можно задать допустимое перемещение — область в углу экрана, где будет срабатывать выбранная вами функция.
В общем и целом, это удобная функция, если вы постоянно пользуетесь iPad с мышкой. Зачем ее сделали доступной и на iPhone — не совсем понятно. Также несколько странно, что она не работает при сенсорном управлении — это могло быть удобно для вызова определенных действий, для которых в системе нет жестов.
Источник
Как включить «активные углы» на iOS 13.3
Устали от обычных команд на вашем iPhone? Включайте функцию «Активные углы», которая поможет использовать горячие жесты на вашем смартфоне.

Благодаря многочисленным обновлениям в iOS для наших iPhone этой осенью и зимой, мы получили новую темную тему, ограничения использования экрана и приложений, а также функцию «активных углов», которая дает познать новые возможности вашего смартфона (пусть и не такие уж и кардинальные).
Активные углы это вспомогательная функция для вашего смартфона, которая впервые появилась в iOS 13.3, и она заключается в том, что, при ее включении, углы вашего смартфона становятся способными выполнять несложные задачи, реагировать на указанные нажатия или жесты.
К примеру, если вы нажмете в левый верхний угол, то вкладка прокрутится до конца, а если в верхний правый курсор возвратиться на начало страницы.
Чтобы включить эту функцию вам, прежде всего, нужно убедиться в том, что вы обновлены до версии 13.3 и данная iOS поддерживается вашим смартфоном. Иначе об использовании функции не может быть и речи.
Для оказания профессиональной помощи в устранении любых системных неполадок вашего iOS-устройтсва, можно обратится в сервис-центр iLab .
Чтобы активировать функцию «активных углов» на iOS 13.3 нужно:
1. Открыть панель настроек и перейти во вкладку «Универсальный доступ»
2. Далее нужно выбрать пункт «Касание» и перейти в панельку «Assistive Touch»
3. Там вам откроется меню, где нужно будет выбрать вкладку «Активные углы»
4. Теперь вы можете настроить действия для каждого из углов.
Источник
Как настроить активные углы на iPad с подключённой мышью
Разработчики из Купертино продолжают переносить полезные фишки из операционной системы macOS в iPadOS. В одном из последних обновлений на планшетах появилась возможность использовать активные углы.
Для работы потребуется iPad с установленной iPadOS 13.3 или новее и подходящая беспроводная мышь.
? Спасибо re:Store за полезную информацию. ?
Как настроить активные углы на iPad
1. Для начала следует подключить беспроводной манипулятор к iPad. Сделать это можно по нашей инструкции.
2. Когда манипулятор подключен, следует перейти в меню Настройки – Универсальный доступ – AssistiveTouch – Активные углы.
3. Здесь можно задать действия для каждого из углов экрана.
На выбор доступно одно из 23 системных действий, 6 жестов прокрутки экрана и все настроенные в системе быстрые команды.
4. В меню Настройки – Универсальный доступ – AssistiveTouch активируем переключатель Управление с автонажатием.
5. Меняем значение параметра Действие при возврате на Приостановка нажатия.
6. Остается лишь выбрать комфортную область срабатывания действия в меню Допустимое перемещение и задержку срабатывания в секундах.
Теперь, если курсор мыши задержится в углу экрана установленное время (от 0.25 до 8 секунд), система сама совершит настроенное для угла действие.
Источник
В iOS 13.3 появились активные углы. Зачем они нужны и как включить
iOS 13, несмотря на множество недоработок, стала во многом знаковой версией операционной системы от Apple. Именно при её разработке компания фактически пошла против своих убеждений и добавила в iPad поддержку мыши, тем самым приблизив момент слияния мобильной и настольной платформ. Ну, по крайней мере, так все думали изначально. Однако после релиза обновления стало ясно, что совместимость с внешними манипуляторами добавили лишь постольку-поскольку, потому что такого же комфорта от взаимодействия с мышью, как на Mac, на планшете добиться не получилось. К счастью, в Купертино и не думали останавливаться на достигнутом.
iOS 13.3 совершенствует работу с мышью на iPad
Что такое активные углы
В iOS 13.3 Apple добавила в прошивку iPhone и iPad поддержку активных углов. На мобильных устройствах эта функция устроена точно так же, как и на macOS. По сути, она превращает углы экрана в активные зоны, позволяя использовать их для совершения мгновенных действий. В результате будет достаточно просто навести курсор на один из четырёх углов, как нужная вам команда тут же активируется. Это происходит вне зависимости от ваших текущих задач, что делает использование активных углов невероятно полезной штукой.
На мой взгляд, на планшете активные углы даже более важны, чем на компьютере, который и так адаптирован под управление мышью или трекпадом. Ведь если разобраться, сразу становится ясно, что сенсорный экран обладает массой ограничений, когда заходит речь об управлении мышью. К примеру, с помощью мыши вы никак не запустите многозадачность, не вызовите «Пункт управления» и не сможете активировать Siri. Все эти действия на iPad, даже если к нему подключён манипулятор, придётся совершать вручную. Однако благодаря активным углам управляться с планшетом становится заметно проще.
Как включить активные углы на iOS
- Чтобы включить активные углы на iPad, вам потребуется установить iOS 13.3;
Активные углы теперь есть и в iPad
- Перейдите в «Настройки» — «Универсальный доступ» — «Касание»;
- Здесь откройте AssistiveTouch, пролистайте список доступных параметров и перейдите в раздел «Активные углы»;
На активные углы в iOS можно назначить любое действие
- Настройте каждый из четырёх углов, выбрав из более чем двух десятков действий.
Читайте также: Особенности подключения мыши к iPad и iPhone
Поддержка активных углов не только делает вас практически независимым от тачскрина при использовании iPad с мышью, но и позволяет автоматизировать многие процессы. К примеру, вы можете назначить на каждый из углов выполнение быстрых команд из списка сохранённых на вашем устройстве. В результате можно будет не только не заходить в библиотеку с командами, но даже не вызывать Siri, чтобы отдать ей приказ на выполнение какого-либо действия. Это не только удобно, но и здорово экономит время, позволяя заменить несколько нажатий всего лишь одним жестом смахивания манипулятором по столу или другой поверхности, на которой вы работаете.
Стоит ли установить iOS 13.3
iOS 13.3 доказала, что Apple всерьёз рассматривает iPad в качестве полноценной рабочей станции и даёт нам возможность подключать к планшету мышь не только для того, чтобы мы от неё отстали, а потому что хочет сделать взаимодействие с ним комфортнее. Ведь благодаря мыши выполнять многие задачи на iPad стало не только удобнее, но и эффективнее, чего добиться с тач-управлением было бы невозможно. Поэтому я уверен, что в ближайшем будущем мы увидим ещё несколько значимых обновлений, которые выведут планшеты на ещё более качественный уровень и позволят использовать их наравне с Mac.
Источник