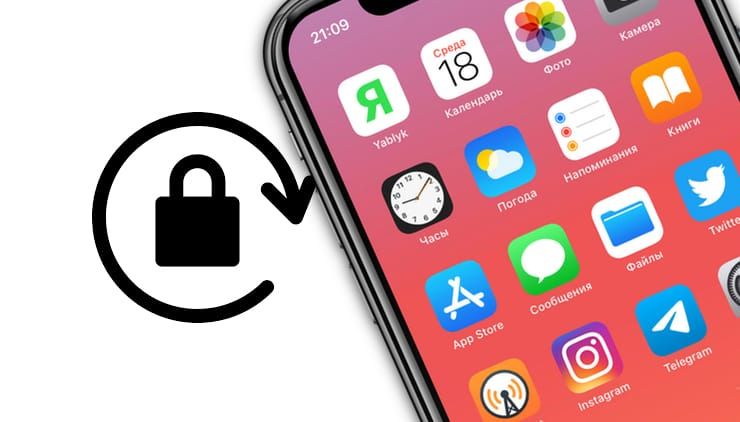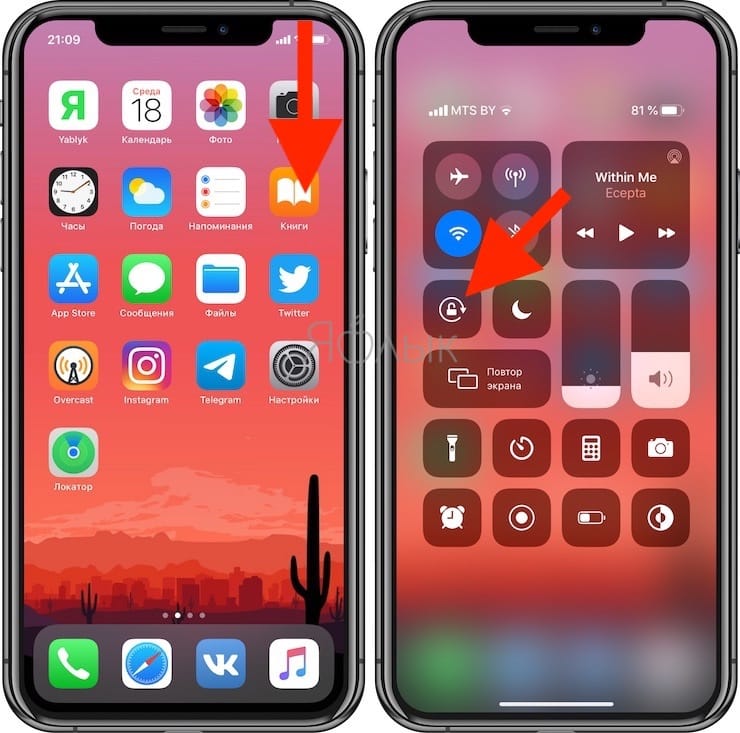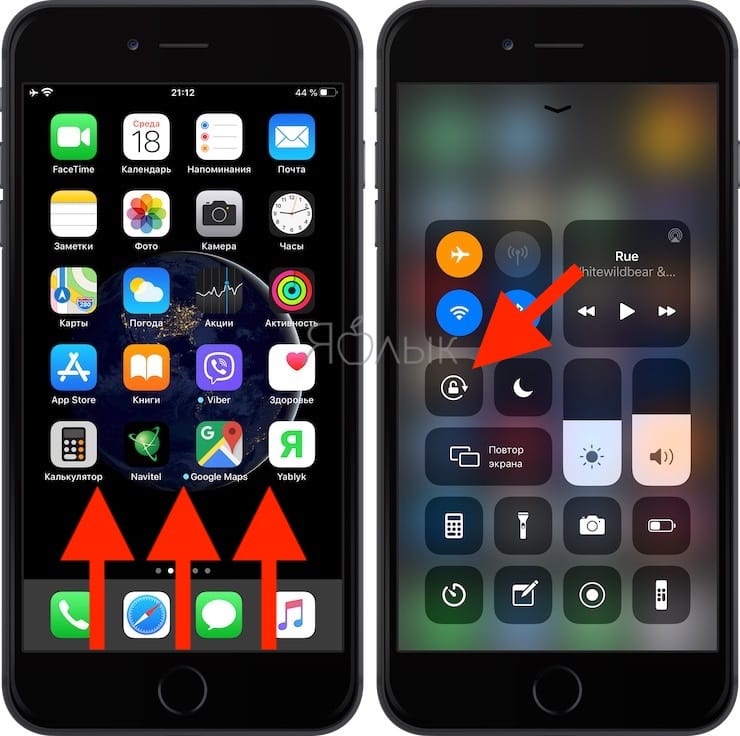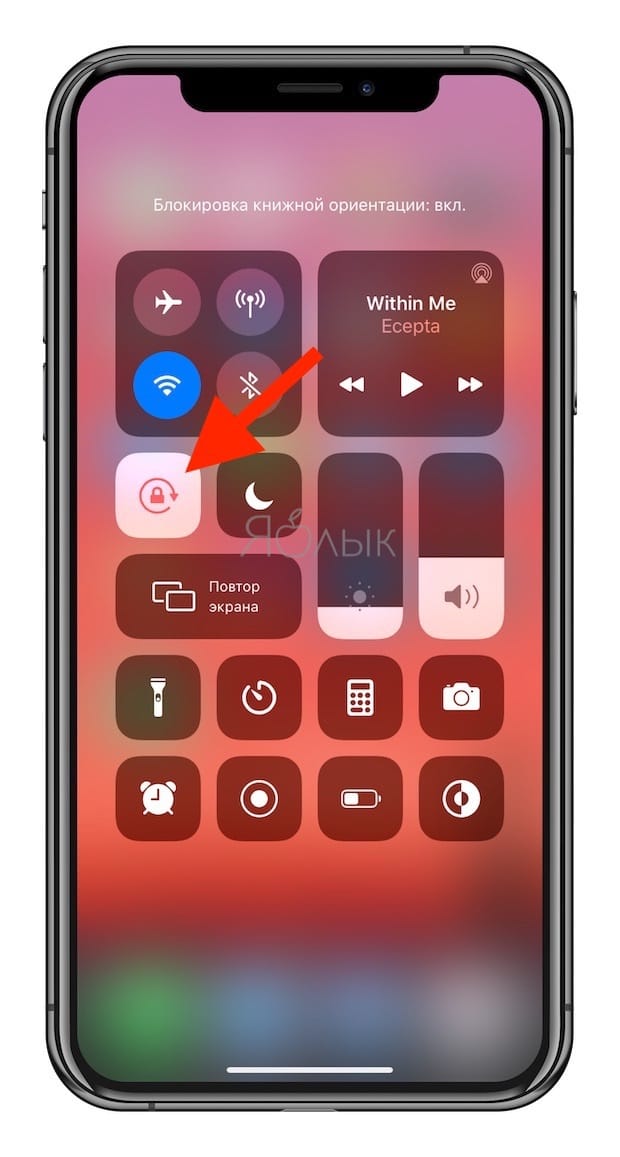- Поворот экрана на iPhone или iPod touch
- Поворот экрана на iPhone без использования кнопки «Домой»
- Поворот экрана на iPhone или iPod touch с использованием кнопки «Домой»
- Все еще нужна помощь?
- Автоматический поворот экрана (ориентация) на iPhone и iPad: как отключить
- Как отключить поворот экрана на iPhone и iPad
- Почему на iPhone не переворачивается экран и что с этим делать?
- Оглавление
- Для каких устройств подходит статья
- Как понять, почему не поворачивается экран
- Отключение поворота экрана через быстрый доступ (Пункт Управления)
- Что делать, если экран не поворачивается, и стандартные способы не помогают
- Выводы
- Как повернуть экран iPhone и iPad, не поворачивая устройство
- Как изменить ориентацию экрана
- Не поворачивается экран. Что делать
- Лонгриды для вас
Поворот экрана на iPhone или iPod touch
Экран на iPhone и iPod touch может поворачиваться, чтобы вы могли просматривать приложения, например Safari или «Сообщения», в книжной или альбомной ориентации. Узнайте, как поворачивать экран на iPhone или iPod touch, либо получите помощь, если эта функция не работает.
Некоторые приложения не поддерживают поворот, поэтому экран может не поворачиваться, даже если отключен параметр «Блокировка книжной ориентации».
Поворот экрана на iPhone без использования кнопки «Домой»
- Смахните вниз от правого верхнего угла экрана, чтобы открыть Пункт управления.
- Нажмите кнопку «Блокировка книжной ориентации» , чтобы убедиться, что она отключена.
- Поверните iPhone набок.
Если экран не поворачивается, попробуйте другое приложение, например Safari или «Сообщения», которое точно работает в альбомной ориентации.
Поворот экрана на iPhone или iPod touch с использованием кнопки «Домой»
- Смахните вверх от нижнего края экрана, чтобы открыть Пункт управления.
- Нажмите кнопку «Блокировка книжной ориентации» , чтобы убедиться, что она отключена.
- Поверните iPhone или iPod touch набок.
Если экран не поворачивается, попробуйте другое приложение, например Safari или «Сообщения», которое точно работает в альбомной ориентации.
Все еще нужна помощь?
Обратитесь в службу поддержки Apple, чтобы получить помощь для iPhone или iPod touch.
Источник
Автоматический поворот экрана (ориентация) на iPhone и iPad: как отключить
Всем пользователям iPhone и iPad известно об умении их устройств автоматически переключать ориентацию с книжной на альбомную при повороте устройства. Но иногда это может оказываться неуместным, поскольку экран меняет ориентацию даже при небольшом своем отклонении.
Так как мы не всегда используем наши гаджеты строго в вертикальном положении, даже лежа на кровати при работе с Интернетом или чтении электронных писем, то экран может поворачиваться без нашего на то желания. Это именно тот случай, когда требуется заблокировать ориентацию экрана в определенном режиме. Пользователю не придется беспокоиться о том, чтобы держат свой iPhone или iPad под определенным углом.
Как отключить поворот экрана на iPhone и iPad
Блокировка ориентации экрана уже много лет была доступна пользователям iOS в виде опции в «Пункте управления». Но в зависимости от модели вашего устройства доступ к «Пункту управления» может немного отличаться. Проследуйте следующим ниже инструкциям для вашего конкретного устройства, чтобы избежать путаницы.
1. Если вы используете iPad или относительно новый iPhone с отсутствующей кнопкой «Домой», например iPhone X или более поздние модели, вы можете перейти в «Пункт управления», проведя пальцем вниз по правому краю экрана.
Если вы используете iPhone или поддерживаемый iPod Touch, на котором есть кнопка «Домой», например iPhone 8 или старше, для открытия «Пункта управления» просто проведите вверх от нижней части экрана.
2. Нажмите на значок «Блокировка», расположенный прямо под группой сетевых настроек, как показано на скриншоте ниже.
3. Теперь вы заметите, что значок покраснел. Это гарантирует включение на вашем iPhone или iPad блокировки портретной ориентации.
4. Если вы хотите отключить блокировку в нужный вам момент, просто снова нажмите переключатель блокировки ориентации в «Пункте управления».
Это все, что нужно сделать. Отныне вам не нужно прямо держать iPhone или iPad, чтобы он не переключал самостоятельно ориентацию.
С включенной блокировкой портретной ориентации вы можете даже лежать на боку и просматривать Safari или YouTube, не переключая устройство в альбомный режим.
Независимо от того, какое приложение вы используете, вы можете быстро включить или отключить блокировку ориентации в «Пункте управления».
Обратите внимание, что в iPhone нельзя включить блокировку альбомной ориентации, в то же время ориентацию экрана iPad можно заблокировать и в портретном и в альбомном режиме. Однако это может измениться в какой-то момент после очередного обновления программного обеспечения для iOS и iPadOS. Все же функции устройств Apple часто со временем меняются и развиваются.
А что вы думаете о блокировке ориентации экрана на iPhone или iPad? Часто ли вы пользуетесь этой опцией для защиты от случайного поворота экрана или ради переключения в портретный режим, лежа на кровати. Поделитесь с нами своими мыслями и опытом в комментариях.
Источник
Почему на iPhone не переворачивается экран и что с этим делать?
Современные мобильные устройства постоянно совершенствуются, чтобы сделать наше пользование ими максимально комфортным. Сегодня пользователи айфонов привыкли к голосовому поиску и помощи Siri, повороту экрана при переворачивании iPhone из вертикального в горизонтальное положение (например, при просмотре видео), и многим другим полезным опциям. Но что делать, если по ряду причин они перестают работать?
Сегодня в статье рассмотрим, по каким причинам на iPhone не переворачивается экран и что с этим делать, пошагово рассмотрим, как возобновить переворот экрана на iPhone, и как действовать, когда не помогают стандартные способы. Для Вашего удобства статья снабжена подробными иллюстрациями и видео-инструкцией.
Оглавление
Для каких устройств подходит статья
С рассматриваемой проблемой — перестал переворачиваться экран на iPhone — могут столкнуться пользователи разных версий айфонов, независимо от модели. Поэтому способы, о которых мы сегодня поговорим, будут универсальными — они подойдут для всех тех моделей iPhone, которые на сегодняшний день выпускаются и находятся в продаже/в пользовании:
- iPhone 5
- iPhone 6/6 plus
- iPhone 7/7 plus
- iPhone 8/8 plus
- iPhone X/Xs/Xr/Xs Max
- iPhone 11/11 Pro/11 Pro Max
- iPhone 12/12mini/12 Pro/12 Pro Max.
Как понять, почему не поворачивается экран
Итак, Вы заметили, что по во время использования какого-то приложения, где дисплей должен перейти из вертикального положения в горизонтальное, этого не произошло. Прежде всего нужно разобраться с причиной, почему на iPhone не работает поворот экрана, и исходя из этого уже решать, что с этим делать.
Причины могут быть разными — автоповорот «зависает» за счёт программных неполадок, из-за давно необновленной операционки, либо пользователь или, скажем, его дети сами случайно сбили настройки, не заметив этого факта. Также стоит помнить, что не все приложения ориентированы на автоповорота экрана — есть такие, которые работают только в «портретном» или только горизонтальном режиме отображения контента. Поэтому, проверять настройки поворота экрана мы будем через конкретные приложения.
Итак, чтобы удостовериться, корректно ли работает поворот экрана, выбираем одно из базовых приложений на главном экране (например, «Калькулятор», «Фото» или «Календарь»). Пробуем перевернуть айфон и смотрим на реакцию устройства. Если поворота экрана не произошло, значит, опция сбита, попытаемся вручную с ней разобраться.
Отключение поворота экрана через быстрый доступ (Пункт Управления)
Посмотрите на правый верхний угол дисплея. Возможно, там Вы увидите иконку замочка со стрелочкой вокруг него. Это обозначает, что каким-то образом (часто случайно) Вы подключили блокировку ориентации, поэтому экран и перестал поворачиваться. Нужно ее отключить.
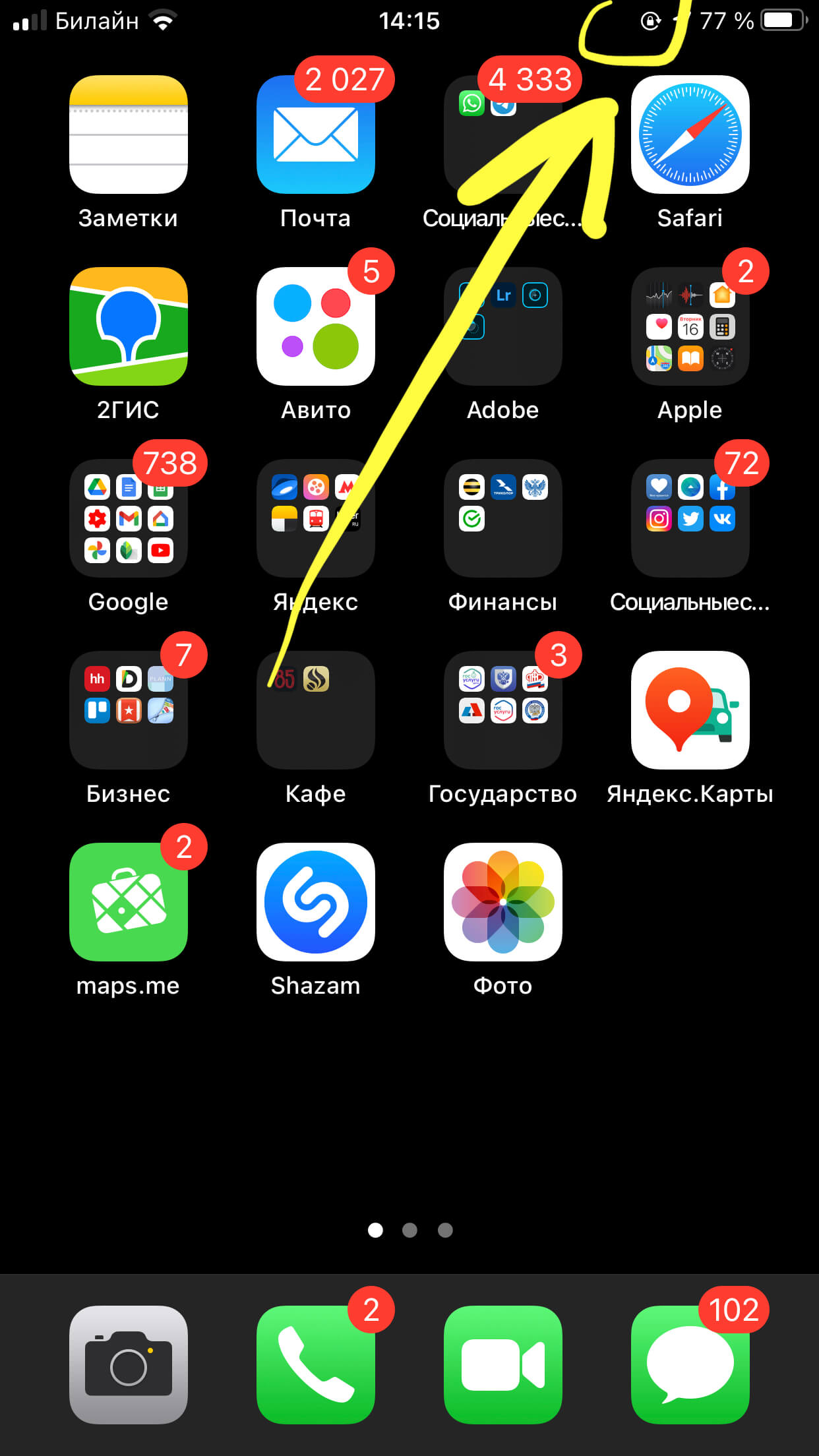
Рисунок 1. Иконка замочка со стрелкой вверху дисплея справа означает, что активирована блокировка ориентации, поэтому экран и не поворачивается
- Чтобы отключить блокировку ориентации, заходим в Пункт Управления (свайпаем по Главному экрану снизу вверх для его открытия):
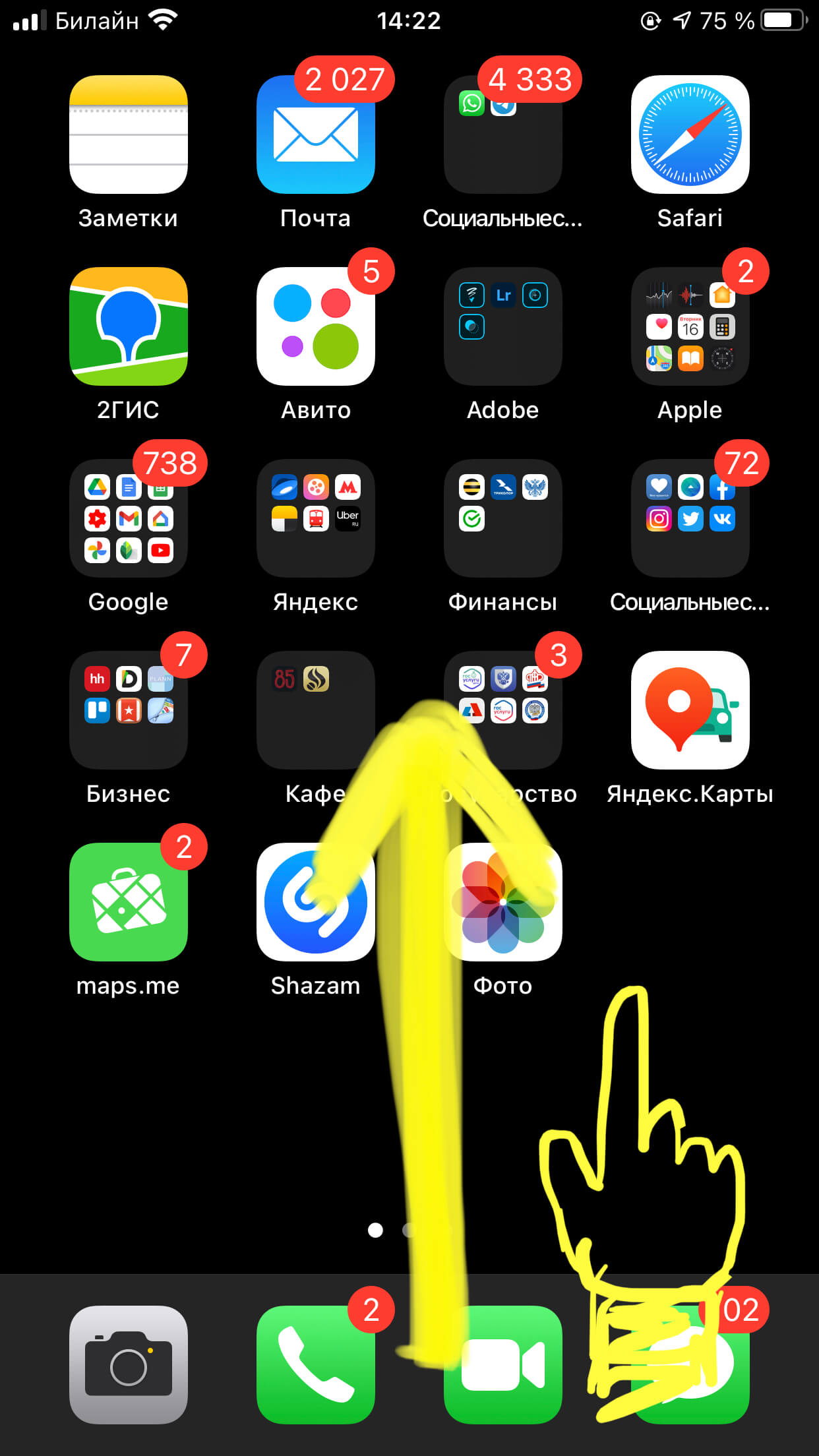
Рисунок 2. Свайпаем по главному экрану снизу вверх для открытия Пункта Управления, где мы настроим поворот экран
- В открывшемся Пункте Управления нажимаем на кнопку с такой же иконкой замка (во включённом положении она была яркой, после выключения должна погаснуть).
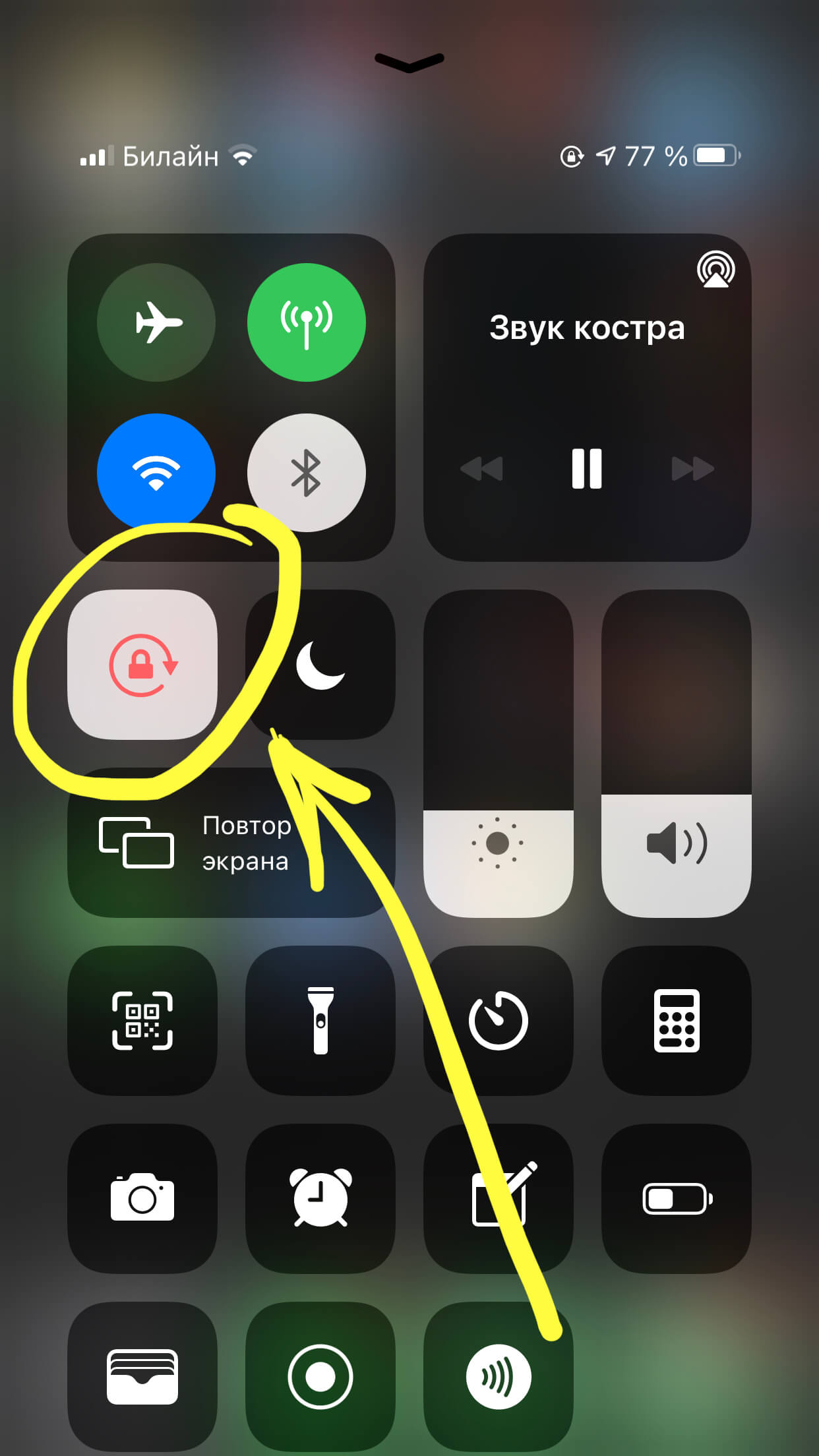
Рисунок 3. Отключаем режим блокировки ориентации, нажав на соответствующую кнопку в Пункте Управления
- После этих простых действий, при отсутствии других причин, заблокировавших автоповорот экрана, он должен вернуться.
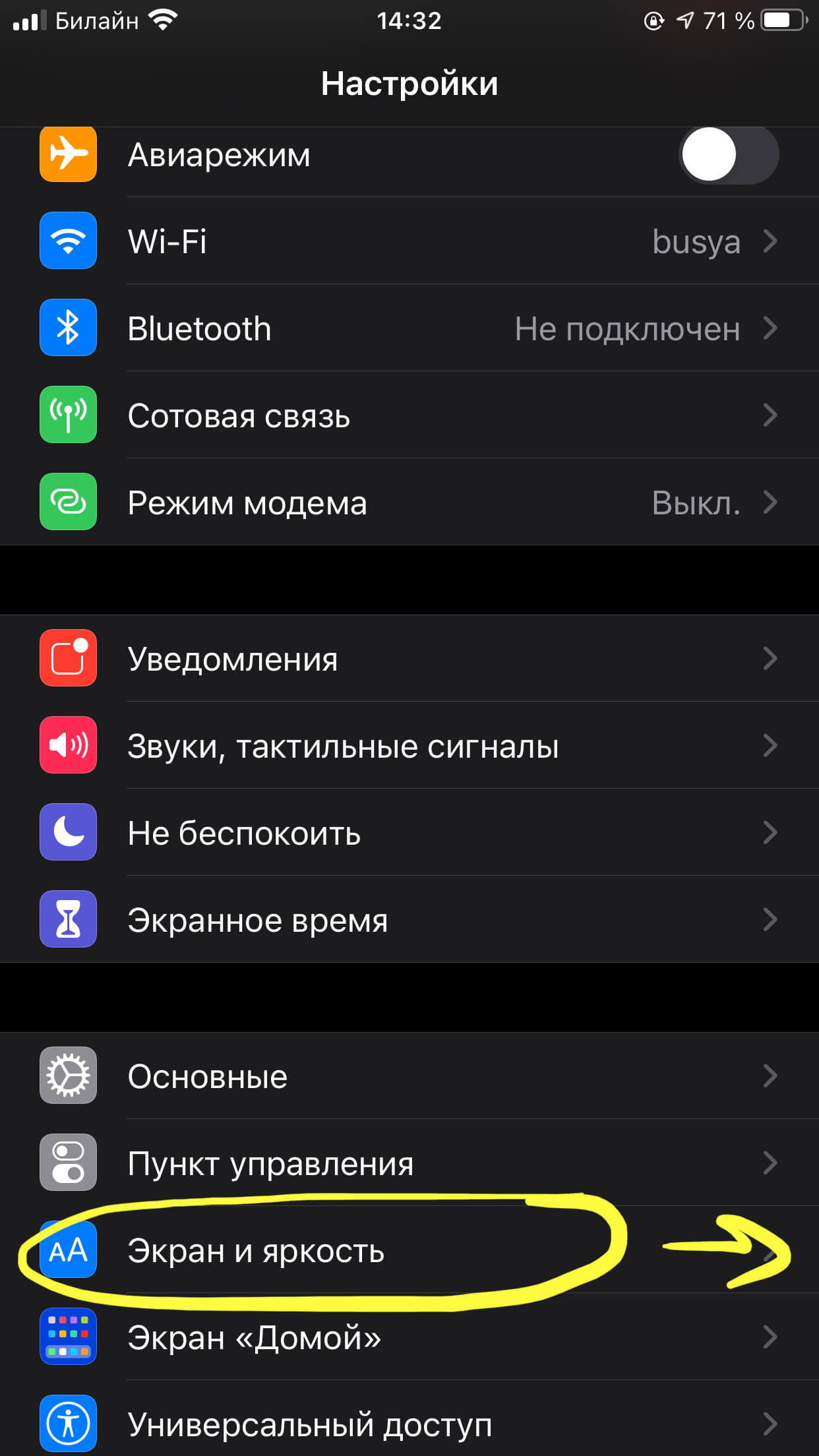
Рисунок 4. В Настройках заходим в «Экран и яркость», чтобы заново настроить поворот дисплея на Домашнем экране
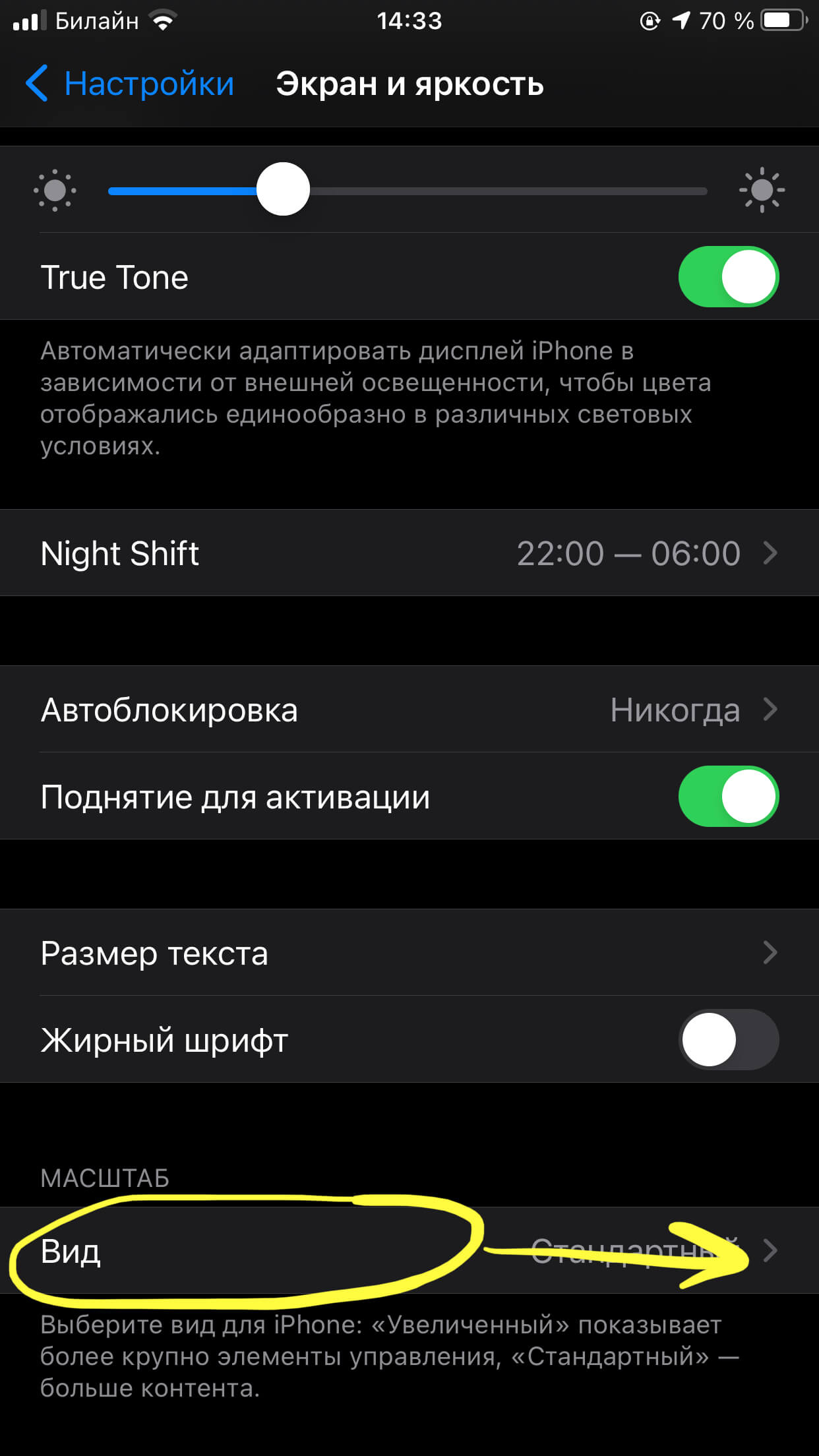
Рисунок 5. Заходим в меню «Вид», чтобы отменить Увеличенный режим экрана, из-за которого может не работать автоповорот
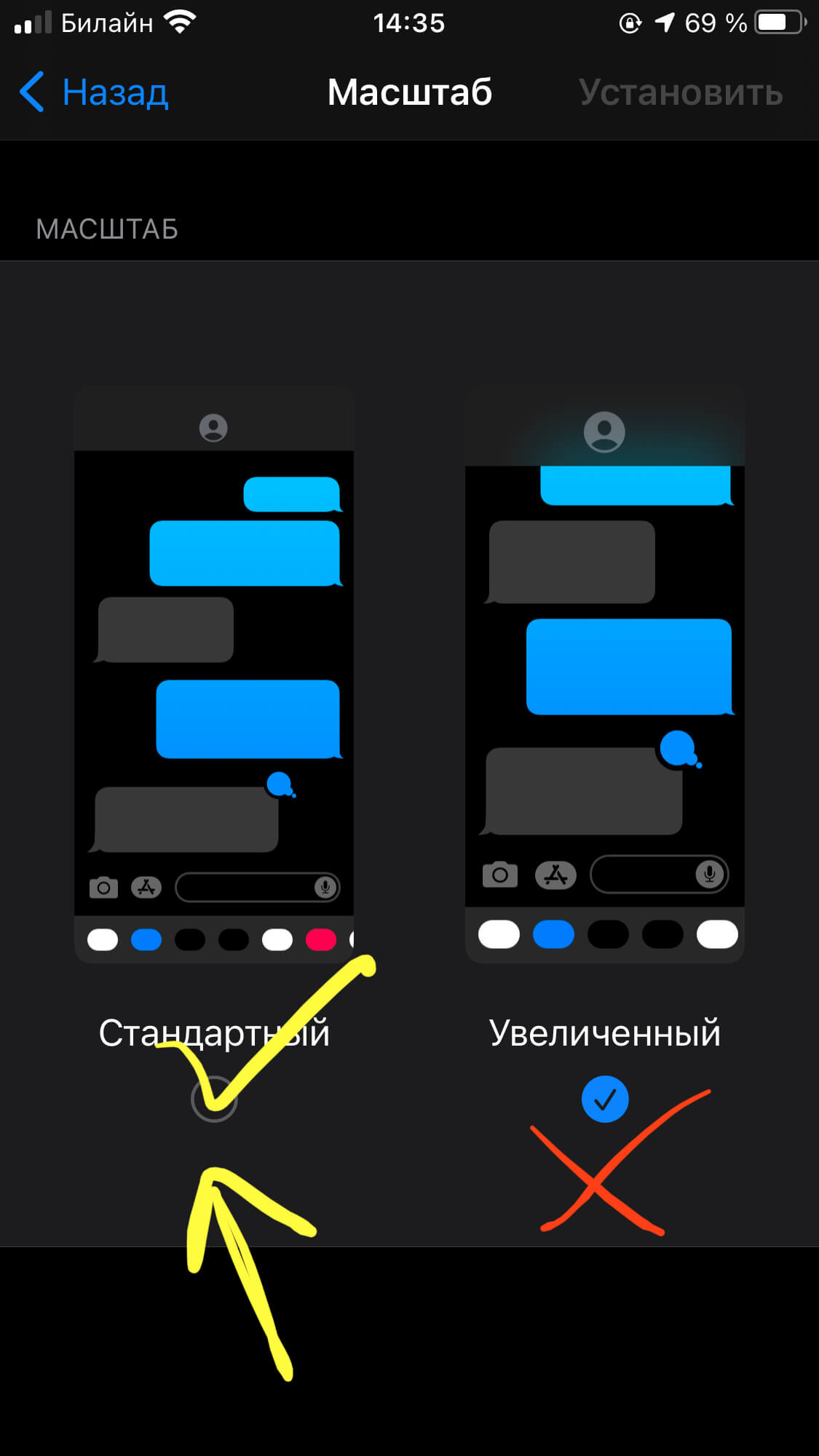
Рисунок 6. Ставим галочку под видом экрана «Стандартный», чтобы вернуть поворот экрана, затем подтверждаем, нажав «Установить» вверху справа
- После этих действий устройство перезагрузится, и автоповорот должен снова начать работать. При необходимости его можно и отключить, руководствуясь этими же действиями, только наоборот активировав режим «Блокировка ориентации».
Что делать, если экран не поворачивается, и стандартные способы не помогают
Если Вы проделали все вышеописанное, включая проверку автоповорота по базовым приложениям и шаги, чтобы вернуть автоповорот через Центр Управления, но он по-прежнему не работает, попробуйте перезагрузить девайс. Если и после перезагрузки айфона поворот экрана не будет функционировать, значит, причина может быть в неполадках «железа» в iPhone, и естественный способ разобраться — показать устройство специалисту.
- В этом случае нужно обратиться за помощью в техническую поддержку Apple, объяснить им проблему, и дальше уже специалисты будут разбираться с неполадкой. Вы можете зайти на сайт техподдержки и следовать там инструкции, выбрав свой тип устройства.
- Можно скачать бесплатное приложение на свой iPhone и обратиться за поддержкой через него:
- Либо позвонить по номеру «горячей линии»:8 800 555 6734 (для России).
Выводы
Итак, сегодня в статье мы рассмотрели причины, почему не переворачивается экран на iPhone, что с этим делать, как снова перевернуть изображение на дисплее девайса, и что делать, когда основные способы не помогают.
Надеемся, наши инструкции оказались простыми и полезными для читателей, и теперь Вы легко сумеете настроить режим поворота экрана, либо отключить его при необходимости.
Желаем удачи и быстрой работы с Вашими iPhone!
Источник
Как повернуть экран iPhone и iPad, не поворачивая устройство
Поворот экрана – одна из базовых функций, доступных пользователям iPhone и iPad. Благодаря ей можно было изменить ориентацию интерфейса так, как будет удобно именно вам, повернув его горизонтально, вертикально или развернув вверх ногами так, что верх окажется внизу, а низ – вверху. Достаточно просто повернуть устройство в ту сторону, в которую вы хотите повернуть его экран. Но бывает и так, что экран просто ни в какую не вертится. Разбираемся, что делать в таких случаях.
Нужно повернуть экран iPhone/iPad? Это можно сделать, даже не поворачивая само устройство
У Telegram появилась версия для Safari на случай удаления из App Store. Как пользоваться
Для начала рекомендуется проверить, не заблокирована ли функция поворота экрана. Это можно сделать в Центре управления. Просто свайпните от левого верхнего угла экрана вниз и посмотрите, подсвечена ли иконка значка со стрелкой.
Сейчас поворот экрана заблокирован. Его нужно разблокировать
Если она подсвечена белым, а сам значок и стрелка окрашены в красный, значит, смена ориентации заблокирована, и вам нужно нажать на эту кнопку один раз, чтобы её разблокировать. После этого выйдите из Центра управления нажатием на любое свободное место экрана и попробуйте повернуть устройство набок.
Как изменить ориентацию экрана
Но иногда бывает, что блокировка смены ориентации отключена либо нужно просто повернуть экран, не поворачивая самого устройства (не спрашивайте меня, зачем, я не знаю). В таких случаях нужно обращаться к секретным механизмам iOS:
- Перейдите в «Настройки» — «Универсальный доступ»;
- Здесь найдите и включите функцию AssistiveTouch;
Для начала нужно включить AssistiveTouch
- Откройте вкладку «Меню верхнего уровня»;
- Нажмите на «+» и добавьте пункт «Повернуть экран»;
Нужно включить функцию виртуального поворота экрана
- Нажмите на виртуальную кнопку Home и выберите «Повернуть экран»;
- Выберите направление для поворота и нажмите на него.
Несмотря на то что программный поворот экрана не зависит от работы акселерометра, ему может препятствовать функция блокировки смены ориентации. В этом случае откройте Центр управления и отключите ограничение. После этого снова нажмите на виртуальную кнопку «Домой» и инициируйте поворот экрана. Он повернётся в том направлении, в котором вам нужно, хотя сам iPhone или iPad останутся в исходном положении.
Не поворачивается экран. Что делать
Меню поворота экрана выглядит вот так
Самая логичная причина пользоваться таким способом поворота экрана – если акселерометр, который отвечает за поворот экрана iPhone и iPad, сломается. В этом случае можно будет менять ориентацию по своему усмотрению. Правда, нужно немного привыкнуть к обозначению каждой из сторон, потому что я несколько раз подряд путал их и поворачивал экран не в ту сторону, в какую хотел. Возможно, со мной что-то не так, но мне не помогли даже стрелки, показывающие направление поворота.
Удобно ли пользоваться этим механизмом? Ну, учитывая, что по умолчанию все iPhone и iPad могут менять ориентацию самостоятельно при повороте на бок, то нет. Однако, если нет другого выхода, то можно приноровиться и привыкнуть к особенностям работы данной функции. Тем более что альтернативных путей выйти из сложившейся ситуации у вас, скорее всего, не будет. Разве только отнести устройство в сервисный центр для ремонта. Главное помнить, что в замене одного акселерометра вам скорее всего откажут, и тогда придётся платить за замену половины рабочих компонентов.
Новости, статьи и анонсы публикаций
Свободное общение и обсуждение материалов
Лонгриды для вас
Двуличность Apple удивляет. Сначала пользователям постоянно приходилось сворачивать приложения, чтобы ответить на звонок, а сейчас в Купертино добавили родные приложения в App Store и разрешили удалять их с главного экрана. В статье разберем причины такого поведения компании.
Яндекс.Переводчик заметно лучше своих конкурентов справляется с китайским языком, родное приложение Apple Перевод хорошо показывает себя с французским, а Google Traslate везде одинаково плох. В статье детально сравним три популярных переводчика и расскажем, какой из них выбрать.
Экстренное отключение Face ID, обнаружение и смена взломанных паролей, двухфакторная аутентификация и даже Гид-доступ могут обезопасить вас и ваш iPhone. Рассказываем, как это работает
Статья на тему «как сделать через жопу, то, что можно сделать нормально». Очень полезно, спасибо.
Источник