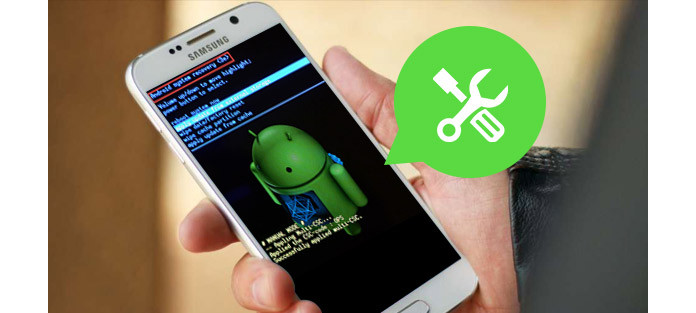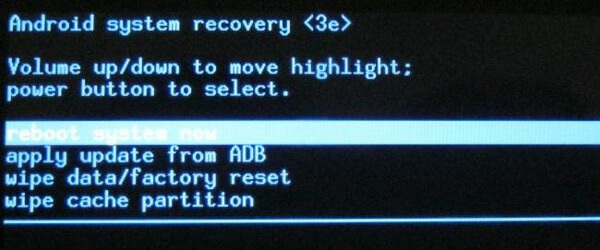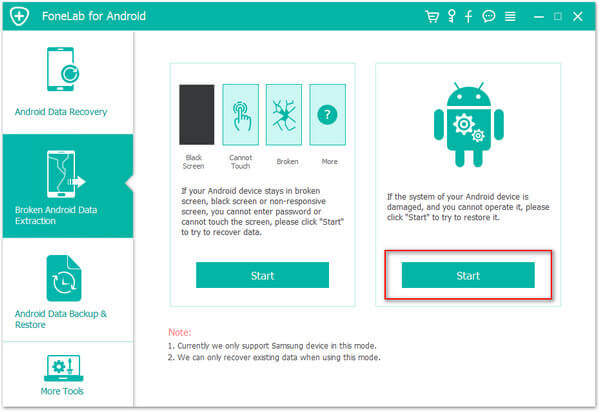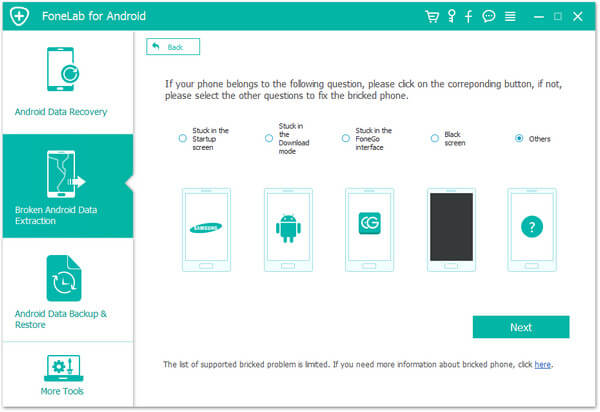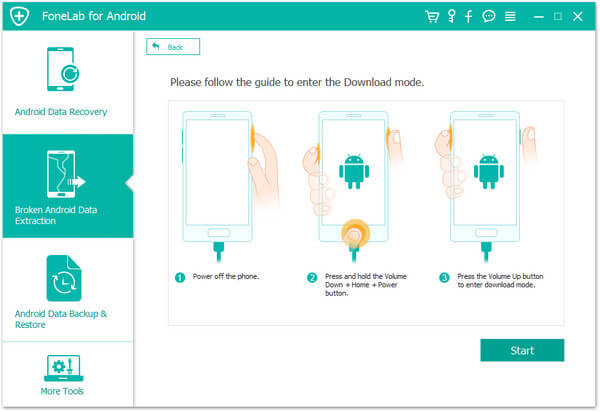- Android System Recovery 3e — инструкция пользователя со всеми командами
- Застрял на Android System Recovery 3e? Научитесь исправлять и восстанавливать файлы Android
- Часть 1. Что такое Android System Recovery и как добраться до Android System Recovery?
- Часть 2. Застрял в Android System Recovery 3e? Советы по исправлению и восстановлению потерянных данных
- Все еще не можете выйти из Android System Recovery 3e?
- Исправьте Android System Recovery 3e и восстановите файлы Android
- Часть 3. Часто задаваемые вопросы по восстановлению системы Android
- Android system recovery 3e что делать alcatel. Android Шаг за Шагом: ClockWork MOD Recovery — Что это и зачем он? Что такое ClockworkMod Recovery и для чего она нужна
- Виды и возможности Recovery
- Навигация и меню Custom Recovery
- Установка Recovery
- Немного про Photo Data Recovery
- В заключение
- Стоковое
- Кастомное
- Вариант 1. Recovery Mode
- Вариант 2. Восстановление и сброс
- Что такое Recovery?
- Как зайти в Рекавери?
- Как передвигаться по меню Рекавери?
- Как зайти в Рекавери, если на планшете нет клавиш громкости?
Android System Recovery 3e — инструкция пользователя со всеми командами
У многих пользователей устройств Android иногда возникает потребность в полной очистке своего гаджета или же в его восстановлении. Сделать это можно как при помощи стандартных средств, так и при помощи специализированного средства – Android System Recovery 3e.
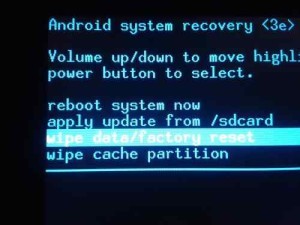
Меню System Recovery довольно таки разнообразное, и чтобы не повредить устройство, следует знать назначение каждого из многочисленных пунктов.
Пункт Reboot now позволит пользователям быстро перезагрузить свой гаджет.
Установить пакет CWM с произвольным файловым именем можно в меню «Instal from sdcard». Выбрав данный пункт, вы окажетесь в следующем подразделе, где можно:
[su_list icon=»icon: android» icon_color=»#006905″]
- Установить CWM, который находится на карте памяти — Choose zip from sdcard;
- Проверить файл md5sum – Check md5sum a file;
- Проверить подпись CWM пакета – Toggle Signature Verification;
- Проверить пакет на совместимость с устройством – Toggle Sclipt Assert.[/su_list]
Пользователи устройства могут превратить карту памяти во внешний накопитель USB для ПК. Если это необходимо, следует нажать на Toggle USB strage. Unmount даст возможность покинуть подраздел.
Меню Wipe/Format предоставляет множество возможностей:
[su_list icon=»icon: android» icon_color=»#006905″]
- Сброс данных устройства – Wipe data/factory reset;
- Удалить КЭШ можно в Wipe Cache;
- Далвик-КЭШ можно очистить в Wipe dalvik chache;
- Для очищения статистики использования батареи устройства, следует воспользоваться Wipe battery stat;
- Удаление всех системных файлов – пункт Format System;
- Отформатировать /data-раздел можно в Format Date;
- Удалить данные КЭШа можно в Format cache;
- Очистить данные ядра КЭШа – Format boot;
- Воспользовавшись пунктом Wipe all partitions, пользователи произведут полное форматирование устройства.[/su_list]
Для перехода в меню восстановления и резервного копирования, необходимо воспользоваться Backup/restore, где есть множество пунктов:
[su_list icon=»icon: android» icon_color=»#006905″]
- Сделать резервную копию прошивки можно в пункте Backup;
- В Restore – восстановить прошивку;
- Advance Restore восстановит некоторые разделы;
- Выполнить копирование разделов можно в Advanced Backup.[/su_list]
Чтобы зайти в специальное меню, предназначенное для перехода с EXT4 на EXT3 и наоборот, необходимо выбрать раздел EXT3-4EXT-EXT4. В данном разделе можно выполнить различные виды конвертирования в EXT4 и EXT3:
[su_list icon=»icon: android» icon_color=»#006905″]
- Систему устройства– Convert/change a backup;
- DATA– Convert Data;
- Разделы бэкапа – Change one of you backup;
- КЭШ – Convert Cache;
- Все разделы – wipe data/factory reset (выполняется wipe/format);
- System – format system, в обратном направлении – format data;
- cache– format cache;
- Для конвертирования EXT3 используются такие же команды, как и в случае с EXT4.[/su_list]
Следующий пункт меню (mouts|strage) отвечает за монтирование каждого раздела. К общей команде mount (unmount) добавляется наименование нужного раздела: cache, data, sdcard, system.
Advanced – пункт в меню, отвечающий за различные функции:
[su_list icon=»icon: android» icon_color=»#006905″]
- Для проверки системных файлов – File System Check ->;
- Вывода лого на дисплей и анализа – Print Partition Info;
- Сохранения копий лога recovery – Copy recovery.log to sdcard;
- Открытия ext и ext2 на SD-карте – Partition SD Card ->;
- Прекращения открытия разделов – No — save my fat32 partition!;
- Исправления прав на файлы в каталогах /data/data – Fix Permission.[/su_list]
Последний пункт – power menu:
[su_list icon=»icon: android» icon_color=»#006905″]
- Перезагрузить – Reboot Recovery;
- В Bootloader – Reboot into Bootloader;
- Обычным путем – Reboot;
- Выключить – Power Off.[/su_list]
System Recovery восстанавливает мобильное устройство и предоставляет дополнительные возможности пользователю.
Источник
Застрял на Android System Recovery 3e? Научитесь исправлять и восстанавливать файлы Android
Когда вы включаете или перезагружаете свой телефон Android, отображается ли на нем экран восстановления системы Android? Вам интересно узнать, что такое Android System Recovery? Когда вы сталкиваетесь с Android System Recover 3e, вы не можете выключить или перезапустить, как следует. Эта статья расскажет вам, что такое Android System Recovery, как войти в Android System Recovery. Кроме того, мы также предлагаем лучшее решение о том, как выйти из системы восстановления Android 3e без потери данных, в случае, если ваше устройство Android, к сожалению, застрянет на экране восстановления системы Android.
- Часть 1. Об Android System Recovery
- Часть 2. Как исправить застрявшую проблему в Android System Recovery 3e?
- Часть 3. Часто задаваемые вопросы по восстановлению системы Android
Часть 1. Что такое Android System Recovery и как добраться до Android System Recovery?
Android System Recovery — это функция в ОС Android, которая позволяет перезагрузить систему, выполнить обновление с внешнего хранилища или из ADB, выполнить сброс настроек к заводским настройкам или удалить данные и разделы кеша Android и т. Д. Это может быть очень полезно, когда ваш телефон Android не включается нормально или его сенсорный экран не может работать должным образом. Когда вы сталкиваетесь с этими проблемами, вы можете положиться на удивительное восстановление системы Android, которое поможет вам избавиться от смущения.
Вам легко войти в экран восстановления системы Android. Просто выключите свой телефон Android. Затем одновременно нажмите и удерживайте клавишу увеличения громкости, клавишу включения и клавишу «Домой». Теперь вы можете загрузить экран восстановления системы Android.
Часть 2. Застрял в Android System Recovery 3e? Советы по исправлению и восстановлению потерянных данных
Хотя восстановление системы Android иногда полезно, но что, если ваше устройство Android зависло на нем, и тогда вы не сможете включить или выключить устройство? Эта ситуация часто имеет место. Чтобы выйти из Android System Recovery, вам нужно сначала проверить, могут ли физические ключи, о которых мы говорили ранее, работать должным образом или нет, особенно клавиша увеличения громкости.
➤ Нажмите несколько раз кнопки и отпустите их. Иногда физические клавиши могут быть нажаты настолько глубоко, что не могут работать должным образом.
➤ Попробуйте перезагрузить телефон Android и проверьте, может ли все получится.
➤ Выньте аккумулятор, подождите несколько минут, а затем включите устройство.
Все еще не можете выйти из Android System Recovery 3e?
Если этот метод не может вам помочь, вы можете стереть данные / сброс настроек к заводским. Но вы должны подумать об этом, так как эта опция удалит все ваши существующие данные с телефона Android, такие как контакты, сообщения, видео, изображения и так далее. Если у вас нет файла резервной копии, созданного ранее, вы можете потерять больше при выборе этого метода. На самом деле, почему бы не использовать надежное стороннее программное обеспечение для исправления зависания телефона Android на Android System Recovery? И здесь мы хотели бы порекомендовать Broken Android Data Recovery, самый профессиональный инструмент для восстановления системы / файлов Android.
Исправьте Android System Recovery 3e и восстановите файлы Android
Шаг 1 Сломанный Android Data Recovery может предложить решение, когда ваш телефон Android зависает в режиме Android System Recovery 3e. Выберите режим «Сломанное извлечение данных телефона Android», нажмите кнопку «Исправить устройство» в интерфейсе.
Шаг 2 Проверьте «другие» на наличие проблем, с которыми сталкивается ваше Android-устройство, затем нажмите кнопку «Далее» и выберите модель и имя телефона.
Шаг 3 Простое руководство, чтобы ваш телефон Android перешел в режим загрузки.
Шаг 4 Тогда ваша система Android может быть исправлена. Когда на вашем телефоне выйдет Android System Recovery, вы можете использовать функцию «Android Data Recovery» для сканирования и восстановления ваших файлов Android.
Часть 3. Часто задаваемые вопросы по восстановлению системы Android
Будет ли режим восстановления все стереть?
Нет. Запуск Android Recovery никогда не удалит ничего на вашем устройстве. Но Android Восстановление данных есть возможность удалить все и восстановить заводские настройки устройства.
Почему мой телефон Android завис в режиме восстановления?
Одна из наиболее частых причин — это то, что ключевые кнопки на Android повреждены или работают неправильно. Обязательно внимательно проверьте эти физические проблемы, чтобы телефон Android не зависал в режиме восстановления.
Есть ли восстановление системы для Android?
Да. Вы можете войти в режим восстановления на своем устройстве Android. Выберите и нажмите опцию Backup & Restore на экране. Нажмите кнопку «Резервное копирование», чтобы выполнить резервное копирование системы Android на SD-карту. После резервного копирования выберите Peboot Reboot, чтобы перезагрузить телефон Android.
В этой статье мы в основном покажем вам, что такое Android System Recovery, и предоставим лучшее решение, когда ваш Android-телефон застрял на экране Andorid System Recovery 3e.
Хотите найти достойную альтернативу Dr. Fone для Android? Вы можете прочитать эту статью и найти один подходящий Android Data Recovery.
Хотите знать, как починить поврежденный водой телефон? Вы можете узнать, как исправить поврежденный водой телефон и спасти потерянные данные из этого поста.
Хотите войти в режим восстановления Android? Вы можете узнать, что такое режим восстановления для Android и как загрузить режим восстановления в этом посте.
Авторские права © 2021 Aiseesoft Studio. Все права защищены.
Источник
Android system recovery 3e что делать alcatel. Android Шаг за Шагом: ClockWork MOD Recovery — Что это и зачем он? Что такое ClockworkMod Recovery и для чего она нужна
Recovery также называют Режимом восстановления для android. Он представляет собой специальный режим, через который андроид одновременно загружается и восстанавливает систему или обновляет её.
Запускается рекавери при нажатии определённой комбинации клавиш. Для каждого устройства она разная. К примеру, для Samsung это «Home» + «Power» + «Volume Up», а для Nexus – «Volume Down» + «Power». Узнать точную комбинацию своего android можно через интернет.
Виды и возможности Recovery
Так как это программное обеспечение, оно кем-то пишется. В зависимости от создателя, рекавери делится на два вида :
1. Stock Recovery – создаётся «родным» для девайса производителем.
2. Custom Recovery – альтернативная версия, которая создаётся отдельными программистами. Имеет больше возможностей, чем официальная.
«Базовые» возможности данного режима следующие :
1) перезагрузить android;
2) установить обновления на андроид;
3) прошить телефон, то есть, сбросить данные до заводских установок;
4) скопировать и восстановить систему;
5) удалить кэш с устройства;
6) установить архив с карты памяти;
7) включить режим USB-MS для передачи данных на SD.
Custom Recovery, помимо вышеперечисленных, имеет еще множество функций. К примеру, вы можете прошить андроид, но выборочно, сохранив нужные файлы.
Так же существует Photo Data Recovery – программа, о которой мы поговорим ниже.
Навигация и меню Custom Recovery
«Передвигаться» по режиму Custom можно с помощью клавиш:
«VolDOWN» – вниз, «VolUP» – вверх, «POWER» – назад, «CAMERA» — выбор пункта.
Ниже перечислены основные пункты меню, чтобы вам было легче разобраться с английским языком:
2) форматирование внутреннего раздела — wipe data/factory reset;
3) установка прошивки с карты памяти — install zip from sdcard;
4) сохранение и восстановление — backup and restore;
5) продвинутый режим восстановления — Advanced Restore;
6) форматирование раздела «загрузки» — format boot;
7) форматирование раздела «системы» — format system;
8) форматирование раздела «дата» — format data;
9) форматирование раздела «кэш» — format cache;
10) форматирование карты памяти — format sdcard;
11) форматирование линукс-раздела — format sd-ext;
12) подключение к компьютеру в виде флешки — mount USB storage;
Установка Recovery
Установить рекавери на свой android довольно просто. Следуйте пошаговой инструкции:
Шаг 1. Через Маркет нужно установить «Rom Manager 4.2» или «Rom Manager 4.0».
Шаг 2. Запускаем программу и даём права root.
Шаг 3. Кликаем по Установке clockworkmod recovery, которая значится первым пунктом.
Шаг 4. Дожидаемся сообщения об удачном окончании установки.
Немного про Photo Data Recovery
Photo Data Recovery – это программа для восстановления удалённых файлов на Android.
Основные функции, а также особенности Photo Data следующие:
1) лёгкий в использовании и удобный интерфейс;
2) быстрая установка и небольшой объем инсталлятора;
3) фильтр для поиска нужного удаленного файла;
4) возможность выбрать промежутки времени, через которые память андроида будет очищаться;
5) окончательное удаление нежелательных файлов.
Photo Data Recovery – нужная вещь для любителей хранить важную информацию на телефоне. Установить данную программу можно по ссылке.
В заключение
Рекавери используют при неполадках со смартфоном: перестал включаться, «полетела» операционная система,андроид стал глючить. Через этот режим удобно управлять своим девайсом и «лечить» его.
Вам стоит скачать и установить его абсолютно бесплатно, чтобы вы могли быть хозяином своего устройства, а не наоборот.
Привет, просвятите как пользоваться режимом Android System Recovery 3e, там такое огромное меню, что половина пунктов не понятна.
This comment is edited.
Рекавери (оно же меню восстановления) — это отдельная небольшая операционная система, обладающая минимумом функций и работающая независимо от основной. Различают стоковое и кастомное рекавери. Первое — «родное», второе модифицированное и улучшенное, его надо устанавливать самостоятельно.
Из кастомных наиболее распространенные — CWM и TWRP, они поддерживаются большинством устройств.
Для входа в рекавери на андроид надо:
- обязательно зарядить батарею на 80-90%;
- выключить устройство;
- одновременно зажать кнопки «вкл/выкл», регулирования громкости «громче», иногда еще кнопку «домой» (зависит от модели);
- подождать пока не появится значок производителя;
- отпустить, появится меню рекавери.
Для перемещения по нему используется каретка регулирования громкости — «громче» вверх, «тише» вниз. Чтобы зайти в подпункт надо нажать кнопку «вкл/выкл» или «домой».
Возвращение в предыдущее меню в осуществляется пунктом «go back». После выбора любой команды появляется список с подпунктами «no» и один «yes», который нужно нажать для запуска.
Количество пунктов зависит от android system recovery. Инструкция по использованию такая:
- «reboot system now» — перезагрузка, через него можно выйти из android system recovery, в зависимости от устройства, меню может содержать этот пункт в разделе «power menu»;
- «wipe data/factory reset» — сброс к заводским настройкам, удаление всей информации с устройства, после чего смартфон будет как после покупки;
- «wipe cache partition» — этот пункт отвечает за удаление кэша системы и приложений, то есть очистку ненужных файлов;
- «install from sdcard» — установка заархивированных файлов с флешки.

Некоторые пункты имеют дополнительные подпункты, поэтому расскажу о каждом из них. Раздел «backup and restore»:
- «backup» — создается резервная копия операционной системы, которая сохраняется на флешке;
- «restore» — установка бэкапа, открыв пункт, появится список прошивок;
- «advanced restore» — восстановление части операционной системы, команда работает с теми же разделами, что и следующая функция.

С пунктом «mounts and storage» нужно быть очень осторожным, так как он может вывести устройство из строя. Его используют для форматирования — безвозвратного удаления всей информации и монтирования, то есть подключения к системе. Этот пункт работает со следующими разделами:
- «mount /system» — системный;
- «unmount /data» — для хранения информации пользователя;
- «mount /sd-ext» — монтирование части операционной системы на флешку для расширения возможностей;
- «unmount /cache» — кэш, временные файлы;
«mount /sdcard» — sd-карта.
Команда «format» работает с теме же разделами, но только очищает все содержимое. Применение этого пункта к «system» или «data» убьет смартфон.
В рекавери есть подменю «advanced», которое включает в себя дополнительные возможности. Вот их список:
This comment is edited.
Редко, но возникает ситуация когда android system recovery 3e не отвечает. Что делать с этой проблемой и пути ее решения зависят от причин:
- не разблокированный загрузчик (bootloader);
- эксперименты по установке кастомного рекавери, в результате которых родное вышло из строя;
- поломка кнопок громкости или питания.
Самая частая причина из-за которой android system recovery 3e может не отвечать – это заблокированный загрузчик. Его разблокировка происходит по разному и зависит от конкретной модели устройства.
Неудачно поставленное рекавери надо «откатить» к родному. Сначала нужно найти стоковое recovery для нужной модели — лучше всего искать на форумах наших и американских.
Прошивается рекавери через программу ADB, которая устанавливается на компьютер следующим образом:
- скачиваем zip архив;
- открываем его, находим файл ADB.exe;
- в меню, которое появится после нажатия по нему правой кнопкой мышки выбираем пункт «запустить от имени администратора»;
- дальше появится синее окно;
- пишем «y» и нажимаем «интер» повторяем это 3 раза, таким образом мы соглашаемся на установку программы и драйверов;
- идем в папку ADB, она должны быть в корне диска C;
- копируем сюда скаченное рекавери и переименовываем в recovery.img;
- нажимаем «shift» и правую кнопку мыши;
- выбираем «открыть строку команд»;
- вводим «fastboot flash recovery recovery.img» это команда, которая установит скаченное рекавери;
- нажатием «интер» запускаем ее;
- пишем «reboot».
После этого можно заходить в обновленное рекавери.
При неисправности кнопок надо подключить устройство к компьютеру, как описано выше, ввести «reboot recovery» и нажать «enter».
Recovery Mode (режим восстановления) — специальный режим загрузки аппарата, который позволяет делать сброс до заводских настроек, бэкапы и другие системные действия.
Чаще всего его используют для , когда нет доступа к стандартным настройкам системы. Процедура входа в Recovery разная для каждого производителя. Например, на смартфонах Samsung нужно зажать «кнопка питания + Home + качелька регулировки громкости вверх». На Nexus-устройствах — «кнопка включения + регулировки громкости вниз». Управление в самом рекавери осуществляется с помощью кнопок регулировки громкости и кнопки питания.
Внимание! Открытие Recovery не является опасной процедурой и не лишает пользователя гарантии, но дальнейшие действия могут привести к разным последствиям, ответственность за которые несете исключительно вы.
Есть несколько видов режима восстановления: стоковое и кастомное. Рассмотрим их более подробно.
Стоковое
Стоковый Recovery Mode идет вместе с устройством изначально и не отличается особой функциональностью. В большинстве случаев в нем присутствуют следующие пункты:
Во многих смартфонах на Android 7.0 Nougat в меню Recovery появились и такие функции:
- Reboot to bootloader (прямая загрузка мобильной операционной системы для получения доступа к режиму восстановления и запуску нормального режима работы ОС).
- (проверка подписей всех корневых файлов и их целостности).
- Mount / System (монтирование системы и ее разделов).
- View Recovery Logs (логи восстановления).
- Run Graphics Test (запуск теста графики).
- Power Off (выключение устройства).
Кастомное
Кастомное рекавери включает гораздо большее количество функций. Чаще всего его используют для установки и создания образа восстановления системы (nandroid backup), также есть возможность сделать вайп (очистить) отдельные разделы, например, data, dalvik cache, вернуть телефон в исходное состояние без потери данных, восстановить права системных приложений и так далее. Самыми популярными являются CWM и TWRP.
У многих пользователей устройств Android иногда возникает потребность в полной очистке своего гаджета или же в его восстановлении. Сделать это можно как при помощи стандартных средств, так и при помощи специализированного средства – Android System Recovery 3e.
Активировать данный режим настроек можно следующим образом – выключить устройство, после этого зажать качельку регулировки звука, кнопку Home и кнопку вкл/вкл. Продержав зажатыми данные кнопки, пользователи увидят на экране своего гаджета меню с зеленым роботом.
Меню System Recovery довольно таки разнообразное, и чтобы не повредить устройство, следует знать назначение каждого из многочисленных пунктов.
Пункт Reboot now позволит пользователям быстро перезагрузить свой гаджет.
Установить пакет CWM с произвольным файловым именем можно в меню «Instal from sdcard». Выбрав данный пункт, вы окажетесь в следующем подразделе, где можно:
- Установить CWM, который находится на карте памяти — Choose zip from sdcard;
- Проверить файл md5sum – Check md5sum a file;
- Проверить подпись CWM пакета – Toggle Signature Verification;
- Проверить пакет на совместимость с устройством – Toggle Sclipt Assert.
Пользователи устройства могут превратить карту памяти во внешний накопитель USB для ПК. Если это необходимо, следует нажать на Toggle USB strage. Unmount даст возможность покинуть подраздел.
Меню Wipe/Format предоставляет множество возможностей:
Для перехода в меню восстановления и резервного копирования, необходимо воспользоваться Backup/restore, где есть множество пунктов:
- Сделать резервную копию прошивки можно в пункте Backup;
- В Restore – восстановить прошивку;
- Advance Restore восстановит некоторые разделы;
- Выполнить копирование разделов можно в Advanced Backup.
Чтобы зайти в специальное меню, предназначенное для перехода с EXT4 на EXT3 и наоборот, необходимо выбрать раздел EXT3-4EXT-EXT4. В данном разделе можно выполнить различные виды конвертирования в EXT4 и EXT3:
- Систему устройства– Convert/change a backup;
- DATA– Convert Data;
- Разделы бэкапа – Change one of you backup;
- КЭШ – Convert Cache;
- Все разделы – wipe data/factory reset (выполняется wipe/format);
- System – format system, в обратном направлении – format data;
- cache– format cache;
- Для конвертирования EXT3 используются такие же команды, как и в случае с EXT4.
Следующий пункт меню (mouts|strage) отвечает за монтирование каждого раздела. К общей команде mount (unmount) добавляется наименование нужного раздела: cache, data, sdcard, system.
Advanced – пункт в меню, отвечающий за различные функции:
- Для проверки системных файлов – File System Check ->;
- Вывода лого на дисплей и анализа – Print Partition Info;
- Сохранения копий лога recovery – Copy recovery.log to sdcard;
- Открытия ext и ext2 на SD-карте – Partition SD Card ->;
- Прекращения открытия разделов – No — save my fat32 partition!;
- Исправления прав на файлы в каталогах /data/data – Fix Permission.
Последний пункт – power menu:
- Перезагрузить – Reboot Recovery;
- В Bootloader – Reboot into Bootloader;
- Обычным путем – Reboot;
- Выключить – Power Off.
System Recovery восстанавливает мобильное устройство и предоставляет дополнительные возможности пользователю.
С того момента прошло уже много времени – на данный момент CWM имеет версию 6.0.x.x и разделяется на два типа: обычная и тач-версия. В первом случае управление и навигация происходит при помощи клавиш регулировки громкости (громче – шаг вверх, тише – шаг вниз) и кнопки питания, которая выполняет роль подтверждения (своеобразный аналог компьютерному Enter’у), во втором же – при помощи прикосновений, не просто же так у нас сенсорные экраны . Разницы между ними как таковой нет, разве что энергопотребление второго варианта чуть выше.
Итак, для чего нам может пригодиться стороннее рекавери? В первую очередь – для установки кастомных прошивок, конечно же. Если же рассматривать расширенную функциональность в целом, то вы имеете возможность «откатывать» устройство заводским настройкам, очищать (wipe, вайп) кэш и dalvik-кэш, создавать образы восстановления системы (nandroid backup, nandroid, backup – бэкап), восстанавливать права системных приложений и многое другое.
Однако, не CWM’ом единым. Существует также и еще одно популярное и достаточно широко распространенное рекавери, которое, на мой взгляд, является куда как более удобным и продуманным – Team Win Recovery Project (TWRP). Оно полностью основано на управлении пальцем, имеет оптимизированный размер элементов меню для этого, гораздо логичнее структурировано. Во время создания бэкапов вы можете выбрать, что именно сохранять (какие разделы). Также в наличии имеется клавиатура (внешне аналогична таковой из ICS/JB) и эмулятор терминала, которые позволяют выполнять различные действия без вынужденной перезагрузки устройства. После прошивки же TWRP услужливо предложит вам очистить кэш и dalvik-cache (что в CWM надо выполнять самому). Наиболее простой способ для заполучения TWRP – программа Goo manager.
Казалось бы, зачем тогда говорить про CWM? В последней, шестой его итерации, изменился алгоритм создания бэкапов – теперь вместо огромного 400 МБ-1 ГБ файла создается лишь 25 МБ образ, сохраняющий изменения которых не было в предыдущем бэкапе. Помимо этого, вся процедура происходит намного быстрее (в районей 40-45 секунд) что сильно облегчает жизнь, учитывая важность выполнения данного действия перед перепрошивкой.
Как же установить Clockworkmod на ваше устройство? В зависимости от устройств, пути различаются – где-то вы можете его заполучить посредством специализированных утилит (ROM Manager в Google Play Store или же отдельные программы наподобие Galaxy Nexus/Galaxy S3 Toolkit), при помощи командной строки или же сменив ядро. Рассмотрим же процесс установки через Galaxy Nexus Toolkit 7.7.
Выбираем вашую версию телефона и прошивки, выключаем смартфон и, зажав обе клавиши регулировки громкости и питания вводим его в режим Fastboot , после чего подключаем к компьютеру. В Galaxy Nexus Toolkit нажимаем клавишу 6: Flash Recovery .
Вам предложат выбрать TWRP или CWM. Выбираем пункт 1. Поздравляю с успешной установкой!
Загрузить CWM можно несколькими путями. Путь первый – прямо из ОС (при помощи раннее упомянутой программы ROM Manager), второй вариант – при помощи выбора пункта Recovery в Fastboot-режиме (на телефонах семейства Galaxy для этого нужно зажать клавишу громкости вверх + «дом» + питание). Если вы все сделали правильно, то перед вами появится некоторое количество строчек английского текста на сером фоне . Что же они обозначают? Названия схожи с таковыми в TWRP, так что проблем с миграцией быть не должно.
Пройдемся по пунктам.
- Reboot system now – перезагрузить телефон в Android
- Install zip from sdcard – установить zip-архив с карты памяти/памяти устройства (на телефонах, где имеются оба источника памяти имеется соответствующий подпункт)
- Wipe data/factory reset – очистка системных данных и восстановление телефона к заводским настройкам (или же к «чистому» виду кастомной прошивки; ваши мультимедийные файлы останутся нетронутыми), необходимо выполнять перед установкой кастомной прошивки, сильной отличающейся от ныне установленной (все всегда указано в описании к ROM)
- Wipe cache partition – очистка кэш-раздела, так же необходимо выполнять перед установкой иной прошивки во избежание проблем
- Backup and restore – создание точек восстановления и непосредственно восстановление из оных
- Mounts and storage – позволяет подключить/отключить тот или иной раздел памяти, как правило уже не требуется, ибо все происходит автоматически. Так же имеется возможность отформатировать один из этих разделов (как правило, тоже не требуется, если вы только не собираетесь вернуть телефон совсем в исходное состояние)
- Advanced – меню дополнительных настроек , где вы можете перезагрузить CWM, очистить dalvik-кэш (еще одно необходимое для выполнения действие при установке темы/мода/прошивки), разметить память устройства или же восстановить права системных приложений по умолчанию. Остальные действия несущественны.
Стороннее рекавери – не только ваш первый шаг к смене прошивки или модифицированию уже имеющейся, но и удобное средство для повседневного использования, чего, увы, нельзя сказать о встроенном решении. В данной статье рассмотрены два наиболее известных и популярных рекавери, однако для того или иного устройства имеются и другие варианты, однако они не являются “мультинациональными”.
За сим на сегодня все, разрешите откланяться!
Если вы нашли ошибку, пожалуйста, выделите фрагмент текста и нажмите Ctrl+Enter .
Множество ситуаций могут привести к необходимости сброса настроек системы Android , например: частые зависания устройства, система Android не может загрузиться или утерян пароль разблокировки гаджета. «Hard Reset » — это радикальное решение, позволяющее вернуть устройство в рабочее состояние.
Забегая наперед, отмечу, что «Hard Reset» удаляет данные только с памяти устройства, не затрагивая SD-карту памяти, хотя есть вариант 2, позволяющий затронуть и ее.
Внимание. Будут удалены все контакты, установленные приложения , сообщения и т.д. Перед началом операции сброса настоятельно рекомендуется сделать резервную копию данных телефона! Один из способов резервного копирования — .
Вариант 1. Recovery Mode
Выключите аппарат и загрузитесь в Recovery Mode , зажав несколько клавиш вместе. У каждого производителя назначены свои кнопки:
- «+» на качельке громкости и кнопка «ВКЛ/ВЫКЛ»;
- «-» на качельке громкости и кнопка «ВКЛ/ВЫКЛ»;
- Громкость «+» и «-» вместе и кнопка «ВКЛ/ВЫКЛ»;
- Громкость «+» и «-» вместе, клавиша «Домашняя» и кнопка «ВКЛ/ВЫКЛ»;
- В китайских устройствах, зажмите клавишу громкости и подключите зарядное устройство.
Кнопки увеличения/уменьшения громкости позволяют перемещаться вверх и вниз по меню восстановления, а выбор команды выполняет кнопка «ВКЛ/ВЫКЛ». В последних устройствах управление в «Recovery Mode» может быть обычным (сенсорным).
Выберите пункт «wipe data/factory reset», и подтвердите сброс системы, выбрав «Yes — delete all user data». По завершению вайпа выберите опцию «reboot system now».
Немного сложнее будет виглядеть сброс у китайских телефонов. Например, в «iconBIT NetTAB Mercury XL» или клона «Samsung Galaxy S4 GT-I9500» меню восстановления на китайском языке. Если у вас такая же ситуация, на картинке ниже представлен русский перевод меню «Recovery Mode».
Чтобы перемещаться по меню используйте только клавишу «-» громкости, т.к. клавиша «+» предназначена для возврата на уровень вверх. Для выбора выделенной команды нажмите кнопку «ВКЛ/ВЫКЛ».
Для запуска полного сброса настроек Android в китайских телефонах вам нужно выбрать 6-й пункт. Что самое смешное, после выбора команда будет выполнена без подтверждения.
После нескольких минут ожидания ваше Android устройство загрузится, как при первом запуске после покупки, возможно с запросом добавления аккаунта Google.
Вариант 2. Восстановление и сброс
В можно увидеть такой пункт, как «Восстановление и сброс». Он предназначен для сброса настроек системы и восстановления с резервной копии сохраненной в интернете.
Нажмите на опцию «Сброс настроек».
Пролистайте вниз и по желанию поставьте галочку напротив опции «Очистить память телефона — карту» для удаления таких личных данных с SD-карты памяти, как: фотографии, музыку и другие пользовательские данные. Нажмите на кнопку «Сбросить настройки телефона».
Произойдет удаление пользовательских и восстановление заводских данных.
В очередной раз поговорим о меню Рекавери, так как почти всегда инструкции по прошивке и модернизации Android предусматривают выполнение определенных действий именно из меню Recovery.
Что такое Recovery?
Recovery (рекавери) или в переводе с английского – Режим Восстановления представляет собой особый режим загрузки устройства, с помощью которого можно восстановить систему или установить обновления. Это аварийный режим, необходимый для восстановления рабочего состояния мобильного аппарата при возникновении сбоев программы, результатом которых стало отключение устройства и невозможность его загрузки в нормальном режиме.
С помощью режима Рекавери можно:
- Перезагрузить планшет или смартфон.
- Произвести сброс настроек.
- Установить обновления.
- Настроить и установить прошивки.
- Получить Root-права.
- Удалить свои персональные данные, находящиеся в системе.
- Восстановить операционную систему и многое другое.
Помните, что неверные действия могут причинить вред системе. Если на вашем планшете записана важная информация, то лучше заранее сохраните ее на другом устройстве.
Перед тем как использовать режим восстановления тщательно ознакомьтесь с инструкцией. У каждого планшета сервисное меню отличное от других, поэтому в вопросе о том, как на планшете зайти в меню Recovery необходим индивидуальный подход.
Как зайти в Рекавери?
Режим Рекавери в каждом мобильном устройстве отличается визуально, однако процесс входа практически всегда осуществляется по одному принципу. Для того чтобы войти в систему Рекавери необходимо проделать ряд действий:
1. Выключите планшет. При этом следите, чтобы батарея была полностью заряжена или подключите планшет к сети.
2. Перейдите в режим Recovery путем нажатия комбинации некоторых кнопок. Поскольку разные производители планшетов предлагают разные сочетания «горячих клавиш» мы приведем несколько наиболее часто встречающихся комбинаций клавиш для захода в меню рекавери.
Основные комбинации клавиш для захода в Рекавери:
- одновременное зажатие обеих клавиш «громкость» и клавиши «включение»;
- одновременное зажатие одной из клавиш «громкость» и клавиши «включение»;
- одновременно зажать одну из кнопок громкости, кнопки Home и включения устройства.
Кнопки удерживают до появления на дисплее режима восстановления.
На некоторых китайских аппаратах нет режима Рекавери. В таком случае вам придется перепрошить планшет.
Как передвигаться по меню Рекавери?
Большинство устройств предусматривает перемещение по пунктам меню при помощи кнопок управления громкостью. Кнопка включения служит выбором нужного пункта меню. В некоторых устройствах могут использовать и другие клавиши.
Если управление сенсорное, то перемещаемся по пунктам и выбираем нужный пункт нажатием пальцем.
Как зайти в Рекавери, если на планшете нет клавиш громкости?
Если на вашем планшете отсутствуют клавиши громкости, воспользуйтесь следующими советами:
1. Можно попробовать войти в нужный режим, зажав одновременно кнопки питания и Home. Еще один вариант – зажать клавишу «Домой», нажать на кнопку питания и отпустить клавишу «Домой». После появления заставки нажать еще раз кнопку «Домой».
2. Передвигаться по меню можно подключив USB клавиатуру через OTG кабель или воспользовавшись сенсором.
Доступ к Рекавери на Андроид может понадобиться буквально каждому человеку. Это меню используется для восстановления функциональности Android-устройств, для форматирования памяти и для много другого. Данный режим присутствует практически во всех смартфонах и планшетах, поэтому получить к нему доступ не составит особого труда. Давайте разберемся, для чего нужен режим Рекавери и как его активировать.
В процессе эксплуатации Android-устройств, в операционной системе могут возникать различные ошибки. Их появление приводит к уменьшению скорости работы, а также к регулярным «зависаниям». В наиболее сложных случаях смартфоны и планшеты теряют работоспособность – при включении на экране появляется наименование телефона или логотип Андроид (зеленый робот), но дальнейшей загрузки не наблюдается. Для того чтобы восстановить работоспособность устройства, необходимо выполнить общей сброс или очистить кэш.
Общий сброс выполняется и через пользовательское меню. Если же операционная система не загружается, добраться до нужной функции мы не сможем. В этом случае нужно пройти в Recovery Mode и выполнить полный сброс настройки с помощью пункта «Wipe data/factory reset». Все данные из устройства будут удалены, после чего оно сможет загрузиться – далее нужно выполнить стандартную первоначальную настройку с нуля.
Если смартфон «повис» намертво, но вы не хотите лишаться ценных данных, можно поступить другим образом – удалить кэш. В некоторых случаях этот способ дает отличные результаты, позволяя восстановить функциональность операционной системы Android. Также в Android System Recovery есть и другие функции:
В зависимости от модели смартфона/планшета, тут могут быть и некоторые другие функции.
Если вы не знаете, для чего предназначена та или иная функция в меню Recovery Android , не вздумайте выбирать их наобум – это может привести к полному удалению всех данных и к прочим не особо приятным последствиям.
В некоторых моделях телефонов и планшетов здесь присутствует пункт запуска перепрошивки. Не стоит пытаться перепрошивать устройства на Андроиде самостоятельно, не имея для этого соответствующего опыта. Если вы попали в меню совершенно случайно и хотите выйти отсюда без неприятных последствий, выберите кнопками управления громкостью пункт «reboot system now» и нажмите на клавишу питания – начнется перезагрузка в обычном режиме (без потери данных).
Для того чтобы активировать Recovery Mode на Android, необходимо знать наименование и марку своего телефона. Если вы не помните название своей родной трубки, найдите коробку или загляните под аккумуляторную батарею – там вы найдете нужную информацию. Далее ищем комбинацию клавиш для входа в Recovery Mode на специализированных форумах или в поисковых системах . Мы же приведем наиболее распространенные комбинации клавиш:
- Для телефонов Samsung – клавиша питания, клавиша увеличения громкости и клавиша «Домой» (центральная клавиша);
- Для телефонов LG – клавиша питания и клавиша уменьшения громкости;
- Для телефонов Nexus — клавиша питания и клавиша уменьшения громкости, далее выбираем нужный пункт;
- Для Motorola и Lenovo — клавиша питания, клавиша увеличения громкости и клавиша «Домой»;
- Для Sony – нажать на кнопку включения и дождаться двойной вибрации, затем переместить палец на кнопку увеличения громкости.
Обратите внимание, что иногда эти комбинации не срабатывают. Если вы не можете зайти в Recovery на Андроид, поищите комбинацию клавиш для своей модели телефона .
Также для входа в Recovery Mode используется программа ADB Run. Но ею вы сможете воспользоваться только тогда, когда смартфон работоспособен, и у вас есть возможность включить «Отладку USB ». Если ничего не помогает, это значит, что в вашем телефоне нет Recovery Mode, и его нужно устанавливать отдельно – лучше всего доверить эту процедуру опытным пользователям.
Инструкции по установке Recovery публикуются на специализированных форумах, посвященных мобильным устройствам . Помните, что подобные вмешательства часто приводят к потере гарантии.
Источник