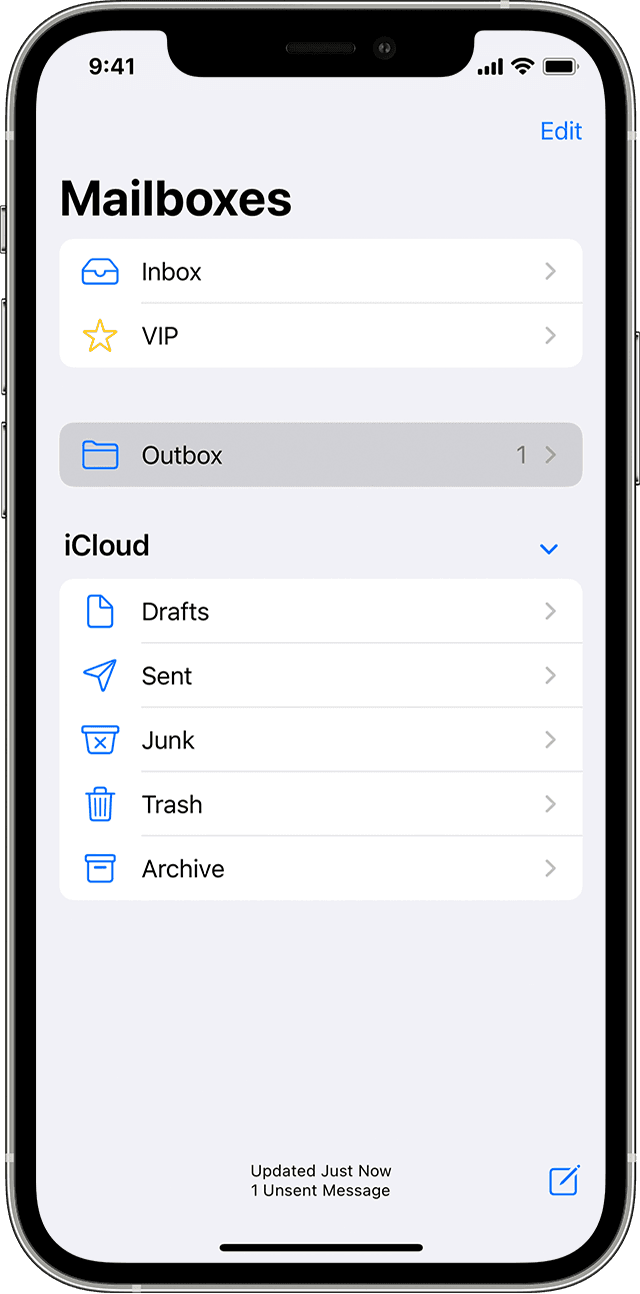- Recognize and avoid phishing messages, phony support calls, and other scams
- How to protect your Apple account and devices
- Определение подлинности сообщений электронной почты от магазинов App Store и iTunes Store
- Как проверить подлинность сообщения?
- Безопасный способ обновления информации учетной записи
- Действия в случае получения подозрительного сообщения или реакции на него
- What is Hide My Email?
- How Hide My Email works
- Mail Support
- Mail Settings Lookup
- Incoming Mail Server
- Outgoing Mail Server
- Outgoing Mail Server (Mac OS)
- Incoming Mail Server
- Outgoing Mail Server (iOS)
- Featured topics
- Add an email account to your iOS device
- If your info on iCloud won’t sync
- Use emoji and symbols on your Mac
- If you can’t send email on your iPhone, iPad, or iPod touch
- Before you begin
- Check the Outbox for unsent email
- Check your email address and password
- Contact your email provider or system administrator
- Remove your email account and set it up again
Recognize and avoid phishing messages, phony support calls, and other scams
Use these tips to avoid scams and learn what to do if you receive suspicious emails, phone calls, or other messages.
If you receive a suspicious email that looks like it’s supposed to be from Apple, please forward it to reportphishing@apple.com. 1
Phishing refers to fraudulent attempts to get personal information from you, usually by email. But scammers use any means they can to trick you into sharing information or giving them money, including:
- Fraudulent emails and other messages that look like they’re from legitimate companies, including Apple
- Misleading pop-ups and ads that say your device has a security problem
- Scam phone calls or voicemails that impersonate Apple Support
- Fake promotions that offer free products and prizes
- Unwanted Calendar invitations and subscriptions
If you’re suspicious about an unexpected message, call, or request for personal information or money, it’s safer to presume it’s a scam and contact that company directly if you need to. If you’re concerned about a security issue with your Apple device, you can get help from Apple.
If you believe that your Apple ID has been compromised, or if you might have entered your password or other personal info on a scam website, change your Apple ID password immediately.
How to protect your Apple account and devices
Here are some things you can do to avoid scams that target your Apple account and devices.
Источник
Определение подлинности сообщений электронной почты от магазинов App Store и iTunes Store
Если вы не уверены в подлинности сообщения электронной почты с информацией о покупке в App Store, iTunes Store, iBooks Store или Apple Music, вам могут пригодиться эти советы.
Мошенники часто пытаются обманом выманить личную или финансовую информацию, отправляя сообщения или ссылки на веб-сайты, которые с виду похожи на материалы компании Apple, но на самом деле предназначены для кражи ваших учетных данных. В некоторых подобных сообщениях предлагается перейти по ссылке для обновления информации учетной записи. Другие сообщения похожи на квитанцию от магазина App Store, iTunes Store или iBooks Store либо от службы Apple Music, при том что вы не совершали этой покупки.
Никогда не вводите данные своей учетной записи на веб-сайтах, на которые ведут такие сообщения, и никогда не загружайте и не открывайте вложения к ним.
Как проверить подлинность сообщения?
Получив по электронной почте сообщение с информацией о покупке в App Store или iTunes Store, в подлинности которого вы не уверены, обратите внимание на отдельные моменты, которые помогут вам понять, что сообщение действительно поступило от Apple.
Оригинальные квитанции на покупку, совершенную в App Store, iTunes Store, iBooks Store или Apple Music, содержат актуальный адрес выставления счетов, который вряд ли будет известен мошенникам. Кроме того, вы можете изучить свою историю покупок в App Store, iTunes Store, iBooks Store или Apple Music.
В сообщениях о покупках App Store, iTunes Store, iBooks Store или Apple Music мы никогда не будем просить вас передать следующую информацию по электронной почте:
- номер социального страхования;
- девичью фамилию матери;
- полный номер кредитной карты;
- CCV-код кредитной карты.
Подробнее о фишинге и других способах мошенничества можно узнать в этой статье.
Безопасный способ обновления информации учетной записи
Получив по электронной почте сообщение с просьбой изменить платежную информацию или данные учетной записи, следует делать это только через меню «Настройки» прямо на устройстве iPhone, iPad, iPod touch? либо в программе iTunes или App Store на компьютере Mac, либо в iTunes для Windows.
Изменять пароль к идентификатору Apple ID, который используется для покупок, следует только в меню «Настройки» на устройстве или на веб-сайте appleid.apple.com.
Дополнительные сведения о мерах безопасности и идентификаторе Apple ID см. в этой статье.
Действия в случае получения подозрительного сообщения или реакции на него
В случае получения сообщения, предположительно являющегося фишинговым, следует переслать его на адрес reportphishing@apple.com. На компьютере Mac выберите такое сообщение и нажмите пункт «Переслать как вложенный файл» в меню сообщения.
Если вы подозреваете, что только что ввели персональную информацию, например пароль или номер кредитной карты, на мошенническом веб-сайте, незамедлительно смените пароль идентификатора Apple ID.
Источник
What is Hide My Email?
Hide My Email lets you create unique, random email addresses to use with apps, websites, and more so your personal email can stay private. It’s built in to Sign in with Apple and iCloud+.
Hide My Email is a service that lets you keep your personal email address private whether you’re creating a new account with an app, signing up for a newsletter online, or sending an email to someone you don’t know well.
There are two key ways to use Hide My Email: With Sign in with Apple, which lets you create an account using a randomly-generated email address directly within a supported third-party app or website. Or with iCloud+, which lets you generate as many random email addresses as you need on your device, in Safari, or on iCloud.com, which you can use for whatever site or purpose you choose.
How Hide My Email works
Hide My Email generates unique, random email addresses that automatically forward to your personal inbox. Each address is unique to you. You can read and respond directly to emails sent to these addresses and your personal email address is kept private.
- If you create an account with an app or visit a website that supports Sign in with Apple, you can choose to share your email address, if you’re familiar with the app or website, or hide your email address, if you’d prefer more privacy. If you choose the Hide my Email option, only the app or website you created the account with can use this random email address to communicate with you. Learn more about Sign in with Apple.
- With an iCloud+ subscription, you can generate unique, random addresses from your iPhone, iPad, or iPod touch with iOS 15 or iPadOS 15 or later in any email field in Safari. You can also generate email addresses on-demand in the Settings app or on iCloud.com. Learn more about iCloud+.
Apple doesn’t read or process any of the content in the email messages that pass through Hide My Email, except to perform standard spam filtering that’s required to maintain our status as a trusted email provider. All email messages are deleted from our relay servers after they’re delivered to you, usually within seconds.
Источник
Mail Support
Mail Settings Lookup
Need to verify your email settings? Simply enter your email address below and we will use it to provide your Mail settings.
Incoming Mail Server
Kerberos Version 5 (GSSAPI)
Authenticated POP (APOP)
Outgoing Mail Server
Outgoing Mail Server (Mac OS)
Kerberos Version 5 (GSSAPI)
Authenticated POP (APOP)
Incoming Mail Server
Kerberos Version 5 (GSSAPI)
Authenticated POP (APOP)
Outgoing Mail Server (iOS)
Kerberos Version 5 (GSSAPI)
Authenticated POP (APOP)
Note: Apple may collect and use your domain address (i.e. yahoo.com, gmail.com, etc.) for purposes of improving our products and services. Otherwise, your full email address will not be stored and will not be used by Apple or shared with any other entities.
Featured topics
How-to and troubleshooting tips to get the most out of the Mail app
Add an email account to your iOS device
There are two ways you can set up an email account in the Mail app on your iPhone, iPad, or iPod touch — automatically or manually. Learn which option is best for you.
If your info on iCloud won’t sync
Learn what to do if you need help. For example, the changes you made to Contacts, Calendars, or Reminders on one device didn’t appear on all of your devices.
Use emoji and symbols on your Mac
macOS includes features that make it easy to find and type special characters like emoji, accents, and currency symbols.
Источник
If you can’t send email on your iPhone, iPad, or iPod touch
If you can’t send email from the Mail app on your iPhone, iPad, or iPod touch, there are a few things you can try.
Before you begin
There are a few things to keep in mind and check:
- When you make an iOS or iPadOS backup in iCloud or iTunes, it backs up your mail settings, but not your email. If you delete or change your email account settings, previously downloaded email might be removed from your device.
- Make sure that your device is connected to the internet.
- Check with your email service provider to find out if there’s a service outage.
- If you can’t access your email, or you can’t send and receive messages with your @icloud.com email address, learn what to do.
Check the Outbox for unsent email
If you get a message that says your email wasn’t sent, then that email goes to your Outbox. Check your Outbox and try to send the email again with these steps:
- In Mail, go to your list of mailboxes.
- Tap Outbox. If you don’t see an Outbox, then your email was sent.
- Tap an email in the Outbox. Make sure that the recipient’s email address is correct.
- Tap Send.
Check your email address and password
If Mail asks you to enter a password for your email account, make sure that your password is correct. To check your email address and password, sign in to your email provider’s website.
If you still get a user name or password error, contact your email provider or system administrator.
Contact your email provider or system administrator
- Contact your email provider or check their status webpage to see if there’s a service outage.
- Ask your email provider or system administrator if you turned on any security features or restrictions, like two-step verification, for your email account. You might need a special password or might need to request authorization from your email provider to send and receive email on your device.
- Check your email account settings with your email provider or system administrator to make sure that they’re correct.
Remove your email account and set it up again
- On your computer, sign in to your email provider’s website. Make sure that all of your email is there or make sure that your email is saved somewhere other than on your iOS or iPadOS device.
- On your device, go to Settings > Mail, then tap Accounts.
- Tap the email account that you want to remove.
- Tap Delete Account.
- Add your account again.
If the steps in this article don’t help, contact your email service provider for more information.
Источник