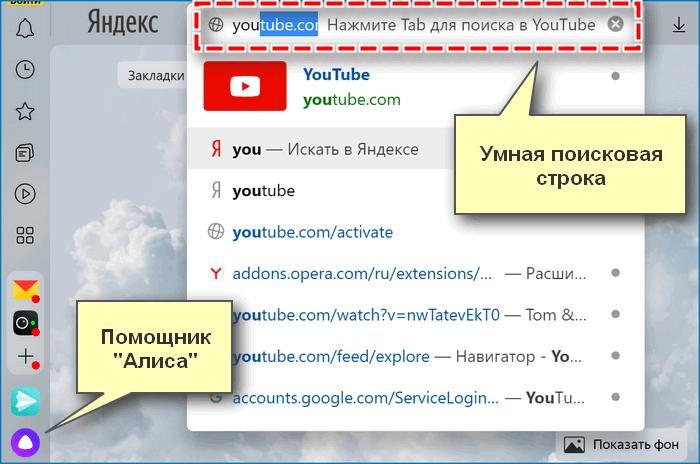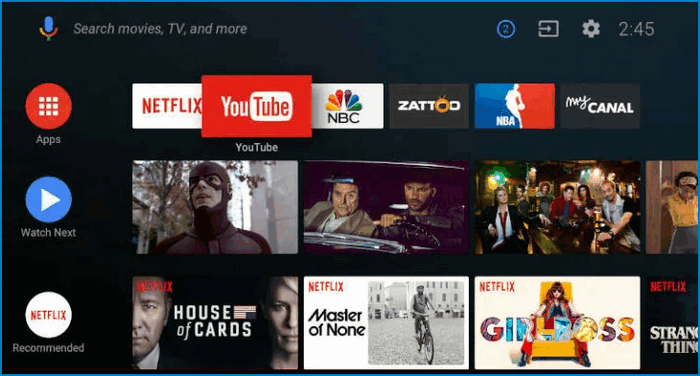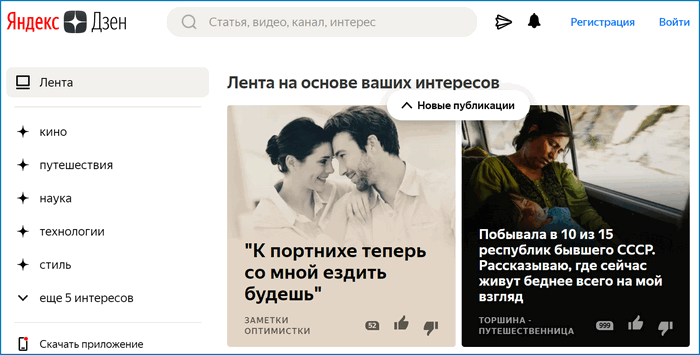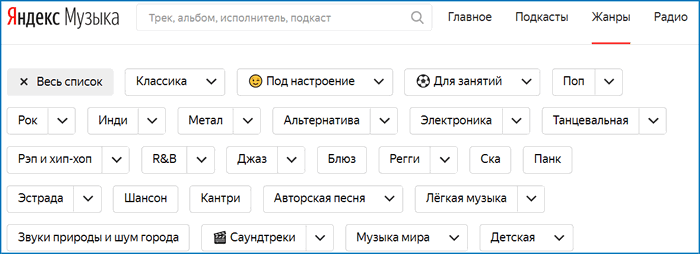- Как подключить Алису к телевизору: простая инструкция по способам подключения
- Можно ли подключить Алису к телевизору?
- Подключение к ТВ через HDMI
- По Bluetooth
- С помощью Wi-Fi
- Какие команды станут доступны?
- Общая информация
- Почему колонка Яндекс не подключается к телевизору?
- Заключение
- Скачать Яндекс Браузер для Андроид TV
- Как скачать Яндекс.Браузер
- Функционал Яндекс.Браузера
- Поисковик
- Трансляция видео
- Достоинства и недостатки
Как подключить Алису к телевизору: простая инструкция по способам подключения
Яндекс станция Алиса – это российский аналог американской колонки Echo от компании Amazon.
Оба этих устройства являются интеллектуальными помощниками в доме и выполняют различные функции, отданные голосовой командой.
Умная колонка Алиса является первым смарт-устройством от компании Яндекс. Это колонка, которая работает от сети интернет и имеет возможность подключаться к различным смарт-устройствам в доме, запускать видео или музыку по команде, читать вслух новости, и многое другое.
Функциональное современное оборудование, которое можно легко и быстро подключить к телевизору для дальнейшего успешного использования по прямому назначению.
Можно ли подключить Алису к телевизору?
Да, практически все телевизоры поддерживают тот или иной способ подключения Яндекс.Станции. Нужно всего лишь наличие Wi-Fi, Bluetooth и HDMI-модулей или хотя бы одного из них. Все телевизоры, созданные за последние 15 лет, обладают перечисленными адаптерами.
Подключение к ТВ через HDMI
Лучший способ подключить Алису и использовать все ее возможности, заключенные в умной колонке – подключить ее с помощью HDMI. Данный разъем присутствует только в Макс-версии Яндекс.Станции.
Принцип подключения элементарен – подключить кабель из комплекта к соответствующему входу на телевизоре и на колонке. Естественно, также придется настроить самого голосового ассистента.
Подключение:
- включите телевизор;
- используйте HDMI-кабель из комплекта или задействуйте аналогичный провод HDMI версии 1.4, чтобы подключить колонку к ТВ;
- подайте на устройство питание, воспользовавшись комплектным адаптером;
- подключение сопроводит просьба «Алисы» скачать программу «Яндекс» на смартфон (совместима с ОС Android и iOS) или обновить ее до последней версии;
- в приложении понадобится войти в учетную запись или создать новый аккаунт. Затем проследовать во вкладку «Сервисы»;
- оттуда перейдите в «Устройства». В карточке «Станция» нажмите кнопку «Подключить». В меню присутствует пункт «Яндекс.Станция», откуда также подключают колонку;
- связь с интернетом происходит по Wi-Fi: вам необходимо выбрать активную точку доступа и ввести пароль. Устройство работает в двух диапазонах: 2,4/5 ГГц;
- поднесите смартфон к колонке и нажмите клавишу «Проиграть звук». Таким образом станция с «Алисой» автоматически подключится к беспроводной сети;
- последует обновление прошивки, что займет несколько минут (время зависит от максимальной скорости загрузки);
- после завершения апдейта на экране появится главное меню. Колонка готова к работе.
Существует Яндекс.Станция Мини – это «урезанная» версия колонки с «Алисой», которую нельзя подключить к телевизору. Она предназначена для прослушивания музыки и обработки голосовых команд. Ее отличительной особенностью от старшей ревизии стали уменьшенные габариты и управление жестами.
По Bluetooth
Яндекс Станция мини по умолчанию позволяет подключаться к телевизорам только по Bluetooth. Естественно, ее способности будут ограничены, окажутся на уровне обычной беспроводной колонки – исключительно воспроизведение звука.
Как подключить Яндекс.Станцию к телевизору:
- Перейти на телевизоре в раздел «Настройки» на вкладку «Пульты и аксессуары».
- Выбрать пункт «Добавить устройство».
- Сказать колонке «Алиса, включи блютуз».
- В результате поиска должно появиться сообщение «Yandex Station Mini», нужно выбрать ее.
Данный метод подключения применим ко всем телевизорам, на которых есть Bluetooth. Однако некоторые пункты в меню могут отличаться.
- Установить на смартфон приложение «Яндекс» и запустить его.
- Войти в свой аккаунт (почту) Яндекс, также можно создать новый профиль.
- Перейти во вкладку «Сервисы», а затем – «Устройства» и выбрать «Умные колонки».
- После нажатия на кнопку «Подключить», нужно будет выбрать беспроводную сеть и указать пароль от нее.
- Должна высветится кнопка «Проиграть звук», следует коснуться ее и поднести смартфон ближе к Яндекс.Станции. Алиса автоматически распознает звук и будет готова к использованию.
С помощью Wi-Fi
Хороший способ подключить телевизор через Алису и полностью управлять его работой. Причем будет доступно даже его включение голосом, на что не способна встроенный интеллектуальный ассистент.
Для данного способа подойдет даже Станция мини, но работает он не везде.
- Откройте приложение «Яндекс».
- Зайдите в раздел «Устройства».
- Перейдите в «Управление устройствами».
- Выберите необходимое устройство.
- Теперь выберите опцию «Настроить заново».
- Выберите из списка нужную вам беспроводную сеть.
- Приблизите телефон к станции Алиса.
- Дайте команду «Проиграть звук».
- Готово – новое подключение установлено.
С помощью этой инструкции вы сможете переподключить колонку при смене провайдера, переезде, использовании колонки вне дома и т.д.
Какие команды станут доступны?
На телевизорах LG и других с подключенной Яндекс.Станцией можно голосом отдавать следующие команды:
- «Алиса, включи телевизор», то же самое и с выключением (работает только при HDMI-подключении).
- «Алиса, включи десятый канал» – запускает тот канал, который установлен под номером 10.
- Чтобы включить канал на 1 больше или меньше по списку, нужно сказать: «Алиса, включить следующий канал» или предыдущий.
- Управлять воспроизведение – «Алиса, перемотай на 2 минуты назад».
- Ставить на паузу и запускать фильм – «Алиса, поставь на паузу».
- Изменить громкость – «Алиса, сделай погромче». Еще можно устанавливать одну из громкостей по шкале от 1 до 10.
- Искать фильмы по жанрам или названию – «Алиса, включи комедию».
Общая информация
Как известно, «Яндекс.Станция» – это не просто умная колонка. Её самым колоритным бонусом является русскоязычный голосовой ассистент «Алиса». Он обеспечивает работу устройства, отвечает на вопросы и озвучивает информацию из других сервисов.
Именно присутствие «Алисы» делает «Яндекс.Станцию» устройством из будущего, когда вы в любой момент можете голосом спросить ассистента о погоде, попросить проиграть нужный трек или включить нужный фильм. Именно Алиса, а не звук колонки делает это устройство таким востребованным и популярным.
Умная колонка от российского бренда синхронизирована с фирменными сервисами, которые входят в состав подписки «Яндекс.Плюс». Для управления нужно использовать голосовые команды, которые начинаются с имени помощника: «Алиса, включить музыку».
Всего на устройстве присутствует 2 физические клавиши:
- отключить микрофон;
- кнопка активации/голосового помощника.
Независимо от того, к телевизору какой марки подключен ваш телевизор (Samsung, Sony, LG), звук будет воспроизводиться через динамики колонки.
Почему колонка Яндекс не подключается к телевизору?
Процедура подключения должна пройти без проблем, так как ничего сложного в ней нет. И все же нередко бывают жалобы на то, что пользователи не могут связать телевизор с умной колонкой. Причин может быть несколько.
На что нужно обращать внимание:
- Какой кабель использовался для подключения? Для связи колонки с телевизором рекомендуется использовать HDMI-шнур из комплекта. Оригинальный кабель точно работает исправно, в отличие от других. Колонка не поддерживает некоторые версии кабелей.
- Насколько плотно входы вставлены в разъемы? Может кабель зацепили, и он выпал или вставлен не до конца.
- Правильно ли установлен источник сигнала? На телевизоре стоит проверить, что установлен тот порт для приема и отправки сигнала. Это нужно сделать в разделе «Настроек» – «Устройства», а также нажать на кнопку Source на пульте.
- Работает ли подключение колонки к Wi-Fi? Для нормальной работы ей нужен доступ к беспроводной сети. Плюс сам интернет должен быть стабильным и достаточно скоростным.
- Подключена ли колонка к ТВ? После обновления, сброса настроек, автовыключения и т. п. связь могла быть утрачена. Стоит снова подключиться к телевизору.
Заключение
Это все необходимые сведения, которые помогут подключить Алису в виде Яндекс.Станции к телевизору любого производителя. Есть аж 3 способа для разных версий умной колонки и особенностей ТВ, поэтому выбор действительно есть.
Источник
Скачать Яндекс Браузер для Андроид TV
Яндекс браузер для Андроид TV не является базовым для адаптированной операционной системы. В программное обеспечение современных телевизоров он не включен. Скачивание и установка производится вручную. Существует два основных способа загрузки. Воспользоваться можно любым из них.
Как скачать Яндекс.Браузер
Процесс загрузки простой и понятный. Главное условие – наличие интернета. С подключенным к стационарной сети или к Wi-Fi телевизором проблем не будет.
Скачать Яндекс.Браузер можно через:
Установка браузера через Play Market подразумевает загрузку данных с магазина и последующую ручную установку. Процедура аналогична скачиванию игр на смартфон. Этот способ является самым простым.
Если Play Market в ПО телевизора отсутствует, можно воспользоваться другим магазином.
Загрузка Yandex также осуществляется с помощью АПК файлов. Для этого понадобится компьютер или ноутбук и съемный носитель с разъемом USB – флешка, смартфон.
Как скачать Yandex с помощью файла APK на Смарт ТВ:
- загрузить APK файл на компьютер;
- переместить данные на накопитель USB;
- скопировать файл на приставку и открыть его.
После запуска АПК через файловый менеджер ТВ подтвердить загрузку.
При скачивании Яндекс на смарт ТВ этим способом автоматически запустится антивирус.
Помощник предупредит о наличии вредоносных составляющих. Угроза исчезнет при загрузке файла с проверенного сайта или официальной страницы.
Функционал Яндекс.Браузера
Браузер Яндекс оснащен широким набором функций, которые позволят пользоваться им на Смарт TV с пользой и комфортом.
Поисковик
Функция работает как на телефоне или компьютере. Используется для поиска ответов на любые вопросы пользователя. Активация голосового помощника откроет функцию воспроизведения текста с найденных сайтов.
Трансляция видео
С Яндекс браузера доступен просмотр фильмов и роликов. Есть возможность сформировать контент на свой вкус. Поддерживается запуск видео с телефона по кнопке «Смотреть на телевизоре».
Функция доступна только в видео сервисе Яндекс на Android TV.
Через него осуществляется подборка контента – запуск роликов Ютуб, Кинопоиск и пр. С других сервисов трансляция не включается.
Дзен
Функция анализирует тематику поисковых запросов и автоматически создает подборку публикаций с учетом интересов пользователя.
Запуск музыки
Музыкальный сервис Yandex осуществляет поиск треков и воспроизведение. Создаются дорожки из нескольких песен. Анализируются поисковые запросы и осуществляется автоматическая подборка песен.
Воспроизведение картинок
Через этот сервис на экран смарт ТВ выводятся изображения любого размера и ориентации. Доступна функция «Поделиться», «Скопировать», «Сохранить». При сопряжении по блютуз отображаются картинки со смартфона.
Функция управления
Обновленный Yandex имеет управление с телефона вместо пульта. При запуске трансляции видео или музыки регулируется громкость, ускоряется или замедляется скорость, производится остановка и пр.
Определение погоды
В Яндекс браузере на Android TV отображается ежедневный прогноз, по запросу просматривается на неделю вперед. Осуществляется просмотр погоды в других городах и странах.
Имеется геолокация. Функция активируется и отключается вручную по желанию пользователя.
Свежие новости. Функция уведомляет о главных событиях дня. Подборка новостей на смарт ТВ осуществляется автоматически.
Просмотр афиши. Сюда поступают афиши масштабных мероприятий. Поиск опирается на настройки и показания геолокации. Доступен календарь для выбора даты.
Электронный ящик. Осуществляет вход в почту. Плюсы – отсутствие спама и вирусов. При отсутствии электронного ящика имеется регистрация через Андроид ТВ. При входе в аккаунт почты доступны все функции этого сервиса – отправка, пересылка писем, текстовый набор и пр.
Поиск недвижимости. Поможет быстро отыскать съемное жилье по нужным параметрам. Отображаются объявления о сдаче домов, квартир или комнат. Показываются объявления о продаже. Имеется фильтр параметров – город, район, площадь, количество комнат, цена и т. д.
Продажа машин. Яндекс браузер на смарт Android TV помогает в поиске автомобиля. Представлены новые и б/у модели. Из плюсов – сравнение цен и состояния.
КиноПоиск. Включает фильмы и сериалы разных жанров. С помощью фильтра задается запрос и осуществляется подборка. Отображается описание, рейтинг, актеры и другая информация.
Мессенджер. Поможет в общении – открывает голосовую, текстовую и видео-функцию. Имеются также каналы и реакции.
Счет в Плюсе. Имеется две функции – кошелек и обмен валюты. Ежедневно отображается актуальный курс. Осуществляется поиск выгодного условия. Для пользования кошелька необходимо создание аккаунта.
Маркет. Позволяет приобрести товар любого типа по выгодной цене. Осуществляется сравнение стоимости на одну и ту же вещь. Также показываются отзывы покупателей.
Достоинства и недостатки
Преимущества Яндекс на Smart TV – это комфорт использования. Недостаток – ограничение функции трансляции видеосервисом.
Браузер Yandex открывает возможности компьютера на смарт ТВ. Однако наблюдается медленная работа на устаревшем оборудовании. Комфорт использования перечисленного функционала повысит беспроводная мышь.
Источник