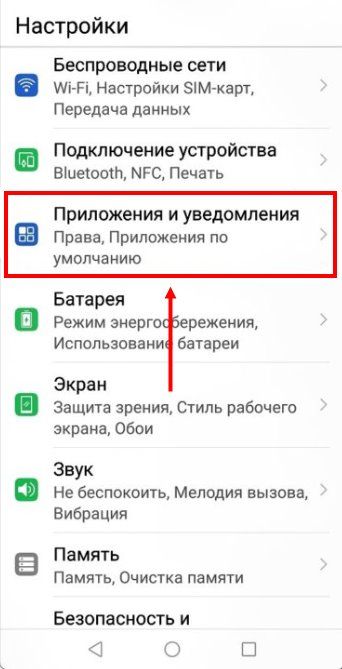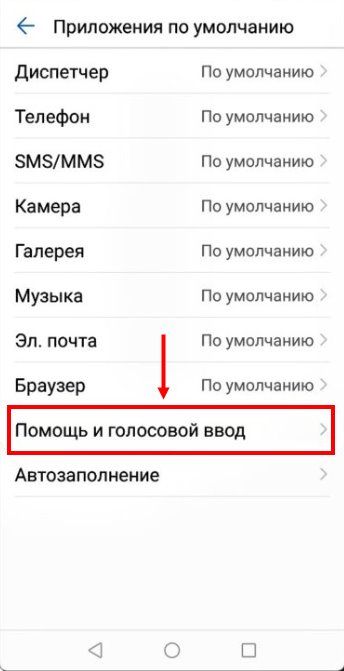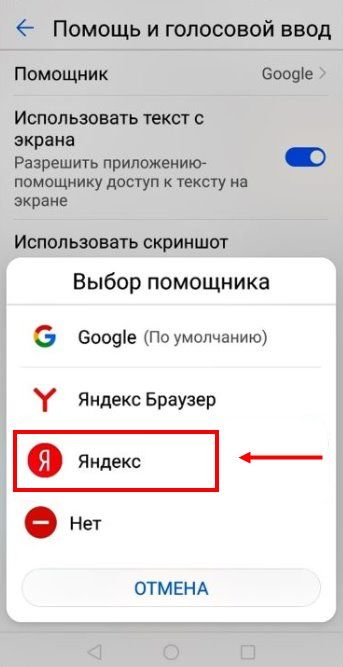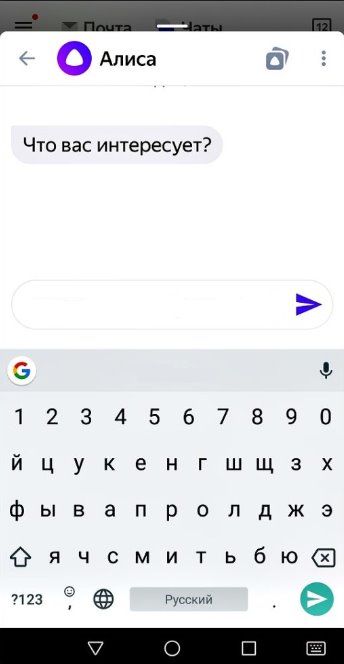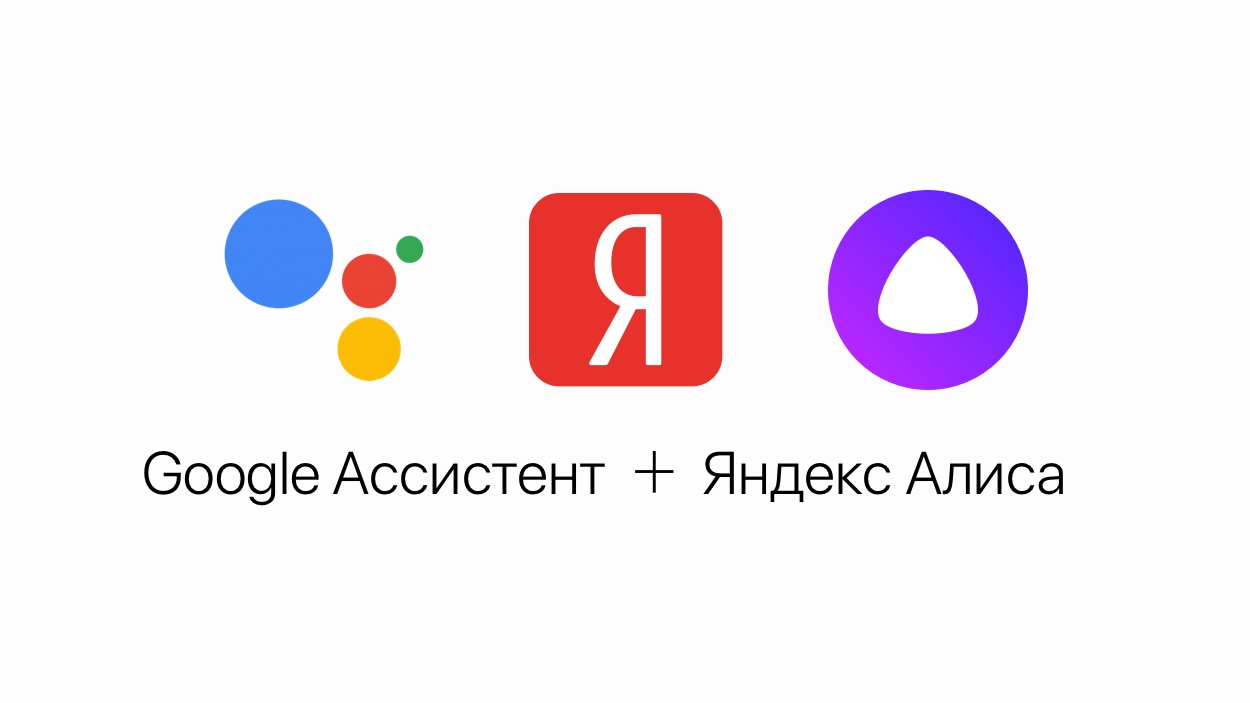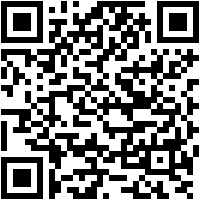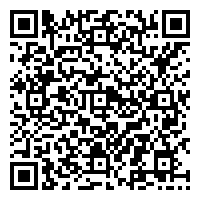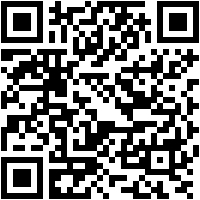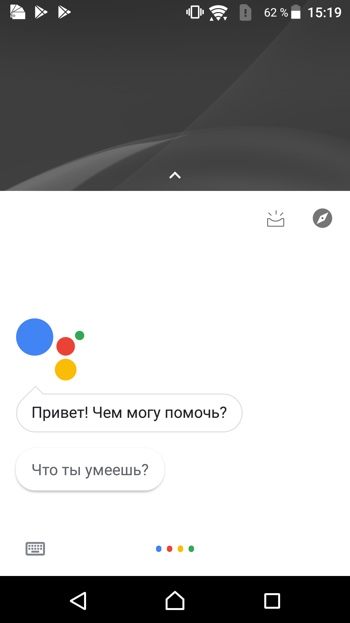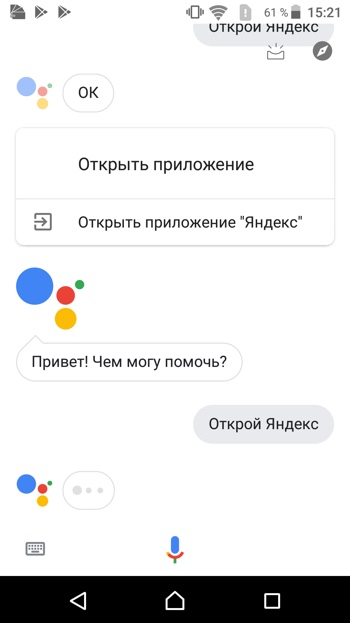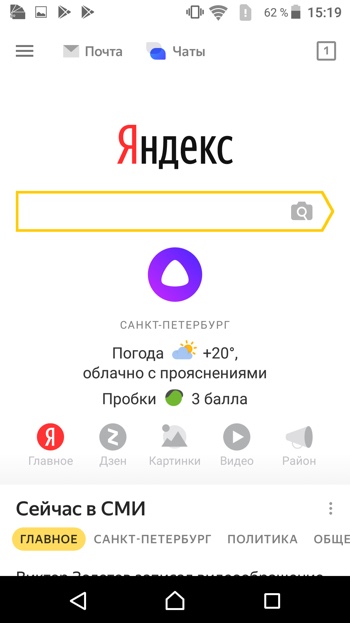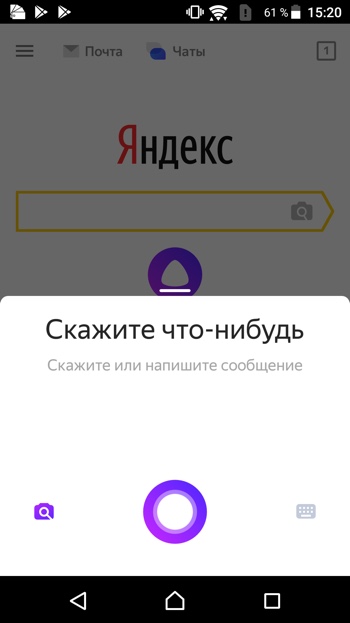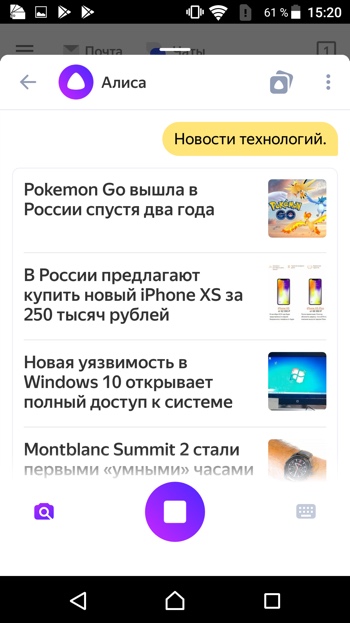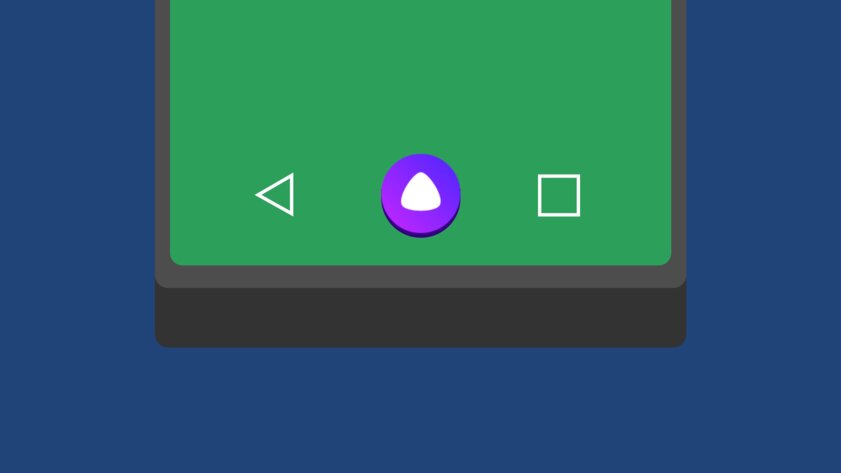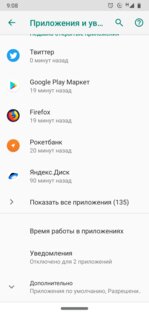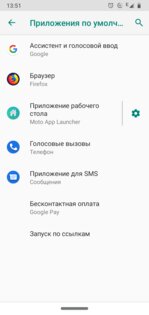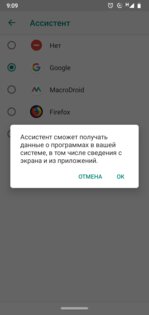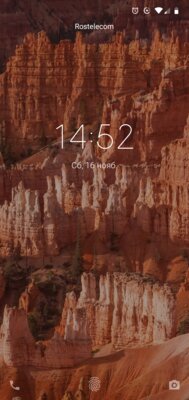- Как поставить Алису вместо Гугл Ассистента
- О сервисе
- Инструкция, как поставить другого голосового помощника
- Дополнительно
- Как включить Яндекс Алису голосом на Андроиде
- Содержание
- Скачайте «Яндекс» и включите голосовую активацию
- Как запустить Алису через Google Ассистент
- Настройки
- Голосовая активация
- Удаление беседы
- Отключение Алисы
- Переместить или удалить значок Алисы
- Настройки
- Голосовая активация
- Удаление беседы
- Отключение Алисы
- Переместить или удалить значок Алисы
- Как сделать Алису стандартным голосовым ассистентом на Android
- Меняем Google Assistant на Алису
- И что же это даст?
- Вызов Алисы через беспроводные наушники
- Голосовое управление
- Как общаться с Алисой
- Озвучивание текстов
- Примеры запросов и команд
- Обучение Алисы
- Голосовая активация Алисы
- Поиск по картинке
- Голосовое управление
- Как общаться с Алисой
- Озвучивание текстов
- Примеры запросов и команд
- Обучение Алисы
- Голосовая активация Алисы
- Поиск по картинке
Как поставить Алису вместо Гугл Ассистента
Голосовой помощник Алиса появилась не так давно, и поэтому пока что она предустановлена только на смартфоне от Яндекс и в скором времени будет встроена в Huawei. Поэтому к ак поставить Алису вместо Гугл Ассистента — один из часто задаваемых вопросов, касающихся настройки таких телефонов. По прочтении статьи вы убедитесь, что это совсем несложно.
О сервисе
Прежде чем перейти к инструкции, как поменять Гугл Ассистент на Алису, пройдемся по общей информации. Смартфоны от Яндекса оснащены сразу двумя предустановленными голосовыми помощниками:
- Гугл Ассистент от Google . Назначен основным по умолчанию. Активируется нажатием на кнопку “Домой”.
- Алиса от Яндекс . По умолчанию отключен.
Оба инструмента схожи по функционалу и “понятливы” примерно одинаково, но каждый оперирует инструментами сервиса, к которому принадлежит сам. Пользователь после покупки Яндекс.Телефона может оставить все как есть или установить Алису вместо Гугл Ассистента.
Обратите внимание: если вы сомневаетесь, вносить изменения или нет, потестите оба голосовых помощника — сначала попробуйте тот, что установлен по умолчанию, а потом посмотрите второй. При необходимости вы всегда можете вернуть все как было.
Инструкция, как поставить другого голосового помощника
Как сделать Алису голосовым поиском по умолчанию:
- Зайдите в раздел настроек телефона.
- В меню выберите пункт “Приложения и уведомления” .
- Выберите “Приложения по умолчанию” , а затем “Помощник и голосовой ввод ”.
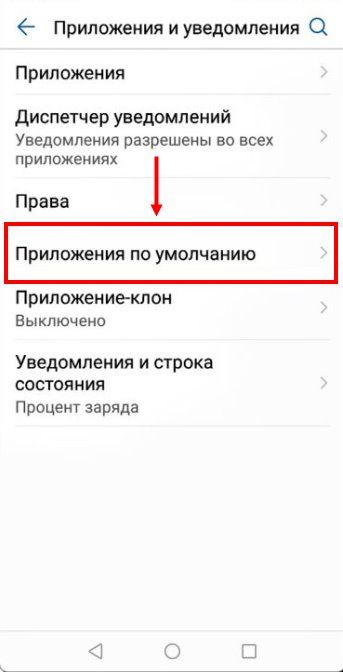
- Здесь нужно нажать на “Помощник” и заменить Гугл Ассистент на Алису, соответствующим образом поставив отметки.
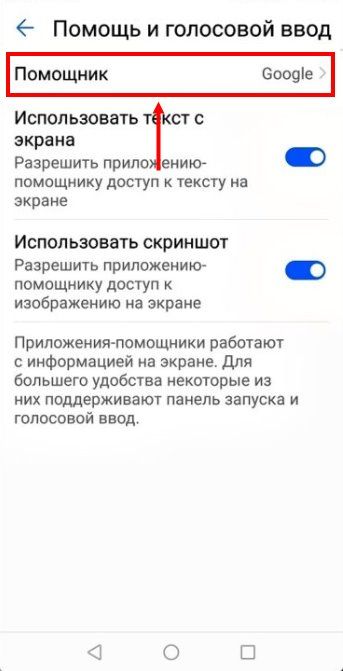
- Система запросит подтверждение операции. Выполните требуемое.
На этом все. Изменения вступили в силу.
Дополнительно
Как видите, сменить Гугл ассистент на Алису совсем не трудно. Теперь немного о работе с подключенным сервисом. Активируется он не кнопкой “Домой”, как Ассистент, а прикосновением к иконке /изображение иконки/ — она находится в нижнем левом углу рабочего стола телефона.
Есть еще два способа запустить помощник, который мы поставили:
- Голосом, сказав кодовую фразу «Слушай, Алиса!».
- Прикосновением к иконке /изображение иконки/ в строке поиска Яндекса.*
*Если она установлена.
Как добавить иконку в строку поиска: долгим прикосновением к любой (пустой) точке экрана вызовите окно меню → выберите “Алиса и поиск” → нажмите на “Поисковый виджет”, затем на “Яндекс” → поставьте отметки на “Показывать поисковый виджет” и “Иконка помощницы в поиске”.
Источник
Как включить Яндекс Алису голосом на Андроиде
Как активировать Алису с помощью Google Ассистента на любом экране без нажатия и на заблокированном телефоне.
Самый быстрый способ запускать Алису на Android – это использовать виджет, который включён в приложение «Яндекс», об этом мы писали в статье Помощник Яндекс Алиса на Android. Многие ищут способ запускать Алису голосом на заблокированном экране, не заходя в приложение Яндекс, – так же, как они запускают Google Ассистент на Андроид устройствах командой «Ok Google».
У ассистента Алиса постоянно появляются новые команды. Мы сделали мобильное приложение с командами для Алисы , которое регулярно обновляем. Установив это приложение, у вас всегда будет под рукой самый актуальный список команд. Приложение доступно для Android и iOS:
Компания Google на данный момент не предоставляет пользователям андроида возможность полноценно заменить Google Ассистент на другой голосовой помощник, такой возможности в Android нет и, возможно, никогда не будет. Яндекс Телефон – это единственный андроид-смартфон, в котором Алиса является основным голосовым помощником.
Содержание
Cуществует обходной путь, благодаря которому вы всё-таки сможете запустить Алису только голосом с любого экрана, не используя рук, и даже на заблокированном телефоне. Эта хитрость работает благодаря возможности запускать приложения голосом через Google Assistant и функции Voice Match, доступной на Android 5 и выше.
Запускать Алису через Google Assistant не так удобно, как говорить «Алиса, …» умной колонке Яндекс Станция Лайт. Но способ работает, как вы можете убедиться, посмотрев видео:
Скачайте «Яндекс» и включите голосовую активацию
На данный момент у Алисы нет своего отдельного приложения. Компания Яндекс встроила Алису в приложение под одноимённым названием «Яндекс» на платформах Android и iOS.
Скачать Яндекс с Алисой можно по этой ссылке:
Убедитесь, что в приложении Яндекс на вашем Android-устройстве включена голосовая активация Алисы (после установки она включена по умолчанию).

Как запустить Алису через Google Ассистент
Для начала вам необходимо установить Google Ассистент и активировать функцию Voice Match. К сожалению, функция Voice Match не работает на некоторых андроидах, например на телефонах Xiaomi (из-за особенностей оболочки MIUI).
- После того, как вы установили Google Ассистент и настроили функцию Voice Match, заблокируйте телефон. Скажите «Окей, Гугл». Телефон разблокируется и запустится Google Assistant в режиме ожидания голосовой команды.
- Скажите «Открой Яндекс» или «Открой приложение Яндекс».
- Откроется приложение «Яндекс» (в него встроена Алиса). Скажите «Слушай, Алиса» или «Привет, Алиса».
- Активируется голосовой помощник Алиса.
- Наконец, теперь вы можете её что-нибудь спросить, например «расскажи новости технологий».
Конечно, описанный способ активации Алисы на заблокированном экране не так удобен как у Гугл Ассистента – вам приходится называть 3 голосовых команды вместо одной. Но, судя по политике компании Google, другие способы запускать Алису голосом у нас появятся не скоро. Летом 2021-го года в продажу поступила умная колонка Яндекс Станция Лайт со встроенной Алисой – вот там голосовой помощник от Яндекса работает в режиме «Всегда слушать» по умолчанию.
Мы сделали справочное приложение по командам российского помощника, которое регулярно обновляем. Установив это приложение, у вас всегда будет самый актуальный список команд :
Источник
Настройки
Чтобы Алиса появилась на вашем мобильном устройстве, достаточно установить приложение Яндекс или обновить его до последней версии. Для корректной работы Алисы выберите в системных настройках устройства русский язык .
Голосовая активация
Удаление беседы
Беседа с Алисой сохраняется в памяти устройства. Чтобы удалить разговор, в левом нижнем углу панели с Алисой нажмите → Очистить историю .
Отключение Алисы
Полностью отключить Алису нельзя. Чтобы Алиса не реагировала на голосовые команды и вопросы, отключите ее голосовую активацию:
Переместить или удалить значок Алисы
Если у вас есть вопросы о перемещении или удалении значка Алисы, задайте их специалистам службы поддержки.
Вы читаете справку приложения Яндекс для Android. Если у вас устройство с iOS — перейдите в справку для этой операционной системы.
Настройки
Чтобы Алиса появилась на вашем мобильном устройстве, достаточно установить приложение Яндекс или обновить его до последней версии. Для корректной работы Алисы выберите в системных настройках устройства русский язык .
Голосовая активация
Удаление беседы
Беседа с Алисой сохраняется в памяти устройства. Чтобы удалить разговор, в левом нижнем углу панели с Алисой нажмите 
Отключение Алисы
Полностью отключить Алису нельзя. Чтобы Алиса не реагировала на голосовые команды и вопросы, отключите ее голосовую активацию:
Переместить или удалить значок Алисы
Если у вас есть вопросы о перемещении или удалении значка Алисы, задайте их специалистам службы поддержки.
Источник
Как сделать Алису стандартным голосовым ассистентом на Android
Несмотря на то, что Google Assistant давно умеет разговаривать на русском, Алиса от Яндекса наверняка является любимой голосовой помощницей русскоговорящих пользователей. Вот только ассистент от «корпорации добра» всё-таки лучше интегрирован в Android, чем Алиса. К счастью (или к сожалению для Google), в «Настройках» есть возможность смены голосового ассистента, а в последних версиях «Яндекса» появилась её поддержка со стороны приложения.
Меняем Google Assistant на Алису
Для начала убедитесь, что у вас установлена последняя версия приложения Яндекс, а именно — 9.40 или новее.
Чтобы сменить голосового ассистента, зайдите в «Настройки» операционной системы, в пункт «Приложения и уведомления».
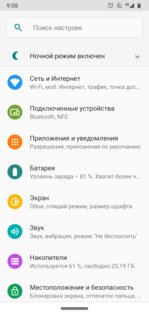
Пролистываем вниз, нажимаем «Дополнительно» и заходим в «Приложения по умолчанию».
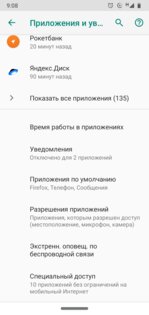
Заходим в «Ассистент и голосовой ввод» → «Ассистент». Здесь выбираем «Яндекс» и соглашаемся.
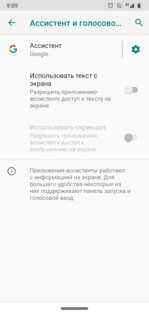
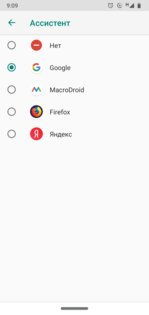
И что же это даст?
При зажатии кнопки Home или двойном нажатии кнопки питания теперь будет запускаться Алиса, а не голосовой помощник Google.
Но при этом активация с экрана блокировки на чистом Android (с версии 6.0 до 9.0) исчезнет. Вместо значка микрофона будет приложение «Телефон». Для некоторых это может быть вообще плюсом.
Вызов Алисы через беспроводные наушники
Голосовой ассистент при активации с беспроводных наушников выбирается отдельно, через старый интерфейс выбора приложения по умолчанию.
Включите телефон, подключите наушники и выполните жест, активирующий ассистента (он отличается у разных моделей наушников). На экране появятся возможные варианты, выберите «Яндекс» и нажмите «Всегда».
Источник
Голосовое управление
Как общаться с Алисой
Чтобы спросить Алису о чем-то:
Дождитесь звука активации.
Чтобы закончить общение с Алисой, сдвиньте вниз панель диалога с Алисой.
Беседа с Алисой хранится на устройстве. Чтобы удалить ее, в правом верхнем углу экрана нажмите → Очистить историю .
Озвучивание текстов
Алиса умеет озвучивать тексты на веб-страницах. Пока Алиса читает вслух, вы можете заниматься своими делами.
- Озвучить страницу
- Озвучить фрагмент текста
На странице нажмите значок или произнесите фразу «Алиса, прочитай страницу» . Если значка нет, прокрутите страницу вниз, затем в обратном направлении.
Чтобы поставить озвучивание на паузу, нажмите значок .
Чтобы отключить озвучивание страниц:
Примеры запросов и команд
Больше примеров команд см. в справочнике голосовых команд. Все навыки, созданные Яндексом и пользователями для Алисы, можно увидеть в Яндекс.Диалогах.
Обучение Алисы
Алиса — самообучающаяся программа, она находится в постоянном поиске подходящих ответов на самые разные вопросы. Вы сможете помочь Алисе, оценивая ответы значками или :
Если вы нажали по ошибке, нажмите кнопку Да нет, все хорошо .
Голосовая активация Алисы
По умолчанию голосовая активация включена. Чтобы отключить ее:
Теперь Алиса будет активироваться только после того, как вы нажмете значок в Умной строке . На фразы «Слушай, Алиса» или «Слушай, Яндекс» Алиса реагировать перестанет. Однако она будет отвечать на вопросы и команды, заданные голосом после активации.
Поиск по картинке
Чтобы выполнить поиск по картинке:
Дождитесь звука активации.
Алиса имеет много навыков работы с картинками, например:
Чтобы использовать нужный навык, на экране фотографирования нажмите его название (прокрутите список влево при необходимости). Набор навыков на разных платформах может различаться.
Если вы не нашли информацию в Справке или у вас возникает проблема в работе Яндекс.Браузера, опишите все свои действия по шагам. Если возможно, сделайте скриншот. Это поможет специалистам службы поддержки быстрее разобраться в ситуации.
Голосовое управление
Как общаться с Алисой
Чтобы спросить Алису о чем-то:
Дождитесь звука активации.
Чтобы закончить общение с Алисой, сдвиньте вниз панель диалога с Алисой.
Беседа с Алисой хранится на устройстве. Чтобы удалить ее, в правом верхнем углу экрана нажмите 
Озвучивание текстов
Алиса умеет озвучивать тексты на веб-страницах. Пока Алиса читает вслух, вы можете заниматься своими делами.
- Озвучить страницу
- Озвучить фрагмент текста
На странице нажмите значок 
Чтобы поставить озвучивание на паузу, нажмите значок 
Чтобы отключить озвучивание страниц:
Примеры запросов и команд
Больше примеров команд см. в справочнике голосовых команд. Все навыки, созданные Яндексом и пользователями для Алисы, можно увидеть в Яндекс.Диалогах.
Обучение Алисы
Алиса — самообучающаяся программа, она находится в постоянном поиске подходящих ответов на самые разные вопросы. Вы сможете помочь Алисе, оценивая ответы значками 

Если вы нажали 
Голосовая активация Алисы
По умолчанию голосовая активация включена. Чтобы отключить ее:
Теперь Алиса будет активироваться только после того, как вы нажмете значок 
Поиск по картинке
Чтобы выполнить поиск по картинке:
Дождитесь звука активации.
Алиса имеет много навыков работы с картинками, например:
Чтобы использовать нужный навык, на экране фотографирования нажмите его название (прокрутите список влево при необходимости). Набор навыков на разных платформах может различаться.
Если вы не нашли информацию в Справке или у вас возникает проблема в работе Яндекс.Браузера, опишите все свои действия по шагам. Если возможно, сделайте скриншот. Это поможет специалистам службы поддержки быстрее разобраться в ситуации.
Источник