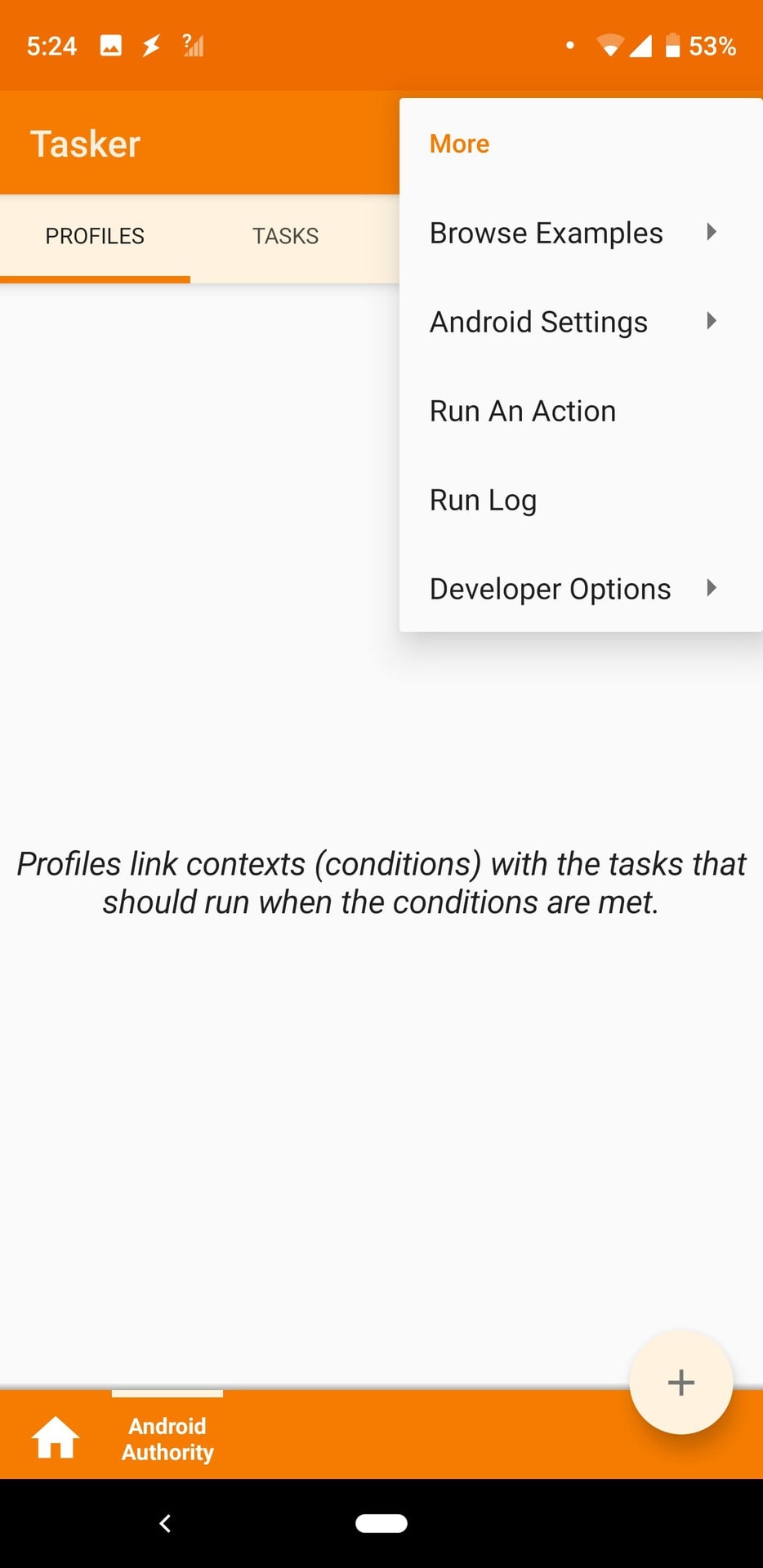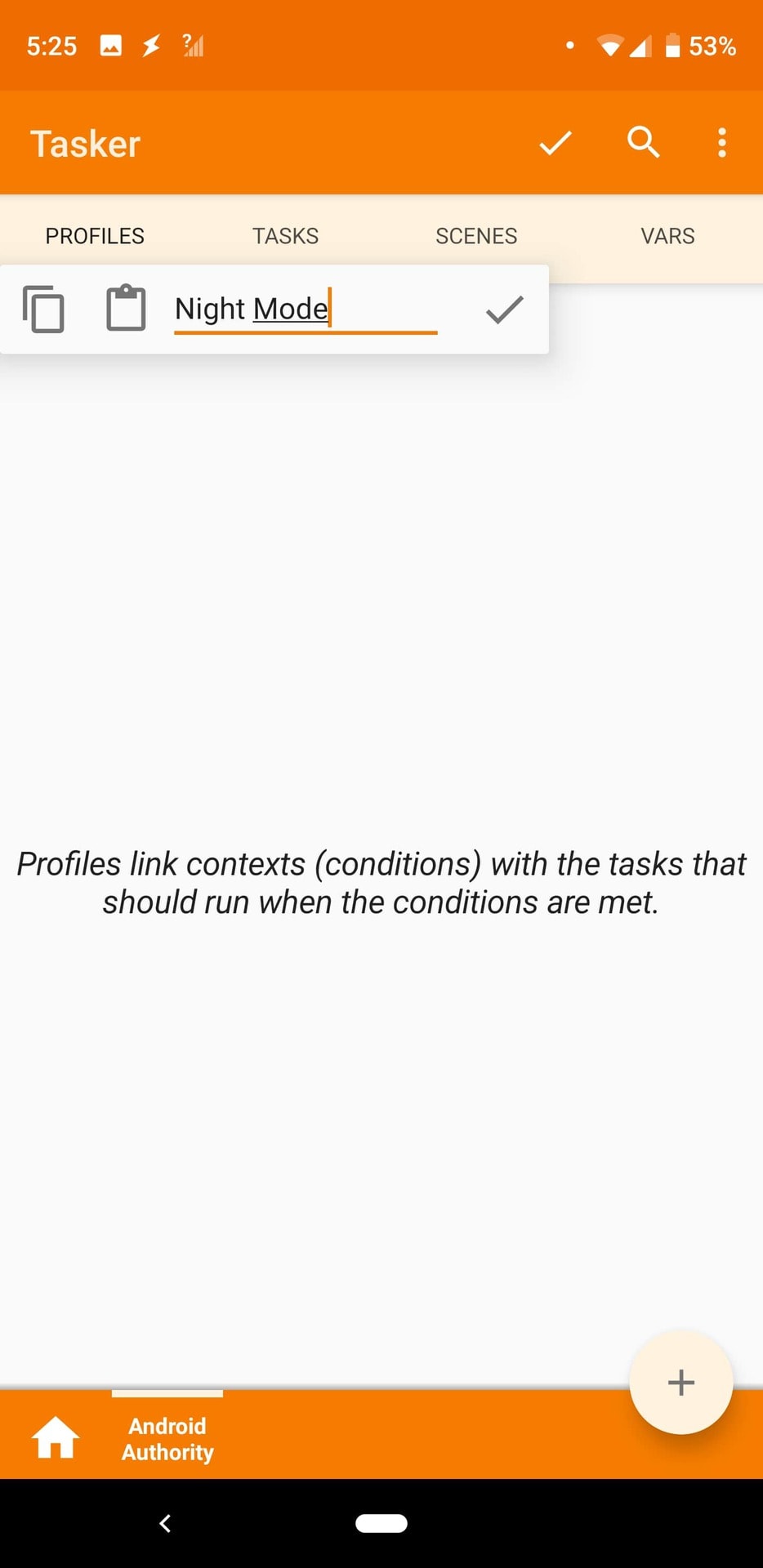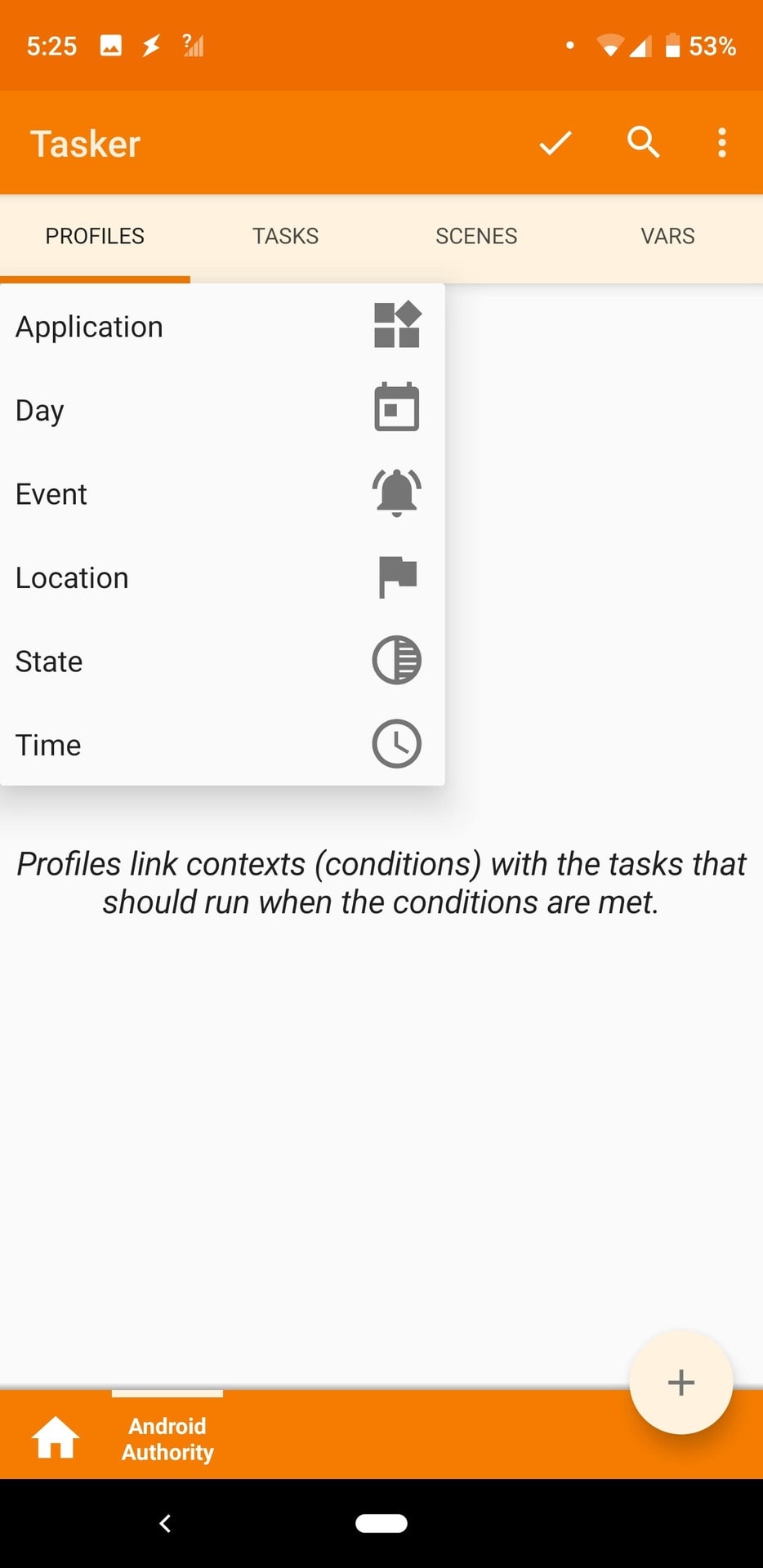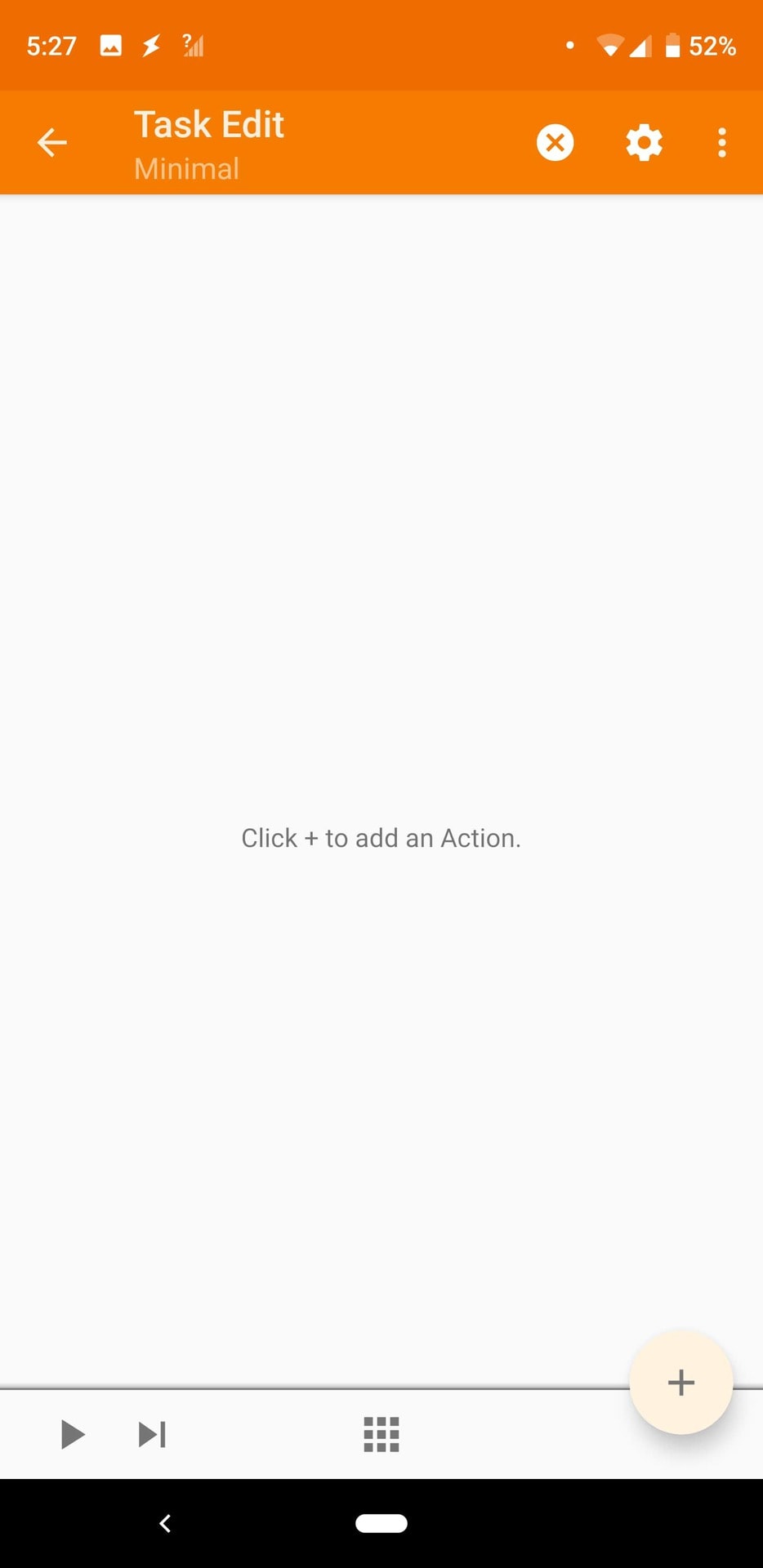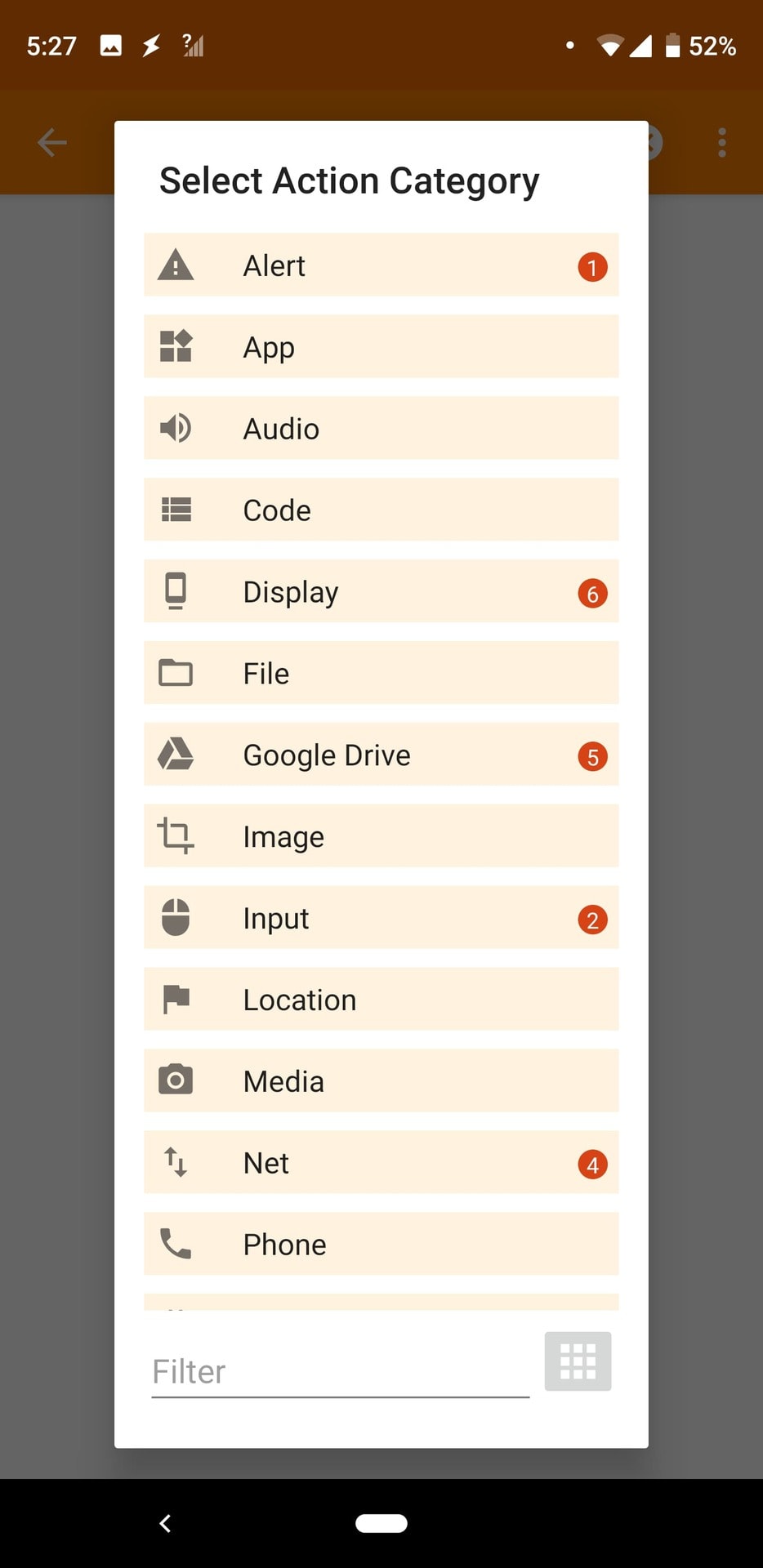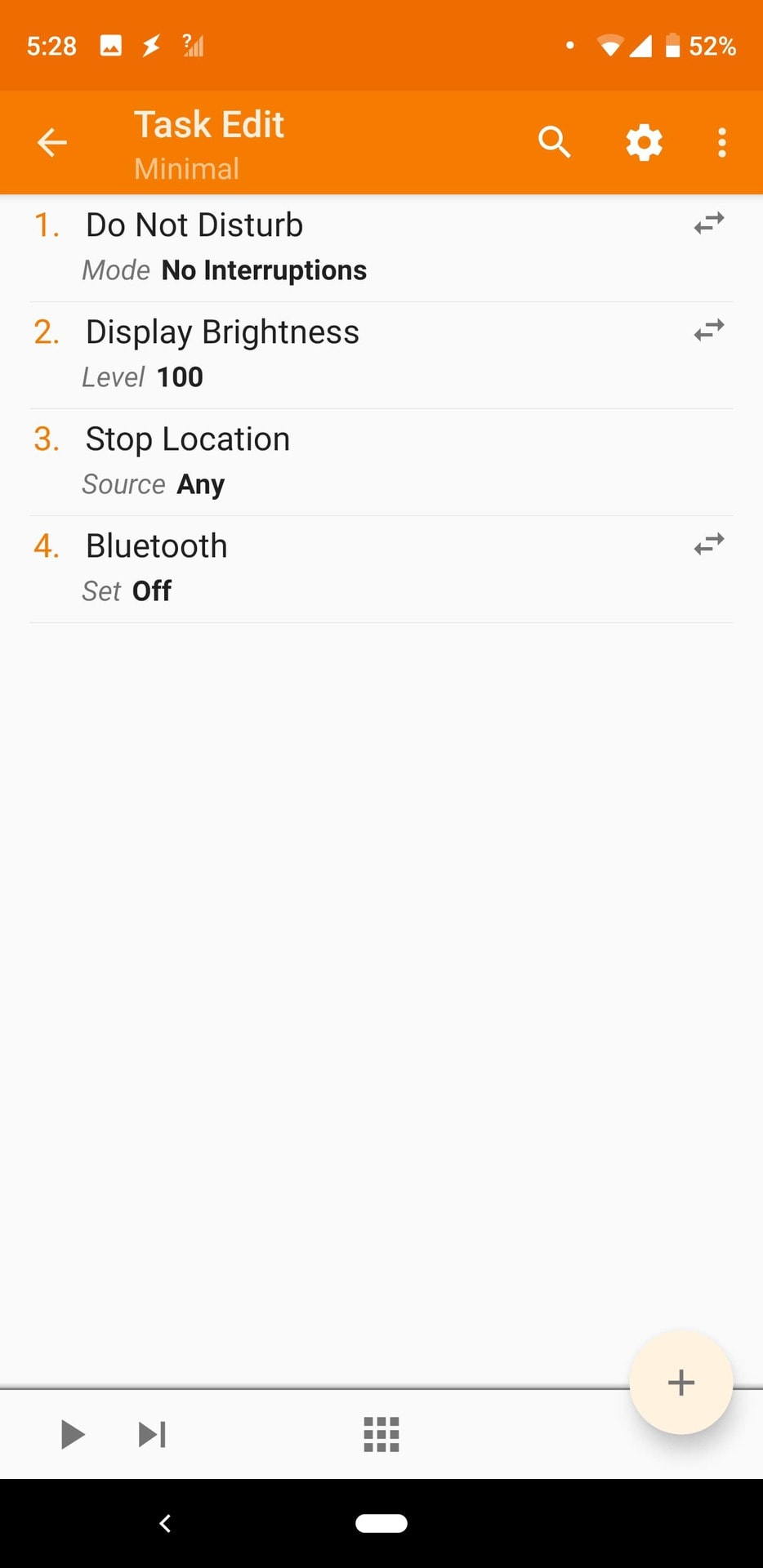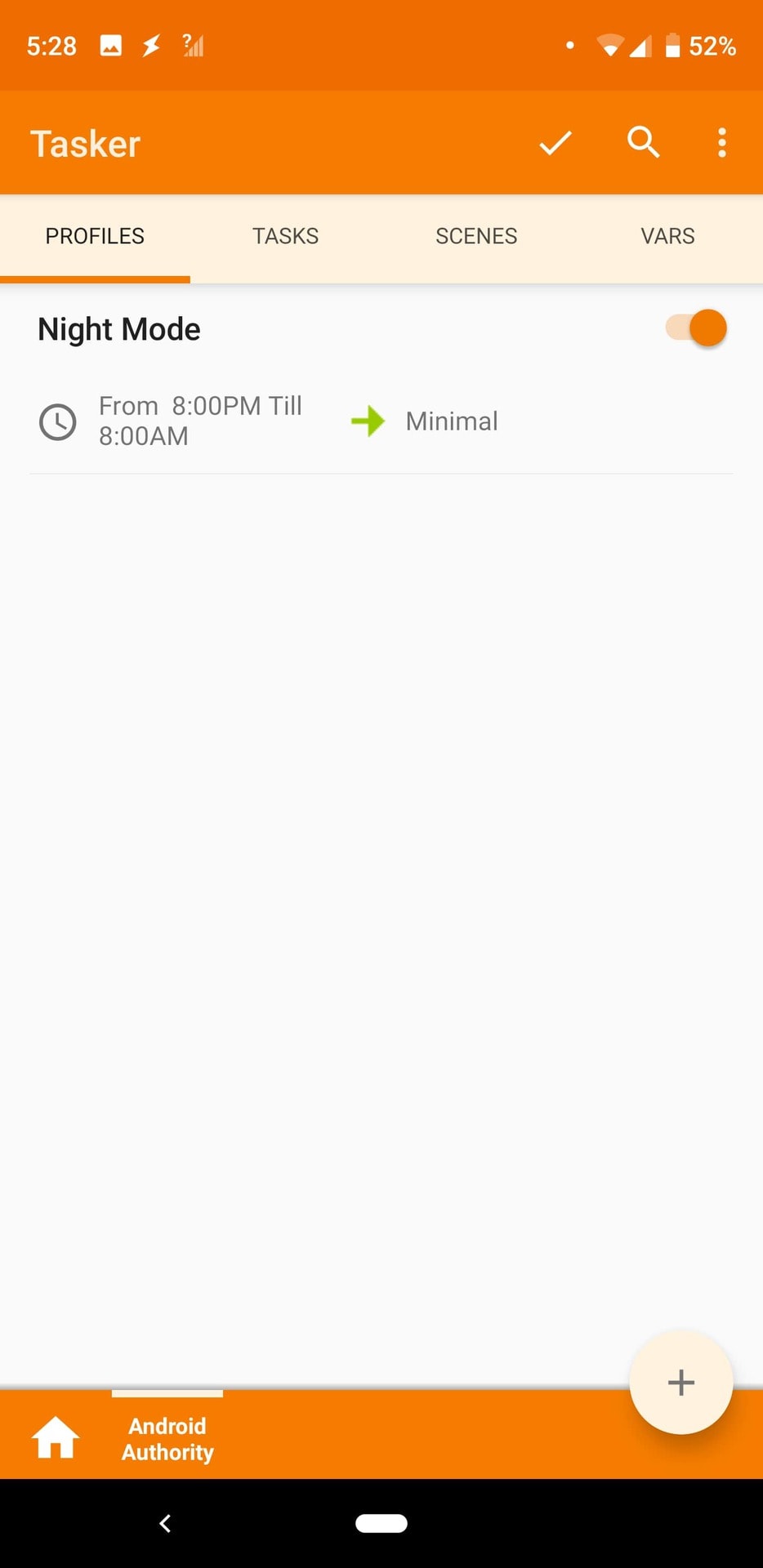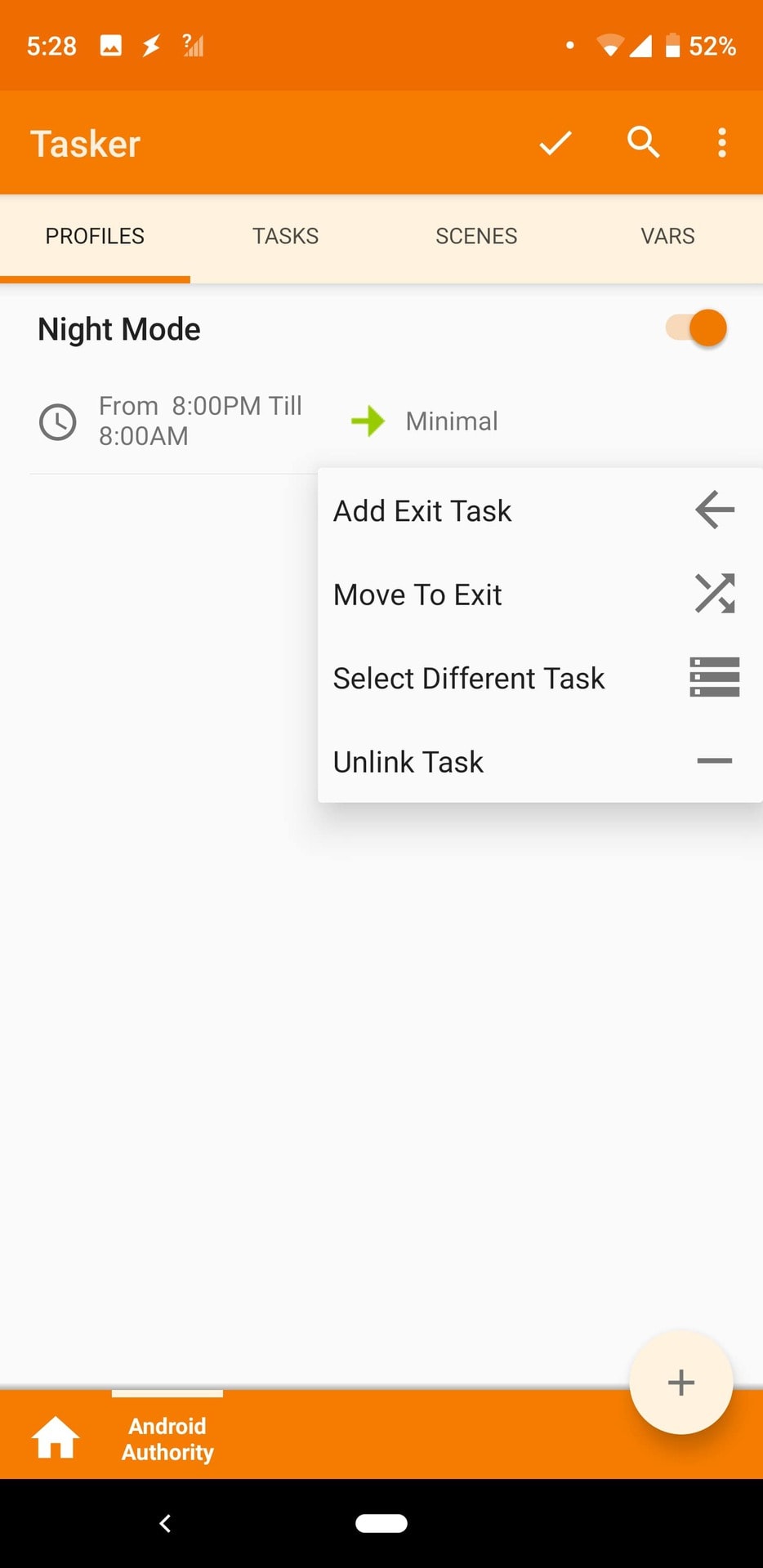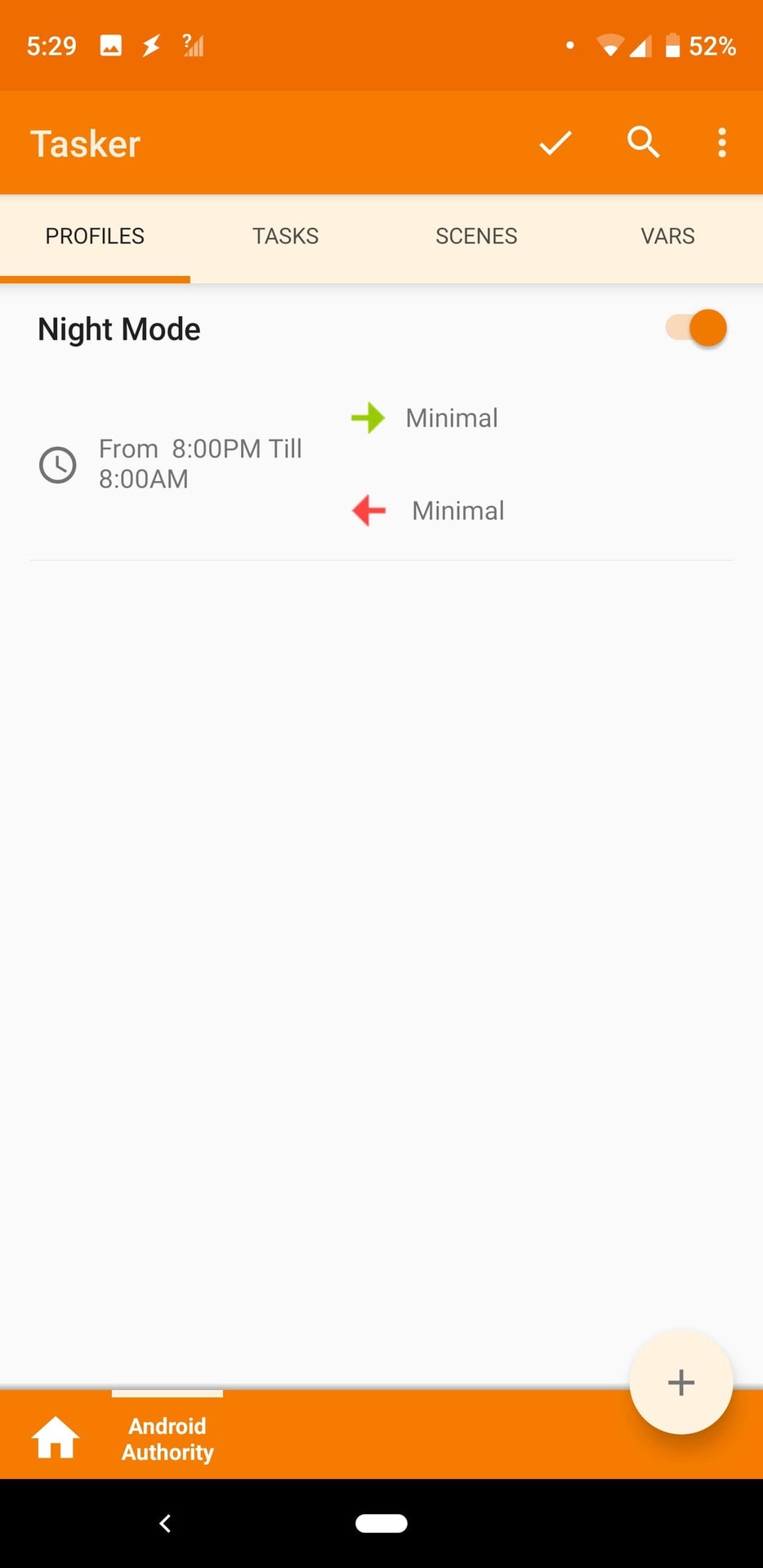- How to use Tasker to take Android to the next level
- Figuring out Tasker’s UI
- Projects
- Main menu
- Set up permissions and grant access
- Profiles and tasks
- Creating a profile and task
- Adding an exit task
- Importing and exporting
- How to delete a profile, task, or scene
- Rearranging actions in a task
- Running a task manually
- Scenes
- Variables
- Some awesome Tasker projects to try out
- All about android tasker
- Airplane Mode
- Airplane Radios
- Alarm Volume
- Anchor
- Android Notifier
- Array Clear
- Array Pop
- Array Process
- Array Push
- Array Set
- Astrid
- Auto Brightness
- Auto-Sync
- BT Voice Volume
- Battery Info
- BeyondPod
- Bluetooth
- Bluetooth ID
- Bluetooth Voice
- Browse Files
- Browse URL
- Button
- Calendar Insert
- Call Block
- Call Divert
- Call Log
- Call Revert
- Cancel Alarm
- Car Mode
- Change Icon Set
- Clear Key
- Close System Dialogs
- Compose Email
- Compose MMS
- Compose SMS
- Contacts
- Copy Dir
- Copy File
- Create Directory
- Create Scene
- Crop Image
- Data Backup
- DTMF Volume
- DailyRoads Voyager
- Decrypt File
- Default Ringtone
- Delete Directory
- Delete File
- Deprecated
- Destroy Scene
- Disable
- Display AutoRotate
- Display Brightness
- Display Timeout
- Due Today
- Edit Scene
- Edit Task
- Element Add GeoMarker
- Element Back Colour
- Element Border
- Element Create
- Element Delete GeoMarker
- Element Depth
- Element Destroy
- Element Focus
- Element Image
- Element Map Control
- Element Position
- Element Size
- Element Text
- Element Text Colour
- Element Value
- Element Video Control
- Element Visibility
- Element Web Control
- Encrypt File
- Enter Key
- Filter Image
- Flash
- Flip Image
- GUnzip
- Gentle Alarm
- Get Location
- Get Voice
- Go Home
- HTML Popup
- HTTP Get
- HTTP Head
- HTTP Post
- Haptic Feedback
- Hide Scene
- Import Data
- In-Call Volume
- Input Method Select
- Interrupt Mode
- Java Function
- Java Object
- JavaScript
- JavaScriptlet
- Juice Defender Data
- Juice Defender Status
- Keyboard
- Keyguard
- Keyguard Pattern
- Kill App
- Launch App
- List Apps
- List Files
- Load Image
- Load Last App
- MIDI Play
- Media Button Events
- Media Control
- Media Volume
- Mic Mute
- Mobile Data
- Mobile Data 2G/3G
- Morse
- Music Back
- Music Play
- Music Play Dir
- Music Skip
- Music Stop
- Network Access
- NewsRob
- Night Mode
- Notification Pulse
- Notification Volume
- Notify
- Notify Cancel
- Notify LED
- Notify Sound
- Notify Vibrate
- Open File
- Open Map
- Perform Task
- Play Ringtone
- Plugin
- Popup
- Popup Task Buttons
- Power Mode
- Profile Status
- Query Action
- Quick Setting Add
- Quick Setting Remove
- Radio
- Read Binary
- Read File
- Read Line / Read Paragraph
- Reboot
- Record Audio
- Record Audio Stop
- Remount
- Resize Image
- Return
- Ringer Volume
- Rotate Image
- Run SL4A Script
- Run Shell
- SMS Backup+
- SQL Query
- Save Image
- Scan Media
- Search
- Send Data SMS
- Send Intent
- Send SMS
- Set Alarm
- Set Clipboard
- Set Key
- Set Light
- Set SMS App
- Set Tasker Icon
- Set Tasker Pref
- Set Wallpaper
- Set Widget Icon
- Set Widget Label
- Setup App Shortcuts
- Setup Quick Setting
- Share File
- Show Alarms
- Show Scene
- Shut Up
- Silence Ringer
- Silent Mode
- SleepBot
- Sound Effects
- Speakerphone
- Start System Timer
- Status Bar
- Stay On
- Stop Location
- System Lock
- System Volume
- Take Call
- Take Photo
- Take Screenshot
- TeslaLED
- Test App
- Test Display
- Test Element
- Test File
- Test Media
- Test Net
- Test Phone
- Test Scene
- Test System
- Test Tasker
- Test Variable
- Timer Widget Control
- Timer Widget Set
- Toggle Split Screen
- Torch
- Turn On
- USB Tether
- UnZip
- Variable Add
- Variable Clear
- Variable Convert
- Variable Join
- Variable Query
- Variable Randomize
- Variable Search Replace
- Variable Section
- Variable Set
- Variable Split
- Variable Subtract
- Vibrate
- Vibrate On Notify
- Vibrate On Ringer
- Vibrate Pattern
- Voice Command
- Wait Until
- WiFi Net
- WiFi Sleep
- WiFi Tether
- WiMax
- WidgetLocker
- Write Binary
- Write File
- Zoom Alpha
- Zoom Colour
How to use Tasker to take Android to the next level
Most people describe Tasker as a task control and automation app. I see an Android programming app for the masses. Instead of scaring you with code lines, this tool lets you use a friendly interface to create mini Android apps that do your bidding.
Learning how to use this tool exhaustively is beyond the scope of this post. Instead, we’ll go over the basics of using it to program your Android device to do what want according to rules you specify. Let’s get started.
Figuring out Tasker’s UI
The app has been optimized for simple navigation and the UI is very clean. There are four tabs at the top of the interface: Profiles, Tasks, Scenes, and Vars (short for variables).
- Profile — Some sort of container or package for contexts and linked tasks. You can define several contexts for a single profile, and all those conditions must be true for the linked tasks to run.
- Task — A group of actions. Usually linked to a trigger or context, but can also be a free-floating, standalone task executed manually.
- Scene — A custom-made user interface. You can create your own layout of buttons, menus, popups, and other UI elements.
- Variable — A name for an unknown value that can change over time, like the battery level or the date.
Projects
You can create Project tabs, which essentially work as folders for organizing profiles, tasks, scenes, and variables. These will be displayed along the bottom of the UI, next to that lonely home button icon.
These are simply a way to keep things in order within the app. You could create projects for email commands, location settings, vacation time, or whatever you wish.
Main menu
The main menu button is located in the top-right corner. Tap it to display all settings and options. It can get pretty confusing in there, so try not to play too much with it at first. We will use it briefly in the next section, so don’t go playing with it just yet.
Set up permissions and grant access
Tasker has the power to control your phone extensively, but you must first give it permission. Make sure the app can do everything you want it to from the get-go, as the pop-ups and access requests can get annoying.
- Open Tasker.
- Hit the 3-dot menu button.
- Select More.
- Tap on Android Settings.
- You will be presented with a list of settings. Go through each one and make sure the app has access to everything.
Of course, you can always choose not to give access to specific things, but that will obviously affect the app’s functionality.
Profiles and tasks
In a nutshell, profiles determine when you want Tasker to do something, while tasks dictate what to do.
It may also help to think of a task as a sequenced list of things to do. For instance, you may want to set up a night mode. This could force the phone to go into Do Not Disturb, lower the brightness, and turn off unnecessary features (GPS, Bluetooth, and more) at a certain time.
In this situation, you would use a profile to tell the application when to activate this night mode. You can then set up actions in the tasks section.
Creating a profile and task
To illustrate the concept of tasks and actions more clearly, let’s try actually creating this night mode task.
Create a new profile:
- Open the Profiles tab.
- Tap on the + button.
- Name your profile. I will call this one “Night Mode”.
- Select when you want tasks to take place. I will select 8 p.m. to 8 a.m.
- Hit the back button.
Create a new Task:
- You will be prompted to create (or select) a task. Create a new one and name it “Minimal”.
- You will enter the ‘Task Edit” page. Press the + button to create an action.
- Select Audio.
- Select Do Not Disturb.
- The ‘Mode’ section will allow you to set your specific preferences. You can let alarms or priority contacts come through, for example.
- Hit the back button. Now your first action has been created. On to the next one.
- Tap on the + button again.
- Select Display.
- Select Display Brightness.
- Under ‘Level’, select your desired brightness. Then hit the back button again.
- For the next action we will turn off GPS. Simply hit the + button again.
- Select Location, then select Stop Location.
- To turn off the Bluetooth, we simply press the + button, select Net, select Bluetooth, and set the option to Off.
- Hit the back button and your night mode is ready!
This is the basic way to automate actions in your phone using Tasker. It’s just the tip of the iceberg, though. You can tell the app to interact with other apps, show notifications with custom messages, use location to launch tasks, and much more.
Our idea is to show you how this application functions. For more advanced automation you can always search the internet or simply come up with your own tasks and profiles! We have also provided links with custom tutorials at the end of this post.
Adding an exit task
An exit task will tell Tasker what to do when a profile is no longer active.
Let’s stick to our example above. At 8 p.m. the phone will lower the screen brightness, turn Do Not Disturb on, and turn off GPS and Bluetooth. What happens after that?
You can create another task that does the opposite of what ‘Minimal’ did. Then simply go to the profiles tab and long-press the task name. Tap on Add Exit Task and select your exit task.
Importing and exporting
To import a saved task into Tasker, just tap the Tasks tab, select Import Task from the menu, browse for the file, and tap on it. Importing profiles, scenes, and projects works the same way. To export a task, long-tap on the task name, then tap on the menu button and select Export. Again, exporting other elements works the same way.
How to delete a profile, task, or scene
To delete a profile, task, or scene, long-tap on the name, then tap the trash icon. For variables, the trash can is replaced with an X button.
Rearranging actions in a task
To move an action up or down a list of actions, just tap and hold on the action’s icon at the rightmost side of the action name, then drag and drop the action name to its new location.
Running a task manually
Open the ‘Tasks’ tab. Tap on the task to be run, and the ‘Task Edit” screen will open. Tap the play button at the bottom of the screen. This is good for testing whether your tasks actually work.
Scenes
Scene creation is actually an advanced topic that deserves its own separate tutorial, but I’ll briefly talk about it here.
A scene is a custom user interface you build from scratch. It can use elements you usually find on UIs, including buttons, doodles, images, maps, menus, shapes, sliders, text boxes, text input fields, and web viewer boxes. Each element is customizable.
Variables
If you’ve ever done some programming before, you’ll be familiar with the concept of variables. They’re close kin to the variables you hear about in algebra class. To define it simply, a variable is a name for a value that changes over time.
Just like scene creation, variables are also complex topics that deserve their own separate tutorials. I’ll talk briefly about them though, just so you know what immense power you’ll get if you just patiently climb the steep hill of learning how to use Tasker.
Variables always begin with the percent (%) symbol. Variables in all uppercase are built-in variables. They are usually derived from system information, device states, or events. Some common examples are %TIME (current time), %DATE (current date), %BATT (current battery level), and %WIFI (whether Wi-Fi is enabled or not).
Aside from built-in variables, there are two other variable types: local and global. Both are user-defined and user-created. The main difference between them is that local variables can be used only within the task or scene in which they are created, defined, or used; global variables are accessible to all of Tasker. Another main difference is in capitalization: local variables use all lowercase but global variables have at least one uppercase letter in their name.
Some awesome Tasker projects to try out
Tasker is a powerful, complex, and flexible automation and programming app, but it can be intimidating. It has a steep learning curve. It takes time to become familiar with it, and much more to be proficient, but the time will definitely be worth it. It’s a small price to pay for the power, flexibility, and control this tool allows you to wield over your Android device.
Источник
All about android tasker
Enable or disable mobile data by changing APN data.
This action requires that the application APNDroid is installed on your device.
It apparently does *not* work for CDMA phones e.g. Motorola Droid, try the Mobile Data action instead.
If you have trouble reconnecting after using this action, use the ‘Reset to Default’ menu item in the APNs screen of Android Settings.
Warning: APNDroid v2.5+: the Tasker action seems *not* to affect the new APNDroid data toggle. If you use Tasker with APNDroid 2.5+, it’s recommended that you *disable* the ‘Use system toggle’ option in system settings to prevent confusion.
Airplane Mode
Whether airplane mode is enabled (all wireless devices off) or enabled (each wireless device is enabled if it is individually enabled).
See also: action Airplane Radios.
Airplane Radios
Specify which radios should be disabled when entering Airplane Mode.
This can be useful for e.g. turning off the phone radio when it is not required; first set Airplane Radios to only Phone, then use the Airplane Mode action to enter Airplane Mode.
Important: for some radios the setting may not take effect until the device has been restarted.
See also: variable %AIRR.
Alarm Volume
Alarm volume level.
Setting to 0 will mute alarms.
When Display is enabled, a popup will show the new level.
When Sound is enabled, a tone will sound at the new volume level.
Anchor
Provides a fixed, named point in a task.
This is most useful as the top action in a loop with a Goto action at the end; it allows new actions to easily be inserted at the top of the loop (under the Anchor).
Android Notifier
Android Notifier is a service for contacting your desktop via your mobile phone.
Array Clear
Array Pop
Remove an element from an array and shuffle all the higher array elements down to fill the gap.
If Position is higher than the last index in the array, the last element is removed.
If To Var is set, the ‘popped’ value is assigned to that variable.
Note: a variable clear or set broadcast is only done for the specified array index.
See Also: the Variables section of the Userguide.
Array Process
Perform an operation on the elements of an array as a group.
Rotate shifts all the elements to left or right, and puts the end one back at the other side.
Squash removes array indices for which no value is assigned e.g. if %var1=one and %var3=three, squash will result in %var1=one and %var2=three.
The numeric sorts use the first number they find in each entry e.g. a3c, b5, 1x becomes 1x, a3c, b5.
Array Push
Add a new element to a variable array, pushing existing elements upwards to make space if necessary.
If Position is higher than the last index in the array, the new element is added at the end of the array.
If Fill Spaces is specified, higher elements will only be pushed up until a non-defined element is found (which will be filled).
Note: a variable set broadcast is only done for the specified array element even if the action also causes changes in other elements.
See Also: the Variables section of the Userguide.
Array Set
Set the values of an array from a preset list of Values.
The values are split by Splitter, or whitespace if none is specified, and each value is then placed in a successive array index of the new array.
If the array already existed, it is first cleared.
See Also: action Variable Split.
Astrid
Auto Brightness
Enable or disable automatic screen brightness adjustment by the system (dependent on ambient light).
Not available on all devices and OS versions.
In some cases, though the setting is restored, the screen will not react until the settings screen is visited. It may be therefore useful to put Wait 500ms and Screen Brightness XXX actions in your exit task.
Auto-Sync
Whether auto-syncing of data is enabled.
Note: the Android power manager widget does not update correctly after this action. Also: actual sync will only take place if the Android Background Data setting is enabled.
BT Voice Volume
In-call volume when using bluetooth.
When Display is enabled, a popup will show the new level.
When Sound is enabled, a tone will sound at the new volume level.
Battery Info
Generate a fixed-frequency audio tone.
Amplitude is the percentage of maximum amplitude. The system volume setting for the selected output stream will also affect the perceived volume.
Note: Frequency is not on a Hertz scale.
BeyondPod
Bluetooth
Whether the Bluetooth radio is enabled or disabled.
This action is ignored when Airplane Mode is on.
Note: when enabling, it will probably be some seconds before the Bluetooth service is actually usable.
Bluetooth ID
Bluetooth Voice
Switch to or from using a Bluetooth headset for voice communications.
Probably only works in-call, and may not be reflected visually by the Phone application.
Browse Files
Runs File Magic, the Tasker-integrated file manager available separately.
If Dir is specified, the File Magic starts in that directory.
If Match is specified, only files containing that sequence are shown (e.g. .jpg)
If Show Hidden is selected, files starting with ‘.’ are also shown (this option overrides File Magic’s user preference).
Browse URL
Button
Simulate pressing of a hardware button.
Only available on a rooted device.
USB Debugging probably needs to be enabled in Android’s Developer Settings.
Calendar Insert
Insert an entry into the specified calendar.
In / For: the number of minutes from now at which the calendar entry should start. Optionally, For how many minutes the calendar entry should last.
The default for In / For is 0 / 0.
Available: if not clicked, the calendar entry is marked as ‘Busy’ (see Menu / Show Extra Options in the Calendar app).
Tip: if you want to use variables with In / For, be sure to leave spaces otherwise the variables won’t be recognized.
Bring up the dialer screen with the specified phone number filled in.
Commas and Semi-Colons terminate the number currently, this is filed as an Android bug.
Call Block
Block outgoing calls to the specified matched number(s).
If no Number is specified, all calls will be blocked.
If Info is checked, all diversions and blocks will be displayed after the action.
To stop blocking, use Call Revert.
Note: you can’t block *and* divert a particular pattern.
Matching occurs in the same way as for event contexts, see the Event Edit Activity help page.
0193* — any number starting with 0193
12345/56789 — either of the numbers 12345 or 56789
Call Divert
Divert outgoing calls from the specified number (pattern), to the specified (full) phone number.
From: the number (pattern) to divert. If any part of the outgoing number matches From the diversion will take place. If no From is specified, all calls will be diverted.
To: the number which will be called instead.
If Info is checked, all diversions and blocks will be displayed after the action.
To stop diverting, use Call Revert.
Note: you can’t block *and* divert a particular pattern.
Call Log
Call Revert
Stop blocking or diverting calls to to the specified number.
If no number is specified, all blocks and diversions will be cancelled.
If Info is checked, all diversions and blocks will be displayed after the action.
See also: Block Calls, Divert Calls
Cancel Alarm
Cancel a currently active or future system alarm.
If there are two or more matching alarms, or on some devices always, Android will show a UI allowing the user to select the desired alarm. Therefore, for best results when automating, it’s recommended to give each alarm a unique label and then use that for cancellation.
If the specified alarm is a repeating alarm, then only the next instance is cancelled (the alarm remains enabled)
Some modes are poorly implemented by many Android devices. For instance, snooze time may be ignored.
Car Mode
Enable or disable Android’s Car Mode.
If Go Home is checked, the relevant home screen will be launched dependent on whether Car Mode is being entered or exited.
Requires Android 2.2+
Change Icon Set
Change Widget Task icons in the home screen.
Only Widgets that have a downloaded icon can have it switched to a new set.
The New field specifies the new icon set.
If no Old set is specified, all icons are changed to the New set, otherwise only icons that currently have an icon of the Old set are changed.
Warning: for Tasker icon sets, each icon is guaranteed to exist in each set. For user-installed icons, that may not be the case.
Clear Key
Clear an encryption key. Next time you try to encrypt or decrypt with that key, you will be asked for the passphrase.
See Encryption in the Userguide for details.
Close System Dialogs
Close (some of the) system dialogs like Recent Apps or the Long-Home-Key-Press dialog.
Tip: you can detect some such dialogs opening with the New Window event.
Compose Email
Launch an application to compose an email from optional predefined elements.
Recipient(s) is a comma-separated list of receivers of the email.
Compose MMS
Compose SMS
Launch an application to compose an SMS from optional predefined elements.
To send an SMS directly, see Send SMS.
On Android 4.4+, only one of Recipient or Message can be specified.
Contacts
Show a selected list of contacts from the standard Android contacts application.
Note: to show all contacts, you can use the Apps/Load App action and select the Contacts application.
Copy Dir
Recursively copy a directory to a new one.
If To specifies an existing directory, the copy will be placed inside it, otherwise the copy will have that name.
Copy File
Copy an SD card file to a new directory.
If To specifies an existing file, it will be overwritten.
The paths start in the root directory of the SD card.
Root users: note that the «Mount namespace separation» option of SuperSu can cause problems.
Create Directory
Create an SD card directory.
If Create All is specified, all of the directories above the specified one will be created if necessary.
The path starts in the root directory of the SD card.
Create Scene
Create a scene without displaying it.
This might be useful if needs to be prepared in some way before displaying.
See also: Scenes in the Userguide.
Crop Image
Crop the image currently in the image store.
The parameters specify what percentage of the image to remove from each side of the image.
See also: Load Image.
Data Backup
DTMF Volume
The function is a bit of a mystery.
When Display is enabled, a popup will show the new level.
When Sound is enabled, a tone will sound at the new volume level.
DailyRoads Voyager
Decrypt File
Decrypt the specified SD card file which was previously encrypted with Tasker’s Encrypt File action.
The path starts in the root directory of the SD card e.g. secret.txt, secret/recording.mp3.
Key Name is the name of the encryption key to use.
The key is not deleted unless Clear Key is set, since you will usually want to use the same key to encrypt the file again at some point.
There must be space left on the SD card at least equal to the size of the file before starting decryption.
See Encryption in the Userguide for details.
Default Ringtone
Sets the default ringtone for alarms, notifications or the ringer.
Music files you place in /sdcard/media/ringtones/ will be included in the selection list for the Ringer ringtone, similarly for Notification and Alarm ringtones. You may have to create the folders first.
An easier way to use SD card audio files as ringtones is to install a tone picker application e.g. Tone Picker.
You can also just put the title of the track in the box if it matches the title of an audio track you have on SD.
Delete Directory
Delete an SD card directory.
The path starts in the root directory of the SD card.
If it is not empty, it will not be deleted unless you specify Recurse. *Warning*: you can delete the whole SD card contents if you are not careful with this option.
Delete File
Delete an SD card file.
The path starts in the root directory of the SD card.
If Shred Level is more than 0, the contents of the file are overwritten with random bytes the specified number of times before it is deleted.
The intention is to make it (much) harder to recover the contents than if the file was simply deleted.
Security note: shredding will only provide basic protection on ‘journalling’ filesystems, but most external storage uses FAT32 at the time of writing.
Deprecated
Destroy Scene
Disable
Permanently turn off Tasker’s monitor and stop running tasks.
Tasker will not do anything further until enabled via the On/Off button in the Profile List screen.
Display AutoRotate
Display Brightness
Brightness setting of the screen (0-255).
If the safeguard is enabled, levels less than 20 will be set to 20 to prevent accidental black screens.
Ignore Current Level: if it looks like it’s already at the required level, go ahead and set it again anyway.
Immediate Effect: ensure the change takes effect immediately. If not selected, it may not take effect till Android registers the new value, which may require a display on-off.You may that find Immediate Effect disrupts some applications.
Immediate Effect is only needed on Android versions up till 4.4.
If you have auto-brightness controls on your device, it’s advisable to disable them before attempting to set the brightness manually. See system settings or Tasker action Auto-Brightness.
Display Timeout
The length of time with no user action before the screen powers off.
Setting all sliders to the maximum value means ‘Never’.
Note: this setting may be overruled by the Stay On action when the device is plugged into a power source.
Note: if you go to Android settings after running this action, Android will change the value to one it ‘knows about’ e.g. if you have set it to 9 minutes, Android Settings may change it to 10 minutes.
Some have reported the same thing occuring after a reboot.
Simulate use of the Dpad or trackball. Useful for moving around and clicking controls in an application.
Only available on a rooted device.
USB Debugging probably needs to be enabled in Android’s Developer Settings.
Due Today
Edit Scene
Open the Scene Edit screen in the Tasker UI to edit the named scene. Optionally, the specified element will be edited immediately.
This action will fail if the Tasker UI is already open or the given scene is normally locked in the UI.
Edit Task
Open the Task Edit screen in the Tasker UI to edit the named task. Optionally, the specified action (being a number, partial label, action name or parameter match) will be edited immediately.
This action will fail if the Tasker UI is already open or the given task is normally locked in the UI.
Element Add GeoMarker
Add a marker to a scene Map element.
Spot Radius specifies the size of circle to place at the base of the market.
The scene must have been created first.
See also: Element Delete GeoMarker.
Element Back Colour
Set the background colour(s) of a scene element.
Applies to Text, TextEdit, Image, Menu, Oval and Rectangle elements.
End Colour is only relevant if the element’s background has a Shader specified.
The scene must have been created first.
Element Border
Set the width and colour of an element’s border.
Applies to Text, TextEdit, Image, Menu, Oval and Rectangle elements.
The scene must have been created first.
Element Create
Create a new scene element dynamically and add it to an existing (created) scene.
If you wish to animate the appearance of the element, deselect the Visible parameter and use the Element Visibility action afterwards.
Note: unfortunately it’s not yet possible to link event tasks to dynamically-created elements.
Element Delete GeoMarker
Delete a marker from a scene Map element.
The scene must have been created first.
See also: Element Add GeoMarker.
Element Depth
Element Destroy
Dynamically destroy and remove an element from an existing (created) scene.
The element need not necessarily have been dynamically created.
Element Focus
Element Image
Set the image of an Image scene element or the icon of a Button or Slider element.
The scene must have been created first.
Element Map Control
Manipulate a Map scene element e.g. to zoom in or out
The scene must have been created first.
Note: Enable Compass: the compass is only shown when the map is tilted or rotated.
Element Position
Move a scene element within it’s scene.
The scene must have been created first.
Element Size
Change the size of an element.
The scene must have been created first.
Element Text
Set the text of a scene element.
Applies to Button, Text and TextEdit elements only.
The scene must have been created first.
For TextEdit elements, the parameter Selection specifies a part of the text to select after it has been set.
The specification is either a range (e.g. 1:4 for characters 1 to 4 inclusive, or 3: to select everything from character 3 onwards) or a simple match e.g. v*e to select everything between a v and an e. Use : or * to select the whole text.
Element Text Colour
Set the text colour of a scene element
Applies only to Button, Text and TextEdit elements.
The scene must have been created first.
Element Value
Set the value of a scene element.
Applies only to CheckBox, Number Picker, Slider, Spinner and Toggle elements.
For a CheckBox, value should be 0 (off) or 1 (on).
For a Spinner, the value is the index of the item to set.
The scene must have been created first.
The action can only trigger a possible event associated with the element value if the scene is currently showing.
To set the value of a Text, EditText or Button element, use the Element Text action.
Element Video Control
Manipulate a Video element in a scene.
Not all actions are possible at all times. For instance, Play is not possible until the video has loaded.
Tip: to simplify a manual load-and-start-video, specify in the element a variable as the source of the video and check Start Automatically. Then instead of using a Video Control action with Load Source, just set the variable.
Element Visibility
Hide or show a scene element.
The scene must have been created first.
Element Web Control
Manipulate a WebView scene element e.g. to page up or down
This action will not work until the scene has ben displayed at least once.
Used after an If action to specify actions which should take place if the If condition didn’t match.
See Flow Control in the Userguide for more info.
Encrypt File
Encrypt the specified SD card file.
The path starts in the root directory of the SD card e.g. secret.txt, secret/recording.mp3
Key Name is the name of the encryption key to use.
Usually the key is deleted after encryption, set Leave Key if you have more files to encrypt.
There must be space left on the SD card at least equal to the size of the file before starting encryption.
See Encryption in the Userguide for details.
You can also access Tasker’s encryption features via File Magic, a Tasker-integrated file manager.
Enter Key
Enter an encryption key in preparation for encrypting at a later time.
If Confirm is set, the key will be requested twice in order to be sure it was entered correctly.
See Encryption in the Userguide for details.
Filter Image
Apply a filter to the image currently in the image store.
See also: Load Image.
Flash
Flash a message up.
If Long is selected, the message will flash up for longer.
A Flash is less intrusive than a popup: it is still possible to interact with the application below while the message is showing.
On some devices, disabling Notifications for Tasker in Android settings will also prevent flash messages.
Flip Image
Flip the image currently in the image store.
See also: Load Image.
Do a set of actions to process each of a set of values.
Values is a comma-separated list of items to iterate through
A For loop should be ended with a matching End For action (if one is not present, one is automatically added to the end of the task)
apple, 0, 2:4, 3:9:3, %ARR(1:2), pear
This would set Variable one at a time to:
apple, 0, 2, 3, 4, 3, 6, 9, %ARR1, %ARR2, pear
See Flow Control in the Userguide for more info.
GUnzip
Decompress the specified gzip archive file on the SD card.
You do not need to add .gz on the end of the filename.
Specify Delete Zip to delete the gzip file if the compression succeeds.
Compress the specified file on the SD card to a gzip archive of the same name with a .gz extension.
Specify Delete Orig to delete the original file if the compression succeeds.
Gentle Alarm
Enable/Disable a Gentle Alarm alarm, or all alarms (Power) if no Name is specified.
Get Location
Get a location fix.
GPS: a value will be set when the accuracy stops improving. ‘Use GPS Satellites’ must be enabled in Android Location Settings.
Net: a value will returned upon the first fix.’Use Wireless Networks’ must be enabled in Android Location Settings.
Continue Task Immediately: move on to the next action in the task as soon as the fixing has started.
Keep Tracking: don’t stop tracking the location source(s) when a value is returned This will use more power but enables faster fixes after the first one. When using this option, tracking can be stopped by the action Stop Location or doing Get Location without the option checked.
It will stop automatically if at any time no tasks are left to execute or the Get Location times out.
Note: the fix data are stored in the relevant %LOC variables, see the Variables section of the userguide.
Get Voice
Use a speech recognizer to convert speech into text.
A comma-separated list of results are stored in the variable %VOICE. It’s possible there may be several results because of deficiencies in the speech-recognition or e.g. environmental noise. To get e.g. the first result, use the Variable Split action and then access %VOICE1.
If the recognition fails or the specified Timeout is exceeded, %VOICE is cleared (detect this condition with the Is Set operator).
Language Model is a hint to the speech-recognizer for fine-tuning the results.
The default Android speech recognizer requires a network connection and therefore has a high-latency. Other recognizers are available e.g. on Play Store.
Tip: it may be necessary to install the Google Search app in order to access this action on some devices.
Go Home
Go to the current system Home Screen.
If the Page parameter is greater than 0, the home screen is requested to start on that page.
Some of the supporting home screens are Holo Launcher, Launcher Pro, Nova Launcher and Car Dock Home (v3). If your Home Screen app doesn’t support it, you could contact the developer and refer them to Tasker’s developer page: tasker.dinglisch.net/developer.html for info on how to include it.
Go to a different place in the current task.
Number: specify an action number to jump to.
Label: specify an action label to jump to. This is almost always better than specifying a number.
Top of Loop: jump to the first For action above the current action (‘continue’)
End of Loop: jump to the action after the next End For action (‘break’)End of If: jump to the next End If action
See the section on Flow Control in the Userguide for more info.
HTML Popup
Show a popup with the content defined by the user in HTML.
Most Tasker actions are available via JavaScript, see the JavaScript section of the Userguide.
HTTP Get
Send an HTTP GET request to a webserver.
The response code is stored in %HTTPR. A response code of -1 indicates a problem making the request. Any returned data is stored in the variable %HTTPD if the content type is text-based (max 4K).
Returned header fields are stored in the local variable array %header (%header1, %header2 etc)
Example: running a script
Server:Port: www.big.com [no port specified, use port 80]
Path: cgi-bin/palpable.pl
Attributes: [must be separated by newlines, no spaces please]
colour=pink
scent=rosy
Timeout: 30 [read timeout after 30 seconds]
Content-Type: [if nothing specified, use server-specified value]
File: results.html [optional: store returned data in /sdcard/results.html]
Attribute keys and values are url-encoded automatically.
Server:Port can be preceeded by a) https:// to require a secure, trusted connection b) a username:password@ to add a Basic Authorization header field to the request.
The Cookies parameter is of the form:
Ignore SSL Anchor Errors: only for https connections, ignoring such errors leaves the connection open to man-in-the-middle attacks.
HTTP Head
HTTP Post
Send an HTTP POST request to a webserver.
The response code is stored in %HTTPR. A response code of -1 indicates a problem making the request. Any returned data is stored in the variable %HTTPD if the content type is text-based (max 4K).
Returned header fields are stored in the local variable array %header (%header1, %header2 etc)
Example: sending a script some data
Server:Port www.small.com [no port specified, use port 80]
Path: cgi-bin/grinder.pl
Data:
name=Fred
hair=Blond
Timeout: 30 [read timeout after 30 seconds]
Content-Type: [default is: x-www-form-urlencoded, if not specified server value is used]
File: results.html [optional: store returned data in /sdcard/results.html]
If Content-Type is x-www-form-urlencoded, the data must be formatted as in the example and the keys and values will be encoded automatically.
Server:Port can be preceeded by a) https:// to require a secure, trusted connection b) username:password@ which will add a Basic Authorization header field to the request.
The Cookies parameter is of the form:
Ignore SSL Anchor Errors: only for https connections, ignoring such errors leaves the connection open to man-in-the-middle attacks.
Haptic Feedback
Hide Scene
Hide a scene currently being displayed.
The scene is not destroyed. If you are finished with the scene you should use Destroy Scene instead to release it’s resources.
Animation is only relevant for non-overlay scenes and when animations are enabled in Android settings.
See also: Scenes in the Userguide.
If the action condition does not match, skip all actions until a matching Else or Endif is found or until the end of the task is reached.
See Flow Control in the Userguide for more info.
Import Data
Dynamically load a task into the active configuration or replace the whole active configuration.
Usually the data to be loaded is first read into a variable via the Read File action.
When a new configuration is successfully loaded, the task (and all others) will be stopped and the monitor service also restarted.
Tip: the action Variable Convert / To MD5 Sum, can be used to validate the loaded data after Read File.
In-Call Volume
Volume level of speech during calls.
Setting to 0 will make phone calls difficult.
When Display is enabled, a popup will show the new level.
When Sound is enabled, a tone will sound at the new volume level.
Input Method Select
Show the Android Input Method picker dialog.
If some methods you have installed are not shown, make sure they are enabled in Android settings.
Note: unfortunately Android does not allow changing of the input method without user iteraction.
Interrupt Mode
Sets the interruption mode for the device i.e. whether notifications, alarms etc should interrupt the current activity.
This action requires that Tasker’s notification access service is running, see Android’s Sound And Notification settings.
Note that changes to Ringer, DTMF, Notification or System volume may knock the system out of mode ‘none’.
Android 5.0+ only.
See Also: variable %INTERRUPT.
Java Function
Execute a native Java function.
See Java in the userguide.
Java Object
Manipulate in some way a Java object previously created by the action Java Function.
See Java in the userguide.
JavaScript
Run JavaScript from a file and wait till it finishes.
Most Tasker actions are available via function calls.
Warning: code in the file will have access to local device files, data stores etc
See the JavaScript section of the Userguide for more information.
JavaScriptlet
Run a piece of JavaScript and wait till it finishes.
Most Tasker actions are available via function calls.
See the JavaScript section of the Userguide for more information.
Juice Defender Data
Use the Juice Defender app to change Mobile Data APNs (in order to change mobile data connectivity).
Juice Defender Control: Juice Defender decides whether to turn the APNs on or off.
Juice Defender Status
Keyboard
Keyguard
Whether the keyguard is enabled or disabled.
The keyguard is the dialog requiring some sort of unlock action when the device is turned on.
Note: while keyguard is disabled, your SIM pin unlock screen may disappear after a few seconds after a reboot.
WARNING: while keyguard is disabled, the ‘lock pattern’ mechanism is also disabled, so your phone is unprotected if it is lost. There is also the possibility of interference with other applications that manipulate the keyguard.
On Android 2.2+, this action should probably only be used when the device is on and unlocked, unless the unlock method in Android settings is set to None.
Side-effect: coming out of Airplane Mode with Keyguard disabled may leave the SIM unrecognized until Keyguard is toggled again.
See also: action Keyguard Pattern.
Keyguard Pattern
Control the lock pattern displayed by the Android keyguard. If the keyguard is disabled, no pattern is displayed even if the pattern is enabled.
WARNING: behaviour is unknown if you enable the lock pattern without having first entered a pattern in Android settings.
See also: action Keyguard.
Kill App
Stop the specified application.
Android 2.2+: restarts an application’s background services only.
For other Android versions or if Use Root is selected: kills a running application and all its background services, notifications, alarms etc Note that Use Root can cause future malfunctioning of the target app if it e.g. is killed while writing data.
Tip: may be more effective if the target app is not in the foreground, try using action Go Home first.
Launch App
Launch the specified application.
If Data is specified, it is passed to the application when launched. Not all applications examine the data field, however.
If Exclude From Recent Apps is checked, the application will not appear in the recent apps list (usually accessed by long-clicking home in the Android launcher), unless it was already in the list.
If Always Use New Copy is not checked, any existing copy of the app to be launched instead of a new copy.
To change the application once you’ve selected one, tap on the application icon.
When selecting an app, you can long-click to select a sub-activity of the app. Note that often the app is not expecting a sub-activity to be launched directly and may crash.
List Apps
List installed packages, apps and components in the specified array variable.
Packages correspond to APK files.
Each package can contain multiple apps (though usually there is only one) and multiple components of each of the four types.
Only enabled and exported apps and components are listed.
Apps and components are listed in the format PkgName:ClassName.
List Files
List the files contained in a specified directory in alphabetical order.
If a Match is specified, only filename which match that pattern are included.
The results are stored in the specified variable. The first file path is stored in %VAR1, the second in %VAR2 etc
Note: when Use Root is selected, it may be necessary to specify an absolute path (starts with /) for Dir.
Load Image
Load an image into the image store, overwriting any image there previously.
The image store is an image held in the device memory on which all actions from the Image category act.
Once finished manipulating an image, it can be saved to a file with the Save Image action.
However, it could also be used to e.g. directly set an image element in a scene.
Max Width Or Height: if specified, the image is scaled as it is loaded so that no dimension is more than the specified number of pixels. Useful when memory is an issue.
Respect EXIF Orientation: if the specified image is JPG format, it will be automatically adjusted after loading dependent on the EXIF meta-data tag, if present.
Load Last App
Show a lock screen.
To continue, the specified code must be entered. Allow Cancel determines whether a Cancel button will be shown or not. If Cancel is pressed the user is taken back to the home screen.
If Remember Till Off is selected, a correctly entered password will be remembered and reused until the device enters sleep mode.
A common use is to lock particular applications.
Consider locking this profile. That will prevent circumvention of this action’s lock by changes within Tasker.
Also consider attaching a Lock action to any application on your system which would allow removal of Tasker e.g. system Settings.
In any case, this action should not considered as a replacement for the system Keyguard lock, as it is less secure. A reboot will remove the lock screen, for instance.
MIDI Play
Play notes on a MIDI instrument attached by USB.
For details, see MIDI in the userguide.
Media Button Events
After grabbing the Media Button via this action all presses will be sent to Tasker.
It only makes sense to do this if you configure Tasker to do something with them (via state Media Button) or you want to block them from going to another app.
Note: any app can grab the Media Button at any time, Tasker cannot ‘keep hold’ of it. For example, the system media player seems to grab the button at the start of each track.
Media Control
Send a command to a media playback application.
A target app need only be specified when multiple apps are interpreting the command.
Note: the Toggle Pause function may not work unless playback has already been started manually.
Note: Tasker’s Music XXX actions are not controlled by this action.
Media Volume
Volume level during media playback.
Setting to 0 will mute music.
When Display is enabled, a popup will show the new level.
When Sound is enabled, a tone will sound at the new volume level.
Show a selection dialog and perform a different action depending on which item the user selects.
The Layout parameter specifies the look of all the items. Click to edit it.
The Items parameter specifies the content of each item.
The selected item label and index are available in the resulting task in %tap_label and %tap_index respectively.
If the user does not explicity select an item then when the specified Timeout is reached the item with a checkmark will be automatically selected.
More info: Menu element in the Userguide.
Mic Mute
Mobile Data
Set mobile data status without affecting incoming calls.
This action has the disadvantage that Android may manipulate it internally when certain things happen e.g. wifi disconnected.
Note: this action requires that Mobile Data is intitially turned *on* in Android System Settings.
When Mobile Data is *off* in System Settings, this action will have no effect.
It has been reported that many Google apps reenable the setting.
Mobile Data 2G/3G
Setting the mode to 2G only will save power at the cost of speed.
This action is not possible on a standard Android ROM.
Morse
Play morse code representing the given Text.
Amplitude is the percentage of maximum amplitude. The system volume setting for the selected output stream will also affect the perceived volume.
Non-latin characters are not supported.
Note: Frequency is not on a Hertz scale.
Move an SD card file or directory to a new directory.
If To specifies an existing file, it will be overwritten.
The paths start in the root directory of the SD card.
Note: files cannot be moved from one file system to another e.g. internal memory to SD. A workaround is to Copy and then Delete.
Music Back
Jump backwards in a sound file which was previously started with Play Music.
Jump value is in seconds.
Music Play
Play a sound file from the SD card.
File is the path to the file on the SD card e.g. Music/wow.mp3
If Loop is selected, the playback will restart when it reaches the end of the file.
Start specifies how many seconds into the track to begin playing.
You can stop the playback before it is finished with the Stop Music action.
You can start playback from the start by repeating the action
Playback has been tested with 3gp, mp3 and wma formats.
See also: variable Music Track
Music Play Dir
Play music files from the specified SD card directory.
If Audio Only is selected, only files with the following extensions will be played: 3gp, mp3, wma, au, mid, midi, mp2, ogg, wav.
If Random is selected, files will be played in random order.
You can stop the playback before it is finished with the Stop Music action.
Doing the same action on the same directory will move playback to the next file. If you want to start afresh, use Music Stop first.
See also: variable Music Track.
Music Skip
Jump forward in a sound file which was previously started with Play Music.
Jump value is in seconds.
Music Stop
Stop playback of a sound file or directory which was previously started with Play Music.
If Clear Dir is specified and a directory was being played, next time Music Play is used the playback will start from the first file.
Network Access
Deny network access to all or selected apps.
When mode Deny is selected, all apps have network access except for those specified.
When mode Allow is selected, only the specified apps have access.
Use of this action overrides and replaces the effects of any previous use.
Notes:
* this action is implemented via a VPN local to the device and cannot be used in combination with other VPNs.
* some devices will clear the users confirmation of Tasker’s permission to setup a VPN after every boot
* the icon which Android shows in the status bar cannot be avoided
* Tasker does not examine the contents of any network packet
NewsRob
Night Mode
Change Android’s Night Mode setting.
Only effective when Android’s UI Mode is Car or Desk.
Requires Android 2.2+
Notification Pulse
Notification Volume
Volume level of notification alert.
Setting to 0 will mute the notification sound.
When Display is enabled, a popup will show the new level.
When Sound is enabled, a tone will sound at the new volume level.
Note: on some devices Notification and Ringer volume are linked, changing one will change the other. There may be an Android setting for controlling that behaviour.
Notify
Show a notification on the top bar.
The specified Title will appear on the bar initially with the Icon.
Notifications with a particular (non-empty) title replace existing ones with that title.
When the notification area is pulled down, the specified Text will be visible.
If Permanent is checked, the notification will not be removed by clicking on it or pressing the Clear button. It *can* be removed using the Notify Cancel action.
A common use of creating a permanent notification is to allow permanent quick access to e.g. a Menu Task through the Notification Bar. Specify a task to run when the notification is clicked by creating a profile with a Notification Click event.
Up to 3 Actions can be specified which will appear in the notification area. In some cases it may be necessary to slide down to reveal the actions. Actions do not run as part of the notifying task.
Notify Cancel
Cancel a notification (created by Tasker) currently in the System Notification bar.
Title is the title of the notification to cancel. If Title is not specified, all notifications will be cancelled (including ‘permanent’) ones.
If more than one notification with the specified Title is currently being displayed, only the last one displayed will be cancelled, the otherwise will need to be cancelled manually.
Warn Not Exist: if set, a warning will be flashed if there is no matching notification.
Notify LED
Show a notification on the top bar and flash an LED.
The specified title will appear on the bar initially. Notifications with a particular (non-empty) title replace existing ones with that title.
When the notification area is pulled down, the specified text will be visible.
A Number other than 0 causes that number to be included in the notification area.
Rate is the number of milliseconds the LED will flash on and then again be off. It must be at least 1.
Not all devices support all colours. Many devices will only support red and green. In general, colours near the top of the list are more likely to be supported.
Some devices will only flash the LED when the device is off at the time the notification is received.
Up to 3 Actions can be specified which will appear in the notification area. In some cases it may be necessary to slide down to reveal the actions. Actions do not run as part of the notifying task.
Notify Sound
Show a notification on the top bar and play a sound.
The specified Title will appear on the bar initially. Notifications with a particular (non-empty) title replace existing ones with that title.
When the notification area is pulled down, the specified Text will be visible.
A Number other than 0 causes that number to be superimposed on the notification icon.
Music File specifies a file location on the sdcard e.g. music/hello.mp3. If it’s blank, the default notification sound will play.
Up to 3 Actions can be specified which will appear in the notification area. In some cases it may be necessary to slide down to reveal the actions.
Notify Vibrate
Show a notification on the top bar and vibrate.
The specified Title will appear on the bar initially. Notifications with a particular (non-empty) title replace existing ones with that title.
When the notification area is pulled down, the specified Text will be visible.
A Number other than 0 causes that number to be included in the notification area.
Pattern: enter a comma-separated list of numbers. The 1st one is how long to be silent for, the 2nd one how long to vibrate for and then alternating.
Specify no pattern to use the default pattern.
Up to 3 Actions can be specified which will appear in the notification area. In some cases it may be necessary to slide down to reveal the actions Actions do not run as part of the notifying task..
Open File
Open the specified file on the SD card.
The file type is determined by the extension, unless a specific Mime Type is specified.
The viewer/listener used depends on that registered by the system for the file type.
Open Map
Launches Google Maps with a particular mode and location/destination.
Exactly one of Address or Lat/Long must be specified. Address is not valid for StreetView mode.
Address is in the format X+Y+Z e.g. Littleton+Delaware
Zoom is only possible with Point / StreetView and a Lat/Long specification.
Label is only possible with Point mode, it will show a marker with the specified label.
Google Maps version 3.2.1 or higher is (probably) required for Navigation.
Perform Task
Run the selected Tasker task.
You can ‘nest’ as many tasks as you wish.
When this action is used as part of an Enter task, the settings it contains are *not* restored when the profile exits.
When a task is started from an existing task, the existing task continues unless the Stop parameter is set.
If you set the priority lower than the current task, the current task will finish before the new one starts.
If you set the priority the same or higher than the current task (a good way to do this is to specify ‘%priority+1’), the new task will completely execute before the current one resumes.
Values assigned to %par1 and %par2 are available in the child task as normal variables.
If the child does a Return action, the Return Value Variable in the parent task is set to the Value specified in that Return action, however note that the value will not be returned if the Perform Task is the last action of the parent.
See Flow Control in the Userguide for more info.
Play Ringtone
Play an alarm, notification or ringer ringtone throught the specified audio stream.
If no Sound is specified, the current default tone of the specified Type will be played.
Note: the task will not wait for the ringtone to complete before continuing.
Note: in some Android versions ringtones will endlessly loop due to an Android bug.
Plugin
Runs the specified action plugin.
Timeout specifies how long Tasker should wait for the plugin to finish. None indicates that Tasker will proceed immediately to the next action in the task.
Warning: data you enter in the plugin configuration screen is collected by the *plugin*, not by Tasker. If the plugin has Internet permissions it could e.g. transmit your data to third-parties.
Popup
Show a popup box with a message.
The popup will dissappear after the specified number of seconds or if its text is tapped.
Popup Task Buttons
Show a popup box with a message and 1-3 buttons with Task names, icons or both.
If one of the buttons is clicked, the popup exits and the relevant task is performed.
Power Mode
Set the system power mode.
Requires a rooted device.
Profile Status
Enable or disable the named profile.
If the state is already the desired one, there will be no effect.
Query Action
Get details of an action to run, then run it.
If Action is specified, only the parameters will be queried. This is a very useful action to assign to a home screen widget, since it allows you to easily execute any of Tasker’s actions without having to set up a profile etc first.
Wait and Wait Until actions cannot be queried. As a workaround, you could query for a variable and then then Wait in the next action of the task using the variable value.
Quick Setting Add
Add a custom tile to the system Quick Settings panel.
If Items are specified, then when the icon is clicked they will be shown in a menu.
If no Items are specified, a click on the tile can be detected via the event Quick Setting Clicked.
Only usable on Cyanogen 5.1.1+ ROMs with Custom Tile support.
Quick Setting Remove
Remove a custom tile previously added to the system Quick Settings panel with action Quick Setting Add.
It is not classified as an error if the tile did not previously exist.
Only usable on Cyanogen 5.1.1+ ROMs with Custom Tile support.
Radio
Set the status of the phone radio.
Warning: turning off the phone radio will prevent outgoing/incoming calls and mobile data transfer.
Read Binary
Read binary data (e.g. image data) from the specified file into a variable in base 64 format.
Base 64 is a textual format meaning it is safe for use where pure binary data may not be.
Base 64 can have various formats: that used by Tasker has regular line terminators and potentially ends with padding characters (=).
See Also: actions Write Binary, Variable Convert
Read File
Read a text file into a variable.
Don’t try to read a non-text file with this, the results will probably be disastrous
Read Line / Read Paragraph
Read a record (a line or paragraph) from a text file.
Line/Paragraph is the name of a variable containing the record number to read. If unspecified, the record after the previously read one *in that file* is read. A variable is used in place of a number here to permit e.g. reading a random record via the Variable Randomize action.
If the end of the file was reached before the specified record number was found, it will contain the value EOF. The next line number then resets to 1.
Blank lines and any newline character at the end of a file are always ignored.
Don’t try to read a non-text file with this, the results will probably be disastrous.
The action is not very efficient for reading all the records in a file, since it starts from the beginning each time.
Reboot
Reboot (or just shutdown) the device.
Unfortunately, this is not a ‘clean’ shutdown. Neither Android nor running applications are informed that the device is rebooting, so be prepared for possible data corruption.
On the other hand, every other app that allows reboot does it the same way.
Record Audio
Record from the microphone to an SD card file.
File is the path to the file on the SD card. It will have extension .3gp added.
Source is where to record from. Not all sources are available on all hardware, for instance the Call source is not available on the G1.
The Max Filesize is the maximum size of the resulting audio file in K.
A zero value for Filesize places no limit, in which case the recording will not stop until the SD card is full or the Tasker action Record Audio Stop is performed.
Note: playback of the resulting files can be done with Tasker’s Play Music action, amongst others.
Warning: in many countries, recording of individuals’ speech without their consent is illegal.
Record Audio Stop
Remount
Remount a file system read-write or read-only.
Warning: it’s inadvisable to
* use this action unless you know what you are doing
* leave /system writeable for long periods
Resize Image
Resize and scale the image currently in the image store.
Specifying a value of 0 for one of Width or Height will cause that dimension to be scaled proportionally with the other dimension so as to keep the original aspect ratio of the image.
See also: Load Image.
Return
Return a value to the parent of this task i.e. the one that started it via Perform Task.
The parent task must have started it’s child at equal or higher priority and have specified a Return Value Variable in it’s Perform Task action, which will then be set to the Value specified in this Return action.
If Stop is checked, this task (the child) will terminate after returning the Value to the parent.
See Flow Control in the Userguide for more info.
Ringer Volume
Volume level of phone ringer.
When Display is enabled, a popup will show the new level.
When Sound is enabled, a tone will sound at the new volume level.
If you want to put your phone in vibrate or silent mode, use action Audio / Silent Mode, not this.
Note: on some devices Notification and Ringer volume are linked, changing one will change the other. There may be an Android setting for controlling that behaviour.
Rotate Image
Rotate the image currently in the image store.
See also: Load Image.
Run SL4A Script
Run the named Scripting Layer for Android (SL4A) script.
Every file in /sdcard/sl4a/scripts is expected to be a script.
More information: http://code.google.com/p/android-scripting/.
Passed Variables is a comma-separated list of variables to pass in the intent which starts the script. Their values *at time of launch* can be accessed from the script by looking at the received intent.
Run Shell
Run a system shell command under linux.
If Timeout is 0, the command will never time-out.
Store Output In is a variable name for the output (stdout) of the command.
Similarly, Store Errors In is for error output (stderr).
A result code of 256 indicates a technical failure executing the command, 257 indicates that the specified Timeout value was exceeded, 258 indicates the process was interrupted.
Any non-zero result code will cause the task to stop, unless Continue On Error is checked, otherwise the result code will be stored in %err.
SMS Backup+
Minimal version 1.3.4.
SQL Query
Query an SQL database in a file or URI.
In Raw mode, the Query must be entered as a full SQL statement.
In Table URI mode the URI refers to a specific table rather than a DB; an example is content://com.android.contacts/groups.
In both Formatted modes, SQL directives (SELECT, WHERE etc) should be ommitted.
Selection refers to the WHERE directive (‘column > 5’, ‘column = ?’)
Selection Args specifies content that fills each ? in Selection in the order they appear.
The result rows of the query are stored in the specified array with a row at each index. The columns within each row are separated by the Output Column Divider.
Null DB values are represented as , BLOBs as , problems with
When making several transactions on a DB on external storage or which needs root to access, it will be much more efficient to first move the DB file to internal storage (Move File action) and operate on it there.
In Raw mode, only the following directives requiring writeable DB access are supported: INSERT INTO, UPDATE, CREATE TABLE, DELETE FROM, ALTER TABLE.
Save Image
Write the image currently in the image store to a file.
The file extension will only be respected for JPEG and WEBP (if available on the device); all other extensions will result in PNG output.
Higher Image Quality values will also result in greater file size and more chance of running out of memory. Image Quality is not relevant for PNG.
See also: Load Image.
Synthesize the given Text into speech.
Engine:Voice specifies the speech engine and voice/language to use. default:en specifies the default engine and English voice.
Stream/File specifies where the sound should go. Stream specifies a sound channel, File specifies a location on the SD card; the synthesized speech is stored in WAV format.
Network: use network synthesis, if supported by the current engine/voice. This may result in better quality.
Continue Task Immediately: if selected, Tasker will continue with the next queued action while the speech is still ongoing. You must select this in order to do a Shut Up action later.
Android settings may override locale, speed and pitch. Please see the ‘Always use my settings option’ in Android’s Text-To-Speech settings section.
If Reduce Resource Usage in Tasker Prefs / Misc is checked, the speech engine will be shutdown after each utterance, meaning the speech will always begin later for subsequent Say actions.
Scan Media
Force the system to scan the SD card for new/deleted media. This can save a lot of time removing and reinserting the physical card.
If a file is specified, only that file is scanned.
If a directory is specified, all of its contents will be scanned recursively.
Note: repeatedly scanning the same file will not update the thumbnail in Gallery.
On Android 4.4+, scanning the whole card or a directory only picks up *new* files and the task waits till the scan is finished.
Search
Send Data SMS
Send a binary data SMS without user interaction. The maximum length is 133 bytes.
Multiple numbers can be specified by comma-separating them.
The Data field must consist of a Base 64 encoded string.
A Tasker variable contents can be encoded to Base 64 with the Variable Convert action, or binary data loaded from a file with the File / Read Binary action.
Send Intent
Broadcast an ordered Intent.
This action is intended for advanced users.
See Intents in the Userguide for more info.
Send SMS
Send an SMS without user interaction.
Multiple numbers can be specified by comma-separating them.
Email addresses are not supported.
Store in Messaging App: whether a record will be kept of the sent SMS in the standard messaging app (only available prior to Android 4.4).
Success or failure can be caught by creating an Event context SMS Success/Failure.
Maximum length of an SMS is 140 characters. In some character encodings that translates to 140 characters, in others to only 70 characters.
Set Alarm
Set a new alarm in the default alarm clock application.
If Confirm is not checked no user interaction will be required.
Note that on some devices, setting the alarm too close to the current time may result in the alarm being set for the next day.
Also, some devices require that a Message be stipulated.
Set Clipboard
Copy the specified text to the system clipboard.
If Add is set, the text will be added on the end of the clipboard, otherwise it will replace the existing clipboard text.
This is probably most useful for storing some data from an event (e.g. the text of an arriving SMS). Note that you can also place the clipboard contents in an action.
Set Key
Preset the passphrase for an encryption key.
This allows subsequent en/decryptions to take place automatically without user interaction.
Important: it is less secure than the Enter Key action; read the userguide section on Encryption before use.
Set Light
Change the brightness of a light.
Available lights will vary per-device but typically include things like keyboard backlights, LEDs, camera flashlights, display and button backlights.
Despite the maximum being given as 255, many lights will only be on or off, in which case 0 specifies off and any other number specifies on.
Note that turning a light off is not permanent, Android may turn it on at a later time in response to various events on the device.
If you accidentally reduce the display backlight to 0, a reboot should solve the problem.
Set SMS App
Set the app which is the system-default SMS app.
A dialog will be shown to confirm the change.
Will have no effect unless a valid app is chosen.
Set Tasker Icon
Set the icon for Tasker’s permanent notification in the status bar.
Lasts until the monitor service is stopped e.g. due to disabling Tasker.
To permanently change the icon, see Menu / Prefs / Monitor / Notification Icon
Set Tasker Pref
Dynamically set a preference value normally configured via Menu / Prefs in the Tasker UI.
The changed values will have immediate effect unless the related operation is already in progress.
The Use Reliable Alarms preference will not cause existing alarms to be recreated.
Set Wallpaper
Set the system (home screen) wallpaper from an SD card image file.
JPG and PNG are supported.
If no image is specified, the default system image is set.
Scale: if the image is smaller in width or height than the launcher-specified values, scale it up to those values while keeping the aspect ratio.
Crop: if the image dimensions (possibly after scaling) are greater than the launcher-specified values crop it down to those dimensions. This can be necessary to prevent Android-internal problems.
Note that it can take more than 20 seconds for this action to take effect.
Set Widget Icon
Change the label of the specified (existing) Task Widget on the home screen.
Name is the name of the Task which the widget performs (which appears on the homescreen, unless a label has been set with Set Widget Label.
Icon is the new icon to set.
Set Widget Label
Change the icon of the specified (existing) Task Widget on the home screen.
Name is the name of the Task which the widget performs (set when it was initially created and initially used as the label).
Label is the new home screen label for the widget.
Note: if you want to change the label several times, you refer to the *original* Task name each time, which does not change.
Setup App Shortcuts
Dynamically configure the list of app shortcuts which will show when the Tasker icon is long-clicked in the launcher.
If no task is specified, that slot will receive the default appearance and functionality.
This action is mainly of use for child apps created with Tasker.
See also: Prefs / Action / App Shortcut Tasks.
Setup Quick Setting
Dynamically change one of Tasker’s quick settings tiles.
If no task name is specified, the tile will receive the default appearance and functionality.
The status affects the appearance of the tile in a way defined by the system. In addition, if it is set to Disabled, the tile will not respond to clicks.
The effects of this action will only be visible when the tile is manually added to the set of used tiles via the Android UI.
See Also: Prefs / Action / Quick Settings Tasks.
Share File
Share a file with another application or device.
If Mime Type is not specified, Tasker will attempt to deduce it.
If Show Chooser is specified, Android will display a selection of possible ways of sharing the file, in a dialog.
If not specified, the chooser may be shown anyway if there is no known default way of handling that Mime Type.
Some Android versions may ignore Chooser Title.
Show Alarms
Show Scene
Display a scene, creating it first if necessary.
All Overlays are displayed over the current application and persist until hidden or destroyed.
Blocking overlays only block touches on the part of the screen they cover.
Non-blocking Overlays are also displayed over the Keyguard.
Dialogs are little popup windows which take all user input while they are displayed and can be dismissed with the Back key.
Activities are standard Android app views.
Offsets are percentages of the screen size with in the range 0-200, (0=100% left, 100=centre, 200=100% right).
Animation is only relevant for non-overlay scenes and when animations are enabled in Android settings.
See also: Scenes in the Userguide.
Shut Up
Stop speech initiated from a previous Say or Say To File action.
Note: you must select Continue Task Immediately in the Say action to be able to use Shut Up, otherwise Tasker will not get to the Shut Up action until the speech has finished anyway.
Silence Ringer
During an incoming call, immediately stop the ringsound and/or vibration.
This is temporary; the ringer will still sound on the next incoming call.
Silent Mode
Android 5.0: toggles vibrate mode on or off.
Prior Android versions: in silent mode, all sounds except media and alarm are surpressed by the system (without having their volume settings changed). With Vibrate, the phone will vibrate on an incoming call.
This setting overrides the Ringer Vibrate setting.
SleepBot
Sound Effects
Whether to enable or disable system sounds like clicks on icons.
See also: Sound/System Volume setting.
Speakerphone
Whether the speakerphone is on or off.
Note: this will only have any effect when a call has already started, but you could use it with e.g. a Phone Offhook event if you want every incoming call on speakerphone.
Start System Timer
Start a system or 3rd party countdown timer.
When Show UI is selected the UI of the timer app will be displayed, otherwise probably only a notification will be shown.
Only available from Android 4.3.
This action has no relation to Tasker’s countdown timer widgets.
Status Bar
Expand or collapse the system status bar.
On some devices Tasker’s Accessibility Service will need to be enabled in Android settings.
Stay On
Whether to prevent the screen going off while a power supply is present.
The screen will still dim a few seconds before Screen Timeout is reached.
Stop execution of one or more tasks after any currently running action has finished.
If a task is specified, then all tasks with the same name currently executing are stopped.
If no task is specified, the current task is stopped (but not other tasks with the same name).
If With Error is checked, the task(s) are marked as finished due to an error.
Note: to stop a different task will often require that it has a lower priority than the task with the Stop action, since otherwise the Stop action will perhaps never be executed.
Currently running actions in a different task will not be interupted by a Stop action, with the exception of Play Ringtone and a non-root Run Shell.
Stop Location
Stop tracking a location source which was previously initiated by Get Location.
This is only necessary if the Keep Tracking parameter is checked in Get Location.
System Lock
System Volume
Volume level of system sounds.
Setting to 0 will mute system sounds.
When Display is enabled, a popup will show the new level.
When Sound is enabled, a tone will sound at the new volume level.
Note: System Sounds must also be enabled if required.
Take Call
Take Photo
Take a photo. The current activity will be interrupted for a couple of seconds.
If Discreet is checked, there will be no visible or audible sign of the picture being taken, and the device will not turn on if it is already off (except on Eclair devices).
Without Discreet, a small delay allows time for aiming.
Insert in Gallery: immediately insert a thumbnail in the Gallery application, otherwise it will not appear until the next time the SD card is scanned.
Naming Sequence: Series: photo names have an index number attached which increases with each one taken. Chronological: the date and time is attached to the filename.
Photos are in JPG format and stored in /sdcard/dcim/Tasker/. You should not attach the .jpg affix when specifying the filename prefix.
See also: Menu / Prefs / Action / Camera Delay.
Take Screenshot
Take a screenshot of the phones current display.
Writing to external storage is not supported.
TeslaLED
Use the camera flash as a torch.
Please reward the developer by choosing the Donate version!
See Also: Alert / Torch.
Test App
Test some aspect of an application.
A failed test will result in the specified result variable being cleared.
Calendar tests: require the time in seconds since the epoch as Data (e.g. use %TIMES, or use the Variable Convert action to convert a date/time into seconds first) and are entered in an array (%var1, %var2 etc), not a plain value, because there may be multiple events at the time specified.
Test Display
Test an attribute of the display.
AutoRotate: on or off
Orientation: portrait or landscape.
Resolution/DPI: depends on current orientation of display.
Test Element
Test some property of the specified scene element e.g. it’s position within the scene.
The scene must have been created first and in some cases already be displayed.
Not all tests apply to all elements.
Test File
Test an attribute of a file and put the result in a variable.
A failed test will result in the specified result variable being cleared.
Parent Dir: the parent directory of the given file, note that it may not actually exist.
Size: file size in bytes, or for directories number of children.
Modification time: the modification time of a directory is the time a file was last added or deleted from them.
Type: either file or dir.
Test Media
Test some aspect of a media carrier or player.
Music Playing Position: applies only to tracks started by Tasker via the Music Play action.
Note: a failed test will result in the specified result variable being cleared.
Test Net
Test a network attribute.
Possible Connection Types are none, mobile, wifi, mms, supl, dun, hipri, wimax, bluetooth, dummy, ethernet, and vpn.
Mobile Data and Wifi Hidden are yes or no.
BT Paired Addresses is a comma-separated list of the bluetooth devices this device is paired with. The other BT tests need a name or address to test.
BT Device Connected may require Tasker to be enabled when the device connects (for some device types).
Bluetooth must be enabled for all BT tests.
Test Phone
Test something phone related.
A failed test will result in the specified result variable being cleared.
All tests require the phone number of the contact as Data.
Test Scene
Test an attribute of the specified scene and store the result in the specified variable.
Possible status values are
uncreated, hidden, visible, background (shown but currently not on screen)
Offsets are percentages from -100 to 100, with 0 being display centre.
If the scene does not exist the specified variable will be cleared.
Test System
Test an attribute of the operating system.
Android ID: 64 bit hex value which should be constant for the life of the device.
UserID: the user ID of the current active (foreground) user, only available on Android 4.2+.
Test Tasker
Test some aspect of Tasker’s configuration.
The Global Var, Local Var, Profile, Scene and Task test types store their results as an array (%var1, %var2 etc).
The Global Var type doesn’t include built-in variables.
The Profile and Task test types only list named profiles or tasks.
Test Variable
Timer Widget Control
Control the operation of a previously-created Task Timer widget.
End: cause the timer to finish. The associated task will execute if the timer was previously running.
Resume: resume (or start, if not paused)) the countdown.
Reset: stop the countdown and set it to it’s initial value.
Update: refresh the display of the remaining time, not usually necessary.
Timer Widget Set
Set the period of a previously-created Task Timer widget.
The elapsed time is set to 0.
If the timer was already running, it will continue to do so.
Toggle Split Screen
Torch
Hold the camera flashlight on.
May not work on all devices.
If it gets stuck on, just turn the device off.
See Also: 3rd Party / TeslaLED.
Turn On
Simulate typing of text.
Only available on a rooted device.
Accented characters currently do not work.
USB Debugging probably needs to be enabled in Android’s Developer Settings.
USB Tether
Turn on sharing of the device’ss Internet connection via USB cable.
On some devices, you may need to enable the USB tether once in Android settings before Tasker will be able to do it.
UnZip
Decompress the specified zip archive file on the SD card.
You do not need to add .zip on the end of the filename.
Specify Delete Zip to delete the zip file if the compression succeeds.
Variable Add
Increase the value of the variable Name.
The value is increased by the integer Value.
If the variable does not contain a numeric value (e.g. 3) this action has no effect and a warning will be flashed.
If the variable does not exist, it will first be created with a value of 0.
If a Wrap Around is not zero, then when the final result is equal to or greater than the Wrap Around value, it will wrap back to 0 e.g. with Wrap Around 5, 2 + 4 = 1.
See the section on Conditions and Loops in the Userguide for more information.
Use action Variable Set for non-integer addition.
Variable Clear
Remove the stored value for the user-variable Name.
If no Name is specified, all user-variables are cleared.
If Pattern Matching is specified, all variables which match the pattern are cleared (see Pattern Matching in the Userguide).
Variable Convert
Convert the specified variable’s value from one unit to another.
If a variable is specified for Store Result In, the new value is stored there and the original variable will not be changed.
If the conversion fails, no values will be unchanged.
Notes on particular conversions:
Date Time to Seconds
* date and time must be separated by whitespace e.g. 20110304 11.32
* date can be in YYYYMMDD format or xx-yy-zz, in which case the positions of day, month and year are determined by Android preferences
* if time is ommitted it is assumed to be 00:00
* time must be in 24hr format
* individual components of date and time can also be separated by a colon, slash etc.
Bytes
*Megabyte and Gigabyte conversions are human-readable rather than precise.
Variable Join
Join all the values in the array %ARR into a single simple variable with the given Joiner.
Example: if %VAR1=»I», %VAR2=»like» and %VAR3=»humus», then after the action Join/%VAR/;/Yes there will be a single variable %VAR with the value «I;like;humus».
Any missing indices in the array will be completely skipped.
Variable Query
Ask the user for a value via a popup dialog and assign it to the specified variable.
Tip: if you specify the same variable for the Default parameter, your last input will be automatically filled in.
Variable Randomize
Variable Search Replace
Find parts of a variable which match a regular expression (regex) and optionally replace them with something else.
Store Matches In specifies an array variable in which each successive part of the Variable contents which matches the whole Search parameter is stored.
Replace With specifies what each matching part of the variable should be replaced with.
See Pattern Matching in the Userguide for more info.
Variable Section
Select a particular section of a variable and throw away the rest.
If Adapt To Fit is checked, the specified Length is changed, if it is too long, so that the selected section ends at the end of the original variable contents.
Variable Set
Set the variable Name to the value To.
Name can be any desired string, however it’s advisable to make it a sequence that does not commonly occur in text otherwise it will match at unexpected times.
Names all in lower-case are local variables which are only visible in the current task.
If Recurse Variables is checked, all variables mentioned in the To parameter will be repeatedly replaced until there are no variable names left, otherwise only one round of variable replacement will take place.
If Append is checked, To is added to the existing value of the variable.
If Do Maths is checked then at the time of assignment the value of To will be evaluated as a mathematical expression.
Assuming %VOLC is 8, if Do Maths is checked, %FROG will get the value ‘9’, otherwise it will get the value ‘8 + 1’.
If To cannot be numerically evaluated (e.g. it is ‘cat + 3’) then the current task will terminate.
See Also: Variables section in the Userguide.
Variable Split
Split the value of the given variable into several sub-variables.
Each time Splitter is encountered in the variable value, a new variable is made with name %VARX.
If Delete Base is selected, the original variable is removed after the split.
Example: %VAR contains «I;like;humus». After the action Split/%VAR/;/Yes %VAR is replaced with 3 variables %VAR1, %VAR2 and %VAR3 containtin «I», «like» and «humus».
Variable Subtract
Decrease the value of the variable Name.
The value is decreased by the integer By.
If the variable does not contain a numeric value (e.g. 3) this action has no effect and a warning will be flashed.
If the variable does not exist, it will first be created with a value of 0.
If the Wrap Around parameter is set and the result is below zero, it will wrap back to the Wrap Around value.
See the section on Conditions and Loops in the Userguide for more information.
Use action Variable Set for non-integer subtraction.
Vibrate
Activate the device’s vibrator.
The specified time is in milliseconds i.e. to vibrate for one second enter 1000, to vibrate for half a second enter 500.
Vibrate On Notify
Whether to vibrate with a system notification.
Note: if you are going to use Tasker for this, it’s probably best not to mix it with other methods of controlling the setting.
See also: Notification Volume.
Vibrate On Ringer
Whether to vibrate on an incoming call.
You’re probably really looking for the action Audio / Silent Mode if you want to put your phone in vibrate or silent mode.
Note: if silent/vibrate mode is engaged, this setting is overridden.
Note: if you are going to use Tasker for this, it’s probably best not to mix it with other methods of controlling the setting.
See also: Ringer Volume.
Vibrate Pattern
Activate the device’s vibrator in a pattern.
Enter a comma-separated list of numbers. The 1st one is how long to be silent for, the 2nd one is how long to vibrate for and then alternating.
Times are in milliseconds i.e. to vibrate for one second enter 1000, to vibrate for half a second enter 500.
0 values are disallowed, excepting for the first value.
Voice Command
Run the system-default application for processing voice commands.
Note: unlike the Get Voice action, the calling task will not wait for the voice command to be processed.
Stop executing the current Task for the specified amount of time.
If another task becomes queued during the wait, the wait could end up being much longer than expected, depending on the other task’s priority and actions.
Wait Until
Stop executing the current Task until the condition is met. Wait *maximally* the specified time between checks. The actual time between checks will vary because Tasker will opportunistically retest the condition at times when battery life will be unaffected.
Note: a very small wait period might have battery life implications, in general it should be as large as is acceptable.
Whether the WiFi radio is enabled or disabled.
This action is ignored when Airplane Mode is on prior to Android 2.0. It also has no effect when a Wifi Tether (Hotspot) is enabled.
Note: it’s not usually advisable to use the Toggle setting when also using a Wifi Near state with Enable Wifi checked, since the action will then have different effects dependent on whether wifi has already been auto-enabled for a wifi scan or not.
WiFi Net
Change the wifi network connection status.
Reassociate: reconnect even if already connected.
Force: try to carry out the action even if the network status that Android reports is incompatible e.g. disconnect even if Android reports already disconnected.
Report Failure: flash a short error message if the action fails. Note that Android might not e.g. report a disconnect failure if there is currently no connection.
WiFi Sleep
The policy for deciding when Wifi should go to sleep. When Wifi goes to sleep, the device will switch to using the mobile data connection.
\Default: depends on the Android version. Will be something like ‘When the screen goes off’ or ‘After 15 Minutes’.
Never While Plugged: When Screen Off if on battery power.
WiFi Tether
Turn on sharing of the device’s Internet connection via wifi.
If Wifi was on, it will be turned off, you will need to enable it manually after the tether.
WiMax
WidgetLocker
Suspend: Keep WidgetLocker enabled/running, but prevent it from activating on screen off.
Write Binary
Write base 64 data from a variable to binary format in a file.
See Also: actions Read Binary, Variable Convert
Write File
Write the specified text to the specified SD card file.
If Append is checked, the text is added to the end of the file without changing the existing contents.
A newline character is always appended to the text.
Compress the specified file(s) (or directory(ies), recursively) on the SD card to a zip archive,
Multiple Files can be specified by separating them with a newline.
If only a single file is specified and no Output Path is give, the Output Path will be the same file with a .zip extension.
Level is the compression level to use. Higher values will take longer to compress but use less space.
Specify Delete Orig to delete the original file if the compression succeeds.
Zoom Alpha
Set the alpha level of the specified Zoom image element.
0 is invisible, 255 is fully visible.
Zoom Colour
Set the Colour and End Colour of the specified Zoom oval or rectangle element.
End Colour is only used if a shading has been specified for the element in Zoom.
Источник