- Backup disks you can use with Time Machine
- External drive connected to your Mac
- Network-attached storage (NAS) device that supports Time Machine over SMB
- Mac shared as a Time Machine backup destination
- External drive connected to an AirPort Extreme Base Station (802.11ac) or AirPort Time Capsule
- AirPort Time Capsule
- Локальные моментальные копии Time Machine
- Использование моментальных копий
- Использование дискового пространства локальными моментальными копиями
- Частота сохранения локальных моментальных копий
- Резервное копирование содержимого компьютера Mac с помощью Time Machine
- Создание резервной копии Time Machine
- Подключение внешнего накопителя
- Выбор накопителя в качестве диска резервного копирования
- Преимущества автоматического резервного копирования
- Дополнительная информация
- Как именно работает Time Machine?
- Лонгриды для вас
Backup disks you can use with Time Machine
Time Machine can back up certain external storage devices connected to your Mac or available on your network.
To use Time Machine to make a backup of your Mac, you need one of these types of storage devices:
External drive connected to your Mac
Time Machine can back up to an external drive connected to a USB, Thunderbolt, or FireWire port on your Mac. If the disk isn’t using the correct format, Time Machine will prompt you to erase it.
Network-attached storage (NAS) device that supports Time Machine over SMB
Many third-party NAS devices support Time Machine over SMB. For details, check the documentation for your NAS device.
Mac shared as a Time Machine backup destination
To use another Mac on your network as a Time Machine backup destination, complete these steps on the other Mac:
- Choose Apple menu > System Preferences, then click Sharing.
- From the list of services on the left, select File Sharing.
- From the Shared Folders list on the right, click the add button (+), then choose a folder to use for Time Machine backups.
- Control-click the folder that you added, then choose Advanced Options from the shortcuts menu that appears.
- From the Advanced Options dialog, select “Share as a Time Machine backup destination.”
When setting up Time Machine on your other Mac computers, you should now be able to select the shared folder as a backup disk.
External drive connected to an AirPort Extreme Base Station (802.11ac) or AirPort Time Capsule
Time Machine can back up to an external USB drive connected to an AirPort Extreme Base Station (802.11ac model) or AirPort Time Capsule.
- Connect the drive directly to your Mac, then use Disk Utility to erase it.
- Connect the drive to a USB port on your AirPort base station, then turn it on.
- Open AirPort Utility, then select your base station and click Edit to view its settings.
- Click the Disks tab in the settings window.
- Select your backup disk from the list of partitions, then select “Enable file sharing”:
- If more than one user on your network will back up to this disk with Time Machine, you can use the Secure Shared Disks pop-up menu to make sure that they can view only their own backups, not yours. Choose “With accounts” from the menu, then click the add button (+) to add users.
- Click Update to restart your base station and apply the settings.
AirPort Time Capsule
Time Machine can back up to the built-in hard disk of an AirPort Time Capsule on your network.
Источник
Локальные моментальные копии Time Machine
Time Machine позволяет восстанавливать файлы из локальных моментальных копий файлов на компьютере Mac, даже когда диск резервного копирования Time Machine недоступен.
Диск резервного копирования Time Machine может быть не всегда доступен, поэтому функция Time Machine также сохраняет некоторые резервные копии на компьютере Mac. Эти резервные копии называются локальными моментальными копиями.
Использование моментальных копий
Когда диск резервного копирования недоступен, Time Machine автоматически использует для восстановления файлов моментальные копии. Чтобы сделать доступными еще больше резервных копий, подключите диск резервного копирования.
Использование дискового пространства локальными моментальными копиями
Не нужно беспокоиться о том, какой объем хранилища занимают локальные моментальные копии, поскольку они не используют пространство, необходимое для выполнения таких задач, как загрузка файлов, копирование файлов или установка нового программного обеспечения.
Компьютер Mac считает пространство, используемое моментальными копиями, доступным. Тем не менее, Time Machine хранит моментальные копии только на дисках с большим объемом свободного пространства и автоматически удаляет моментальные копии по мере их устаревания или возникновения потребности в пространстве для других задач.
Чтобы удалить локальные моментальные копии вручную, временно отключите Time Machine:
- Откройте настройки Time Machine с помощью меню Time Machine
в строке меню. Также можно перейти в меню Apple () > «Системные настройки» и щелкнуть Time Machine.
- Снимите флажок «Создавать резервные копии автоматически» либо щелкните переключатель «Вкл./Выкл.», в зависимости от того, что отображается в окне настроек Time Machine.
- Подождите несколько минут: для удаления локальных моментальных копий требуется время. Затем снова включите Time Machine. Программа запоминает диски резервного копирования.
Частота сохранения локальных моментальных копий
Time Machine сохраняет одну моментальную копию загрузочного диска примерно каждый час и хранит ее в течение 24 часов. До возникновения потребности в пространстве Time Machine хранит дополнительную моментальную копию последней удачной резервной копии. А в macOS High Sierra и более поздних версий еще одна моментальная копия сохраняется перед установкой любого обновления macOS.
Источник
Резервное копирование содержимого компьютера Mac с помощью Time Machine
В этой статье описывается процедура резервного копирования файлов на компьютере Mac.
Используйте Time Machine — встроенную функцию резервного копирования Mac — для автоматического резервного копирования своих личных данных, включая приложения, музыку, фотографии, электронную почту и документы. Резервное копирование позволяет восстанавливать как удаленные файлы, так и файлы, которые были потеряны из-за необходимости очистки или замены жесткого диска (или SSD) вашего компьютера Mac. Узнайте, как восстановить Mac из резервной копии.
Создание резервной копии Time Machine
Чтобы создавать резервные копии с помощью Time Machine, требуется лишь внешний накопитель. После подключения накопителя и выбора его в качестве диска для резервного копирования Time Machine будет автоматически выполнять ежечасное резервное копирование за последние 24 часа, ежедневное резервное копирование за последний месяц и еженедельное резервное копирование за все прошедшие месяцы. Самые старые резервные копии удаляются по мере заполнения диска.
Подключение внешнего накопителя
Подключите один из указанных ниже внешних накопителей, которые продаются отдельно. Узнайте больше о дисках резервного копирования, которые можно использовать с Time Machine.
- Внешний диск, подключенный к компьютеру Mac, например USB-накопитель, или привод Thunderbolt
- Подключенное через сеть устройство хранения (NAS), поддерживающее Time Machine через SMB
- Компьютер Mac с общим доступом в качестве хранилища резервных копий Time Machine
- AirPort Time Capsule либо внешний привод, подключенный к AirPort Time Capsule или к базовой станции AirPort Extreme (802.11ac)
Выбор накопителя в качестве диска резервного копирования
- Откройте настройки Time Machine в меню Time Machine в строке меню. Также можно перейти в меню Apple () > «Системные настройки» и щелкнуть Time Machine.
- Выберите «Выбрать резервный диск».
- Выберите резервный диск из списка имеющихся дисков. Чтобы сделать резервную копию доступной только для пользователей, у которых есть пароль на резервное копирование, можно выбрать «Шифровать резервные копии». Затем нажмите «Использовать диск:».
Если выбранный диск не отформатирован надлежащим для Time Machine способом, вам сначала будет предложено стереть данные с него. Чтобы продолжить, нажмите кнопку «Стереть». При этом с диска резервного копирования будет удалена вся информация.
Преимущества автоматического резервного копирования
После того как вы выберите диск резервного копирования, Time Machine начнет периодически выполнять резервное копирование. Это делается автоматически и не требует от вас никаких дальнейших действий. Первое резервное копирование может занять много времени, но в процессе можно продолжать использовать компьютер Mac. Time Machine создает резервные копии только тех файлов, которые были изменены с момента последнего резервного копирования, поэтому последующие сеансы будут занимать меньше времени.
Чтобы начать резервное копирование вручную, выберите вариант «Создать резервную копию сейчас» в меню Time Machine из строки меню. В этом же меню можно просмотреть состояние резервной копии или остановить текущее резервное копирование.
Дополнительная информация
- Узнайте о других способах резервного копирования и восстановления файлов
- При резервном копировании на несколько дисков можно нажать и удерживать клавишу Option, а затем выбрать «Найти другие диски для резервного копирования» из меню Time Machine.
- Чтобы исключить объекты из резервного копирования, откройте настройки Time Machine, нажмите «Параметры», а затем кнопку добавления (+), чтобы добавить исключаемый объект. Чтобы прекратить исключение объекта, например внешнего жесткого диска, выделите его и нажмите кнопку удаления (–).
- Если для создания резервных копий на сетевом диске используется Time Machine, их можно проверить, чтобы убедиться, что они в хорошем состоянии. Нажав и удерживая клавишу Option, выберите вариант «Проверить резервные копии» в меню Time Machine.
Информация о продуктах, произведенных не компанией Apple, или о независимых веб-сайтах, неподконтрольных и не тестируемых компанией Apple, не носит рекомендательного или одобрительного характера. Компания Apple не несет никакой ответственности за выбор, функциональность и использование веб-сайтов или продукции сторонних производителей. Компания Apple также не несет ответственности за точность или достоверность данных, размещенных на веб-сайтах сторонних производителей. Обратитесь к поставщику за дополнительной информацией.
Источник
Как именно работает Time Machine?
Time Machine — это, безусловно, самый простой способ резервного копирования данных на Mac. Уникальность этой программы в том, что она сохраняет данные с помощью «снимков файловой системы». Но как именно работает этот инструмент? В чём его особенности и есть ли существенные недостатки?
Для начала определимся, какие данные сохраняет Time Machine
Практически все: фотографии, видео, документы, приложения, системные файлы, учетные записи, настройки и сообщения. Однако кое-что всё-таки остается за кадром. Это содержимое корзины и некоторые системные файлы, а также раздел с BootCamp.
С чего начать процесс резервного копирования?
Нужен непосредственно сам Mac и внешний носитель данных. Интерфейс роли не играет, но предпочтительнее использовать USB 3.0 или Thunderbolt из-за высокой скорости работы.
Оптимальный размер внешнего носителя зависит от того, какой объём данных уже имеется, и от того, насколько интенсивно вы работаете с ними. Для большинства пользователей накопителя объёмом в 1 или 2 ТБ более чем достаточно.
Разберем подробнее процесс резервного копирования:
Первый бэкап с помощью Time Machine происходит так: все данные на вашем Mac переносятся на внешний носитель, поэтому это может занять продолжительное время. После этого резервное копирование будет происходить иным образом – теперь система будет только обновлять файлы, которые были изменены с момента последнего бэкапа, при этом сохраняя как прошлые (с помощью «жестких ссылок» — тем самым файлы на диске выглядят и работают так же, как и полностью автономные), так и новые версии файлов.
Благодаря такому подходу можно получить доступ к любому необходимому файлу, каким он был сохранен на определенный момент времени. Помимо всего прочего, такой метод резервного копирования данных позволяет прилично сэкономить место на диске.
После настройки Time Machine бэкапы создаются автоматически, со следующей периодичностью:
- За последние 24 часа — каждый час
- За последний месяц — каждый день
- За все предыдущие месяцы — каждую неделю
Самые старые резервные копии будут удаляться по мере заполнения диска.
Есть ли минусы?
Выделить можно только один: для работы Time Machine внешний жесткий диск обязательно должен быть отформатирован в HFS+, что затрудняет дальнейшее его использование в Windows.
А вы используете Time Machine? Если нет, то почему? Дайте нам знать об этом в комментариях.
Новости, статьи и анонсы публикаций
Свободное общение и обсуждение материалов
Лонгриды для вас
Наушники, которые способны проигрывать lossless-музыку из Apple Music, необязательно должны стоить дорого. Представляем вам подборку качественно звучащих «ушей» с Алиэкспресс
Команда WhatsApp запустили бета тестирование своих приложений для Mac, доступное для всех пользователей. В статье рассказываем, как установить программу, о ее нововведениях и раз и навсегда разберемся, зачем нужен смартфон при использовании десктопной версии.
QR-код можно сделать прямо на iPhone. Есть специальное приложение, которое позволяет привязать QR-код практически к любой ситуации — от подключения к сети Wi-Fi до сохранения визитной карточки другого пользователя
Time Capsule с настроенной Time Machine — и все происходит прозрачно и незаметно.
Источник
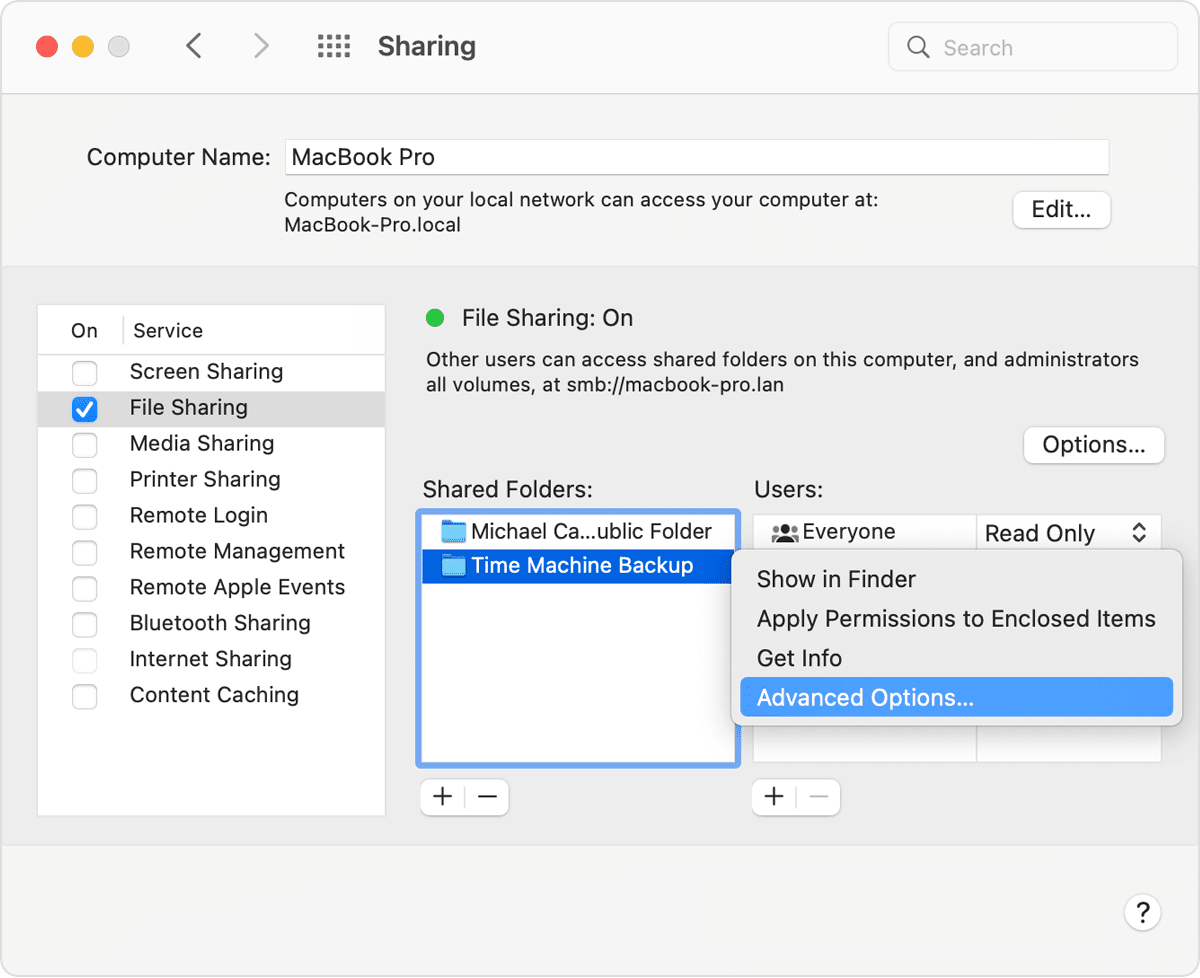
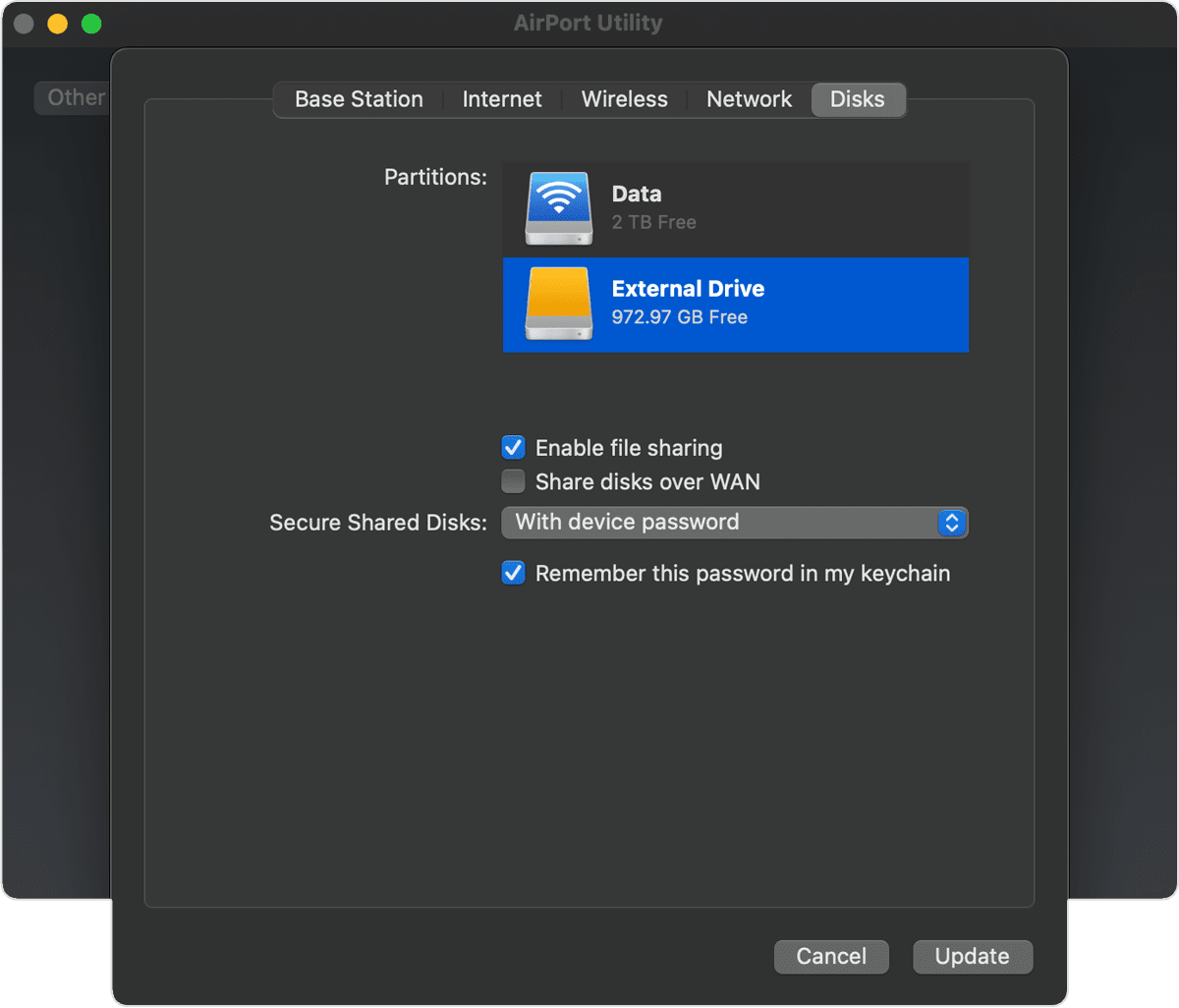
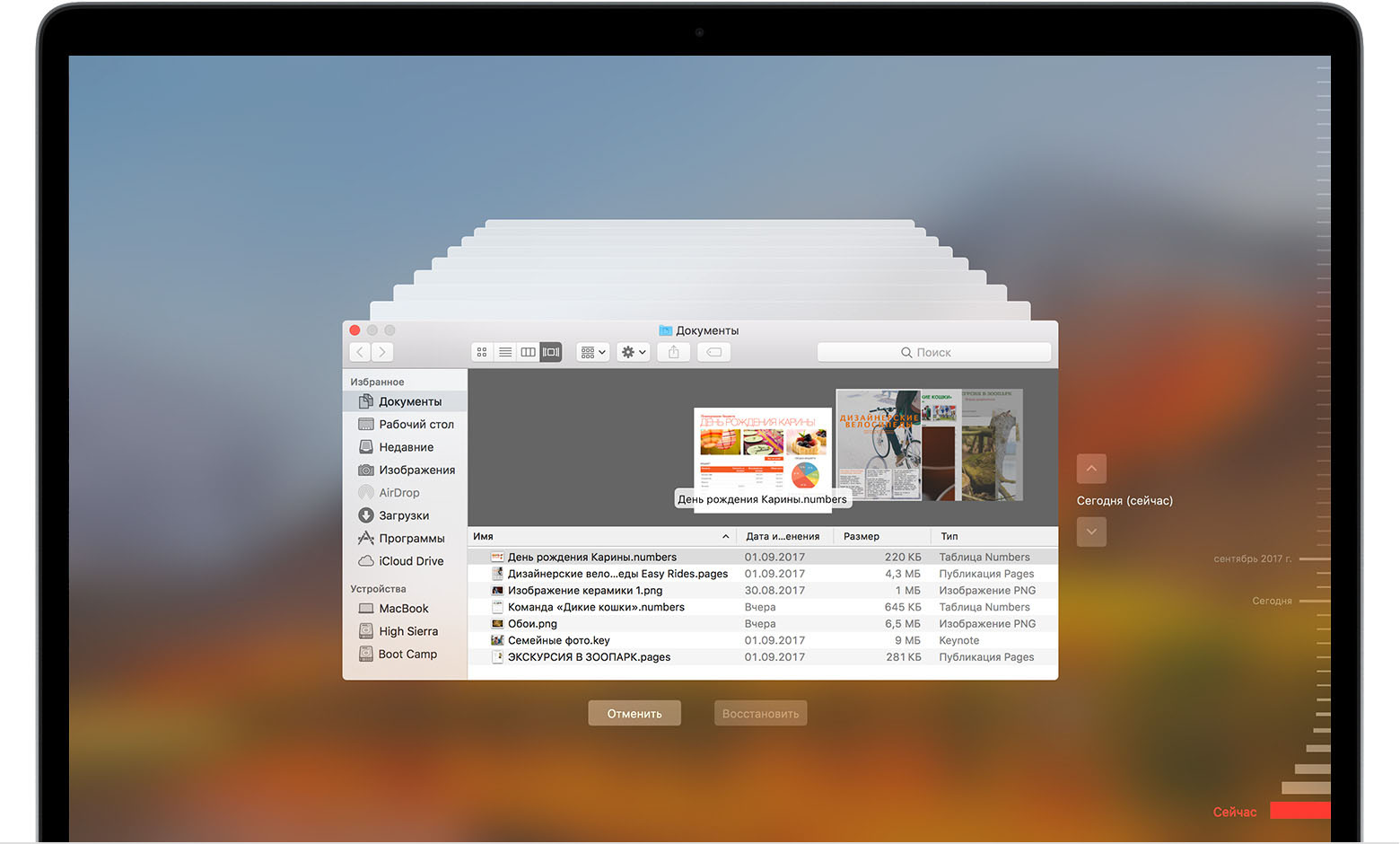
 в строке меню. Также можно перейти в меню Apple () > «Системные настройки» и щелкнуть Time Machine.
в строке меню. Также можно перейти в меню Apple () > «Системные настройки» и щелкнуть Time Machine.











