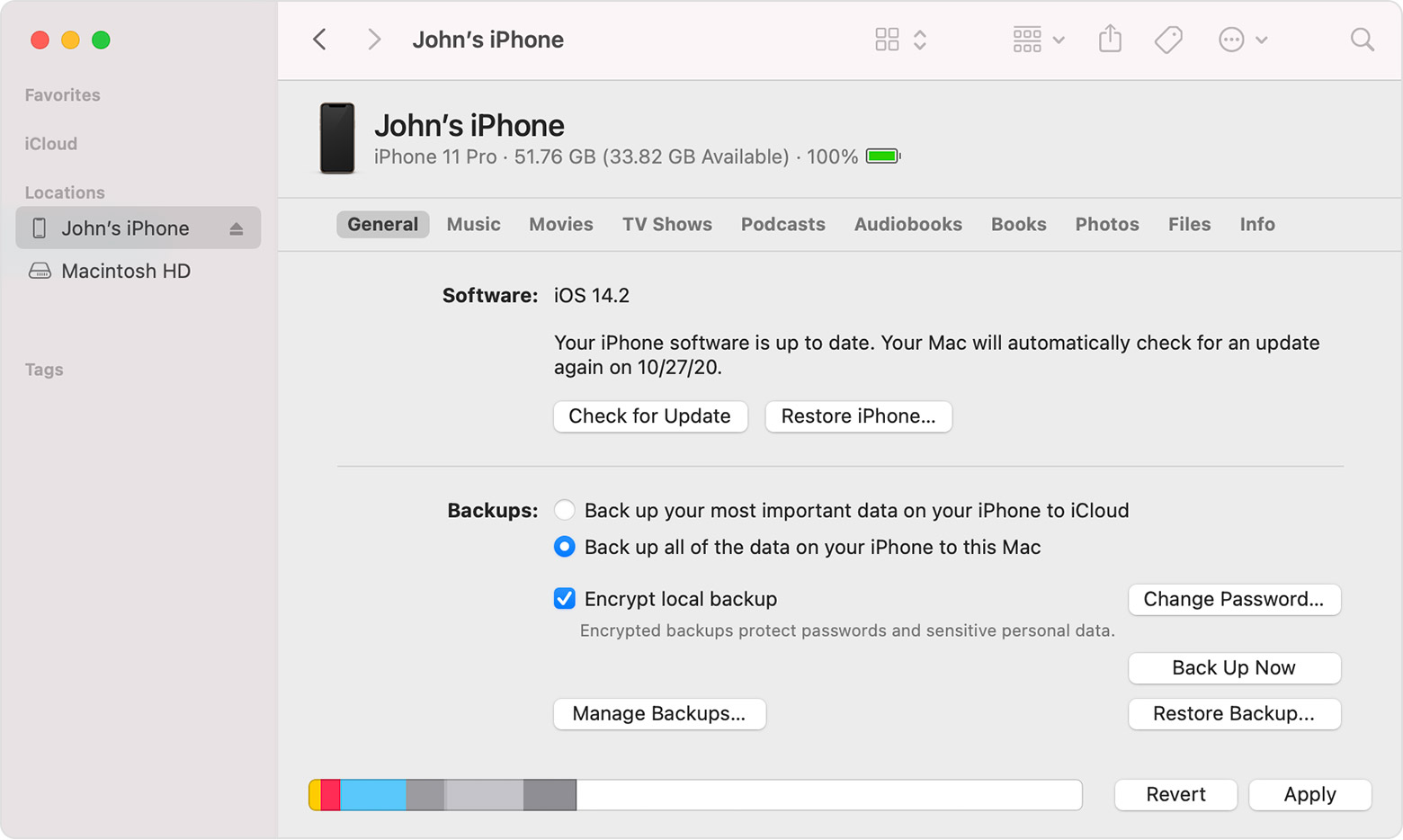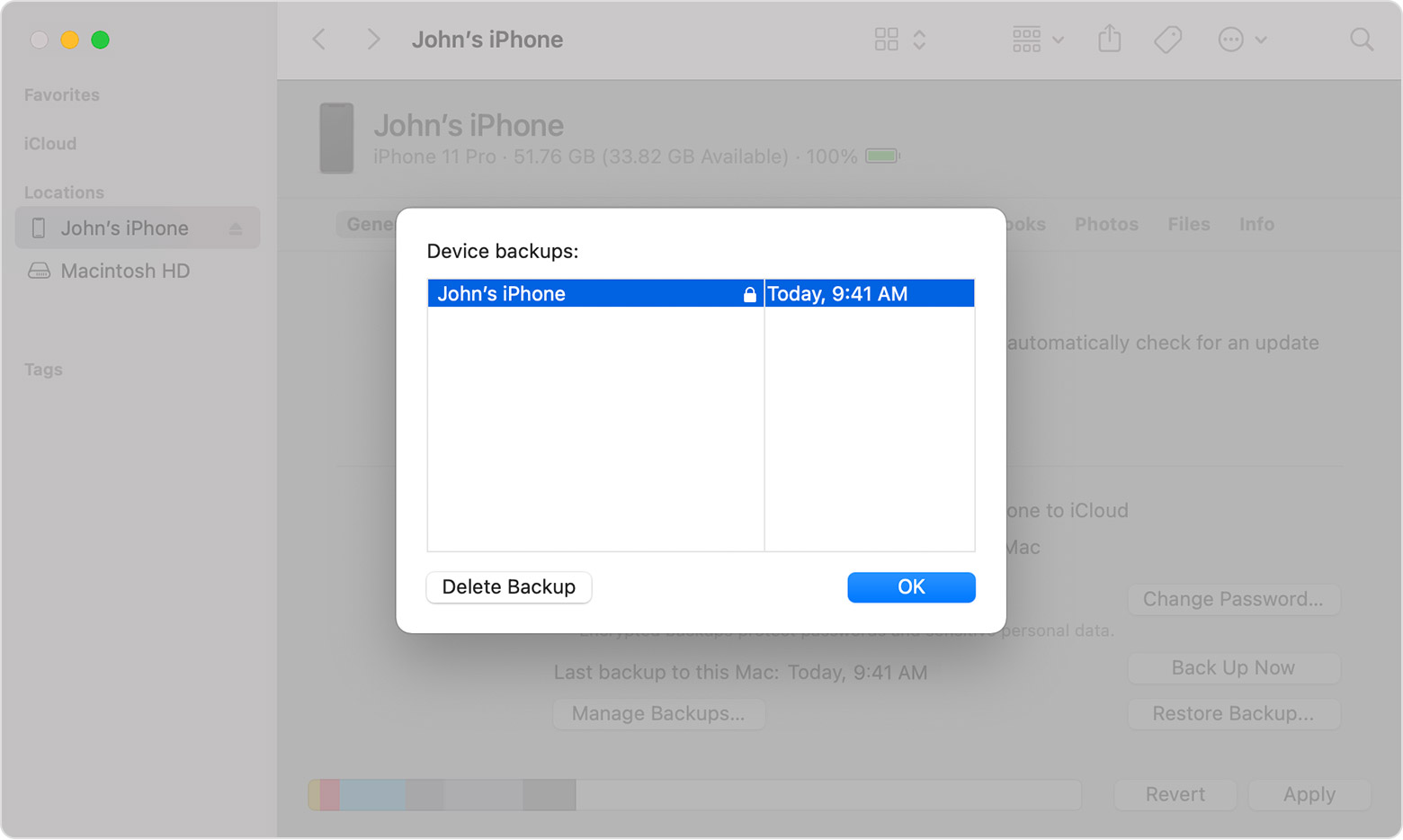- What to do before you sell, give away, or trade in your iPhone, iPad, or iPod touch
- If you still have your iPhone, iPad, or iPod touch
- Transfer information to your new device
- Remove your personal information from your old device
- If you no longer have your iPhone, iPad, or iPod touch
- If you’re trading in an Android device to Apple
- Learn more
- What does iCloud back up?
- Here’s what iCloud Backup includes
- How it works
- How to use iCloud Backup
- About encrypted backups on your iPhone, iPad, or iPod touch
- When you encrypt the backup for your iPhone, iPad, or iPod touch
- Encrypt your backups
- Check to see if your backups are encrypted
- If you can’t remember the password for your encrypted backup
- Turn off backup encryption
- Learn more
What to do before you sell, give away, or trade in your iPhone, iPad, or iPod touch
Use these steps to transfer information to your new device, then remove your personal information from your old device.
Before you sell, give away, or trade in your device, you should first transfer information to your new device, then remove your personal information from your old device.
You shouldn’t manually delete your contacts, calendars, reminders, documents, photos, or any other iCloud information while you’re signed in to iCloud with your Apple ID. This would delete your content from the iCloud servers and any of your devices signed in to iCloud.
If you still have your iPhone, iPad, or iPod touch
Follow these steps to transfer information to your new device, then remove your personal information from your old device.
Transfer information to your new device
If you have a new iPhone, iPad, or iPod touch, you can use Quick Start to automatically transfer information from your old device to your new device if you’re using iOS 11 or later. Use iCloud, iTunes, or the Finder to transfer information to your new device if you’re using iOS 10 or earlier.
If your phone number will change with your new device, add additional trusted phone numbers to your account to ensure you don’t lose access. If you no longer have access to your old phone number, you can generate a two-factor authentication code on your old device if needed.
Remove your personal information from your old device
- If you paired an Apple Watch with your iPhone, unpair your Apple Watch.
- Back up your device.
- Sign out of iCloud and the iTunes & App Store.
- If you’re using iOS 10.3 or later, tap Settings > [your name]. Scroll down and tap Sign Out. Enter your Apple ID password and tap Turn Off.
- If you’re using iOS 10.2 or earlier, tap Settings > iCloud > Sign Out. Tap Sign Out again, then tap Delete from My [device] and enter your Apple ID password. Then go to Settings > iTunes & App Store > Apple ID > Sign Out.
- If you’re switching to a non-Apple phone, deregister iMessage.
- Go back to Settings and tap General > Transfer or Reset [device] > Erase All Content and Settings. If you turned on Find My [device], you might need to enter your Apple ID and password. If your device uses eSIM, choose the option to erase your device and the eSIM profile when asked.
- If asked for your device passcode or Restrictions passcode, enter it. Then tap Erase [device].
- Contact your carrier for help transferring service to a new owner. If you aren’t using a SIM card with your device, you can contact them to get help transferring service to the new owner.
- Remove your old device from your list of trusted devices.
When you erase your iPhone, iPad, or iPod touch, Find My [device] and Activation Lock are turned off.
If you no longer have your iPhone, iPad, or iPod touch
If the steps above weren’t completed and you no longer have your device, use these steps:
- Ask the new owner to erase all content and settings using the above steps.
- If you’re using iCloud and Find My [device] on the device, sign in to iCloud.com/find or the Find My app on another device, select the device, and click Erase. After the device has been erased, click Remove from Account.
- If you can’t follow either of the above steps, change your Apple ID password. This won’t remove personal information that’s stored on your old device, but it prevents the new owner from deleting your information from iCloud.
- If you’re switching to a non-Apple phone, deregister iMessage.
- If you’re using Apple Pay, you can remove your credit or debit cards at iCloud.com. Choose Account Settings to see which devices are using Apple Pay, then click the device. Next to Apple Pay, click Remove.
- Remove your old device from your list of trusted devices.
If you’re trading in an Android device to Apple
Before you send in an Android device to Apple as a trade-in, be sure to do the following:
- Back up your data.
- Erase the device.
- Remove any SIM cards, memory cards, cases, and screen protectors.
Contact your device’s manufacturer if you need help.
Learn more
- Make a backup of your iPhone, iPad, or iPod touch or restore from a backup.
- Remove all of your cards from Apple Pay.
- Get help if your iPhone, iPad, or iPod touch is lost or stolen.
- Learn about Activation Lock.
- No matter the model or condition, we can turn your device into something good for you and good for the planet. Learn how to trade in or recycle your iPhone, iPad, or iPod touch with Apple Trade In.
When you tap Erase All Content and Settings, it completely erases your device, including any credit or debit cards you added for Apple Pay and any photos, contacts, music, or apps. It will also turn off iCloud, iMessage, FaceTime, Game Center, and other services. Your content won’t be deleted from iCloud when you erase your device.
Источник
What does iCloud back up?
Use iCloud Backup so that you have a copy of the information on your iPhone, iPad, and iPod touch.
Here’s what iCloud Backup includes
- App data
- Apple Watch backups 1
- Device settings
- Home screen and app organization
- iMessage, text (SMS), and MMS messages 2
- Photos and videos on your iPhone, iPad, and iPod touch 2
- Purchase history from Apple services, like your music, movies, TV shows, apps, and books 3
- Ringtones
- Visual Voicemail password (requires the SIM card that was in use during backup)
Your iPhone, iPad, and iPod touch backups only include information and settings stored on your device. They do not include information already stored in iCloud such as Contacts, Calendars, Bookmarks, Notes, Reminders, Voice Memos 4 , Messages in iCloud, iCloud Photos, and shared photos. Some information is not included in an iCloud backup but can be added to iCloud and shared across multiple devices like Mail, Health data, call history, and files you store in iCloud Drive.
1. If you use an Apple Watch with Family Setup, your Apple Watch isn’t included in the backup of an iPhone, iPad, or iPod touch.
2. When you use Messages in iCloud or turn on iCloud Photos, your content is automatically stored in iCloud. That means that they’re not included in your iCloud Backup.
3. Your iCloud Backup includes information about the content you buy, but not the content itself. When you restore from an iCloud backup, your purchased content is automatically redownloaded from the iTunes Store, App Store, or Books Store. Some types of content aren’t downloaded automatically in all countries or regions. Previous purchases might be unavailable if they’ve been refunded or aren’t available in the store. Find out what you can redownload and buy in your country or region.
4. If you use iOS 11 or earlier, Voice Memos are included in iCloud Backup.
How it works
iCloud Backup makes a copy of the information on your iPhone, iPad, and iPod touch. When your device is backed up in iCloud, you can easily set up a new device or restore information on one you already have. To let iCloud automatically back up your device, here’s what you need to do.
If you disable or stop using iCloud Backup, your last backup is stored for 180 days.
How to use iCloud Backup
- Make sure that iCloud Backup is turned on in Settings > [your name] > iCloud > iCloud Backup. If you’re using iOS 10.2 or earlier, go to Settings > iCloud > Backup.
- Connect your device to a power source.
- Connect your device to a Wi-Fi network.
- Make sure that your device’s screen is locked.
- Check that you have enough available space in iCloud for the backup.
When you set up iCloud, you automatically get 5GB of storage. You can use that storage space for your iCloud backups, to keep your photos and videos stored in iCloud Photos, and your documents up to date in iCloud Drive. Depending on the size of your backup and amount of content you keep in iCloud, you might run out of free space. You can buy more iCloud storage or delete content.
Источник
About encrypted backups on your iPhone, iPad, or iPod touch
To protect backups of your iPhone, iPad, or iPod touch on your computer, you can use password protection and encryption.
Encrypt your backups
See if your backups are encrypted
Get help with a forgotten password
Turn off backup encryption
When you encrypt the backup for your iPhone, iPad, or iPod touch
The «Encrypt local backup» option in the Finder or iTunes locks and encodes your information. Encrypted backups can include information that unencrypted backups don’t:
- Your saved passwords
- Wi-Fi settings
- Website history
Encrypted backups don’t include Face ID, Touch ID, or device passcode data.
Your backup isn’t encrypted by default. To encrypt a backup in the Finder or iTunes for the first time, turn on the password-protected «Encrypt local backup» option. Backups for your device will automatically be encrypted from then on. You can also make a backup in iCloud, which automatically encrypts your information every time.
Encrypt your backups
- On a Mac with macOS Catalina 10.15 or later, open the Finder. On a Mac with macOS Mojave 10.14 or earlier, or on a PC, open iTunes.
- Connect your device to your computer with the included USB cable. Then locate your device on your computer.
- From the General tab or the Summary tab, select «Encrypt local backup» under the Backups section.
- When asked, make a password. Create one that you’ll remember or write it down and store it safely, because there’s no way to use your backup without this password. If you forgot your password, learn what to do.
After you confirm your password, your backup will start and immediately overwrite and encrypt your previous backups. When the process completes, make sure that your encrypted backup finished successfully:
- On a Mac with macOS Catalina 10.15 or later, open the Finder, click the General tab, then click Manage Backups. You should see a list of your backups. On a Mac with macOS Mojave 10.14 or earlier, or on a PC with iTunes, from the menu bar at the top of the iTunes window, choose Edit > Preferences, then click the Devices tab.
- You should see a lock next to your device’s name and the date and time that the backup was created.
- Click OK to close the backup window.
Check to see if your backups are encrypted
If you’ve set up the Finder or iTunes to encrypt your backups, the “Encrypt local backup” checkbox in the General or Summary tab is checked.
You can also see whether a specific backup is encrypted:
- On a Mac with macOS Catalina 10.15 or later, open the Finder, click the General tab, then click Manage Backups. You should see a list of your backups. On a Mac with macOS Mojave 10.14 or earlier, or on a PC with iTunes, from the menu bar at the top of the iTunes window, choose Edit > Preferences, then click the Devices tab.
- Look for a lock next to the backup. If you see a lock , the backup is encrypted.
- Click OK to close the backup window.
If you can’t remember the password for your encrypted backup
You can’t restore an encrypted backup without its password. With iOS 11 or later or iPadOS, you can make a new encrypted backup of your device by resetting the password.
- On your device, go to Settings > General > Transfer or Reset [Device] > Reset.
- Tap Reset Network Settings and enter your device passcode.
- Follow the steps to reset your settings. This won’t affect your user data or passwords, but it will reset settings like display brightness, Home Screen layout, and wallpaper. It also removes your encrypted backup password.
- Connect your device to the Finder or iTunes again and create a new encrypted backup using the steps above.
You won’t be able to use previous encrypted backups, but you can use the Finder or iTunes to back up your current data and set a new backup password.
If you have a device with iOS 10 or earlier, you can’t reset the password. In this case, try the following:
- If someone else set up your device, ask them for the password.
- Use an iCloud backup instead. If you don’t have an iCloud backup, you can make one.
- Try using an older iTunes backup.
Turn off backup encryption
To turn off backup encryption, uncheck the «Encrypt local backup» checkbox in the Finder or iTunes and enter the password. If you can’t remember your password, you have two options:
- If you have an iCloud account, you can use iCloud to back up and restore.
- Use the steps above to reset your backup password.
Learn more
Information about products not manufactured by Apple, or independent websites not controlled or tested by Apple, is provided without recommendation or endorsement. Apple assumes no responsibility with regard to the selection, performance, or use of third-party websites or products. Apple makes no representations regarding third-party website accuracy or reliability. Contact the vendor for additional information.
Источник