- 10 basic Android terminal commands you should know
- 1. The adb devices command
- 2. The adb push command
- 3. The adb pull command
- 4. The adb reboot command
- 5. The adb reboot-bootloader and adb reboot recovery commands
- 6. The fastboot devices command
- 7. The fastboot unlock command
- 8. The adb install command
- 9. The adb sideload command
- 10. The adb shell command
- VoLTE: How to use it and why you should care
- PlayStation reportedly planning service to compete with Xbox Game Pass
- Here are the first 9 things to do with that Pixel 6 you bought Black Friday
- These are the best USB-C cables you can find for Android Auto
- Android Shell Command Reference
10 basic Android terminal commands you should know
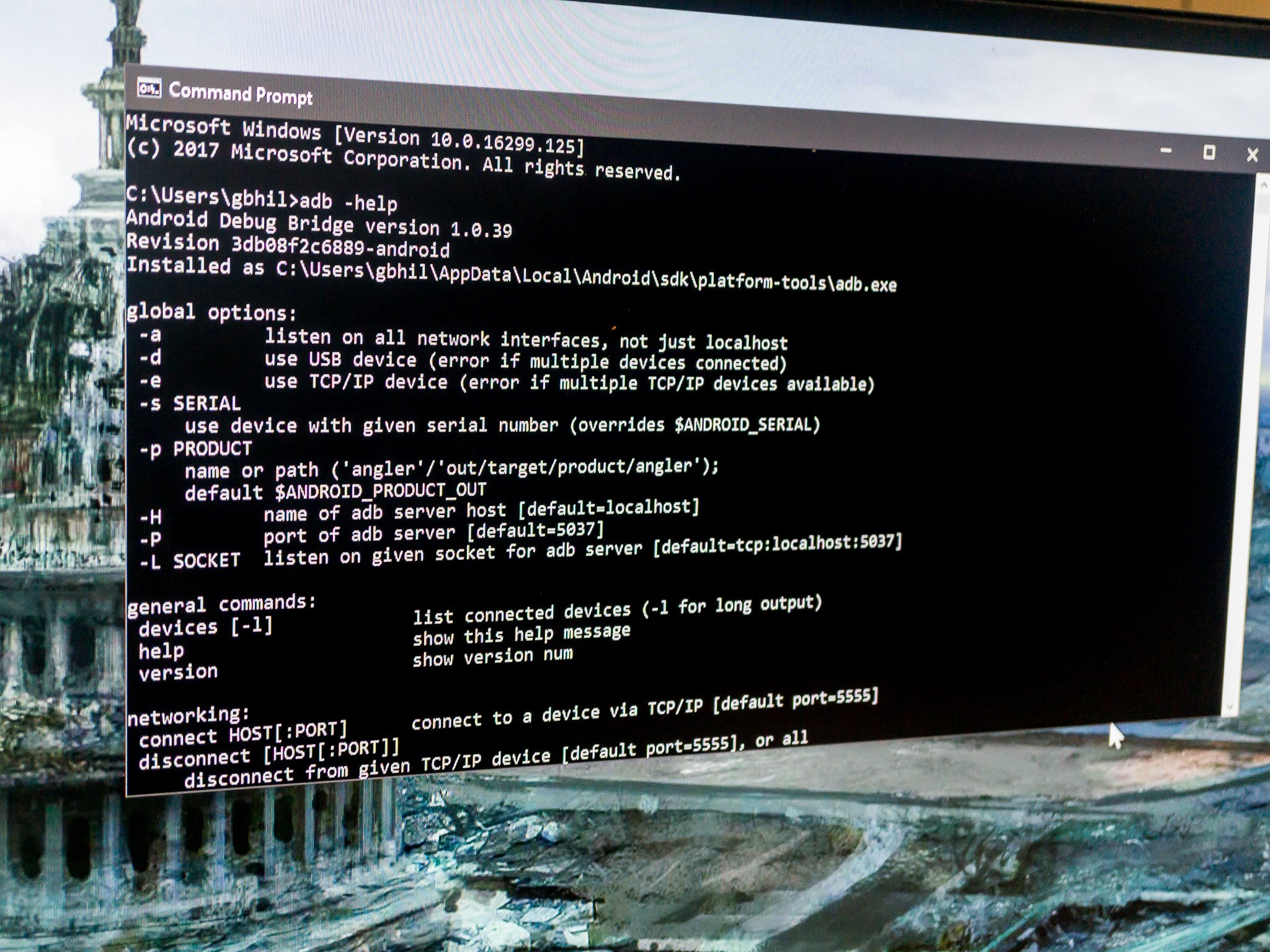
For a lot of us, the fact that we can plug our Android phone into a computer and interact with it is a big plus. Besides the times when we’ve broken something and need to fix it, there are plenty of reasons why an advanced Android user would want to talk to their device. To do that, you need to have a few tools and know a few commands. That’s what we’re going to talk about today.
Granted, this won’t be the end-all-be-all discussion of adb commands, but there are 10 basic commands everyone should know if they plan to get down and dirty with the command line.
You’ll need some tools and getting them is easy. Head on over to the Android developer’s site. You can either install the full Android Studio package if you want extra debugging tools or you can scroll down to the bottom of the page and download just the command line tools. Unless you’re developing or debugging something on or for your phone, you’ll want just the command line tools.
If you’re using Windows, there’s one more step. Visit the manufacturer’s page for your device and install the adb and fastboot drivers for Windows. You’ll need this so that your computer can talk to your Android device. If you hit a snag (Windows can be fickle) visit the forums and somebody is bound to be able to help you through it.
Now that we’re all on the same page, enable USB debugging on your device (see your devices manual if you need help finding it) and plug your phone into your computer.
1. The adb devices command

The adb devices command is the most important one of the bunch, since it’s used to make sure your computer and Android device are communicating. That’s why we’re covering it first.
If you’re a pro at the operating system on your computer, you’ll want to add the directory with the Android tools to your path. If you’re not, no worries. Just start up your terminal or command console and point it where you put the extracted tools you downloaded above.
Once you’re sure that you are in the right folder, type adb devices at the command prompt. If you get a serial number, you’re good to go! If you don’t, make sure you’re in the right folder and that you have the device driver installed correctly if you’re using Windows. And be sure you have USB debugging turned on!
Now that we have everything set up, let’s look at a few more commands.
2. The adb push command

If you want to move a file onto your Android device programmatically, you want to use the adb push command. You’ll need to know a few parameters, namely the full path of the file you’re pushing, and the full path to where you want to put it. In the picture above I’m pushing a song from my Music folder on my desktop to the music folder on my phone.
Notice the slashes in the file path and the quotes around the path on my computer in the command. Windows uses \ as a directory switch in a file path and Unix uses /. Because the file name has spaces and special characters (I renamed it this way on purpose!) you need to encase the path in quotes.
3. The adb pull command

If adb push sends files to your Android device, it stands to reason the adb pull command would pull them out.
That’s exactly what it does, and it works the same way as the adb push command did. You need to know both the path of the file you want to pull off, as well as the path you want it placed into. You can leave the destination path blank and it will drop the file into your tools folder to make things easy.
In this example, I did it the hard way and entered the full path(s) so you can see what it looks like. Remember your forward slash versus backward slash rules here and you’ll have no problems.
4. The adb reboot command

This is exactly what you think it is — a way to reboot your device from the command line. Running it is simple: just type adb reboot and enter.
Before you say «I can just push the button!» you have to understand that these commands can be scripted, and your device can reboot in the middle of a script if you need it to. And that’s a good segue to number five.
5. The adb reboot-bootloader and adb reboot recovery commands

Not only can you reboot your device, but you can also specify that it reboots to the bootloader. This is awfully handy, as sometimes those button combos are touchy, and if you have a lot of devices it’s tough to remember them all. Some devices don’t even have a way to boot to the bootloader without this command. And once again, being able to use this command in a script is priceless.
Doing it is easy, just type adb reboot-bootloader and hit the enter key.
Most devices can also boot into the recovery directly with the adb reboot recovery (note there is no hyphen in this one) and some can’t. It won’t hurt anything to try.
6. The fastboot devices command

When you’re working inside the bootloader, adb no longer works. You’re not yet booted into Android, and the debugging tools aren’t active to communicate with. You’ll need to use the fastboot command in its place.
Fastboot is probably the most powerful Android debug tool available, and many devices don’t have it enabled. If yours does, you need to be sure things are communicating. That’s where the fastboot devices command comes into play. At the prompt, just type in fastboot devices and you should see a serial number, just like the adb devices command we looked at earlier.
If things aren’t working and you’re using Windows, you likely have a driver issue and you’ll need to source it from the manufacturer.
7. The fastboot unlock command

The fastboot unlock process will erase everything on your phone and reset it.
The holy grail of Android commands, fastboot flashing unlock does one thing, and one thing only — unlocks your bootloader. It’s not enabled on every phone, even phones that support fastboot, but we’re including it because even if you don’t need it, it’s an important part of Android’s openness. Google doesn’t care what we do with phones as long as it doesn’t go against rules for Google Play access, and that includes this easy way to crack them open, even if the company who made your phone doesn’t support it.
Using it is easy enough. Once you’ve used fastboot devices to make sure everything is communicating, just type fastboot flashing unlock at the prompt and hit enter. Look at your device, read carefully, and choose wisely.
8. The adb install command

While adb push can copy files to our Android devices, adb install can actually install apps. You’ll need to supply the path where you have the .apk file saved, then run it like this: adb install TheAppName.apk.
If you’re updating an app, you use the -r switch: adb install -r TheAppName.apk. There is also a -s switch which tries to install on the SD card as well as other commands you probably won’t ever need.
And finally, you can uninstall apps by their package name with adb uninstall package-name-here. Uninstall has a switch, too. The -k switch will uninstall the app but leave all the app data and cache in place.
9. The adb sideload command

An OTA (over-the-air) update is downloaded by your phone as a .zip file. You can also download that zip file manually and install it without having to wait for your phone to have the update pushed to it. The end result is the same as if you had waited, but we hate waiting.
All you have to do is download the update to your computer. Plug your phone into the computer. Then, reboot into recovery on your phone and using the up and down volume buttons choose Apply update from ADB. Then hop into your favorite terminal/command line and type adb sideload Full-Path-to-the-file.zip and hit enter. Let things run their course, and you’re golden.
10. The adb shell command

The adb shell command confuses a lot of folks. There are two ways to use it, one where you send a command to the device to run in its own command-line shell, and one where you actually enter the device’s command shell from your terminal.
In the image above, I’m inside the device shell. Getting there is easy enough, just type adb shell and enter. Once inside, you can interact with the actual running operating system on your phone. I’ll warn you that unless you’re familiar with an ash or bash shell, you need to be careful here because things can turn south quickly if you’re not. Ash and bash are command shells. They allow you to interact with your phone through typed commands and a lot of folks use one or both on their Linux or Mac computers even if they didn’t know it. ** It is not DOS so don’t try any DOS commands.**
The other method of using the adb shell command is using it to tell your phone to run a shell command without going into the shell. Using it is easy; type adb shell An example would be changing permissions on a file like so: adb shell chmod666 /sdcard/somefile.
Be very careful running direct commands using these methods.
And there you have it. There are plenty more commands to learn if you ‘re the type who likes to learn commands, but these 10 are the ones you really need to know if you want to start digging around at the command prompt.
VoLTE: How to use it and why you should care
VoLTE — or Voice over LTE — is the new standard for calling throughout the U.S., Canada, and parts of Europe. Not only does it facilitate much higher call quality between cell phones, but it allows devices to stay connected to LTE while on a call, improving data speeds for everyone.
PlayStation reportedly planning service to compete with Xbox Game Pass
Sony is planning to create a service similar to Xbox Game Pass, according to a new report. The service could launch as early as sometime in the spring of 2022, with multiple tiers.
Here are the first 9 things to do with that Pixel 6 you bought Black Friday
Google has made the initial setup of a Pixel relatively painless these days, but that initial tutorial and then installation of all your old apps don’t quite get everything set up perfectly. If you picked up a Pixel 6 or 6 Pro during the insane carrier deals on Cyber Monday or Black Friday, here’s what to do with it first.
These are the best USB-C cables you can find for Android Auto
Android Auto is an absolute necessity when driving, regardless of whether you’re headed out to the grocery store or for a long road trip. These cables will ensure your phone stays protected and charged, no matter what.
Источник
Android Shell Command Reference
Clone this wiki locally
#The Android Shell
A «shell» is a program that listens to keyboard input from a user and performs actions as directed by the user. Android devices come with a simple shell program. This shell program is mostly undocumented. Since many people are curious about it I thought I’d write up some documentation for it.
The built-in shell has very limited error handling. When you type a command name incorrectly it will say «permission denied», even though the real problem is that it couldn’t find the command:
#The PATH variable
The Android shell will run any program it finds in its PATH. The PATH is a colon (‘:’) seperated list of directories. You can find out what your shell’s PATH is set to by using the built-in echo command:
Depending upon your shell, you may see a different result.
#Built in Commands
Every shell has a few built-in commands. Some common built-in commands are:
- echo — prints text to stdout.
- set — sets shell variables
- export — makes shell variables available to command-line programs
- cd — change the current directory.
- pwd — print name of the current directory.
#Commands To find out what commands you have available to you, use the «ls» command on each of the directories in the PATH variable.
##Finding documentation for the Android commands.
Many of the Android commands are based on standard Linux (or bsd) commands. If you’re curious about a command, you can sometimes learn how it works by using the «man» command on a desktop Linux or OSX (Apple Macintosh) computer. The Linux or OSX version of the command may be different in details, but much of the documentation will still apply to the Android version of the command.
Another source of documentation for people without a Linux or OSX machine handy is to use a web browser and use a web search engine to search for the text: «man Linux command-name».
##List of commands
The following is a list of the commands that are present on a Nexus S phone running an Android 2.3.3 «user-debug» build. Many of these commands are not present on a «user» phone. (They are missing from a «user» phone because they are specific to developing or debugging the Android operating system.)
Notice that by default there is no /data/local/bin directory. You can create this directory using the «mkdir» command if you like.
The /sbin directory exists, but you don’t have permission to access it. You need root access. If you have a developer phone, or otherwise have root access to your phone you can see what’s in this directory.
Notice that the shell prompt changes from a ‘$’ to a ‘#’ to indicate that you have root access.
Notice also that neither of the /sbin commands are useful to the shell — the adb and ueventd files are ‘daemon’ programs used to implement the Android Debugger «adb» program that is used by developers.
Vendor/bin is where device vendors can put device-specific executables. These files are from a Nexus S.
This directory does not exist on a Nexus S.
am is the Android Activity Manager. It’s used to start and stop Android activities (e.g. applications) from the command line. Type am by itself to get a list of options.
Command line audio file player.
Used to apply patches to android files.
Command line audio recorder.
Backup manager — type command by itself to get documentation.
Draws the boot animation. You may have to reset your phone to get out of this.
Copy the contents of a file to standard output.
Change the mode of a file (e.g. whether it can be read or written.)
Change the owner of a file.
Compare two files byte-by-byte
The dalvik virtual machine. (Used to run Android applications.)
Prints the current date and time
Convert and copy a file. By default copies standard in to standard out.
Shows how much space is free on different file systems on your device.
Shows the current configuration of network interfaces (IP, MAC address etc)
Shows the current processes using the network interfaces (top, but for networks)
Manage the firewall
Send signals to processes.
Used to set up a file system link.
Prints the Android runtime log.
Make a directory.
A program that sends random events, used to test applications. (Like having a monkey playing with the device.)
Move a file from one directory to another. (Only on the same file system. Use «cat a > b» to copy a file between file systems.
List active processes.
Reboot the device.
Remove a directory.
Starts the Android runtime.
Stops the Android runtime.
Shows which processes are currently using the most CPU time.
Prints how long your device has been running since it was last booted.
Secure copy program. (Used to copy files over the network.)
Used to administer SQLite databases.
System trace command — use to see what system calls a program makes.
Start a shell with root privileges.
#Versions of the Android Shell
- Android 1.0 used a shell that had no tab completion or history editing.
- Android 2.3 added history editing. You can for example use the up/down arrows to edit previous commands.
Busybox is a program that contains a shell and a set of command line utilities. Search Android Market for «Busybox» and you should find some versions you can install. The Busybox shell includes tab completion and history editing. Some versions of Busybox for Android do not require that you root your phone.
You can install the full Debian shell and utilities. (Debian is a popular desktop Linux distribution.) I don’t know the details, and it may require a «rooted» phone. Try a web search for «Debian Android install».
Some custom ROMs come with their own shells and utilities. If you are using a custom ROM, check its documentation to find out what’s available.
Источник




