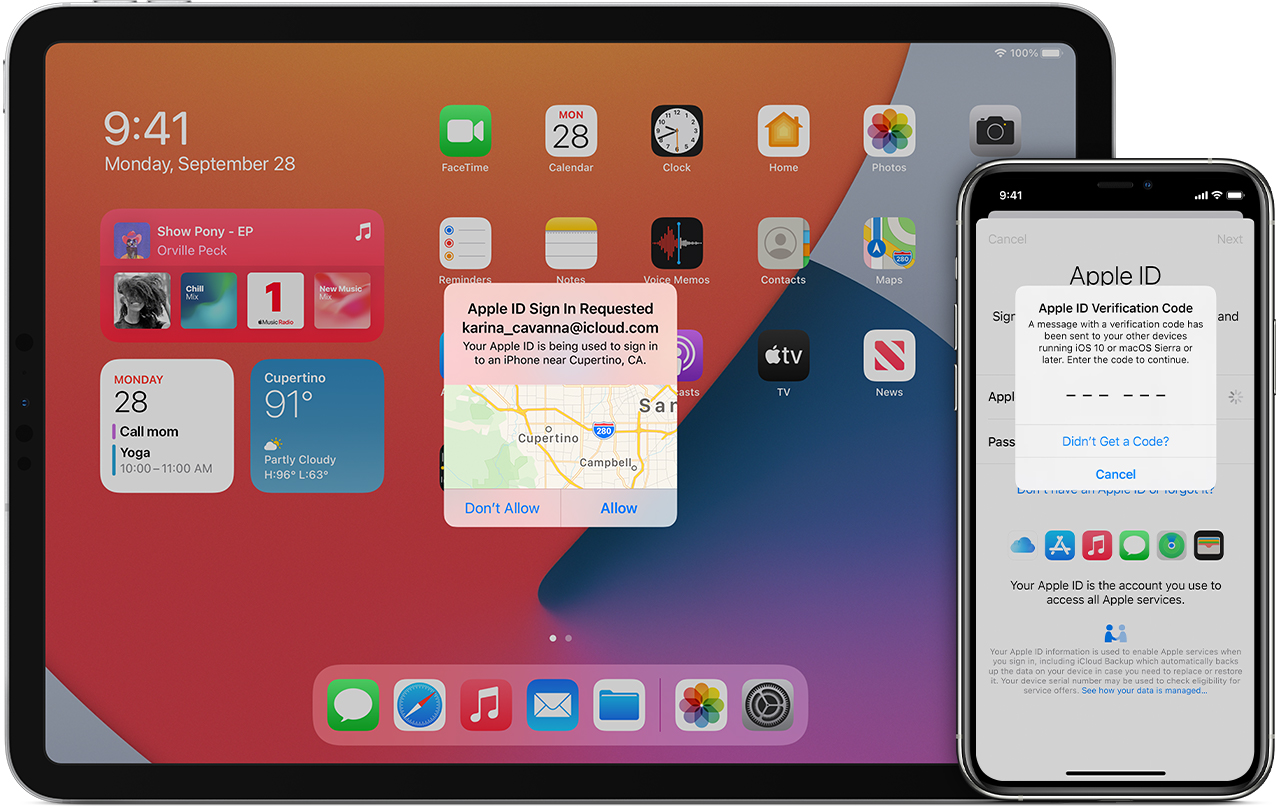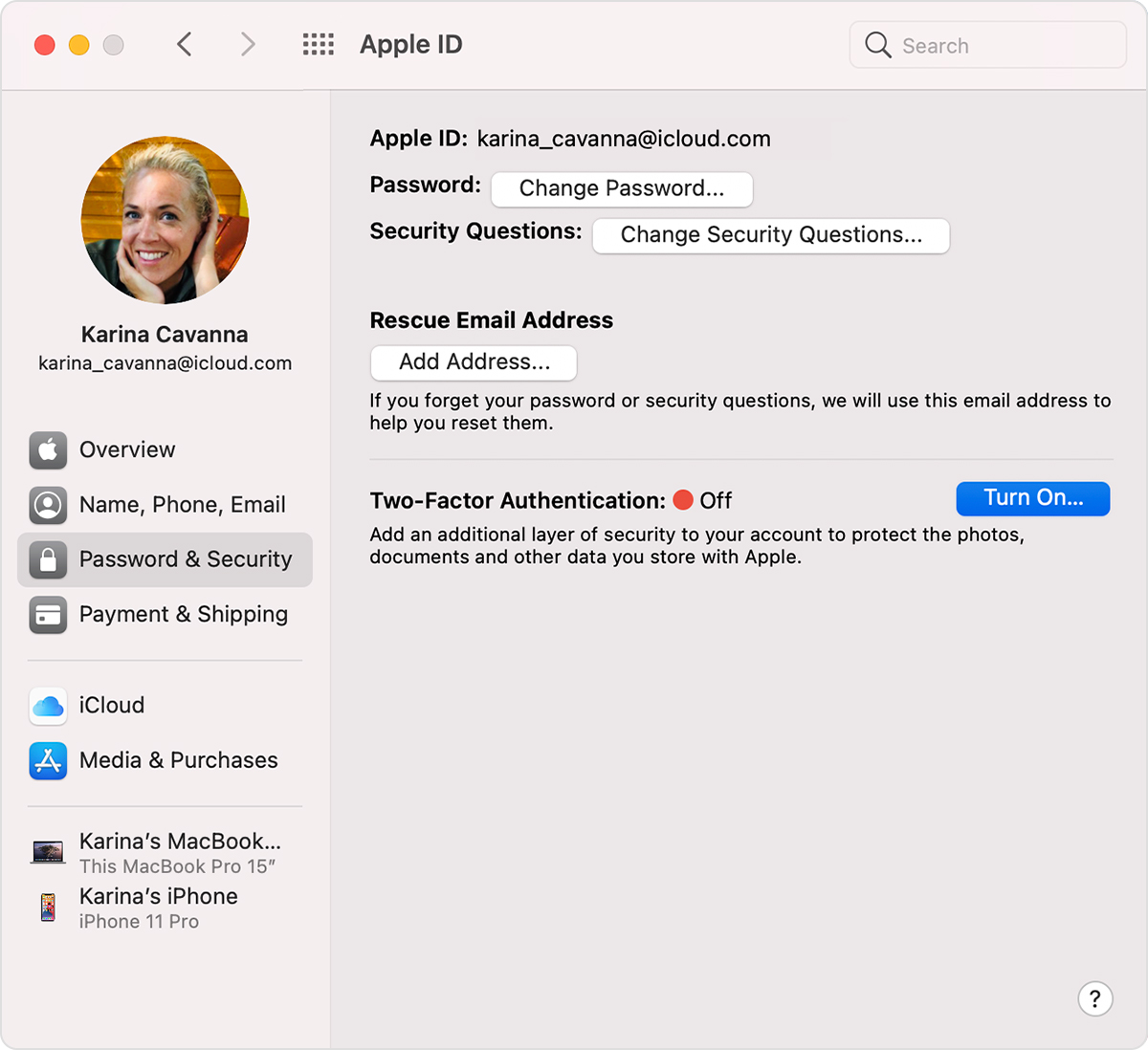- Change your Apple ID password
- On your iPhone, iPad, iPod touch, or Apple Watch
- On your Mac
- On the web
- Learn more about passwords and your Apple ID
- If you forgot your Apple ID password
- Use your own device to reset your password
- On your iPhone, iPad, iPod touch, or Apple Watch with watchOS 8 or later
- On your Mac with macOS Catalina or later
- Use a trusted phone number, trusted email, recovery key, or account recovery contact
- Use someone else’s device to reset your password
- Use the Apple Support app
- Use the Find My iPhone app
- If you can’t change or reset your password
- Using app-specific passwords
- How to generate an app-specific password
- How to manage app-specific passwords
- Каким должен быть пароль для Apple ID?
- Two-factor authentication for Apple ID
- How it works
- Trusted devices
- Trusted phone numbers
- Verification codes
- Set up two-factor authentication for your Apple ID
- Turn on two-factor authentication on your iPhone, iPad, or iPod touch
- Turn on two-factor authentication on your Mac
- Upgrade to two-factor authentication on the web
- What to remember when you use two-factor authentication
- Manage your account
- Manage your trusted phone numbers
- Update your trusted phone number on your Apple ID account page
- Update your trusted phone number through account recovery
- View and manage your trusted devices
- Generate app-specific passwords
Change your Apple ID password
Follow these steps to change your Apple ID password.
On your iPhone, iPad, iPod touch, or Apple Watch
- Tap Settings > [your name] > Password & Security.
- Tap Change Password.
- Enter your current password or device passcode, then enter a new password and confirm the new password. Forgot your password?
- Tap Change or Change Password.
- Sign in with your new Apple ID password to access Apple features and services.
On your Mac
- Choose Apple menu > System Preferences, then click Apple ID.
- Click Password & Security.
- Click Change Password. Before you can reset your Apple ID password, you’ll be required to enter the password used to unlock your Mac.
On the web
- Sign in to appleid.apple.com.
- In the Sign-In and Security section, click Password.
- Enter your current password, then enter a new password and confirm the new password. Forgot your password?
- Click Change Password.
- Sign in with your new Apple ID password to access Apple features and services.
Learn more about passwords and your Apple ID
Your Apple ID is the account you use to access Apple services like the App Store, Apple Music, iCloud, iMessage, FaceTime and more.
When you create a new password, keep the following in mind:
- Your new Apple ID password must contain at least eight characters, a number, an uppercase letter, and a lowercase letter.
- You can’t use spaces, the same character three times in a row, your Apple ID, or a password you’ve used in the last year.
FaceTime is not available in all countries or regions.
Источник
If you forgot your Apple ID password
If you have issues when you try to sign in with your Apple ID password, use these steps to reset it and regain access to your account.
Use your own device to reset your password
Use the steps below to reset your password from any trusted iPhone, iPad, iPod touch, Apple Watch, or Mac.
On your iPhone, iPad, iPod touch, or Apple Watch with watchOS 8 or later
- Go to Settings.
- Tap [your name] > Password & Security > Change Password.
- If you’re signed into iCloud and have a passcode enabled, you’ll be prompted to enter the passcode for your device.
- Follow the onscreen steps to update your password.
On your Mac with macOS Catalina or later
- Choose Apple menu > System Preferences, then click Apple ID.
- Click Password & Security. If you’re asked to enter your Apple ID password, click «Forgot Apple ID or password» and follow the onscreen instructions. You can skip the final step below.
- Click Change Password, then enter the password you use to unlock your Mac.
Use a trusted phone number, trusted email, recovery key, or account recovery contact
- In some cases, you might be able to reset your password using a trusted phone number and trusted email.
- If you use a recovery key for account security, you can use it to help reset your password on your iPhone, iPad, or iPod touch. Learn more about using a recovery key.
- If you already set up an account recovery contact, your account recovery contact can help you reset your password on your iPhone, iPad, or iPod touch. Learn more about using an account recovery contact.
Use someone else’s device to reset your password
You can reset your Apple ID password on a friend or family member’s iPhone, iPad, or iPod touch using the Apple Support app or the Find My iPhone app. You can also visit an Apple Store and ask to use a device on site.
Use the Apple Support app
Ask your friend or family member to open the App Store and download the Apple Support app on their iPhone, iPad, or iPod touch. Can’t download the Apple Support app?
Then open the Apple Support app and follow these steps:
- Under Topics, tap Passwords & Security.
- Tap Reset Apple ID password.
- Tap Get Started, then tap «A different Apple ID.»
- Enter the Apple ID that you need to reset the password for.
- Tap Next, then follow the steps on your screen until you receive confirmation that your Apple ID password is changed.
Any information that you enter will not be stored on the device.
Use the Find My iPhone app
If your friend or family member uses iOS 9 through 12 and they can’t download the Apple Support app, use the Find My iPhone app instead.
- Open the Find My iPhone app.
- When a Sign In screen appears, make sure the Apple ID field is empty. If you see someone else’s user name, erase it.
- Tap Forgot Apple ID or Password, then follow the onscreen steps.
Don’t see a Sign In screen? Tap Sign Out. After you sign out, make sure the Apple ID field is empty. Then tap Forgot Apple ID or Password, and follow the onscreen steps.
If you tried the previous steps or live in a country or region where Support App is not available, you can still reset your password and regain access to your account with account recovery. In some cases, you might have the option to speed up the account recovery process or reset your password immediately by verifying a six-digit code sent to your primary email address. Learn more about account recovery .
If you can’t change or reset your password
If you tried the previous steps and were unable to change or reset your password, try these steps instead.
- Go to iforgot.apple.com.
- Enter your Apple ID. Did you forget your Apple ID?
- Select the option to reset your password, then choose Continue.
- Choose to answer your security questions, get an email, or enter your Recovery Key.* Learn what to do if you don’t receive your verification or reset email.
- Follow the onscreen steps to reset your password.
After you reset your password, you’ll be asked to sign in again with your new password. You also might need to update your password in Settings on your devices.
* If you permanently lost your Recovery Key or access to your trusted device, you can’t change your password.
Источник
Using app-specific passwords
App-specific passwords allow you to sign in to your account securely when you use third-party apps with your Apple ID.
App-specific passwords are passwords for your Apple ID that let you sign in to your account and securely access the information you store in iCloud from a third-party app. For example, use app-specific passwords with mail, contacts, and calendar services not provided by Apple. App-specific passwords maintain a high level of security and help ensure your Apple ID password won’t be collected or stored by any third-party apps you use.
If you are signed in to iCloud for Windows, you don’t need an app-specific password when using your Apple ID with third-party Microsoft apps.
To generate and use app-specific passwords, your Apple ID must be protected with two-factor authentication.
You also need an app-specific password for your devices that use Mac OS X Lion 10.7.5 and earlier or iOS 5 and earlier. If you don’t have devices that can be updated to iOS 9 or later or OS X El Capitan or later, you can set up two-step verification and generate app-specific passwords.
How to generate an app-specific password
- Sign in to your Apple ID account page.
- In the Security section, click Generate Password below App-Specific Passwords.
- Follow the steps on your screen.
After you generate your app-specific password, enter or paste it into the password field of the app as you would normally.
How to manage app-specific passwords
At any given time, you can have up to 25 active app-specific passwords. If you need to, you can revoke passwords individually or all at once.
- Sign in to your Apple ID account page.
- In the Security section, click Edit.
- In the App Specific Passwords section, click View History.
- Click next to a password you want to delete, or Revoke All.
After you revoke a password, the app using that password will be signed out of your account until you generate a new password and sign in again.
Any time you change or reset your primary Apple ID password, all of your app-specific passwords are revoked automatically to protect the security of your account. You’ll need to generate new app-specific passwords for any apps that you want to continue using.
Information about products not manufactured by Apple, or independent websites not controlled or tested by Apple, is provided without recommendation or endorsement. Apple assumes no responsibility with regard to the selection, performance, or use of third-party websites or products. Apple makes no representations regarding third-party website accuracy or reliability. Contact the vendor for additional information.
Источник
Каким должен быть пароль для Apple ID?
Всем привет! Сегодня хотелось бы вместе с вами обсудить одну достаточно банальную, но в тоже время, очень важную и нужную штуку. Что это за штуковина такая? Речь пойдет про пароль от Вашей учетной записи Apple ID. Зачем вообще об этом разговаривать? Потому что это, пожалуй, самая важная вещь в iPhone или iPad — важнее неё только само устройство. Да и то не факт.
Давайте вместе посмотрим, как должен выглядеть качественный и надежный пароль, на что нужно обращать пристальное внимание, что учитывать до и после его создания, зачем нам придумывать и включать свою фантазию… Стоп. Слишком много вопросов, но пока ни одного ответа. Непорядок. Сейчас исправлюсь. Поехали же!:)
Яблочная компания достаточно щепетильно относится к проблемам безопасности личных данных пользователей производимых ею устройств, поэтому при регистрации учетной записи, требования к паролю Apple ID достаточно жесткие, вот они:
- Он должен содержать минимум одну заглавную букву.
- И по крайней мере хотя бы одну цифру.
- Подряд одинаковые символы вводить нельзя.
- Не совпадать с именем учетной записи.
- Минимум 8 символов.
- Должен не совпадать со старым, если таковой имелся.
Так что если Apple ID не принимает ваш пароль, обратите внимание на этот список, скорее всего, не все пункты соблюдены. А значит, необходимо придумать другой, более подходящий.
Приведем пример неправильного пароля:
1234Qwerty
Несмотря на то, что он полностью соответствует и подходит под правила, понятно, что надежности в нем не очень много.
Примерный правильный пароль выглядит так:
Ds234QCr5
Согласитесь, намного лучше, сложнее и надежнее, чем в предыдущем варианте.
Что делать после создания?
Беречь, как зеницу ока. Никому (никогда!) не давать и не рассказывать.
Ведь зная его можно вытащить все данные из iCloud (фото, видео, контакты и сообщения), абсолютно без Вашего ведома.
И, конечно же, не забывать (помнить, выделить в своей голове отдельное место, записать на бумажку, в конце концов), иначе предстоит долгая и содержательная беседа с тех. поддержкой компании Apple.
И не факт, что итог этой беседы Вас устроит.
Кстати, не менее важно беречь почтовый ящик, указанный при регистрации. Ведь если получить доступ к нему, то вряд ли Вам поможет все, что написано в этой статье.
Давайте сделаем небольшой вывод.
Итак, сохраняем и никому не отдаем:
- Электронную почту, используемую при создании учетной записи.
- Пароль от Apple ID.
- Пароль от электронной почты, на которую зарегистрирован Apple ID.
При соблюдении этих условий, информация на iPhone и iPad будет надежно сохранена, а ваши личные данные никогда не попадут в «третьи руки».
P.S. Хочешь придумать самый лучший пароль? Жми на кнопки социальных сетей внизу под статьей, получи +10 % к находчивости! Остались вопросы? Обязательно пиши в комментарии — я постараюсь помочь!
Всем привет! Сегодня хотелось бы вместе с вами обсудить одну достаточно банальную, но в тоже время, очень важную и нужную штуку. Что это за штуковина такая? Речь пойдет про пароль от Вашей учетной записи Apple ID. Зачем вообще об этом разговаривать? Потому что это, пожалуй, самая важная вещь в iPhone или iPad — важнее неё только само устройство. Да и то не факт.
Источник
Two-factor authentication for Apple ID
Two-factor authentication is an extra layer of security for your Apple ID designed to ensure that you’re the only person who can access your account, even if someone knows your password.
How it works
With two-factor authentication, only you can access your account on a trusted device or the web. When you want to sign in to a new device for the first time, you’ll need to provide two pieces of information—your password and the six-digit verification code that’s automatically displayed on your trusted devices or sent to your phone number. By entering the code, you’re verifying that you trust the new device. For example, if you have an iPhone and are signing into your account for the first time on a newly purchased Mac, you’ll be prompted to enter your password and the verification code that’s automatically displayed on your iPhone.
Because your password alone is no longer enough to access your account, two-factor authentication dramatically improves the security of your Apple ID and all the personal information you store with Apple.
Once signed in, you won’t be asked for a verification code on that device again unless you sign out completely, erase the device, or need to change your password for security reasons. When you sign in on the web, you can choose to trust your browser, so you won’t be asked for a verification code the next time you sign in from that computer.
Trusted devices
A trusted device is an iPhone, iPad, or iPod touch with iOS 9 or later, or Mac with OS X El Capitan or later that you’ve already signed in to using two-factor authentication. It’s a device we know is yours and that can be used to verify your identity by displaying a verification code from Apple when you sign in on a different device or browser. An Apple Watch with watchOS 6 or later can receive verification codes when you sign in with your Apple ID, but cannot act as a trusted device for password resets.
Trusted phone numbers
A trusted phone number is a number that can be used to receive verification codes by text message or automated phone call. You must verify at least one trusted phone number to enroll in two-factor authentication.
You should also consider verifying an additional phone number you can access, such as a home phone, or a number used by a family member or close friend. You can use this number if you temporarily can’t access your primary number or your own devices.
Verification codes
A verification code is a temporary code sent to your trusted device or phone number when you sign in to a new device or browser with your Apple ID. You can also get a verification code from Settings on your trusted device.
A verification code is different from the device passcode you enter to unlock your iPhone, iPad, or iPod touch.
Set up two-factor authentication for your Apple ID
You can follow these steps to turn on two-factor authentication on your device. Learn more about the availability of two-factor authentication.
Turn on two-factor authentication on your iPhone, iPad, or iPod touch
- Go to Settings > [your name] > Password & Security.
- Tap Turn On Two-Factor Authentication.
- Tap Continue.
- Enter the phone number where you want to receive verification codes when you sign in. You can choose to receive the codes by text message or automated phone call.
- Tap Next.
- Enter the verification code to verify your phone number and turn on two-factor authentication.
You might be asked to answer your Apple ID security questions.
Turn on two-factor authentication on your Mac
- Choose Apple menu > System Preferences, then click Apple ID.
- Click Password & Security under your name.
- Next to Two-Factor Authentication, click Turn On.
If you’re using macOS Mojave or earlier:
- Choose Apple menu > System Preferences, then click iCloud, and select Account Details.
- Click Security.
- Click Turn On Two-Factor Authentication.
Some Apple IDs created in iOS 10.3 or macOS 10.12.4 and later are protected with two-factor authentication by default. In this case, you see that two-factor authentication is already turned on.
Upgrade to two-factor authentication on the web
- Go to appleid.apple.com, then sign in with your Apple ID.
- Answer your security questions, then tap Continue.
- You’ll see a prompt to upgrade your account security. Tap Continue.
- Click Upgrade Account Security.
- Enter the phone number where you want to receive verification codes when you sign in. You can choose to receive the codes by text message or automated phone call.
- Click Continue.
- Enter the verification code to verify your phone number and turn on two-factor authentication.
If you have an Apple ID that’s not protected by two-factor authentication, some Apple web sites might ask you to update your account.
What to remember when you use two-factor authentication
Two-factor authentication significantly improves the security of your Apple ID. After you turn it on, signing into your account will require both your password and access to your trusted devices or trusted phone number. To keep your account as secure as possible and help ensure you never lose access, there are a few simple guidelines you should follow:
- Remember your Apple ID password.
- Use a device passcode on all your devices.
- Keep your trusted phone number(s) up to date.
- Keep your trusted devices physically secure.
Manage your account
You can manage your trusted phone numbers, trusted devices, and other account information from your Apple ID account page.
Manage your trusted phone numbers
To use two-factor authentication, you need at least one trusted phone number on file where you can receive verification codes. Consider verifying an additional trusted phone number other than your own phone number. If your iPhone is your only trusted device and it is missing or damaged, you will be unable to receive verification codes required to access your account.
Update your trusted phone number on your Apple ID account page
- Go to appleid.apple.com.
- Sign in with your Apple ID.
- Go to the Security section and click Edit.
If you want to add a phone number, click Add a Trusted Phone Number and enter the phone number. Choose to verify the number with a text message or automated phone call, and click Continue. To remove a trusted phone number, click 
Update your trusted phone number through account recovery
- Go to appleid.apple.com.
- Sign in with your Apple ID.
- Select “Didn’t get a verification code?”, then select More Options.
- You’ll be redirected to iforgot.apple.com.
- Complete your account recovery request. Learn more about account recovery.
View and manage your trusted devices
You can view and manage a list of your trusted devices on iOS, macOS, and in the Devices section of your Apple ID account page.
- Go to Settings > [your name].
- Select a device from the list.
On macOS Catalina or later:
- Choose Apple menu > System Preferences.
- Select Apple ID.
- Select a device from the sidebar.
On macOS Mojave or earlier:
- Choose Apple menu > System Preferences.
- Select iCloud, then click Account Details.
- Click the Devices tab.
- Select a device from the list.
- Go to your Apple ID account page.
- Sign in with your Apple ID.
- Go to the Devices section.
The device list shows the devices that you’re currently signed in to with your Apple ID. Select a device to view device info like the model and serial number. Below that you can see other useful information, including whether or not the device is trusted and can be used to receive Apple ID verification codes.
You can also remove a trusted device by selecting Remove from Account from the device list. Removing a trusted device will ensure that it can no longer display verification codes and that access to iCloud, and other Apple services on the device, is blocked until you sign in again with two-factor authentication. If you need to find or erase your device before you remove it from your trusted device list, you can use Find My iPhone.
Generate app-specific passwords
With two-factor authentication, you need an app-specific password to sign in to your account using third-party apps or services such as email, contacts, or calendar apps not provided by Apple. Follow these steps to generate an app-specific password:
- Sign in to your Apple ID account page.
- Click Generate Password below App-Specific Passwords.
- Follow the steps on your screen.
After you generate your app-specific password, enter or paste it into the password field of the app as you would normally.
Источник