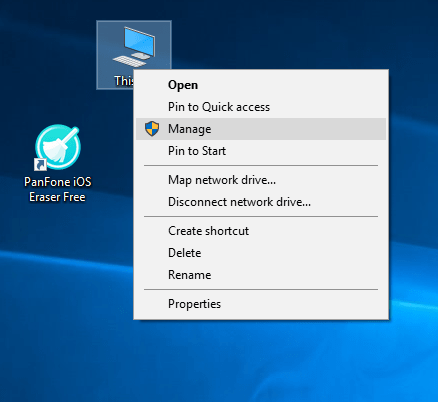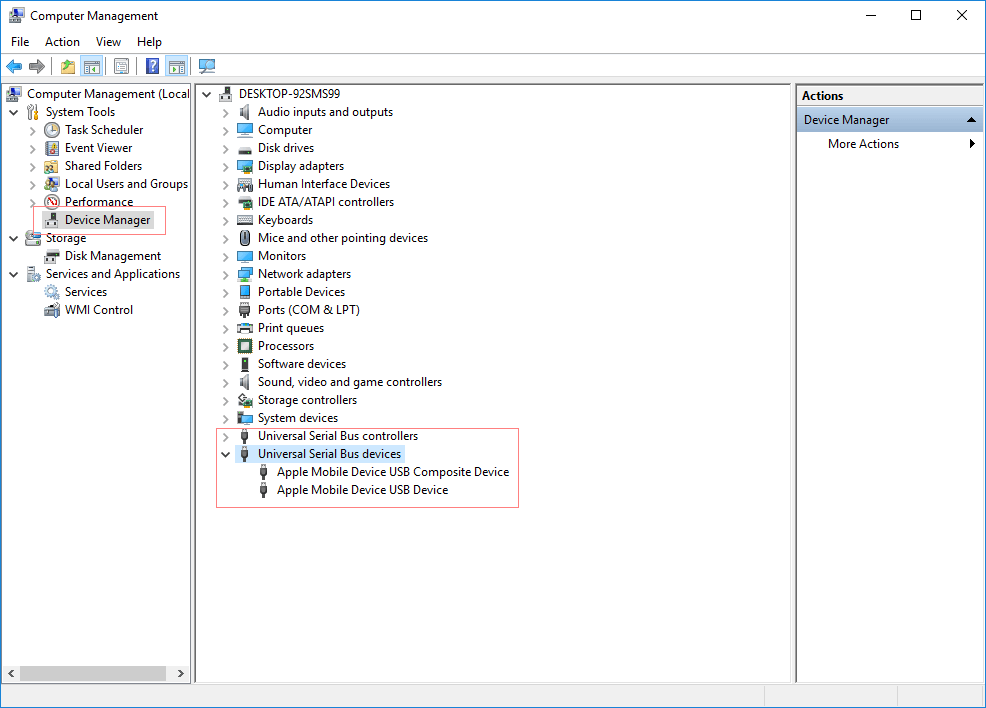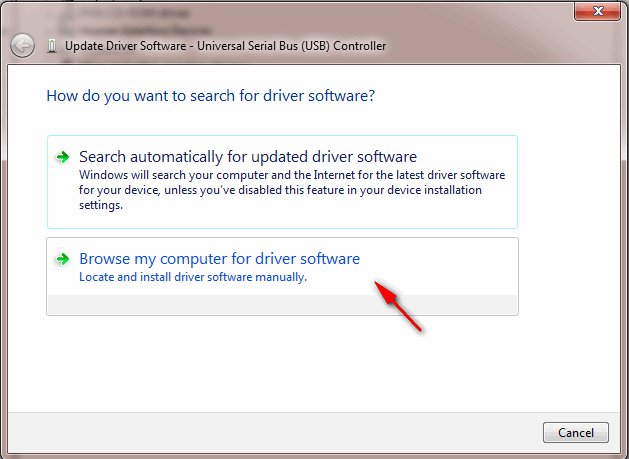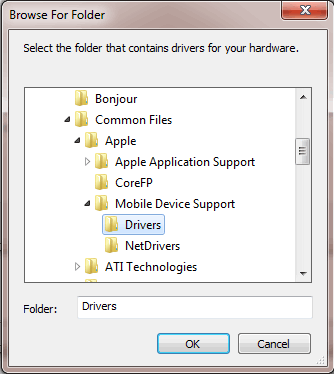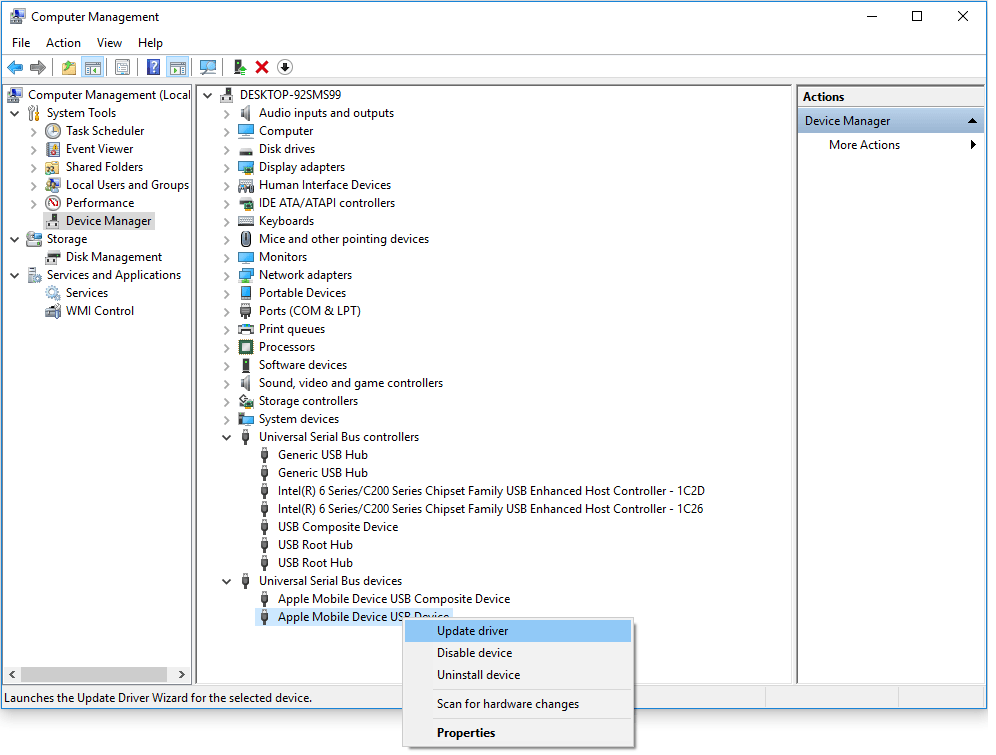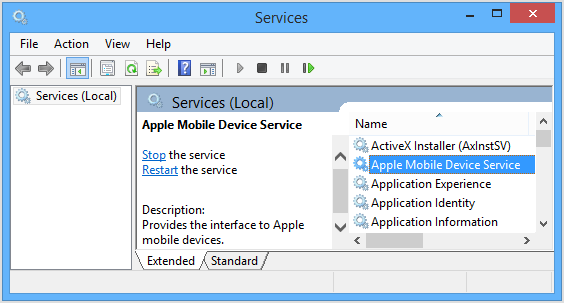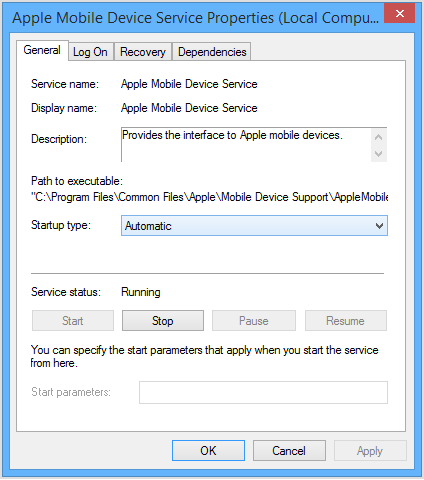- How to Install Apple Mobile Device USB Driver
- Note: The Apple Mobile Device USB Driver has not been updated
- Question: Q: Download and install Apple mobile device sub driver
- Helpful answers
- Если компьютер не распознает iPhone, iPad или iPod
- Дополнительные действия для компьютера Mac
- Restart the Apple Mobile Device Service (AMDS) on Windows
- How to restart AMDS
- Learn more
- Apple Mobile Device USB Driver USB devices Drivers
- Apple Mobile Device USB Driver
- Apple Mobile Device USB Driver
- download_driver
- Apple Mobile Device USB Driver
- download_driver
- Apple Mobile Device USB Driver
- download_driver
- Apple Mobile Device USB Driver
- download_driver
How to Install Apple Mobile Device USB Driver
If the iOS device cannot connect with your computer, it might be:
- iTunes won’t detect and recognize my iPhone/iPad/iPod.
- My computer won’t recognize my iPhone/iPad/iPod.
- PanFone failed to detect my iPhone/iPad/iPod.
All the detection issues above may due to the Apple Mobile Device USB Driver has not installed successfully on your computer. To solve this problem, please follow these steps to install Apple Mobile Device USB Driver manually on your computer.
Step 1 : Connect your device with your computer.
Step 2 : Open your computer management window.
Right-click on My Computer/This PC icon on the desktop and choose Manage to open the Computer Management window, which is shown as picture below:
Step 3 : Find Apple Mobile Device USB Driver.
After the Computer Management window is open, on the left panel of the Computer Management window, choose Device Manager. Then expand Universal Serial Bus controller or Universal Serial Bus devices (for Win10) on the right panel. Locate the Apple Mobile Device USB Driver. If you can not find Apple Mobile Device USB Driver, please go to Step 4 Reinstall Apple Mobile Device USB Driver.
- If you can find Apple Mobile Device USB Driver and there is no symbol over it, it means this device installed successfully.
- If you find this entry, there is other symbol next to it, which means that the driver is disabled. Right-click it and choose Enable from the pop-up menu to enable this device.
- If you find this entry but the entry listed with symbol «!» or «?» over it, please go to Step 4 to re-install the Apple Mobile Device Driver.
Step 4 : To install or re-install Apple Mobile Device USB Driver
Under the Other devices, double click Universal Serial Bus(USB) controllers.
On the pop-up window, simply choose the second one — Browse my computer for driver software.
The path should be: «C:\Program Files\Common Files\Apple\Mobile Device Support\Drivers» (If you had changed your iTunes installing path, please follow your own path.) For 64 bit users, please kindly note that it should be in «Program Files» folder, not the ‘Program Files(x86)’.
Step 5 : Reconnect your device.
After install/re-install the driver, unplug your iOS device and then reconnect it using USB cable. Now, your iOS device detection problem would be fixed.
Note: The Apple Mobile Device USB Driver has not been updated
If you have installed the Apple Mobile Device USB Driver and enabled the services, but still get «Device not detected» error, this problem may be caused by Apple Mobile Device USB Driver has not been updated.
To fix it, right-click on on My Computer/This PC icon on the desktop and choose Manage to open the Computer Management window. On the left panel, choose Device Manager. Then expand Universal Serial Bus controller; locate the Apple Mobile Device USB Driver. Right click Apple Mobile Device USB Driver and click «Update driver«.
Then your problem will be solved.
The above is the solution for How to Install Apple Mobile Device USB Driver. Hope it will help you to connect your iOS device with your computer successfully.
Источник
Question: Q: Download and install Apple mobile device sub driver
iTunes does not recognise my iPad when connected to laptop.
using Windows 10
Universal Serial Bus Controlers
does not have «Apple mobile device sub driver » installed.
How can I install this?
iPad Air, iOS 9.2.1, Windows 10 of Laptop
Posted on Jan 21, 2016 5:18 PM
Helpful answers
Try the following:
- Open Control Panel > Device Manager
- Plug in your device
- Locate Universal Serial Bus Controllers > Apple Mobile Device USB Driver.
It is also possible the device may show under Imaging Devices, Portable Devices or Other Devices or as an MTB USB Device. - Right-click and select Update Driver Software.
- Click Browse my computer for driver software
- Browse to C:\Program Files\Common Files\Apple\Mobile Device Support\Drivers or
C:\Program Files (x86)\Common Files\Apple\Mobile Device Support\Drivers - Click Let me pick from a list of device drivers on my computer
- Click Apple Mobile Device USB Driver
- Click Next, then Close and exit Device Manager
Failing that try a full tear down and rebuild of iTunes as set out in Troubleshooting issues with iTunes for Windows updates.
Jan 21, 2016 7:38 PM
There’s more to the conversation
Loading page content
Page content loaded
Try the following:
- Open Control Panel > Device Manager
- Plug in your device
- Locate Universal Serial Bus Controllers > Apple Mobile Device USB Driver.
It is also possible the device may show under Imaging Devices, Portable Devices or Other Devices or as an MTB USB Device. - Right-click and select Update Driver Software.
- Click Browse my computer for driver software
- Browse to C:\Program Files\Common Files\Apple\Mobile Device Support\Drivers or
C:\Program Files (x86)\Common Files\Apple\Mobile Device Support\Drivers - Click Let me pick from a list of device drivers on my computer
- Click Apple Mobile Device USB Driver
- Click Next, then Close and exit Device Manager
Failing that try a full tear down and rebuild of iTunes as set out in Troubleshooting issues with iTunes for Windows updates.
Источник
Если компьютер не распознает iPhone, iPad или iPod
Узнайте, что делать, если при подключении iPhone, iPad или iPod к компьютеру с помощью USB-кабеля компьютер не распознает устройство.
Если компьютер не распознает подключенное устройство, может отобразиться неизвестная ошибка или ошибка с кодом 0xE. Выполните следующие действия, пробуя подключить устройство после каждого из них.
- Убедитесь, что устройство iOS или iPadOS включено, разблокировано и на нем отображается экран «Домой».
- Убедитесь, что на компьютере Mac или компьютере с Windows установлена последняя версия программного обеспечения. При использовании приложения iTunes убедитесь, что у вас установлена его последняя версия.
- Если появится вопрос «Доверять этому компьютеру?», разблокируйте устройство и нажмите «Доверять». Узнайте, что делать, если не удается разблокировать устройство из-за того, что вы забыли пароль.
- Отключите от компьютера все USB-аксессуары, кроме устройства. Попробуйте подключить устройство к другим портам USB. Затем попробуйте использовать другой USB-кабель Apple *.
- Перезапустите компьютер.
- Перезапустите устройство iPhone, iPad или iPod touch.
- Выполните дополнительные действия для компьютера Mac или компьютера с Windows.
- Попробуйте подключить устройство к другому компьютеру. Если на другом компьютере наблюдается та же проблема, обратитесь в службу поддержки Apple.
Дополнительные действия для компьютера Mac
- Подключите устройство iOS или iPadOS и убедитесь, что оно разблокировано и на нем отображается экран «Домой».
- На компьютере Mac перейдите в меню Finder > «Настройки» в строке меню Finder и выберите «Боковое меню» в верхней части окна настроек. Убедитесь, что флажок «Диски CD, DVD и устройства iOS» установлен.
- Нажмите и удерживайте клавишу Option, затем выберите пункт Информация о системе в меню Apple (). В списке слева выберите USB.
- Если iPhone, iPad или iPod отображается в разделе «Структура USB», установите последнюю версию macOS или последние обновления. Если ваше устройство не отображается или вам все еще нужна помощь, обратитесь в службу поддержки Apple.
Информация о продуктах, произведенных не компанией Apple, или о независимых веб-сайтах, неподконтрольных и не тестируемых компанией Apple, не носит рекомендательного или одобрительного характера. Компания Apple не несет никакой ответственности за выбор, функциональность и использование веб-сайтов или продукции сторонних производителей. Компания Apple также не несет ответственности за точность или достоверность данных, размещенных на веб-сайтах сторонних производителей. Обратитесь к поставщику за дополнительной информацией.
Источник
Restart the Apple Mobile Device Service (AMDS) on Windows
If an iPhone, iPad, or iPod touch isn’t recognized in iTunes on Windows, AMDS may need to be restarted.
How to restart AMDS
You might see the following error when connecting your device: «This [device] cannot be used because the Apple Mobile Device Service is not started.»
Follow these steps to restart AMDS:
- Close iTunes and disconnect any iPhone, iPad, or iPod that’s currently connected.
- Access the Run command by simultaneously pressing the Windows logo key and the R key on your computer’s keyboard.
- Type services.msc and click Ok. The services console should open.
- Right-click on Apple Mobile Device Service and click Properties in the shortcut menu.
- Set the Startup type pop-up menu to Automatic.
- Click Stop the service.
- After the service has stopped, click Start the service.
- Click Ok.
- Restart the computer.
- Open iTunes and connect the device.
Learn more
If AMDS still will not start, or if it stops unexpectedly, this could be caused by third-party security software. Learn how to resolve issues between iTunes and third-party security software.
Information about products not manufactured by Apple, or independent websites not controlled or tested by Apple, is provided without recommendation or endorsement. Apple assumes no responsibility with regard to the selection, performance, or use of third-party websites or products. Apple makes no representations regarding third-party website accuracy or reliability. Contact the vendor for additional information.
Источник
Apple Mobile Device USB Driver USB devices Drivers
Special offer. See more information about Outbyte and unistall instrustions. Please review Outbyte EULA and Privacy Policy
Apple Mobile Device USB Driver
Apple Mobile Device USB Driver
download_driver
- USB\VID_05AC&PID_1292
- USB\VID_05AC&PID_1294
- USB\VID_05AC&PID_1297
- USB\VID_05AC&PID_129A
- USB\VID_05AC&PID_129C
- USB\VID_05AC&PID_129F
- USB\VID_05AC&PID_12A0
- USB\VID_05AC&PID_12A1
- USB\VID_05AC&PID_12A2
- USB\VID_05AC&PID_12A3
- USB\VID_05AC&PID_12A4
- USB\VID_05AC&PID_12A5
- USB\VID_05AC&PID_12A6
- USB\VID_05AC&PID_12A7
- USB\VID_05AC&PID_12A8
- USB\VID_05AC&PID_12A9
- USB\VID_05AC&PID_12AA
- USB\VID_05AC&PID_12AB
Apple Mobile Device USB Driver
download_driver
- USB\VID_05AC&PID_1290
- USB\VID_05AC&PID_1291
- USB\VID_05AC&PID_1292
- USB\VID_05AC&PID_1293
Apple Mobile Device USB Driver
download_driver
- USB\VID_05AC&PID_1290
- USB\VID_05AC&PID_1291
- USB\VID_05AC&PID_1293
- USB\VID_05AC&PID_1299
- USB\VID_05AC&PID_129D
- USB\VID_05AC&PID_129E
- USB\VID_05AC&PID_12AC
Apple Mobile Device USB Driver
download_driver
- USB\VID_05AC&PID_1290
- USB\VID_05AC&PID_1291
- USB\VID_05AC&PID_1292
- USB\VID_05AC&PID_1293
- USB\VID_05AC&PID_1294
- USB\VID_05AC&PID_1297
- USB\VID_05AC&PID_1299
- USB\VID_05AC&PID_129A
- USB\VID_05AC&PID_129C
- USB\VID_05AC&PID_129D
- USB\VID_05AC&PID_129E
- USB\VID_05AC&PID_129F
- USB\VID_05AC&PID_12A0
- USB\VID_05AC&PID_12A1
- USB\VID_05AC&PID_12A2
- USB\VID_05AC&PID_12A3
- USB\VID_05AC&PID_12A4
- USB\VID_05AC&PID_12A5
- USB\VID_05AC&PID_12A6
- USB\VID_05AC&PID_12A7
- USB\VID_05AC&PID_12A8
- USB\VID_05AC&PID_12A9
- USB\VID_05AC&PID_12AA
- USB\VID_05AC&PID_12AB
- USB\VID_05AC&PID_12AC
Apple Mobile Device USB Driver Windows drivers were collected from official vendor’s websites and trusted sources. This software will let you to fix Apple Mobile Device USB Driver or Apple Mobile Device USB Driver errors and make your stuff work. Here you can download all latest versions of Apple Mobile Device USB Driver drivers for Windows devices with Windows 11, 10, 8.1, 8, and 7 (32-bit/64-bit). You can download all drivers for free. We check all files and test them with antivirus software, so it’s 100% safe to download. Get the latest WHQL certified drivers that works well.
Источник