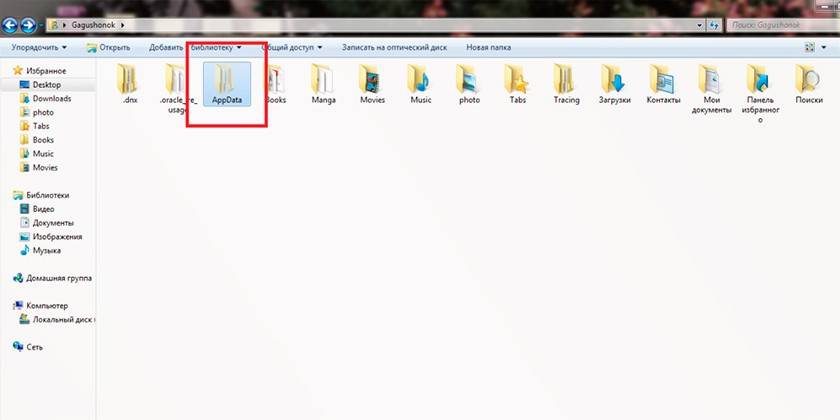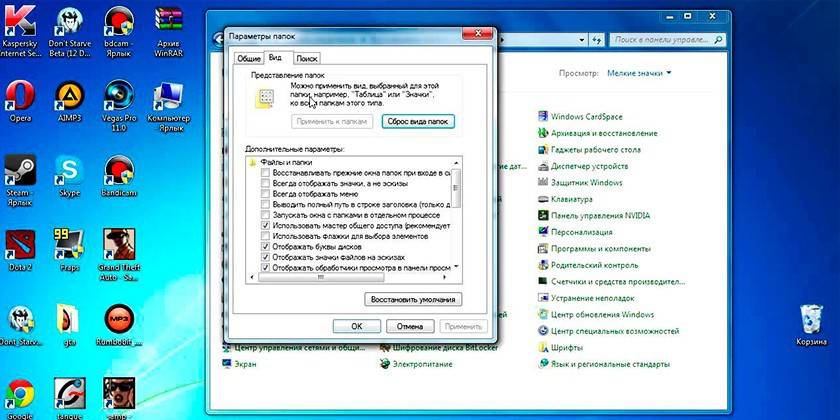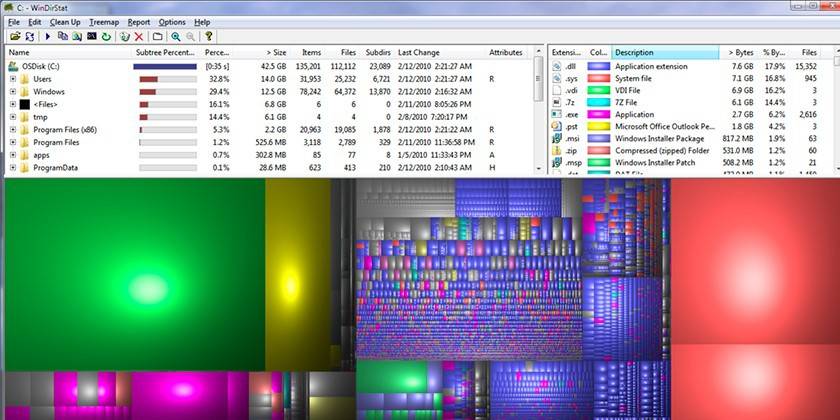- How to Make App Folders on Android
- Organize your apps and save screen space
- What to Know
- How to Make a Folder
- Name Your Folder
- Add Your Folder to the Home Row
- Some Things Do Not Drag Like the Others
- Folder app что это
- Иерархия памяти устройства на Android
- Приложения и папки в разделе данных
- Итак, какие папки мне можно (или нужно) удалять?
- Что хранится в папке Appdata
- Для чего нужна
- Как найти Appdata на Windows
- Расположение в системе
- Как сделать скрытую папку видимой
- Структура системной папки
- Каталог Local
- Папка Roaming
- Каталог LocalLow
- Сканирование структуры с помощью WinDirStat
- Что делать если папка Appdata занимает много места
- Можно ли удалить полностью
- Как почистить Appdata
- Встроенная утилита очистки диска Windows 10
- Удаление временных файлов с расширением TEMP вручную
- С помощью CCleaner
- Видео
- Как найти папочку AppData?
- Что включают данные папочки?
- Как удалять мусор?
- Видео App data папка можно ли удалить
- Перемещаем AppData в другой раздел
How to Make App Folders on Android
Organize your apps and save screen space
What to Know
- Long-press an app and drag it onto another app to create a folder.
- Long-press the folder to rename it. (On some devices, tap the folder to open it, then tap the name to edit it instead).
- You can also drag the folder into the row of favorite apps on the bottom of the Home screen on Android phones.
This article explains how to create new folders on an Android device, how to rename those folders, and how to move them around your Home screen. The directions below should apply no matter who made your Android phone: Samsung, Google, Huawei, Xiaomi, etc.
How to Make a Folder
To create a folder, long-press an app. Press and hold a finger on the app until you feel a mild feedback vibration and the screen changes.
Then, drag the app onto another app to make a folder. This is the same as on iOS devices such as the iPad and iPhone.
Name Your Folder
Unlike iOS, Android doesn’t provide a default name for new folders; it appears as an unnamed folder. When a folder is unnamed, nothing displays as the name of the collection of apps.
To give the folder a name, long-press the folder. It opens, displays the apps, and launches the Android keyboard. Enter a name for the folder and tap the Done key. The name displays on the Home screen.
Some phones do this differently. On a Samsung or Google Pixel device, tap the folder to open it, then tap the name to edit it.
Add Your Folder to the Home Row
You can also drag the folder onto your favorite apps on the bottom of the Home screen on Android phones. That makes it two clicks to get to the app, but Google demonstrates this by grouping Google apps into a folder and putting it on the Home row at the bottom.
Some Things Do Not Drag Like the Others
Dragging order is important. You can drag apps onto other apps to make folders. You can drag apps into existing folders to add the app to the folder. You cannot drag folders onto apps. If an app runs away when you drag something on it, that could be what happened. The other thing you can’t do is drag Home screen widgets into folders. Widgets are mini apps that run continuously on the Home screen, and won’t run properly inside a folder.
Источник
Folder app что это
Файловые менеджеры на Android могут быть удобным инструментом для организации хранения данных в вашем смартфоне, но сама структура Android (или ее кажущееся отсутствие) c непривычки может показаться несколько запутанной. Данные приложений, картинки, музыка – и доступ к этому всему из одной корневой папки – это несколько иной подход к иерархической структуре, чем то, к чему привыкли пользователи ПК и Mac, и подход этот дает пользователям намного больше возможностей, чем iOS.
В Android вы не сможете получить доступ к глубоко спрятанным системным файлам через обычный файловый менеджер или с помощью подключения к ПК. Но это не значит, что вы можете удалить по своей прихоти любой файл, какой захотите. Давайте посмотрим, как организованы типичные папки в памяти устройства, для чего они нужны и что из этого вы можете удалить, а что нет.
Иерархия памяти устройства на Android
Поскольку Android – это операционная система на базе Linux, в вашем телефоне файловая система также организована по принципу Linux. В этой системе на каждом устройстве есть шесть основных разделов: boot, system, recovery, data, cache и misc. Карты памяти microSD также имеют собственную иерархию памяти. Устройства, несущие на борту Android 7.0 Nougat, получили возможность непрерывного обновления за счет того, что в пару к системному разделу создается второй и один из них в фоне обновляется, а при перезагрузке происходит переключение, позволяющее обновленной системе заработать.
Вот краткое описание того, что содержится в каждой папке.
- boot – Эта папка содержит ядро, виртуальный диск и др., то есть то, что требуется для загрузки телефона, когда вы его включаете.
- system – Папка system содержит файлы операционной системы (также известные как образ системы), которые включают в себя также графический интерфейс Android и предустановленные приложения.
- recovery – Альтернативная возможность загрузить ОС, программы из папки recovery позволяют пользователю делать бэкапы других папок и восстанавливать их.
- data – Папка data сохраняет информацию пользователя, от контактов и сообщений до приложений и музыки, и вот к этому разделу вы имеете доступ через файловый браузер. После сброса до заводских настроек этот раздел стирается.
- cache – Android хранит здесь часто используемые данные и компоненты приложений. Этот раздел может быть стерт для устранения определенных проблем и автоматически восстановлен и обновлен со временем.
- misc – Этот раздел содержит другую важную информацию о настройках системы, такую как конфигурация USB, настроек сети вашего оператора и другие аппаратные настройки, которые в графическом интерфейсе отображаются в виде переключателей вкл./выкл.
Без root–прав пользователи Android могут иметь доступ только к разделу с данными, который открывается вам, когда вы подключаете устройство к своему ПК или используете файловый браузер. Если память вашего телефона может быть расширена при помощи карты, память карты также включается в этот раздел с данными, доступными через ПК или просмотрщик файлов.
Приложения и папки в разделе данных
Итак, бегло окинув взглядом основные папки, мы отметили, что у нас нет доступа к загрузочным файлам, файлам восстановления и или системным файлам Android, когда мы просто просматриваем файлы при помощи браузера. Из чего следует утешительный вывод: нельзя просто так взять и вызвать своими действиями крах системы. Совсем другая ситуация возникает, когда у вас есть root-права. Так или иначе, с тем, что хранится в данном разделе, надо быть поаккуратнее: определенные приложения могут задействовать данные, которые здесь сохранены, и перемещение или удаление их может повлечь за собой нестабильную работу системы.
Теперь давайте посмотрим, что находится в разделе данных на вашем устройстве. Для того, чтобы это было возможно, в телефонах с Android версий Marshmallow или Nougat есть свой файловый менеджер, который дает доступ ко всему разделу. Эту опцию можно найти в меню Настройки- Память-Накопитель-Другое. Ряд аппаратов на более старых версиях Android могут иметь, а могут не иметь собственный файловый менеджер, зависит от производителя.
В качестве альтернативы есть множество сторонних приложений, доступных в Play Store, которые выполняют ту же самую роль, например, FX File Explorer или Total Commander.
Можно также управлять вашими файлами с вашего ПК при помощи подключения по USB. Стоит только удостовериться, что ваш телефон находится в режиме MTP (Передача файлов), чтобы вы могли видеть все свои файлы.
Если у вас есть ощущение, что память устройства выглядит переполненной и папок слишком много, приглядитесь к ним. Вы увидите многочисленные папки, связанные с приложениями, возможно, даже остатки от тех приложений, что вы уже удалили. Как правило, лучше не трогать никакие папки приложений, но если вы помните, что приложение было удалено, а папка от него осталась, ее удаление вреда не причинит. Скорее всего, она пустая или в ней остались какие-то бесполезные лог-файлы.
Даже если вы не устанавливали большого количества приложений, по умолчанию этот раздел с пользовательскими данными может содержать ряд папок – в них хранятся ваши контакты, музыка, картинки и все остальное. Вот самые основные папки, не связанные со сторонними приложениями, которые вы можете найти.
- Android – это место, куда по умолчанию сохраняются кэш приложений и данные. Эту папку не рекомендуется удалять, если вы не хотите потерять данные приложений. Удаление этой папки может привести к некорректной работе некоторых из них.
- Alarms, Ringtones, Notifications – как видно из названий, в этих папках хранятся аудиофайлы для будильников, рингтонов и уведомлений, которые могут быть использованы как дефолтными, так и сторонними приложениями.
- Cardboard – здесь хранятся данные для ряда приложений VR, а если таковых нет, она остается пустой.
- DCIM – здесь лежат фотографии, которые вы делали при помощи своего основного приложения камеры. Также вы можете увидеть такую папку и на карте microSD, если вы сохраняете фотографии и на нее.
- Downloads – здесь находится все, что скачано вами в веб-браузере, например, в Chrome или Firefox.
- Pictures, Music, Movies, Video – Это папки, которые по умолчанию используются вашими медиаприложениями. Некоторые приложения позволяют вам назначать другие папки, но большая часть медиаплееров по умолчанию будет использовать эти директории. Скриншоты чаще всего сохраняются в папке с картинками.
- Podcasts – Эта папка используется рядом приложений, чтобы отделять подкасты от остальных музыкальных файлов. Если вы не пользуетесь приложениями для прослушивания подкастов, она будет пустой.
Итак, какие папки мне можно (или нужно) удалять?
Не уверен – не удаляй. Это справедливо для всех папок приложений, и трогать их не стоит, за исключением тех случаев, когда вы точно знаете, что хотите сделать. Добавлять и удалять файлы из любых папок с медиа абсолютно безопасно, но постарайтесь в порыве наведения порядка не снести саму папку. Если вы видите, что папка пуста, например, ничего нет в папке Alarms, вы, можете подумать, что она и сама не нужна. Но, с другой стороны, папка не занимает много места. И возможно, она потребуется какому-либо приложению впоследствии, поэтому так ли вам необходимо ее удалять?
Со временем встроенная память вашего устройства будет содержать гораздо больше папок, чем было перечислено выше. Вы будете устанавливать и удалять все большее число приложений. Поэтому наводить порядок в своем устройстве никогда не повредит, ну, разве что вы вообще редко перемещаете файлы в своем телефоне, скачиваете и удаляете их. И еще, удаление пустой папки не освободит вам дополнительного места в памяти. Так что, если требуется выиграть место, лучше посмотрите, какие вы можете удалить ненужные приложения/фильмы, которые не станете пересматривать и т.п.
Теперь, когда вы получили более полную картину того, что это за папки хранятся в памяти вашего устройства, вам будет проще управлять своими файлами, не боясь «сделать что-нибудь не то».
Неопытным пользователям крайне не рекомендуется что-то удалять из системных папок Windows, потому что там хранятся важные файлы. Application data – специальный раздел, который скрыт от владельца ПК, но часть данных в нем только занимают место и не несут важной функции, поэтому необходимо знать, как получить доступ в эту директорию и почистить ее от «мусора». Ниже описаны способы анализа этой папки, что можно удалить и как это сделать.
Что хранится в папке Appdata
Директория Application Data по умолчанию недоступна для просмотра, относится к группе системных, содержится в подкаталогах с названием User. Скрытая папка Appdata содержит личные данные всех пользователей, которые зарегистрированы на этом компьютере. В ней хранится документация, созданная программным обеспечением с ПК, разработчики сделали ее скрытой. ЕЕ файлы не должны представлять интерес для рядового пользователя. Так, по крайней мере, рассуждают создатели Windows.
В реальности же практика использования системы показывает, что со временем скапливается большое количество данных и они занимают место на жестком диске. Это особенно ощутимо, если используется SSD-накопитель, который не имеет большого объема памяти. При этом часть файлов не будут использоваться совсем. Хранятся данные в следующих папках:
Для чего нужна
Windows записывает в AppData файлы программ, которые установлены на компьютере: кэш, конфигурационные документы, временные файлы, логи приложений, сохраненные сеансы и т.д. Программное обеспечение со своего компьютера имеет личную папку для хранения данных, это касается и антивируса, и принтера, и игр. К примеру, браузеры сохраняют в AppData данные профилей, в которые входят куки, кэш, расширения, историю просмотренных интернет-страниц.
Как найти Appdata на Windows
Папка по умолчанию скрыта от пользователя (даже с правами администратора), сделано это с учетом того, что обычному юзеру что-то удалять из этой директории не нужно. Некоторые программы не поддерживают функцию импорта и экспорта настроек, проектов и прочих параметров, если переустановить заново Windows. Если же скопировать эту папку и после переустановки операционной системы скопировать ее, то программы проще привести к прежнему состоянию. Для этого нужно знать, как найти AppData. Сделать это можно двумя путями:
- при помощи командной строки;
- изменить отображение содержимого и сделать видимыми скрытые директории.
Расположение в системе
Существует путь через директории, который приведет к AppData. Для этого вам нужно сделать следующее:
- Откройте «Мой компьютер».
- Зайдите на диск С.
- Найдите директорию «Пользователи» или «Users».
- Кликните на соответствующее имя пользователя.
- Здесь и находится заветная папочка.
Существует еще один способ, который поможет быстро переместиться в директорию даже без необходимости делать ее видимой. Можно воспользоваться следующей инструкцией:
- Кликните по пункту быстрого доступа «Пуск».
- Найдите функцию «Выполнить».
- Напишите в строку следующую команду %appdata%.
- Кликните Ок – и вы попадете в подкатегорию Roaming. Просто поднимитесь на один уровень выше – и окажетесь внутри AppData.
Как сделать скрытую папку видимой
Добраться по стандартному пути к директории AppData получится, если включить отображение невидимых каталогов. Это системная настройка, которая легко меняется в Виндовс 10 по следующему алгоритму:
- Откройте любую папку в проводнике.
- Найдите вкладку «Вид» в верхнем меню.
- В дополнительном меню справа будет раздел с названием «Параметры».
- Кликните по нему и нажмите на «Изменить параметры папок и поиска».
- Откроется дополнительное окно, перейдите на вкладку «Вид».
- Пролистайте список вниз, здесь нужно активировать опцию «Показывать скрытые файлы, папки и диски».
Если установлена другая версия операционной системы (7 или 8), то изменить настройки можно по следующему алгоритму:
- Откройте «Панель управления».
- Перейдите в меню «Оформление и персонализация».
- Кликните по надписи «Параметры папок».
- Здесь нажмите по вкладке «Вид».
- Пролистайте список параметров вниз и установите галочку напротив «Показывать скрытые файлы, папки и диски».
Структура системной папки
При работе с AppData необходимо учитывать, что у каждого пользователя, который завел учетную запись на компьютере, отдельная папка. Внесение изменений у пользователя А не распространяется на пользователя Б. При переходе в директорию вы увидите три папки, о которых говорилось ранее:
Каталог Local
Это первая директория, которая находится в AppData. В ней хранятся файлы и данные, относящиеся к локальному типу, их нельзя скопировать или перенести вместе с профилем пользователя. К примеру, тут можно найти загруженные файлы, которым не было указано конкретное место или сохраненные игры. Как правило, она имеет самый большой объем занимаемого места на винчестере.
Тут же хранится каталог под название Microsoft, который сохраняет всю активность операционной системы Windows. Local содержит каталог с временными файлами необходимые для ускорения загрузки программ, игр, созданные во время работы с ними. Называется папка «Temp». Содержимое директории постоянно растет и со временем начинает занимать много места. Это один из вариантов информации, которую можно безболезненно для операционной системы удалить.
Папка Roaming
Файлы из этой папки при необходимости человек может без проблем перенести, если появилась такая необходимость. К примеру, вы решили переустановить операционную систему. Скопируйте данные на съемный носитель, а после инсталляции просто скопируйте Roaming на место. Это поможет сохранить персональные настройки в первоначальном виде. Тут же хранится информация из интернет-проводников, закладок, сохраненные человеком.
Каталог LocalLow
Этот каталог похож на Local, но собирается в него информация из браузера или системы, когда пользователь работает в защищенном режиме. Директория не синхронизируется с другими учетными записями на компьютере.
Сканирование структуры с помощью WinDirStat
Это бесплатная программа, которая используется для анализа, просмотра актуальной статистики касательно состояния дискового пространства (винчестера), сколько занимают места файлы или папки. Инструмент WinDirStat проверят и AppData, при желании можно с ее помощью очистить от ненужных директорий, папок и файлов жесткий диск. Программа выдает подробный график и сведения о том, где, какие документы на вашем винчестере занимают место.
Что делать если папка Appdata занимает много места
Со временем информация накапливается, особенно если после последней переустановки Windows прошло много времени. Система не рассчитана на автоматическую очистку AppData, поэтому пользователь может вручную уменьшить ее объем. Первый вариант – очистка от временных файлов. При желании можно полностью удалить все содержимое каталога «Temp», в котором нет важных системных данных. В очистке могут помочь и специализированные программы, к примеру, Ccleaner.
Необязательно очищать AppData, ее можно просто переместить с системного диска, на котором всегда должен быть запас свободного места. Это особенно актуально, если вы пользуетесь SSD-диском. Используйте для этих целей следующую инструкцию:
- На другом диске создайте папку с таким же названием (на D), создайте соответствующие подпапки (LocalLow, Roaming, Local). По отдельности перенесите содержимое в соответствующие директории.
- Если появляется сообщение, что скопировать файл не получается, то просто пропускайте его. Это говорит о том, что приложение в данный момент запущено и использует этот документ.
- Запустите функцию «Выполнить» при помощи сочетания кнопок Win+R. Наберите в строке без кавычек «regedit».
- Откроется окно редактора реестра. Необходимо найти раздел под название «HKEY_CURRENT_USER», раскройте его и перейдите в «Software», затем в «Microsoft». Далее кликните по директории «Windows», затем по «CurrentVersion», зайдите в «Explorer». Здесь вам понадобится категория «Shell Folders».
- Найдите через поиск все строчки, которые содержат «AppData», измените изначальный адрес на D:/AppData.
- Перезагрузите компьютер.
Можно ли удалить полностью
Если вы выполнили инструкцию, которая описана выше (сменили расположение AppData), то с диска С ее нужно удалить. В остальных случаях стереть ее полностью не получится и не следует. Она хранит данные о программах, с которыми вы работаете, что будет конфликтовать при попытке их удалить. Если стереть папку полностью, то Windows будет продолжать работать, критических ошибок не будет, но приложения и программы либо запустятся со стандартными настройками, либо не запустятся совсем.
Как почистить Appdata
Допускается частичное удаление некоторых директорий, но система не всегда разрешает провести операцию. Связано это с тем, что приложение в данный момент запущено в активном или фоновом режиме. Как правило, запущен процесс Updater, который проверят наличие обновлений для конкретного приложения, подгружает его и инсталлирует. Чтобы удалить необходимый файл нужно:
- Нажмите сочетание клавиш Ctrl+Alt+Del (win 10 поддерживает комбинацию Ctrl+Shift+Esc).
- Запустите диспетчер задач и откройте вкладку «Процессы».
- Найдите по названию процесс, совпадающий с именем файла.
- Правой кнопкой кликните по строчке и выберите пункт «Завершить процесс».
- После этого вы сможете удалить папку из Appdata.
Встроенная утилита очистки диска Windows 10
Чтобы не менять настройки системы, не искать функцию показа скрытых директорий, воспользуйтесь стандартным инструментом операционной системы. Windows 10 может самостоятельно очистить временные документы из папки «Temp». Для этого вам нужно воспользоваться следующей инструкцией:
- Кликните правой кнопкой по меню «Пуск».
- Нажмите на строчку «Система».
- Слева нажмите на строчку под названием «Хранилище».
- Справа появится список разделов на вашем жестком (-их) диске (-ах). Нажмите на ярлык тома С.
- Система проведет анализ, покажет, сколько места занято разными приложениями. Найдите строчку с названием «Временные файлы», нажмите на нее.
- Откроется новое диалоговое окно с перечнем типов документов из этой директории.
- Установите необходимые галочки и кликните кнопку «Удалить файлы».
Удаление временных файлов с расширением TEMP вручную
Мусорные данные от софта накапливаются и «раздувают» объем AppData. Периодически рекомендуется проводить очистку этого каталога, чтобы увеличить размер свободного места на системном диске. Чтобы добраться до Temp, необязательно делать видимой AppData, можно воспользоваться специальными командами через строку браузера. Выполнить действие можно следующим образом:
- Запустите интернет-проводник и напишите в адресной строке «shell:history» (без кавычек). Вас перенаправит сразу же в папку с историей браузера Internet Explorer (он же Edge в 10-й версии Виндовс).
- Команда «shell:cache» откроет каталог с офлайн буфером обмена интернет-проводника.
- Команда «shell:cookies» открывает данные файлов «Куки» (Ckookie).
- Если написать «shell:sendto», появится возможность добавлять, удалять ярлыки из меню «Отправить».
С помощью CCleaner
Выполнение удаления элементов из Appdata, чтобы повысить производительность компьютера, можно сделать при помощи специального софта. Программа CCleaner помогает деинсталлировать приложения, чистит реестр от поврежденных и устаревших файлов, помогает освободить место на диске С. Это избавит от необходимости вручную проверять содержание директории. Для проведения процедуры необходимо:
- Скачать программу CCleaner. Распространяется она на бесплатной основе, поэтому никаких СМС для подтверждения загрузки отправлять не нужно.
- Запустите утилиту, дайте ей время просканировать систему.
- Зайдите в раздел «Очистка», где будут отображаться директории для анализа.
- Программа проверит, какие файлы можно убрать, чтобы не навредить Windows. Для этого нажмите на кнопку «Анализ».
- Появится информация, сколько мегабайт занимает та или иная папка.
- Вы можете провести выборочную очистку, установив флажки напротив интересующих документов.
- Программе понадобится немного времени на устранение «мусора» с системного диска, после чего можно выйти.
Видео
Нашли в тексте ошибку? Выделите её, нажмите Ctrl + Enter и мы всё исправим!
Добрый день, друзья. App data папка можно ли удалить? Как вы все знаете, объём системного диска С иногда заканчивается довольно быстро, поэтому, пользователь начинает думать: — Какой бы файл удалить с системного диска, для увеличения его объёма? И оставляет свой выбор на папке AppData. Эту папочку удалять не рекомендуется, но, можно её немного почистить, или просто перенести папочку на другой диск вашего компьютера. Данные действия увеличат свободный объем диска С.
Что интересно, часть пользователей даже не знают, что подобная папочка вообще существует. Кроме этого, данная папка является скрытой поэтому просто так её не найти. Разумеется, Windows скрывает её не просто так, а в целях безопасности вашей системы. Иначе, если вы нечаянно удалите нужный файл, система может не запуститься.
AppData является системной папочкой, содержащей личные данные о пользователе. Во время установки различных программ в этой папочке накапливаются файлы. Как я уже скачал, система скрывает папочку AppData для своей безопасности. Но, когда человек приличное время использует Windows не переустанавливая, объём раздела очень сильно возрастает, забирая свободное пространство диска С.
Как найти папочку AppData?
Теперь нужно рассмотреть местоположение папочки, как можно в неё войти и суть её структуры, чтобы нам стало ясно, что вы можете в ней деинсталлировать, а что нет.
Разумеется, сначала нам нужно произвести включение скрытых папочек. Чтобы этого добиться:
- Войдём в «Панель управления», используя «Пуск». Для Виндовс 10 в строку запроса вводим «Панель…» и переходим по найденному файлу;
- Справа вверху включаем «Крупные значки», затем ищем среди папочек «Параметры проводника»;
- В новом окошке обращаем внимание на меню «Вид». Прокручиваем бегунок в самый низ и ставим чикбокс над командой «Показывать скрытые файлы…». Жмём «Применить», Ок.
Сделано. Сейчас мы рассмотрим, как отыскать данную папочку в системе. Заходим в системный раздел и идём по адресу: Users (Пользователи – Имя пользователя);
- Также, можно AppData найти по-другому. Нажимаем Win+R, в открывшееся окошко вводим %appdata%. У нас откроется данная папочка;
- Зайдя в папочку, мы увидим ещё три.
Важно: — Перед любыми действиями в папочке AppData и реестре обязательно создайте точку восстановления, чтобы была возможность отката в случае неумелых действий.
Что включают данные папочки?
- Local — папочка включает данные про установленный софт, временные файлы, историю различных происшествий в Windows. Теперь, нужно внимательно просмотреть все папочки и файлы. Мы ищем те приложения, которые уже деинсталлированы и не применяются. Также, можно посмотреть на дату появления папочки. Если очень старая, можно удалить. Кроме этого, советую регулярно очищать папочку Temp. Именно в ней находятся временные файлы. Данная папка может занимать приличный объём, а толку мало. Если какая-то папочка в ней или файл отказывается на данный момент удаляться, оставьте её в покое, так как этот софт сейчас используется;
- LocalLow – в папке находятся промежуточная информация, которая необходима, чтобы обновить софт. Она чем-то напоминает буфер хранения данных. Когда вы эту информацию уже использовали, данные можно деинсталлировать;
- Roaming – в ней сохраняются файлы людей, не имеющих авторизации в системе. Эту информацию можно перенести на флешь карту или иной ПК. Данную информацию можно назвать резервной копией программ.
Как удалять мусор?
Разумеется, взять и удалить папочку AppData одним махом нельзя. Windows заблокирует данное действие. Большинство программ, которые у вас на данный момент запущены, ссылаются именно на неё. Отсюда, перед проводимыми действиями с папочкой, выключите весь работающий софт (и браузеры, в том числе). Другими словами, освободите оперативку.
Будет лучше, когда вы пробежитесь по данным 3 папочкам, и удалите неиспользуемые объекты. Но, если определённая папочка не захочет, чтобы её удаляли, входим в Диспетчер задач, нажатием Esc+Shift+Ctrl и выключаем её работу (выбираем Процессы и нужный останавливаем).
Важно: — Не стоит что-то менять в папочке Microsoft, иначе вы можете удалить важный файл и Windows просто не запустится. Вообще, если вы сомневаетесь в необходимости удаления любого файла, оставьте его в покое.
Видео App data папка можно ли удалить
Перемещаем AppData в другой раздел
Есть возможность перенести АппДата другой раздел для освобождения объёма системного диска:
- Первым делом, нужно создать на другом диске папочку с таким же названием и все 3 папки, вложенные в неё;
- Затем, нужно скопировать в новые папки всю информацию из исходных;
- Когда какая-то папочка отказывается копироваться, значит она сейчас задействована. Её нужно пропустить;
- Далее, нам нужно запустить редактор реестра. Жмём Win+R и вписываем regedit;
- В реестре заходим в папочку по адресу КомпьютерHKEY_CURRENT_USERSoftwareMicrosoftWindowsCurrentVersionExplorerShell Folders;
- Теперь, нам нужно найти все файлы, где присутствует название AppD У меня он один;
- Затем, нам нужно изменить адресок C:/Users… на D:/AppD Для этого, кликнем по файлу пару раз и в ниспадающем меню выбираем «Изменить»;
- В появившемся окошке прописываем нужный адрес;
- Перезагружаем ПК;
- Теперь удаляем полностью папочку АппДата с диска С и проводим очистку корзины.
Дело сделано, теперь данная папочка находится в другом диске, а ваш системный диск значительно увеличил свободный объём!
Вывод: — Теперь на вопрос «App data папка можно ли удалить?» скажем смело, «Можно, но, не удалить, а очистить». Хотя, на мой взгляд, лучше переместить её на другой диск. В этом случае вы и лишние файлы не удалите, и значительно увеличите свободный объём диска С. При этом, в папочке Temp, как я уже упоминал, можете смело удалять все файлы, которые будут удаляться, в том числе и на диске D. Вполне возможно. Вам и не придётся проделывать все эти действия, а достаточно просто очистить папочку Теmp. Успехов!
Источник
:max_bytes(150000):strip_icc()/MarziahBioPic-57fc61e83df78c690f7dd0a7-e388c9f1295b4bdc9a8001547e9aca6f.png)
:max_bytes(150000):strip_icc()/WorkBadgePhoto-61c0b98ef5a74e4a85851a8f706dbd65.jpg)
:max_bytes(150000):strip_icc()/app-folders-on-android-1616144-b80a82347c9b4d0a937251f14923821c.png)
:max_bytes(150000):strip_icc()/001_app-folders-on-android-1616144-5c58a3e346e0fb00012bb286.jpg)