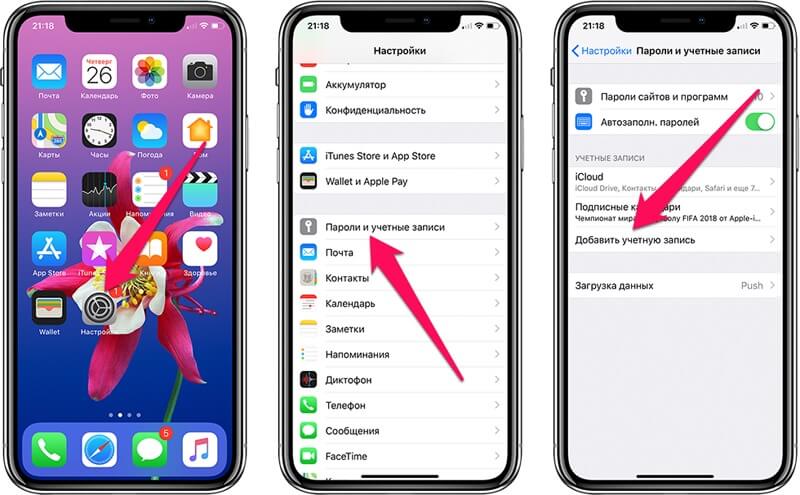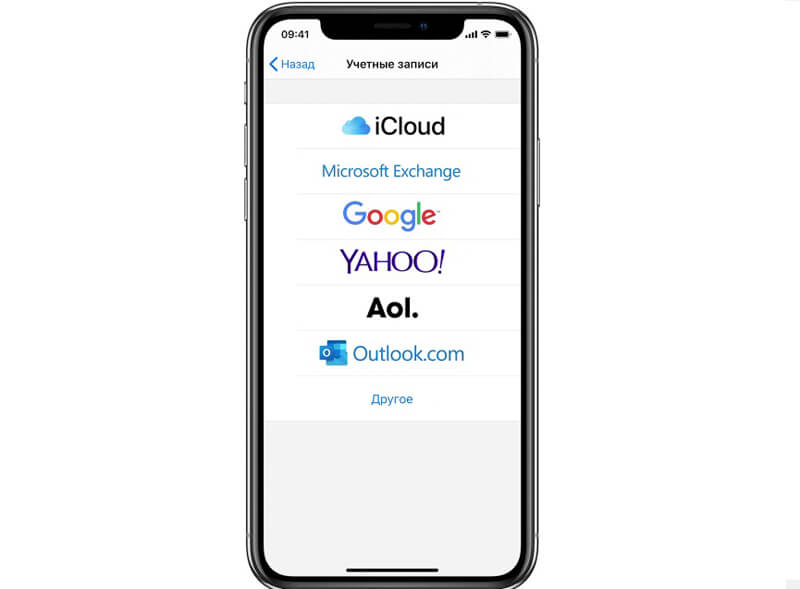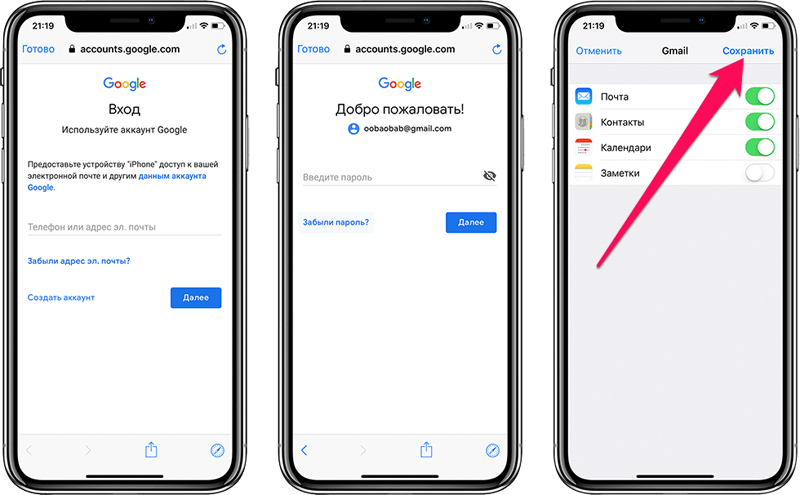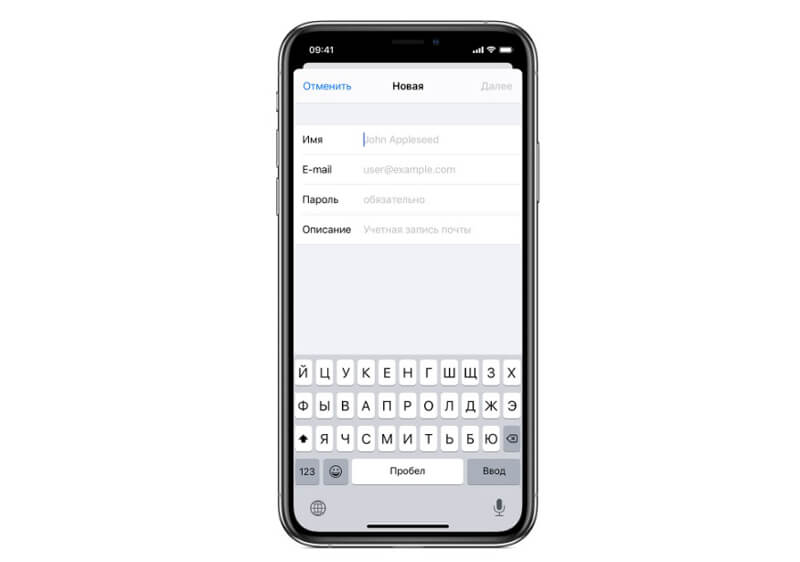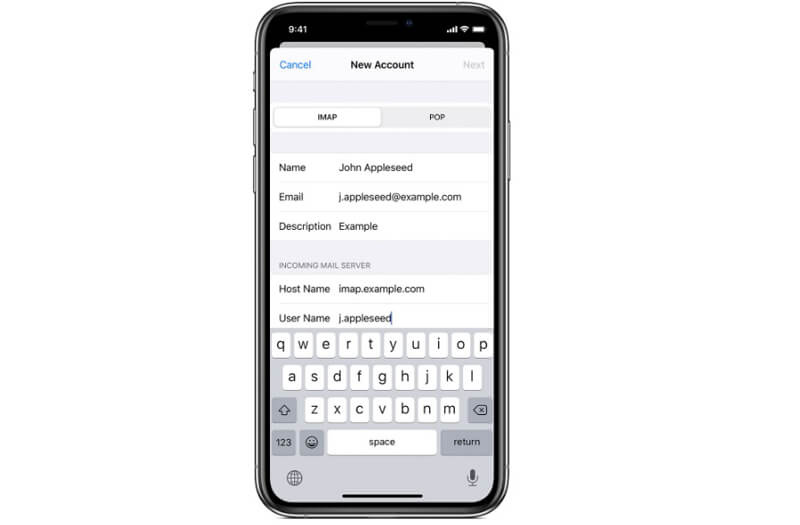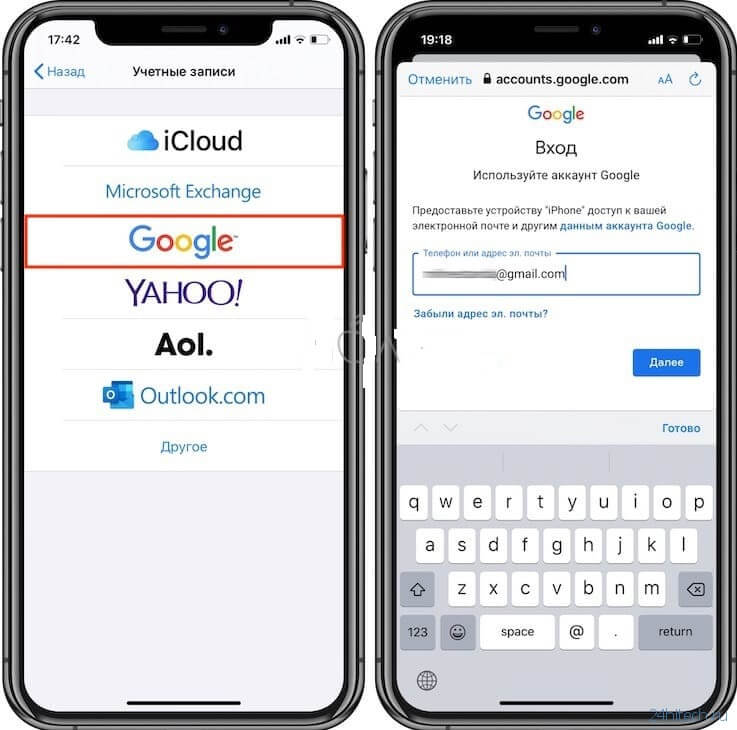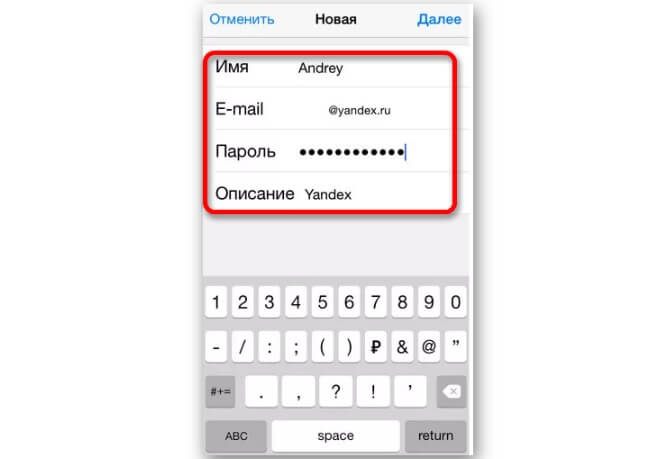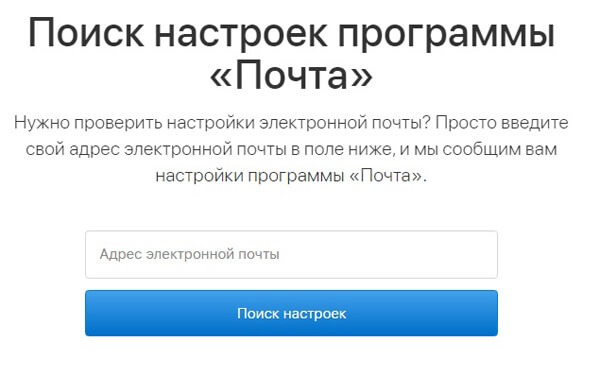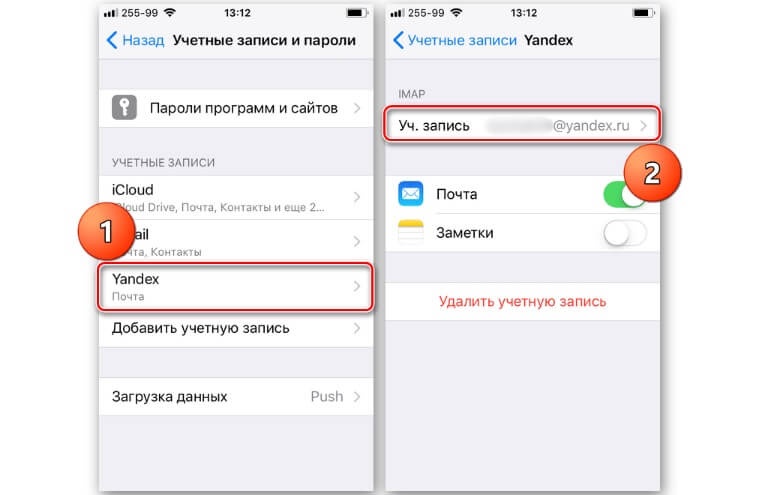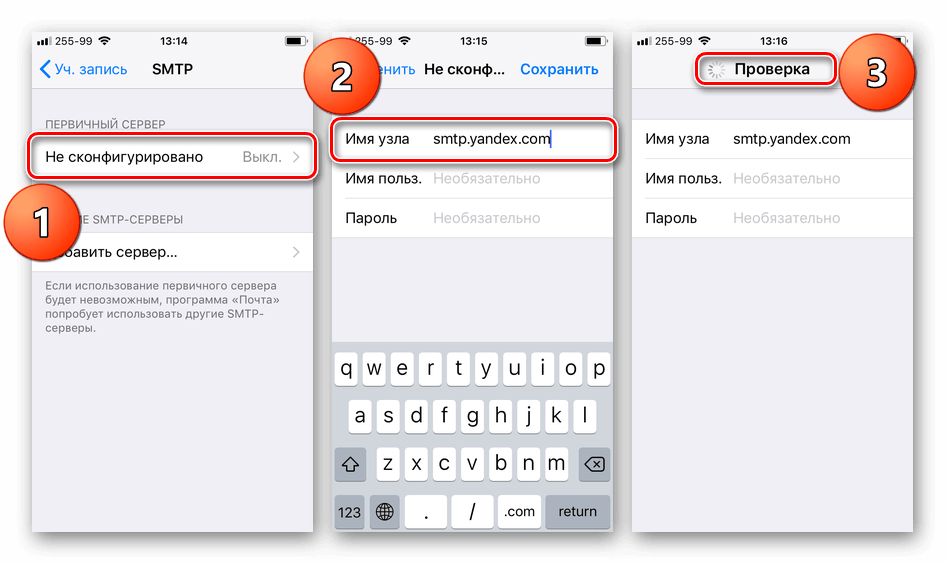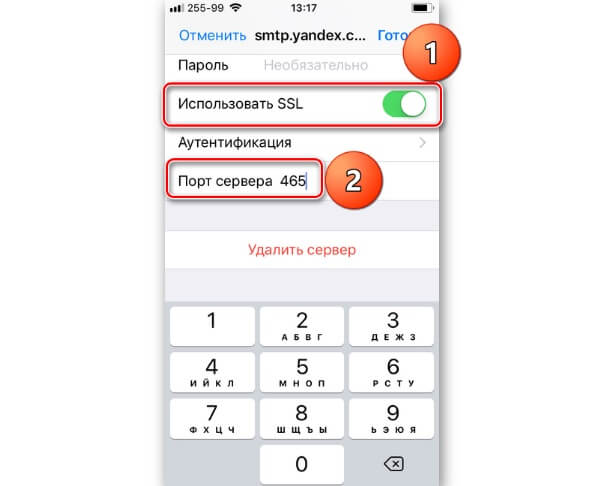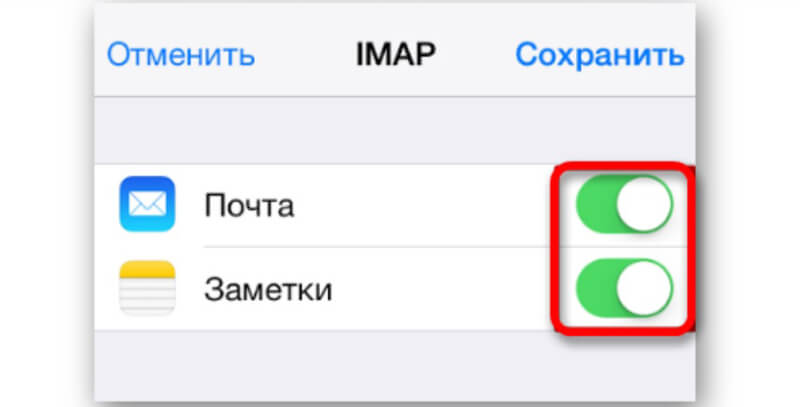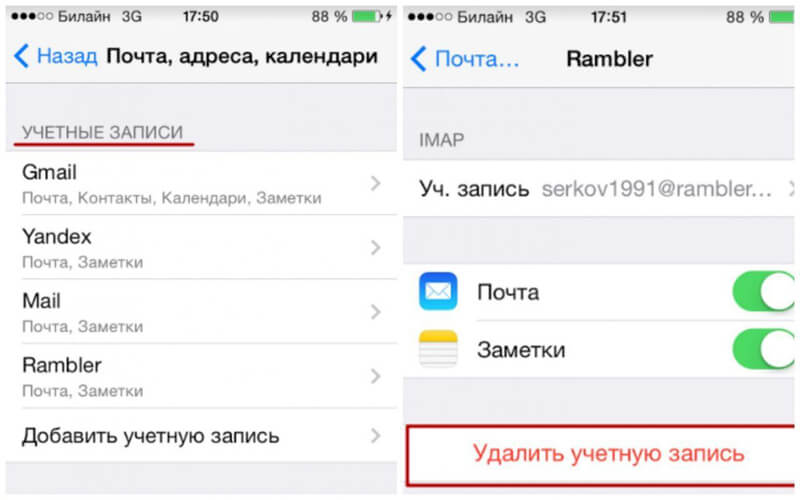- About your Apple ID email addresses
- Email addresses you use with your Apple ID
- Apple ID email address
- Change your Apple ID email address
- Reset your Apple ID password
- Get a verification code
- Additional email addresses
- Add an additional email address
- Delete an additional email address
- Rescue email address
- Add or edit a rescue email address
- Delete a rescue email address
- Reset your security questions
- Learn more
- Add an email account to your iPhone, iPad, or iPod touch
- How to set up your email account automatically
- How to set up your email account manually
- Enter account settings manually
- Do more with Mail
- Добавление учетной записи электронной почты на iPhone
- Автоматическая настройка учетной записи Email
- Настройка учетной записи электронной почты вручную
- Как настроить почту Gmail
- Как добавить почтовый аккаунт Yandex
- Как узнать настройки аккаунта
- Редактирование учетной записи Email
- Как выйти с аккаунта электронной почты
- Как удалить аккаунт электронной почты
- Ошибки при подключении
About your Apple ID email addresses
Learn how to add, change, or delete the different types of email addresses that you can use with your Apple ID account.
Email addresses you use with your Apple ID
Your Apple ID uses email addresses to sign you in to your account with Apple. With your Apple ID, you can access services like the App Store, Apple Music, iCloud, iMessage, FaceTime, and more. We use your email addresses to send you information about your account, and to help friends and family communicate and share with you.
Apple ID email address
In most cases, your Apple ID is also the primary email address of your Apple ID account.
Additional email addresses
Add extra email addresses to your account to help people find you on Apple services like FaceTime, iMessage, and Find My.
Rescue email address
Most people have a notification email address instead of a rescue email address. Apple uses this to send you important account and security related information. If you don’t use two-factor authentication or two-step verification (learn how to check what security method you use), you have the option to add a rescue email address to your account for more security. You can see it when you sign in to your Apple ID account page.
Before you can use a new or updated Apple ID, we’ll send you a verification email to make sure that the email address belongs to you.
Apple ID email address
When you create an Apple ID, you enter an email address. This email address is your Apple ID and the username that you use to sign in to Apple services like Apple Music and iCloud. It’s also the contact email address for your account. Be sure to check your email address regularly. We’ll send you email notifications to help you manage your account and make the most of your Apple ID.
Change your Apple ID email address
Reset your Apple ID password
If you know your current Apple ID password and want to change it, follow these steps on your iPhone, iPad, iPod touch, or Mac. If you’ve forgotten your Apple ID password and need to reset it, follow these steps.*
Get a verification code
With two-factor authentication, you’ll need a verification code to sign in with your Apple ID on a new device or browser. Learn how to get and use the code on a trusted device, or get a text or phone call.
* If you use two-factor authentication, in some cases you might be able to speed up the account recovery process or reset your password immediately by verifying a six-digit code sent to your primary email address.
Additional email addresses
Many of us have more than one email address that friends and family use to reach us. Add an email address that you commonly use to your Apple ID account, so people can easily find and communicate with you on Apple services like FaceTime, iMessage, Shared Albums, iWork collaboration, and Find My.
Add an additional email address
- Sign in to your Apple ID account page.
- Click Edit in the Account section.
- Under Reachable at, select Add More.
- Enter your additional email address. Make sure you’re not already using it as an Apple ID.
- We’ll send a verification to that address. Didn’t get the email?
- Enter the verification code and click Verify.
Delete an additional email address
- Sign in to your Apple ID account page.
- Click Edit in the Account section.
- To delete one of your additional email addresses, click next to the address.
Rescue email address
Having a rescue email address is optional but recommended if you do not have two-factor authentication or two-step verification. If you ever forget your security questions, you can use your rescue email address to reset them. We also send any account security-related notifications to your rescue email address. If you have two-factor authentication or two-step verification, you have a notification email address instead of a rescue email address and won’t need to remember security questions.
Add or edit a rescue email address
- Sign in to your Apple ID account page.
- Click Edit in the Security section. You might be asked to answer one or more security questions before you continue.
- To add a rescue email address:
- Under Rescue Email, click Add an Email Address, then enter your rescue email address. We send a verification to that address. Didn’t get the email?
- Enter the verification code and click Verify.
- To edit a rescue email address:
- Select Change Email Address under the address you want to edit, then enter the new address. We send a verification to that address. Didn’t get the email?
- Enter the verification code and click Verify.
If you had a rescue email address on file when you upgraded to two-factor authentication or two-step verification, you can also use these steps to edit your notification email address. If you remove the notification email, you won’t be able to add a new one.
Delete a rescue email address
- Sign in to your Apple ID account page.
- Click Edit in the Security section. You might be asked to answer one or more security questions before you continue.
- To delete a rescue email address, click next to the address.
Reset your security questions
If you’ve forgotten the answers to your security questions, follow these steps to verify your identity and reset your security questions. If you set up two-factor authentication or two-step verification, you won’t need to remember any security questions.
Learn more
If you receive suspicious email, learn how to identify fraudulent email.
FaceTime is not available in all countries or regions.
Источник
Add an email account to your iPhone, iPad, or iPod touch
There are two ways that you can set up an email account in the Mail app on your iOS device — automatically or manually. Learn which option is best for you.
How to set up your email account automatically
If you use an email provider like iCloud, Google, or Yahoo, Mail can automatically set up your email account with just your email address and password. Here’s how:
- Go to Settings > Mail, then tap Accounts.
- Tap Add Account, then select your email provider.
- Enter your email address and password.
- If you see Next, tap Next and wait for Mail to verify your account.
- If you see Save, tap Save.
If you don’t see your email provider, tap Other to add your account manually.
How to set up your email account manually
If you need to set up your email account manually, make sure that you know the email settings for your account. If you don’t know them, you can look them up or contact your email provider. Then follow these steps:
- Go to Settings > Mail, then tap Accounts.
- Tap Add Account, tap Other, then tap Add Mail Account.
- Enter your name, email address, password, and a description for your account.
- Tap Next. Mail will try to find the email settings and finish your account setup. If Mail finds your email settings, tap Done to complete your account setup.
Enter account settings manually
If Mail can’t find your email settings, then you need to enter them manually. Tap Next, then follow these steps:
- Choose IMAP or POP for your new account. If you aren’t sure which one to choose, contact your email provider.
- Enter the information for Incoming Mail Server and Outgoing Mail Server. Then tap Next. If you don’t have this information, try to look it up.
- If your email settings are correct, tap Save to finish. If the email settings are incorrect, you’ll be asked to edit them.
If you still can’t set up your email account or save your email settings, contact your email provider.
Do more with Mail
Information about products not manufactured by Apple, or independent websites not controlled or tested by Apple, is provided without recommendation or endorsement. Apple assumes no responsibility with regard to the selection, performance, or use of third-party websites or products. Apple makes no representations regarding third-party website accuracy or reliability. Contact the vendor for additional information.
Источник
Добавление учетной записи электронной почты на iPhone
Работа Айфонов напрямую связана с аккаунтом Apple. Покупая новый iPhone, человек должен знать, как настроить почту на Айфоне и добавить учетную запись. Выполнить операцию можно несколькими способами как при первом запуске устройства, так и в дальнейшем.
Автоматическая настройка учетной записи Email
Многие пользователи, которые не знают, как добавить ящик в почту на iPhone, покупают устройство, уже имея собственный e-mail. Аккаунт у покупателя может существовать на любом почтовом сервисе, включая Яндекс, Google и Mail. В таком случае с настройкой УЗ на iPhone не возникнет серьезных проблем, так как операция будет выполняться в автоматическом режиме.
Чтобы автоматически настроить аккаунт для iPhone или iPad, понадобится:
- Открыть настройки телефона.
- Перейти в раздел «Пароли и учетные записи».
- Нажать кнопку «Добавить учетную запись».
- Выбрать сервис, почта которого будет использоваться в дальнейшем.
- Если нужной службы нет в списке, нажать кнопку «Другой».
- Ввести e-mail и пароль.
- Кликнуть «Далее» и подождать несколько секунд, пока проверяется учетная запись.
- Выбрать сведения УЗ для автоматической настройки (почта, адреса, календари и так далее).
- Нажать кнопку «Сохранить».
После выполнения операции электронная почта полностью синхронизируется со смартфоном. Будут добавлены все параметры учетной записи, которые использовались на другом устройстве.
Настройка учетной записи электронной почты вручную
Если человек знает, как добавить почту на iPhone, но желает создать новую УЗ, потребуется другая инструкция. К счастью, ничего сложного в выполнении операции нет, а владелец Айфона должен лишь сделать несколько простых шагов:
- Открыть настройки.
- Перейти в «Пароли и учетные записи».
- Нажать «Новая учетная запись», затем – «Другое» и снова «Новая учетная запись».
- Ввести личные данные (имя, адрес почты, пароль, описание аккаунта).
- Кликнуть «Далее» и дождаться окончания проверки.
- Завершить операцию нажатием кнопки «Далее».
- Выбрать тип УЗ (POP или IMAP).
- Заполнить информацию о серверах входящей и исходящей почты.
- Нажать «Далее», а потом – «Сохранить».
Этот алгоритм касается того, как сделать почту на Айфоне для встроенного приложения. Кроме того, пользователю может потребоваться информация о том, как создать электронную почту на Айфоне вместе с учетной записью Google, Яндекс или другого сервиса. Об этом поговорим далее.
Как настроить почту Gmail
Gmail – фирменный почтовый сервис компании Google. Несмотря на то, что Айфон базируется не на операционной системе Android, встроенные средства iOS позволяют владельцу добавить Гугл-аккаунт.
Для добавления почты нужно:
- Запустить настройки iPhone и открыть раздел «Пароль и учетные записи».
- Кликнуть на «Новая учетная запись».
- В предложенном списке выбрать Google.
- Ввести адрес электронной почты, пароль, нажать кнопку «Далее» и дождаться окончания проверки УЗ.
- Выбрать используемые сервисы для отображения (контакты, календарь и так далее).
- Нажать «Сохранить».
Теперь в предустановленном на Айфон приложении «Почта» будут отображаться данные из УЗ Google.
Как добавить почтовый аккаунт Yandex
Для почты от Яндекса действует схожий алгоритм, но загвоздка заключается в том, что в настройках iPhone не отображается данный сервис. Его придется добавить самостоятельно.
Чтобы воспользоваться электронной почтой Yandex на iPhone, нужно:
- Перейти в раздел «Пароли и учетные записи» настроек телефона.
- Выбрать «Новая учетная запись», а потом – «Другое».
- После еще одного нажатия на пункт «Новая УЗ» ввести адрес электронной почты Яндекс и пароль от нее.
- Нажать кнопку «Дальше» и дождаться завершения проверки аккаунта.
- Выбрать информацию для отображения.
- Подтвердить выполнение операции нажатием кнопки «Сохранить».
Несмотря на отсутствие Яндекса в списке предлагаемых сервисов, добавить почту на Айфоне от российской компании тоже не составляет труда.
Как узнать настройки аккаунта
При создании учетной записи система iOS не требует, чтобы пользователь вводил данные POP или IMAP. Это может потребоваться только в том случае, когда человек вводит хост, протокол и другие настройки почты самостоятельно. Если вам нужно отредактировать параметры, для начала следует заняться поиском всей информации для УЗ. Поскольку данные, например, для Яндекса и Гугла будут отличаться.
Самый простой способ узнать настройки – воспользоваться официальным сайтом Apple:
- Вводите в поисковой строке адрес support.apple.com/ru-ru/mail-settings-lookup.
- Вставьте адрес электронной почты, для которого нужно получить параметры настроек.
- Нажмите кнопку «Поиск настроек».
Вся необходимая информация отобразится на экране после выполнения трех простых шагов. Но обратите внимание, что данные для e-mail от Rambler не предоставляются. Поэтому их можно взять из нашего материала.
Входящая почта:
- сервер IMAP – imap.rambler.ru;
- тип защиты – SSL/TLS;
- порт – 993 или 143.
Исходящая почта:
- сервер SMTP – smtp.mail.ru;
- тип защиты – SSL/TLS;
- порт – 465.
Редактирование учетной записи Email
Для изменения параметров УЗ понадобится не только знание логин и пароль, но и расширенные конфигурации, включая протокол, имя хоста и так далее. Данную информацию можно найти на официальном сайте Apple, а затем останется ввести ее на своем Айфоне:
- Открыть настройки устройства.
- Перейти в раздел «Учетные записи и пароли».
- Выбрать нужный аккаунт. Например, Яндекс.
- Нажать на соответствующий пункт для редактирования параметра.
В данном пункте можно изменить в том числе информацию о серверах входящей почты. А если требуется добавить SMTP, выберете настройки исходящей почты и сделайте несколько шагов:
- Нажмите на «Первичный сервер» и пропишите имя узла.
- Сохраните сведения после проверки, вернитесь на пункт назад и вновь кликните «smtp.yandex.com».
- Подтвердите использование SSL и пропишите порт сервера.
Теперь УЗ будет изменена. Но все-таки рекомендуется использовать параметры, которые предлагаются почтовыми сервисами. При вводе неверных показателей, сервис может работать нестабильно.
Кстати более подробно мы разбираем перенос в статье – как перенести данные с айфон на айфон в полном объеме.
Как выйти с аккаунта электронной почты
Когда пользователю требуется новая учетная запись, а старая становится не нужной, избавиться от УЗ можно, обратившись к следующей инструкции:
- Открыть настройки iPhone.
- Перейти в раздел «Почта, адреса, календари».
- Выбрать аккаунт для почтового ящика.
- Передвинуть в левую сторону ползунок напротив пункта «Почта».
Теперь информация о новых сообщений для этого аккаунта перестанет поступать на телефон. Вновь активировать функцию можно в настройках Айфона, передвинув ползунок в обратном направлении.
Как удалить аккаунт электронной почты
Учетную запись почтового сервиса на Apple iPhone можно удалить раз и навсегда. Для этого нужно вновь перейти в раздел «Почта, адреса, календари», выбрав соответствующий аккаунт, но вместо передвижения ползунка следует нажать кнопку «Удалить учетную запись». После подтверждения этого действия УЗ больше не будет привязана к смартфону.
Ошибки при подключении
При создании нового аккаунта операционная система iPhone проверяет правильность ввода данных. Напротив пунктов «Имя», «E-mail», «Пароль» «Описание» появляются галочки. Это свидетельствует о том, что подключение выполнено успешно. Но, если вместо галочки появляется крестик, значит, произошла ошибка. Как правило, она связана с неверным вводом пароля или логина. Поэтому рекомендуется перепроверить эти параметры и ввести их заново.
Также распространенной проблемой является отсутствие подключения при верном вводе логина и пароля. Обычно подобная ситуация возникает, когда владелец Айфона использует ручные настройки, где требуется вводить имя узла, порт и другие параметры. В таком случае нужно посетить страницу support.apple.com/ru-ru/mail-settings-lookup, ввести e-mail и переписать полученную информацию в настройки аккаунта так, как это было сделано в разделе «Редактирование учетной записи Email» данного материала.
Рекомендуем также ознакомиться с приложением на Айфон для музыки на видео – с учетом популярности соцсетей, вопрос очень актуален.
Источник