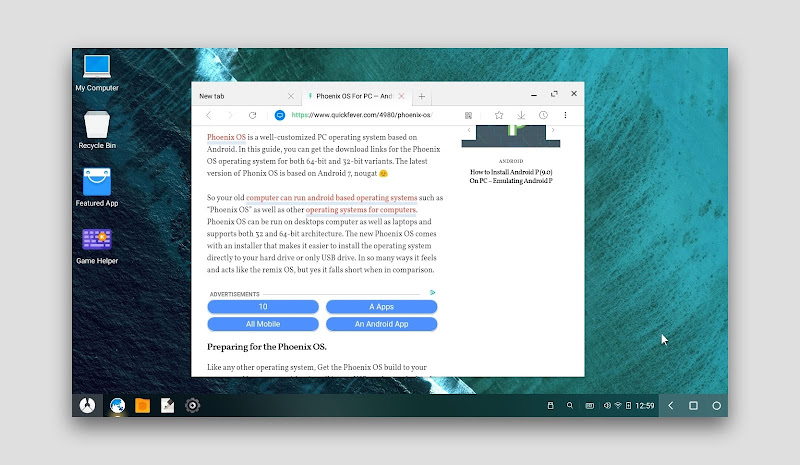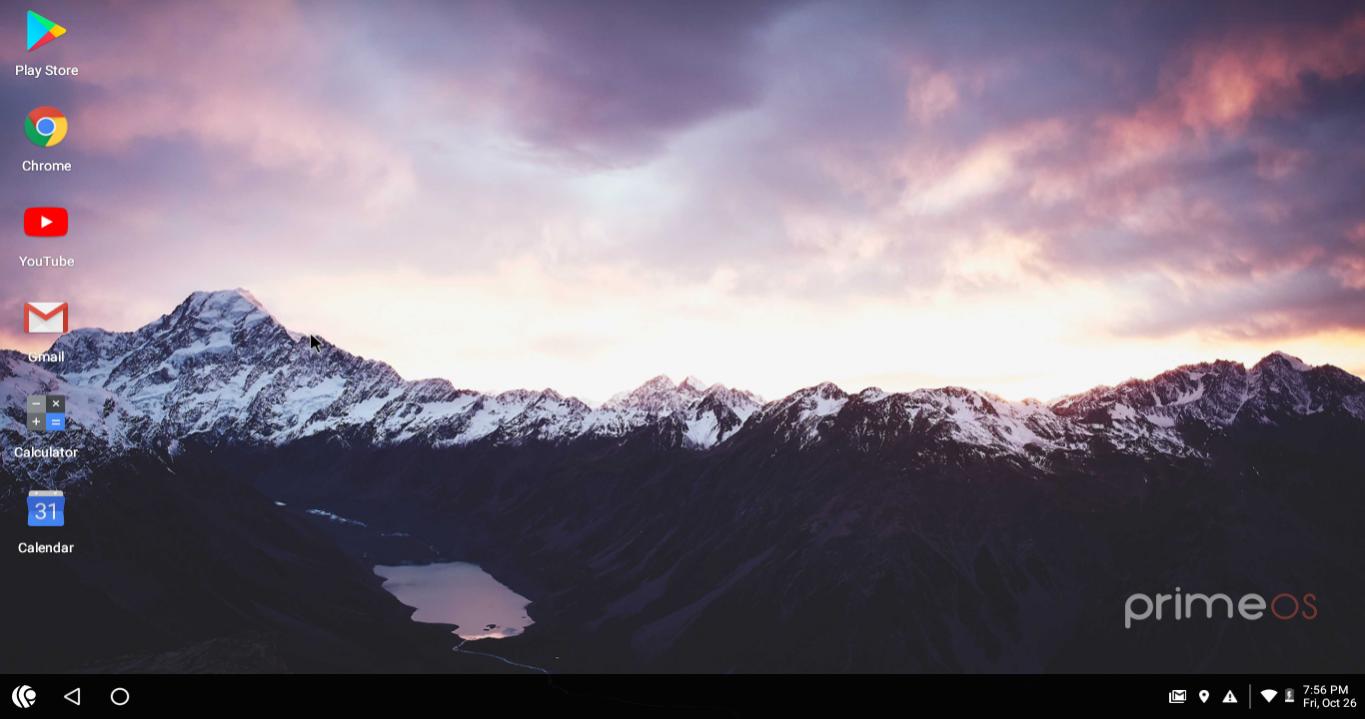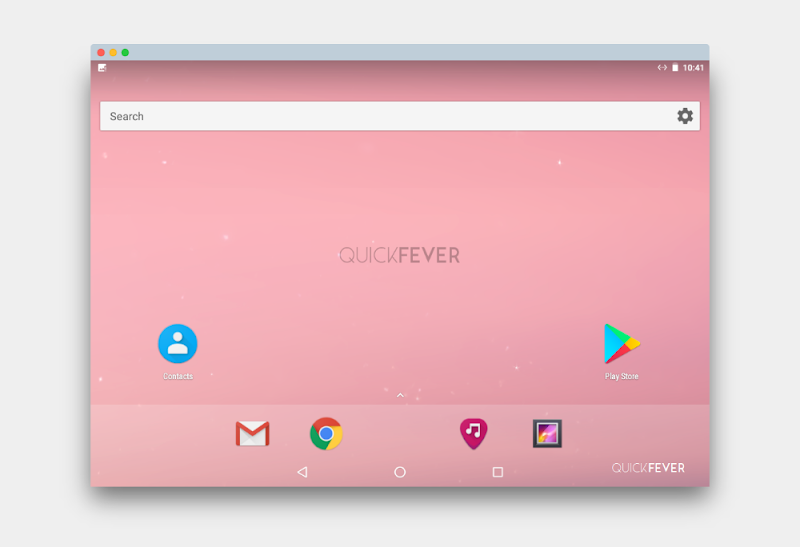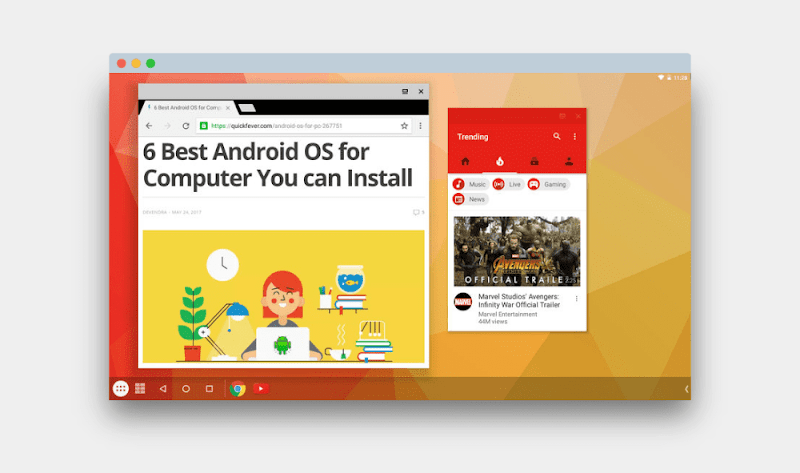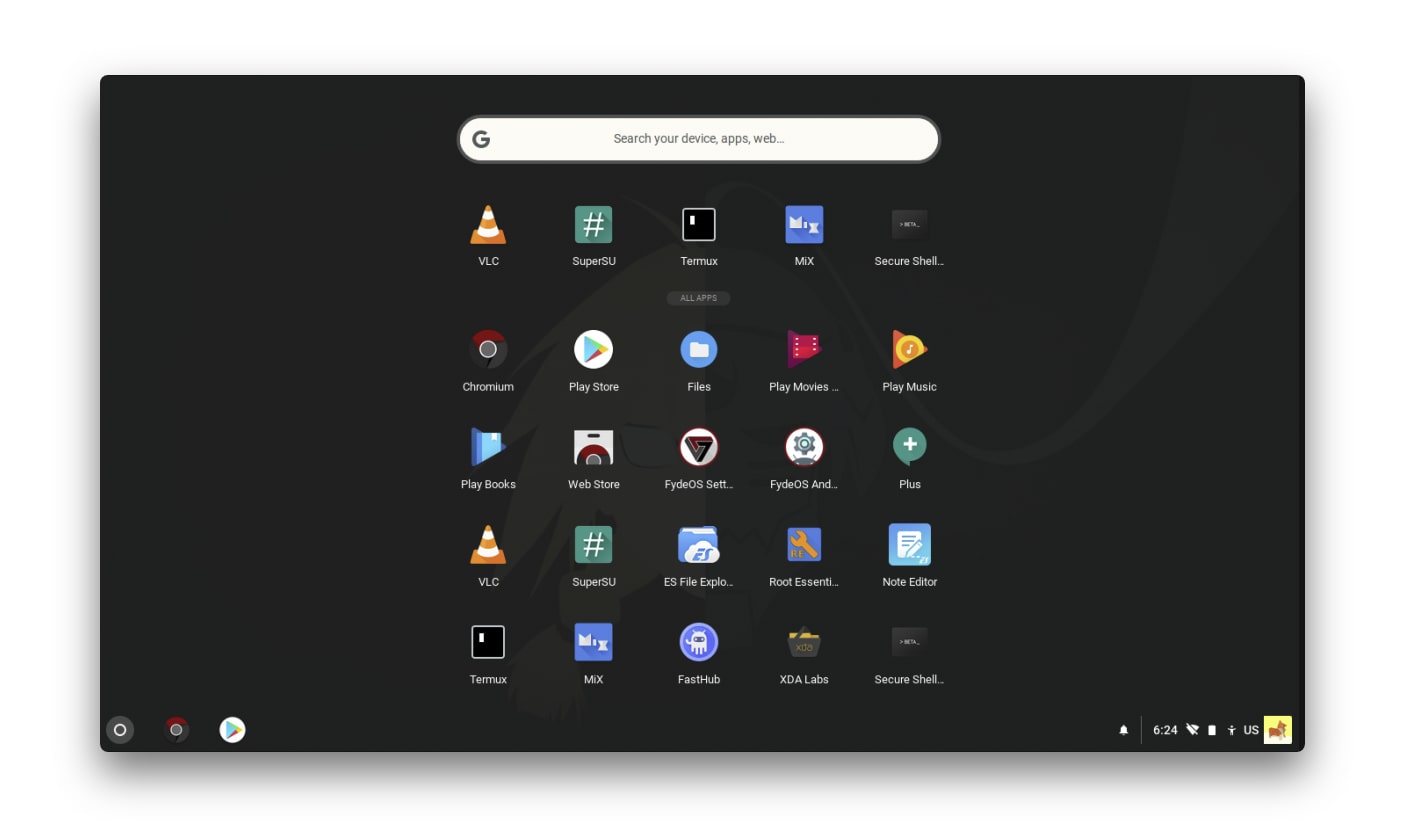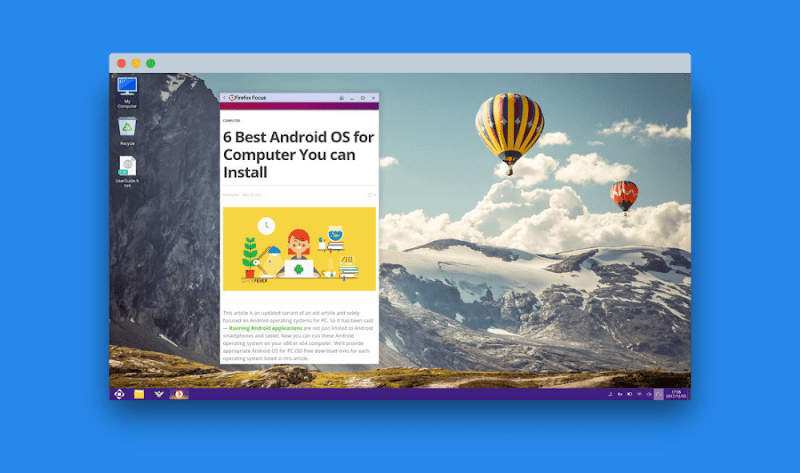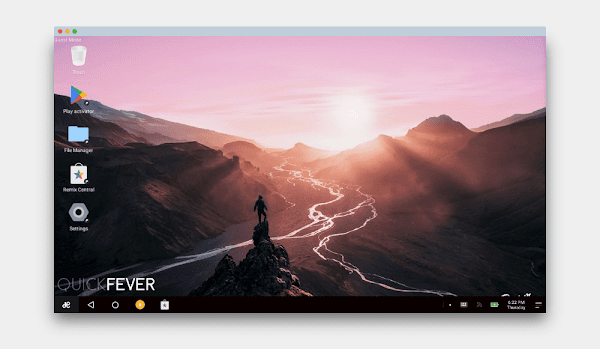- 5 Free Ways to Run Android Apps on Your PC
- Mirror Your Phone With Windows
- Run Your Favorite Apps With BlueStacks
- Emulate Full Android Experience With Genymotion
- Run Android Directly on Your PC With Android-x86
- Install Android Apps From the Amazon Appstore
- 6 Best Android OS for PC (32, 64-bit download)
- Android OS for PC list in 2021
- 1. Phoenix OS – for everyone
- 2. Prime OS – the newcomer
- 3. Android-x86 project
- 4. Bliss OS – latest x86 fork
- 5. FydeOS – Chrome OS + Android
- 6. OpenThos – ahh IDK
- Try Android Emulator; LDPlayer
- Other Options
5 Free Ways to Run Android Apps on Your PC
Want to use Android apps on a PC? These are the apps, services, and OSes that can make it happen.
Ever wish you could run an Android app or game on your PC so you weren’t relegated to a tiny phone screen? Maybe you need to test a feature on Android, but don’t have an Android device handy. Your options will depend on what mobile device you own or what version of Windows you’re running, but here are a few ways to run Android (and its apps) on your computer.
Mirror Your Phone With Windows
For apps installed on your phone, you don’t need anything fancy to get Android on your PC. Microsoft’s Your Phone app allows you to connect your Android mobile device to Windows in order to access apps, view notifications and photos, and send messages. You can even add Android apps to Favorites or pin them directly to the Windows taskbar.
If you want to mirror your phone screen directly, just click the phone screen image in the Your Phone desktop app. Grant permission to the app on your phone, and your phone screen will be displayed in Windows. You can then navigate the phone screen with the click of the mouse.
This isn’t always the ideal solution. While the feature will work with many Android phone manufacturers, it works best with Samsung phones. Some features require a Windows 10 PC running the May 2020 Update or later with at least 8GB of RAM and Android 11. If you’re looking to play games, this may come with some delay and graphical blurriness, and you won’t be able to easily share files from your PC directly to an app in Android. But for quick access to Android apps you already have installed, it definitely works in a pinch.
Run Your Favorite Apps With BlueStacks
If you’re just looking to run a couple apps and don’t need the emulator to look like Android, you should try BlueStacks. Over the years, it’s become the best Android app emulator around, and it’s packed with features that ensure your apps and games run smoothly. Since it uses virtualization to emulate Android, you’ll want to jump into your computer’s BIOS and enable Intel VT-x or AMD-V, if your computer supports it, for best performance.
Install BlueStacks as you would any other Windows or Mac app. BlueStacks 5, the latest version of the software, takes up 5GB of space on your computer (plus any apps you download). Open the app, and you’ll be greeted with a customized home screen and access to the Play Store. Download any apps you want, and they will appear on the BlueStacks home screen and your Windows desktop as their own shortcuts. Just double-click an icon to run the app in question.
BlueStacks is great for apps that don’t have corresponding desktop apps, but the emulator really shines when it comes to games. The emulator features built-in mappings for your mouse and keyboard, which you can customize to the touch controls you find on different Android games.
You can also adjust the resolution, DPI, FPS, and amount of CPU or RAM allocated to the emulator, ensuring you get the best balance between speed and graphical fidelity. (This is useful given that BlueStacks is fairly resource-intensive, as many virtual machines are.)
BlueStacks does, unfortunately, come with some ads and clutter, but it’s not as intrusive as it once was, and it’s a small price to pay for the functionality you get—especially considering the Android version options it offers.
Emulate Full Android Experience With Genymotion
If you’re looking to explore the Android operating system itself—rather than individual apps—Genymotion is a decent emulator. Its main product is designed for developers and costs money to use, but there is a free version of the software you can download for personal use; you just need to first create an account on the website.
Genymotion uses VirtualBox to emulate Android, so you’ll either need to have VirtualBox installed on your PC or download the version with VirtualBox bundled. Install it like you would any other program, ensuring you select the Personal Use version during the wizard. (And, like BlueStacks, you’ll want to enable Intel VT-x or AMD-V from your computer’s BIOS if you have it.)
When you start Genymotion, it’ll present you with a list of device templates you can install—this determines the screen resolution, Android version, and resources allotted to the emulator. Install the template you want and double-click it to enter Android. You’ll be able to navigate around the home screen, launch apps, and emulate certain events like GPS location.
Note that you’ll start with a very barebones version of Android that doesn’t even come with many of Google’s apps or modern features, though you can add the Play Store by clicking the Open Gapps icon in the sidebar to install it.
Also, no matter which template you choose, you won’t get any custom versions of Android—picking the Samsung Galaxy S10 template, for example, won’t get you Samsung’s One UI. It just determines the resolution and specs of the virtual machine. (Genymotion does support Android versions from 4.4 all the way up to 10.0, though.)
Genymotion works well for exploring Android’s settings and other built-in features, though I wouldn’t necessarily use it to run individual apps, as it doesn’t integrate as well with your PC as something like BlueStacks. If Genymotion doesn’t suit your needs, Google’s official Android software development kit also comes with an Android emulator, though setup is more complex.
Run Android Directly on Your PC With Android-x86
If you’re looking for something a bit more full-featured, the Android-x86 project gets you as close as you can get to true Android on your PC. Android-x86 is an open-source project that ports Android to the x86 platform, allowing you to run it on your computer instead of an ARM-based phone or tablet.
To run Android-x86, you have a couple of options. If you want to run Android on its own, as a desktop operating system for your PC, you can download it as an ISO disc image and burn it to a USB drive with a program like Rufus. Then, insert that USB drive into the PC in question, reboot, and enter the boot menu (usually by pressing a key like F12 during the boot process).
By booting from your Android-x86 USB drive, you’ll either be able to run Android in a live environment—without having any effect on your PC—or install it to your PC’s hard drive for permanent usage (and better performance).
Alternatively, if you want to run Android-x86 on top of your existing operating system, you can download the disc image and run it inside VirtualBox. This is, again, a bit more advanced if you aren’t familiar with VirtualBox, but our guide to running Windows on a Mac can get you acquainted with the process.
The official site has some tips for getting Android-x86 up and running in a virtual machine as well. It’s more work than using something like BlueStacks, but it’s also closer to pure Android, which is a nice perk.
Install Android Apps From the Amazon Appstore
With Windows 11, Microsoft adds built-in support for Android apps, but for now it’s limited to those enrolled in the Windows Insider beta program, who can currently play around with 50 apps from the Amazon Appstore. You’ll also need a PC that can run Windows 11.
Windows 11 taps into a feature called Windows Subsystem for Android, which makes Android apps compatible with Microsoft’s own OS. You’ll need to install the Amazon Appstore from the Microsoft Store, which will prompt you to install Windows Subsystem. Here’s a full rundown.
Like What You’re Reading?
Sign up for Tips & Tricks newsletter for expert advice to get the most out of your technology.
This newsletter may contain advertising, deals, or affiliate links. Subscribing to a newsletter indicates your consent to our Terms of Use and Privacy Policy. You may unsubscribe from the newsletters at any time.
Your subscription has been confirmed. Keep an eye on your inbox!
Источник
6 Best Android OS for PC (32, 64-bit download)
Get to know the best Android OS for PC available on the internet and learn how to install them. In this guide, we reviewed the popular Android Operating system available to download and use for free. After the drill-down list of the best android OS forks, we discuss other options to install or simulate the Android environment on your computer. All these operating systems can be downloaded in ISO system image which allows one to easily create a bootable USB (with Rufus) read the instruction at the end.
There are multiple reasons for using Android on a computer.
- Testing Android apps and games on computers.
- Android OS boots faster compared to Windows on old machines.
- You can WhatsApp your friends, or did I tell you setting up a VPN in Android is way easier.
Android OS for PC list in 2021
You can use these Android OS to bring all your favorite Android games and apps to your computer. You’ve many options to run Android OS on your PC, starting with Phoenix OS. Android is popular with millions of mobile users worldwide, installing and using Android on a computer is also possible, how?
Natively installing android on your computer allows games and apps to run butter smooth and without any fuss. You can run the Android operating system for both 32-bit and 64-bit machines. We understand that by now you should have received enough information about the Android operating system on computers. You can now you can easily decide which Android operating system you can install on your computer. If you know of any Android device for PC we are looking forward to hearing from you as well.
| AndroidOS fork | latest version | Release date |
|---|---|---|
| Androidx86 | 9 | March 2020 |
| Bliss OS | 10 | 2020 |
| FydeOS | – | 2021 |
| OpenThos | – | nil |
| Phoenix OS | 7 and 5 | Mid 2020 |
| Prime OS | Android 7 | Sept 2021 |
Android OS for pc table for overview.
1. Phoenix OS – for everyone
Phoenix OS was released shortly after the publication of the Remix OS. At the time it went popular, especially because it was the only Android operating system to work on 32-bit machines. PhoenixOS is a great Android operating system, which is probably because of features and interface similarities to the remix operating system.
Both 32-bit and 64-bit computers are supported, new Phoenix OS only supports x64 architecture. It is based on the Android x86 project. It has many good features if you want to play games like PUBG Mobile. The Phoenix OS installer makes it easier to install the operating system on your hard drive/USB drive. This is the only android x-86 fork that currently offering updates and hopefully, they will continue to do so in the future. This is one Android operating system for the computer which is based on Android 7. The downside is annoying ads and built-in apps.
2. Prime OS – the newcomer
Download PrimeOS (external link) | Dual boot PrimeOS (Quickfever article) Android 7, DecaPro Keymapping.
Prime OS is an operating system that gives a full desktop experience just like Mac and Windows. Combines the best of Android and computer features and the output is incredible. You are seeking a gaming Android operating system you should check this out. The special thing about it is deca-key mapping for gamers. Read our in-depth review on PrimeOS Sure, PUBG Mobile is on-trend and players have been using Android Emulators which doesn’t do justice to the game performance, the lag problem goes away when you use Android as an operating system on your computer. Also, It does not change aspects and aesthetics which is a good thing, we don’t require something heavily modded like MIUI.
3. Android-x86 project
Android x86 is the project to port AOSP-Android for x86 machines. The project plays a very significant role in all the mentioned Android operating systems. If you want a lightweight android operating system without customization, install the android OS build from here. You’ll get the same key features and interface seen on a real Android smartphone. If you lack good computer hardware you can test the KitKat/Marshmallow x86 build which is a 350+MB image file you can burn into a USB to create bootable media. After, simply boot and use the Android OS. Also android-x86 ports of Android Lollipop and Marshmallow you can use in computers with moderate hardware.
Note: For most users, the 64-bit version should just work fine, people with a single onboard processor can use the x86_64 build.
4. Bliss OS – latest x86 fork
Download Bliss OS | Android 11
Blisspop is pure Android x86 ports but with few modifications like the taskbar and system stability. You can also launch apps in Windowed mode rather than the full-screen which helps open two or more apps side by side. A note about Openthos and Bliss OS: When testing both OS failed to boot over UEFI firmware, they run successfully when Legacy mode was turned on from the BIOS settings. So if you have a computer with only UEFI firmware you maybe not be able to boot both of the Android Operating systems from a bootable media device.
But if you insist and like to test them you can use virtual machine software to run them on the operating system you are using. Some of the modern computers might have support for Legacy mode, but you need to enable it from the BIOS settings. So technically if you are running on Windows 8 or newer your computer probably has support for UEFI firmware in you might face problems booting these two so check in your BIOS settings if you can find Legacy mode and enable it.
- Latest Android version
- Compatibility with ARM and x86/x86_64 apps.
- 3 User Interface (Desktop, tablet, and stock) to choose from
People who care less about highly modified Android OS under a Windows look-alike skin but still want some usability features should try this.
5. FydeOS – Chrome OS + Android
Download FydeOS | Chromium OS with Android App support, 64-bit only. Use Eicher tool to make bootable USB.
FydeOS is based on a chromium fork to run on Intel computers. Version 10.x runs on running on Chromium r83 (I tested) and supports Android Apps. Despite you won’t find the play store as it was mainly focused on the Chinese market where Google services are banned. Still, you can sideload Android apps or even install the Google Play Store.
Since the last time we checked, it made lots of progress and booted quickly. Sadly 32-bit machine owners won’t be able to boot this operating system. You can choose a Google Account to log in to sync your Chrome Browser data. To install Android Apps, open “Android App” from the shelf (app drawer) it’ll ask for an agreement after that you can just download .apk file and open them to install.
Update 09/2021: Windows 11 will eventually support Android apps in near future.
6. OpenThos – ahh IDK
Project abandoned and unknown status | Download OpenThos
Openthos is new, and it supports Android apps and Linux apps in multi-windows. For this to run your computer’s CPU should be 64-bit architecture. Getting the ISO file of this operating was a task itself. First, you have to go through the link and enter the password, and later you need Baidu client software where you need to create an account (which is also problematic because everything will be in Chinese) then you can download the operating system image. Moreover, tested in the Legacy mode as it failed to boot in UEFI mode. If you really want to test put android OS on your computer, you may probably want Phoenix OS or something near stock-like Android x86. OpenThos vision is good on paper but still, it has not achieved a great user experience just yet.
Remix OS (Dead)
[Marshmallow, discontinued] Remix OS — the first best Android operating system is released in 2016 by Jide. It was the discussion topic because of its similarities to Windows 10: the taskbar, notification system, etc. Remix OS supports both 32-bit and 64-bit computer architecture and can be easily installed whether PC is UEFI-based or Legacy. If you want a great Android operating system, then Remix OS will work best. For starters, you have to make a bootable USB remix OS so you can directly boot and run on a computer. Then if you wish to keep running it from USB, you can do so by creating a persistence USB that will allow running this Android operating system from a USB drive. Otherwise installing it on the hard disk is a better option when you solely want to have this as your primary operating system.
Remix OS was probably the greatest Android OS until it was pulled off and discontinued. You can still use this operating system by downloading its system image, but you need to know that you will be using a system released back in 2016 with no future updates.
Bonus: Android 5 and 6 (android x86)
Android 5.1 for x86 fork: download and Android 6 download
If you have limited resources try the Android lollipop or marshmallow forks of the Android-x86 project. Android Lollipop is known to be the best fork available for x86 machines and popular Android emulators like LDPlayer run on version 5.1. To boot Android version 5 Android OS fork on your computer, download the appropriate ISO file using the links below and use Rufus to create bootable media.
Try Android Emulator; LDPlayer
LDplayer is an emulator to play online android games like PUBG Mobile and Call of duty. You would love to emulate the Android environment on your Windows computer when you have good hardware. It is possibly an amazing Emulator for playing PUBG mobile. Tested on an i5 (Gtx 1060) computer, it was able to run the game at 60fps, HDR extreme graphics, and 2K resolution. This is the best you can get from this game. Because it is a royale battle game, you may notice frame drops at certain times.
Other Options
Virtual Machines are much like emulators as they help you test any Android operating system in a simulated environment. You control resources like CPU and RAM to allow. For instance, you can select how much RAM and disk space to assign along with the CPU cores. VirtualBox and VMWare are some favorite free Virtual Machines. It is always good to test, and operate systems for you to use on your computer too quickly to know if you’re good to go with it.
Starting with a virtual machine is quite easy, first, download any of the Android OS ISO and save it from your on your computer. Open up your favorite Virtual Machine software and create a new environment and select the ISO image as a boot image. Please understand that installing an Android operating system on a virtual machine is not the best idea if plan to do intense tasks including Gaming.
Also, PUBG mobile players with emulators deal with game lag, screen tearing so it’ll be super awesome if you play these games on the Android operating system. Emulators only take a percentage of computer resources and won’t be able to give you a smooth Android experience.
Источник