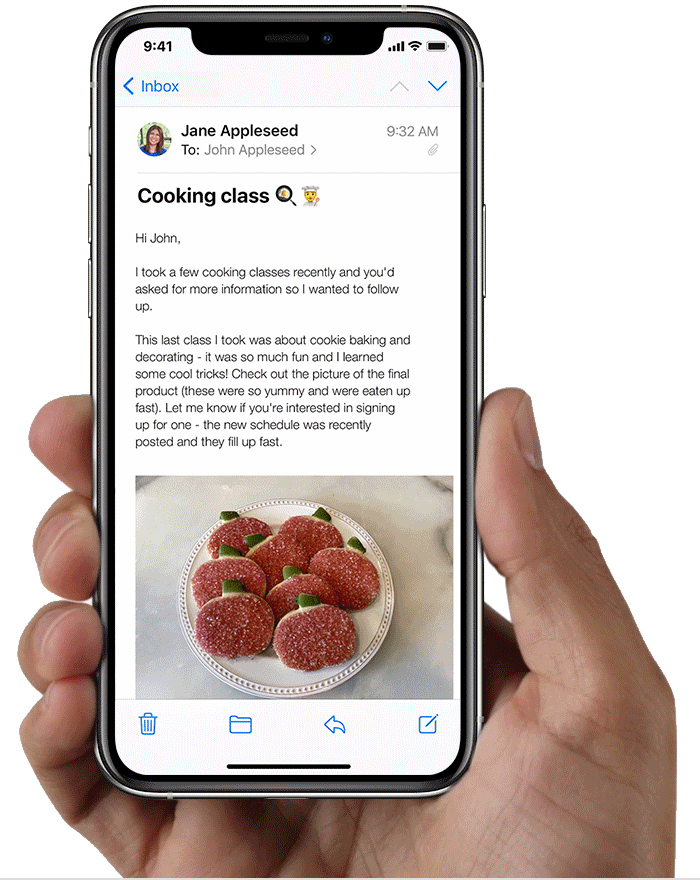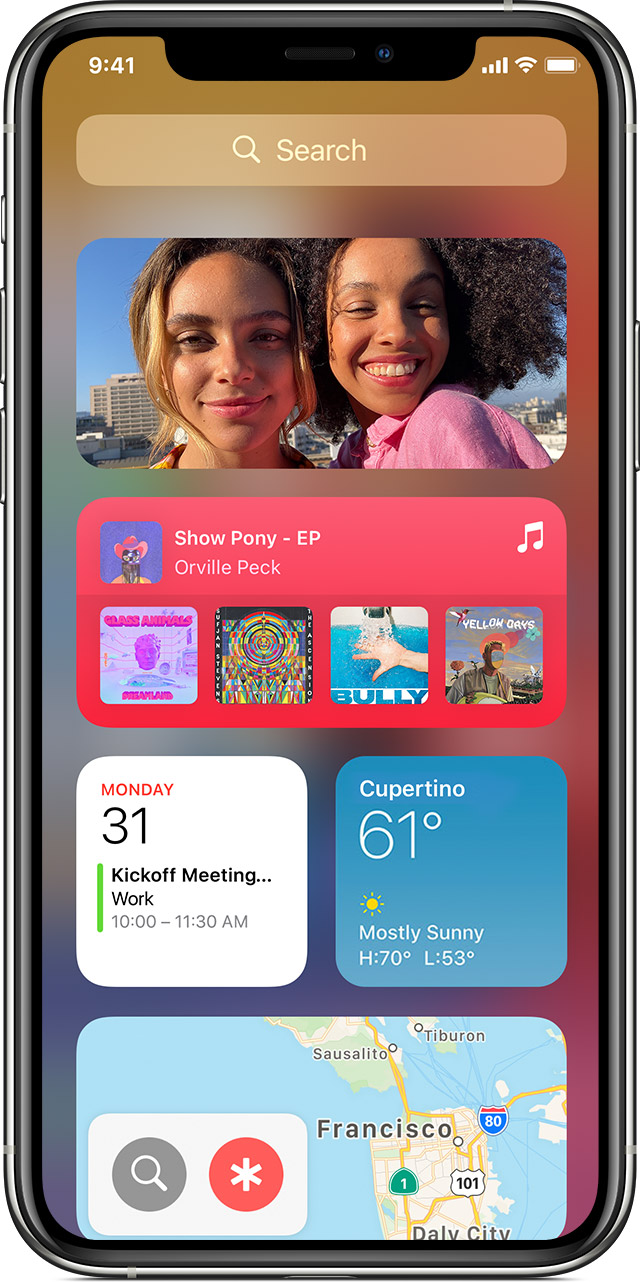- Use Multi-Touch gestures on your Mac
- Trackpad gestures
- Mouse gestures
- Use gestures to navigate your iPhone with Face ID
- Learn the basics
- Power on or off
- Wake and sleep
- Use Siri
- Install apps
- Use Apple Pay
- Use intuitive gestures to get around
- Unlock and get to the Home screen
- Multitask
- Find widgets
- All in One Gestures: учим Android новым жестам
- One Chat -All in one Messenger 4+
- Social messaging app for iPad.
- AppYogi Software
- Designed for iPad
- iPad Screenshots
- Description
Use Multi-Touch gestures on your Mac
With a Multi-Touch trackpad or Magic Mouse, you can tap, swipe, pinch, or spread one or more fingers to perform useful actions.
Trackpad gestures
For more information about these gestures, choose Apple menu > System Preferences, then click Trackpad. You can turn a gesture off, change the type of gesture, and learn which gestures work with your Mac.
Trackpad gestures require a Magic Trackpad or built-in Multi-Touch trackpad. If your trackpad supports Force Touch, you can also Force click and get haptic feedback.
Tap to click
Tap with one finger to click.
Secondary click (right-click)
Click or tap with two fingers.
Smart zoom
Double-tap with two fingers to zoom in and back out of a webpage or PDF.
Scroll
Slide two fingers up or down to scroll. 1
Zoom in or out
Pinch with two fingers to zoom in or out.
Rotate
Move two fingers around each other to rotate a photo or other item.
Swipe between pages
Swipe left or right with two fingers to show the previous or next page.
Open Notification Center
Swipe left from the right edge with two fingers to show Notification Center.
Three finger drag
Use three fingers to drag items on your screen, then click or tap to drop. Turn on this feature in Accessibility preferences.
Look up and data detectors
Tap with three fingers to look up a word or take actions with dates, addresses, phone numbers, and other data.
Show desktop
Spread your thumb and three fingers apart to show your desktop.
Launchpad
Pinch your thumb and three fingers together to display Launchpad.
Mission Control
Swipe up with four fingers 2 to open Mission Control.
App Exposé
Swipe down with four fingers 2 to see all windows of the app you’re using.
Swipe between full-screen apps
Swipe left or right with four fingers 2 to move between desktops and full-screen apps.
Mouse gestures
For more information about these gestures, choose Apple menu > System Preferences, then click Mouse. There you can turn a gesture off, change the type of gesture, and learn which gestures work with your Mac. Mouse gestures require a Magic Mouse.
Secondary click (right-click)
Click the right side of the mouse.
Scroll
Slide one finger up or down to scroll. 1
Smart zoom
Double-tap with one finger to zoom in and back out of a webpage or PDF.
Mission Control
Double-tap with two fingers to open Mission Control.
Swipe between full-screen apps
Swipe left or right with two fingers to move between desktops and full-screen apps.
Swipe between pages
Swipe left or right with one finger to show the previous or next page.
1. You can turn off trackpad scrolling in Accessibility preferences.
2. In some versions of macOS, this gesture uses three fingers instead of four.
Источник
Use gestures to navigate your iPhone with Face ID
Use gestures on your iPhone with Face ID to quickly navigate, multitask, adjust settings, and access all the things you do most.
Learn the basics
Use the Side button to turn on your iPhone, put it to sleep, use Siri, Apple Pay, and more.
Power on or off
To turn on, press and hold the Side button until the Apple Logo appears.
To turn off, simultaneously press and hold the Side button and either volume button until the slider appears, then slide to power off.
Wake and sleep
Raise to wake or tap to wake your iPhone.
To put your iPhone to sleep, press the Side button.
Use Siri
Say «Hey Siri.» Or press and hold the Side button.
Install apps
After selecting an app in the App Store, quickly double-click the Side button to install it.
Use Apple Pay
To authenticate purchases with Apple Pay using Face ID, double-click the Side button, then glance at your iPhone.
Use intuitive gestures to get around
To create a continuous surface, the Home button has been replaced with new ways to navigate.
Unlock and get to the Home screen
To unlock your iPhone with Face ID, glance at your iPhone, then swipe up from the bottom of the Lock Screen. Or if your iPhone is on a table or other flat surface, you can raise it or tap it to wake it.
To go to the Home Screen at any time, swipe up from the bottom edge of the screen.
Multitask
Swipe up from the bottom of the screen and pause. If you’re in an app, swipe right along the bottom edge of the screen to switch to another app.
Find widgets
To see information from apps you’ve added to widgets, swipe right from the Home or Lock Screen to go to Today View. You can also find widgets on your Home Screen if you added them there.
Источник
All in One Gestures: учим Android новым жестам
Для поклонников жестового управления в магазине Google Play найдется довольно много приложений. В числе них можно выделить All in One Gestures, у которого есть немало достоинств перед конкурентами.
Прежде всего, это простота в настройке. После установки приложения пользователям будет предложено выбрать, какие действия на жесты они хотят настроить. Всего доступны три варианта: продолжительные нажатия на аппаратные клавиши, двойной тап по статусбару и свайпы. На последних стоит остановиться подробнее.
По умолчанию пользователи могут задать в All in One Gestures дополнительные действия на свайпы от стороны или угла экрана, но те, кому этого покажется мало, могут активировать другие направления — от стороны экрана по диагонали или от боковых частей прямые. В последнем зоны свайпа будут все равно располагаться ближе к центру и подсвечиваться для удобства пользователя, но данная фишка довольно быстро начинает мешать. К счастью, в настройках программы она отключается.
Итак, что же можно задать на новые движения? Здесь приложение снова предлагает три основных варианта. Это различные приложения, действия (поиск, переключение метода ввода, скриншот, настройки громкости и прочие), а также ярлыки (быстрое SMS, закладки, контакты и тому подобное). Стоит отметить важный нюанс — если установить на какой-то жест ярлык контакта, позвонить сразу все равно не получится, так как по команде появится только карточка абонента, но вызов не начнется.
В сухом итоге у нас получается следующее. В число положительных сторон приложения можно отнести простоту в настройке, справится с которой буквально каждый, гибкие возможности, а также бесплатность. Конечно, как всегда в подобных случаях, встроенная реклама в приложении присутствует, но ее практически не замечаешь. Да и после первоначальной настройки открывать приложение практически не требуется. Особо желающие могут и вовсе отключить ее, но уже за деньги — разработчики просят 95 рублей.
К сожалению, в All in One Gestures не обошлось и без ряда недостатков. Прежде всего, это ужасная локализация. На русский язык переведена в лучшем случае половина фраз. Более того — иногда приложение случайным образом может поменять русские названия на английские или обратно. Особенно актуально это для меню, где в один прекрасный момент исчезла пара пунктов. Вторым недостатком можно назвать некоторые подтормаживания — иногда между свайпом и назначенным на него действием проходит около секунды.
В целом, All in One Gestures — приложение довольно интересное и сможет помочь некоторым пользователям расширить возможности планшета. С другой стороны, любители жестового управления уже давно обратили внимание на устройства на основе Ubuntu Touch и Sailfish OS, которые мало-помалу добираются до отечественных прилавков. Всем же прочим приложение покажется не особенно интересным.
Заметили ошибку? Выделите её и нажмите Ctrl+Enter или сообщите здесь.
Источник
One Chat -All in one Messenger 4+
Social messaging app for iPad.
AppYogi Software
Designed for iPad
-
- 4.5 • 319 Ratings
-
- Free
- Offers In-App Purchases
iPad Screenshots
Description
■■■ #1 Ranked in 112+ countries.
One Chat App for all messaging services in one app. Including WhatsApp, Fb Messenger, Telegram, Slack, Twitter & more.
Use One Chat for the chatting like a boss in one app for:-
WhatsApp, Facebook Messenger, Telegram, Slack, Twitter and chat for Tinder, HipChat, GroupMe, Fleep.
A simple app practical ways to connect to the messaging services with your iPad using the app «One Chat»
Features:
▸ Send and receive Photos, Videos, doc, PDF..etc
▸ Get in-app respective Notifications alerts.
▸ Add and remove messaging services from the side menu.(Pro)
▸ Lock the app with Touch ID or passcode. (Pro)
▸ Customize notification as per your requirement.
▸ Shows notifications badges for individual services.
▸ Lightweight all, with minimum installation size.
▸ Easy to use user-interface(UI) and user-experience(UX)
The upcoming update for PRO users:
▸ Instagram, Skype, MySMS, IRC, TweetDeck, Yahoo, QQ, WeChat, RocketChat, VK, Hangouts and more.
▸ Schedule message to send them at a planned time.
▸ Use Multiple parallel accounts of any service.
— More chat services, suggestions most welcome.
— And much more.
Источник