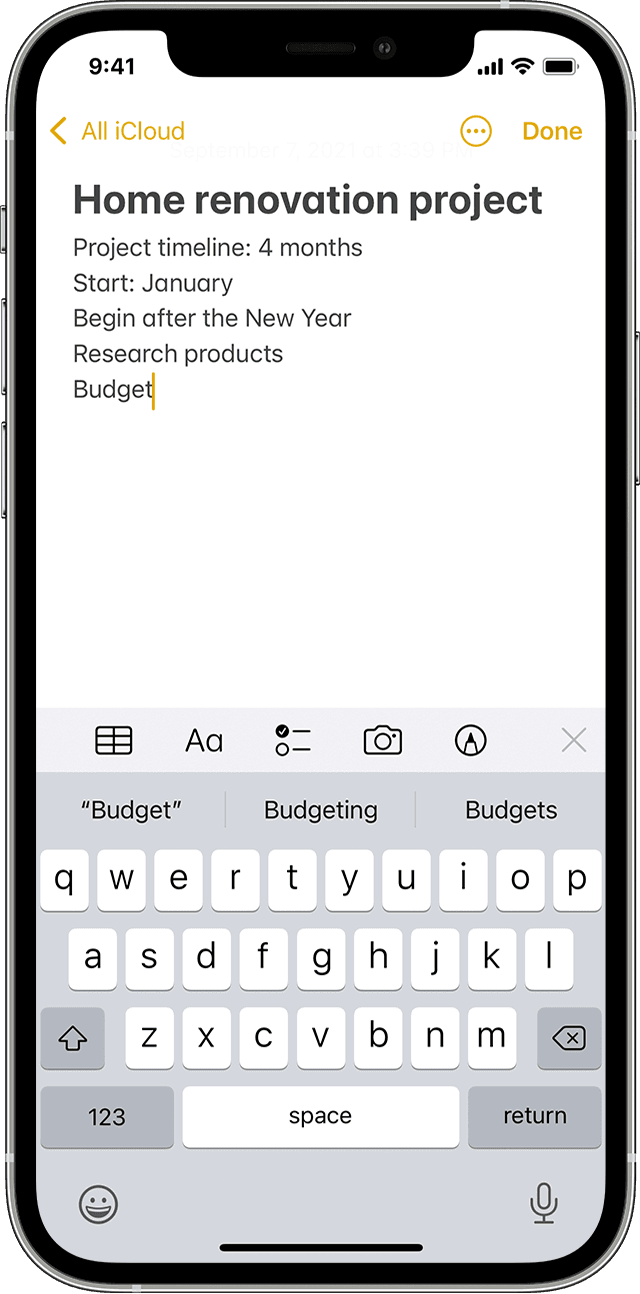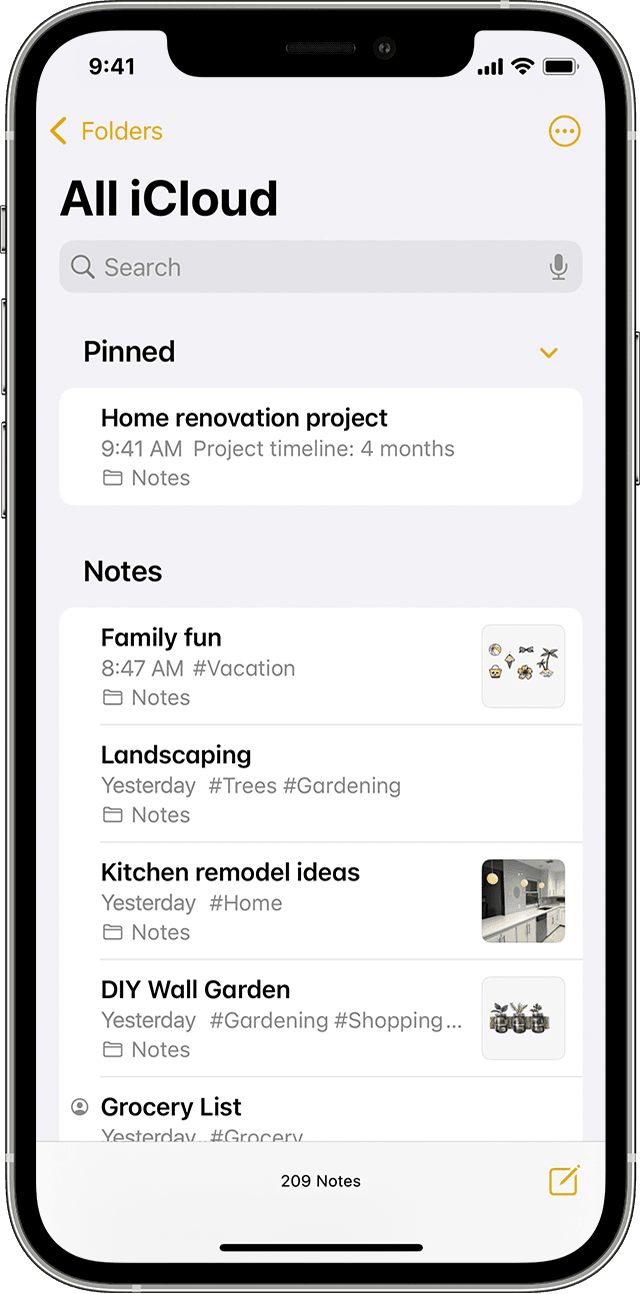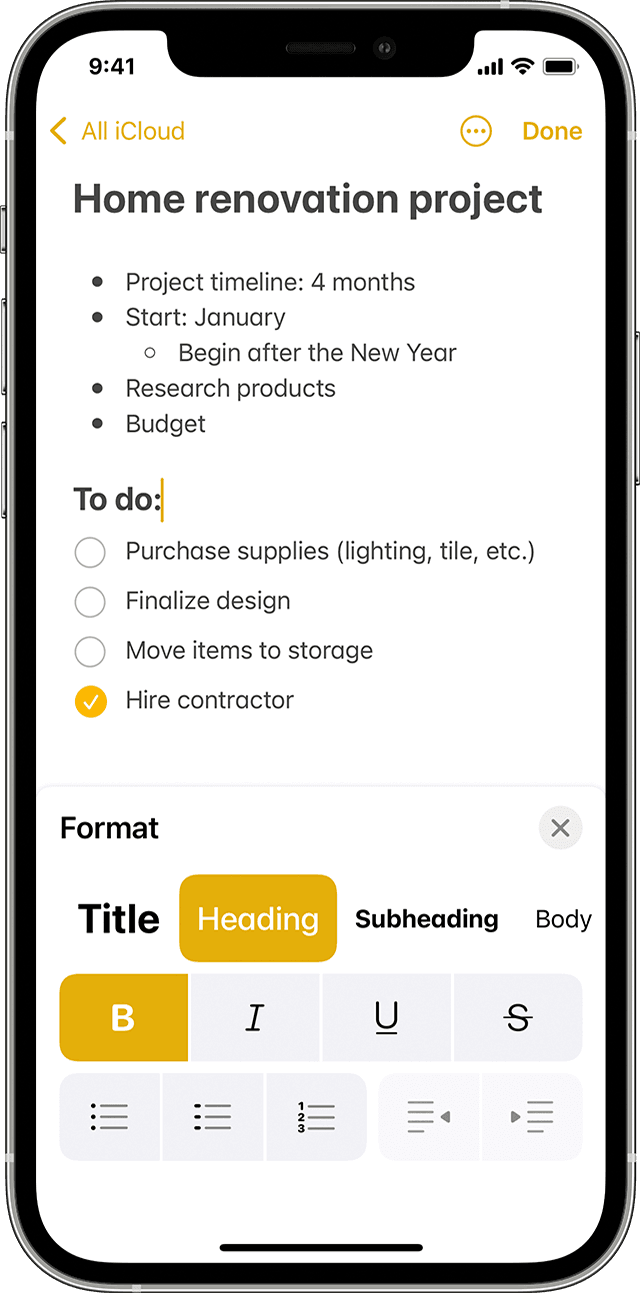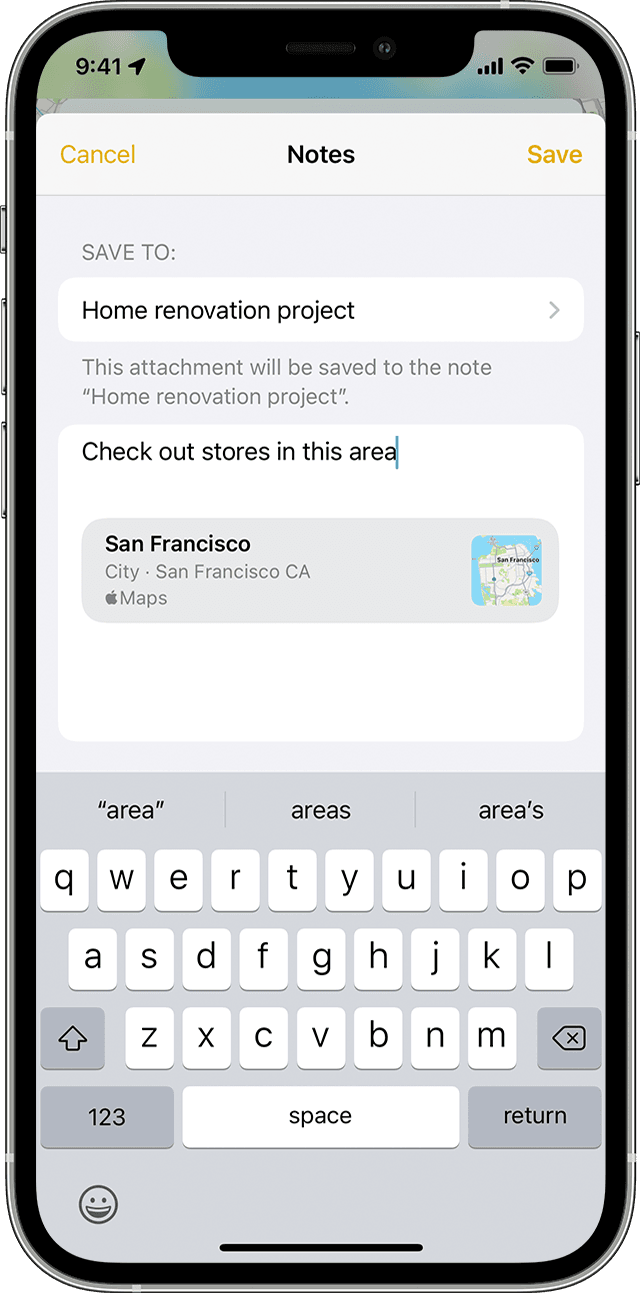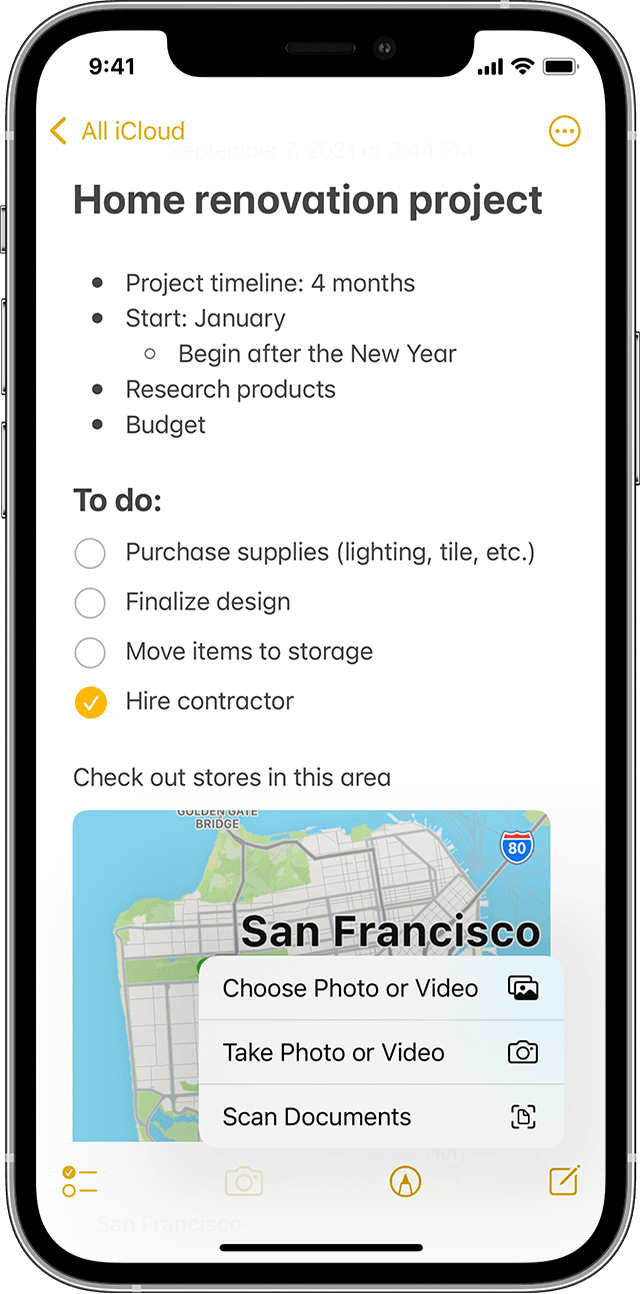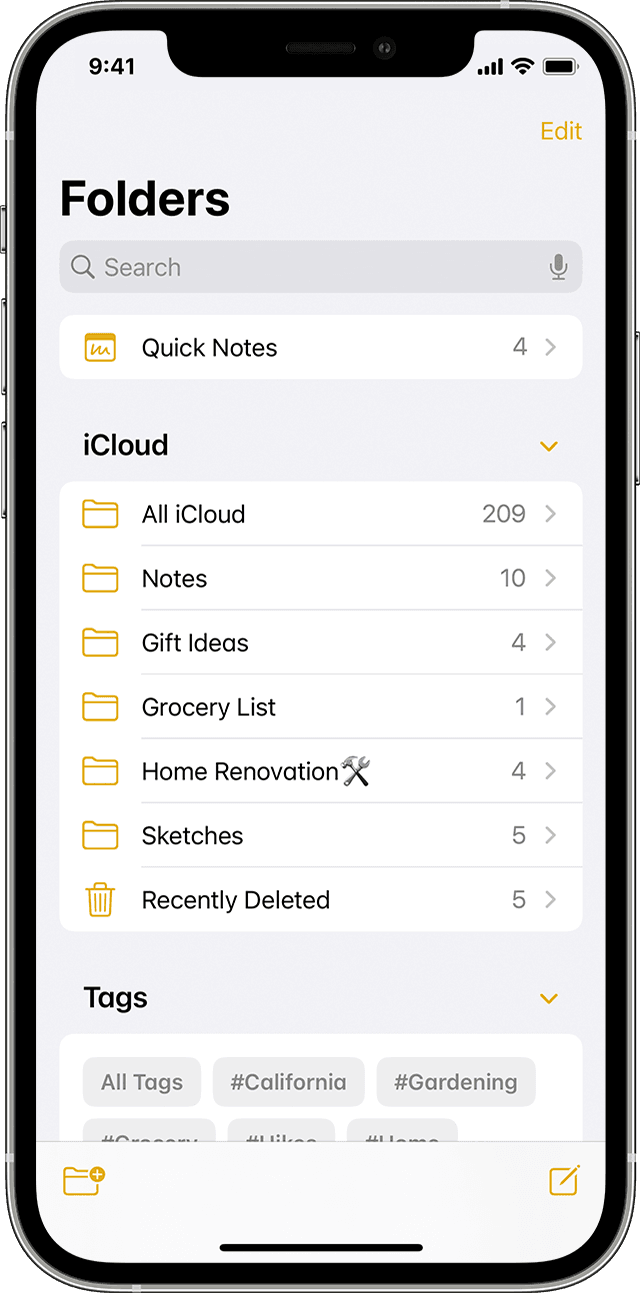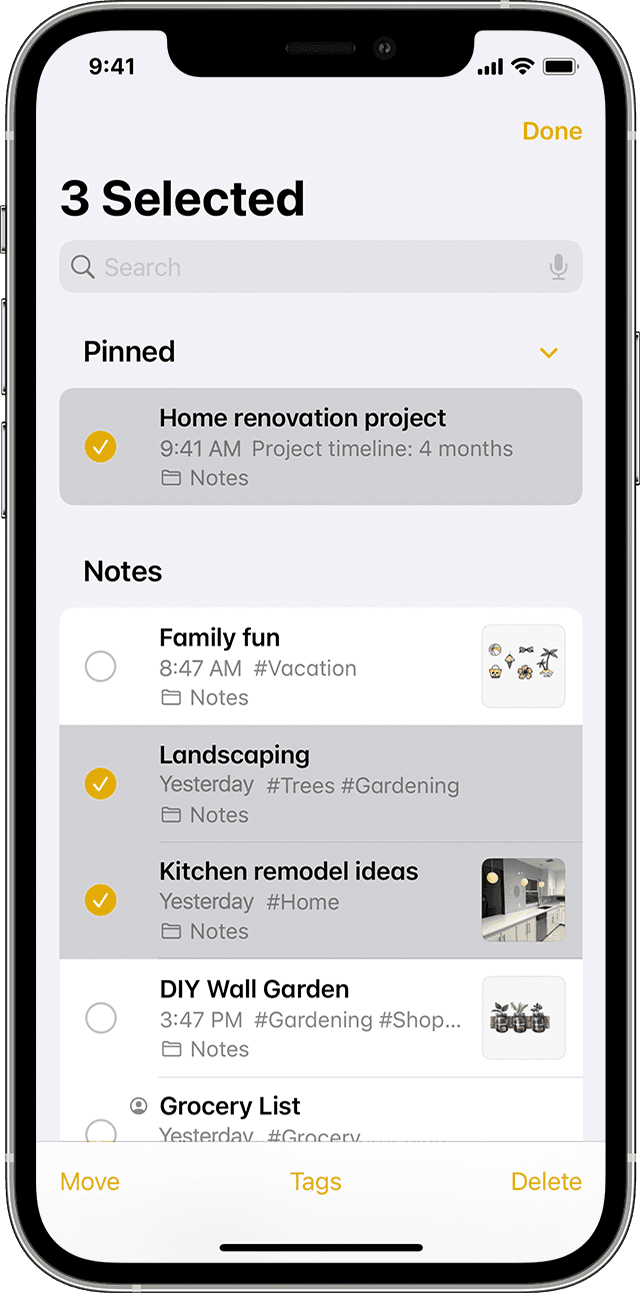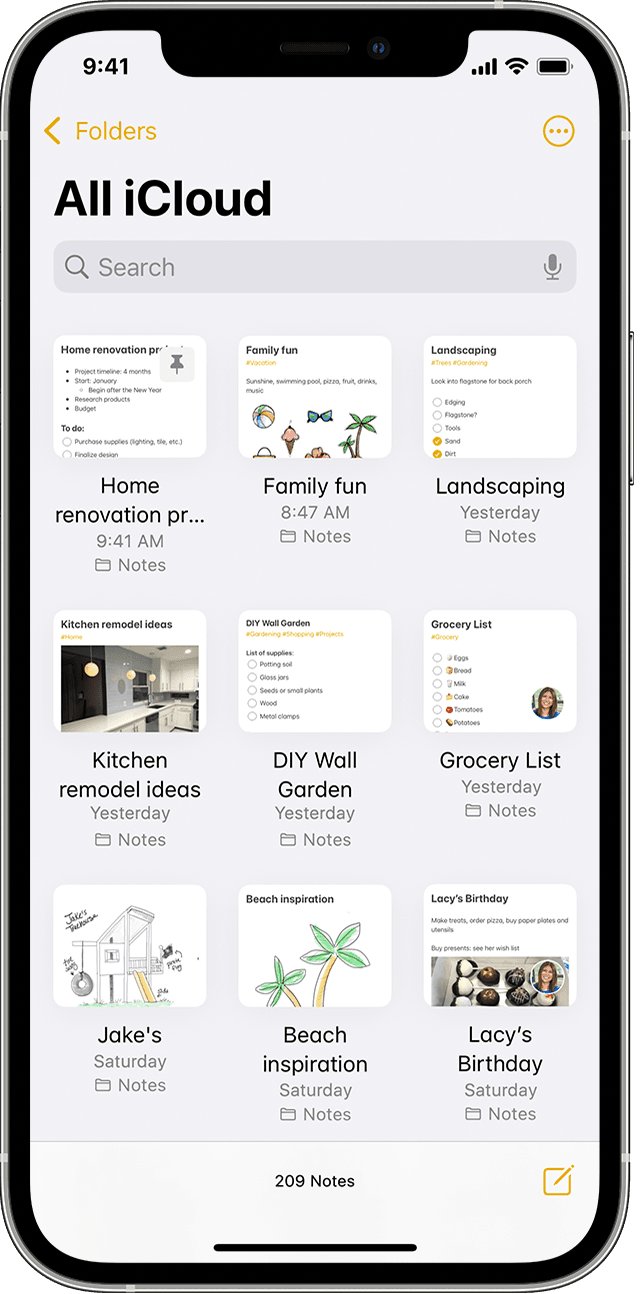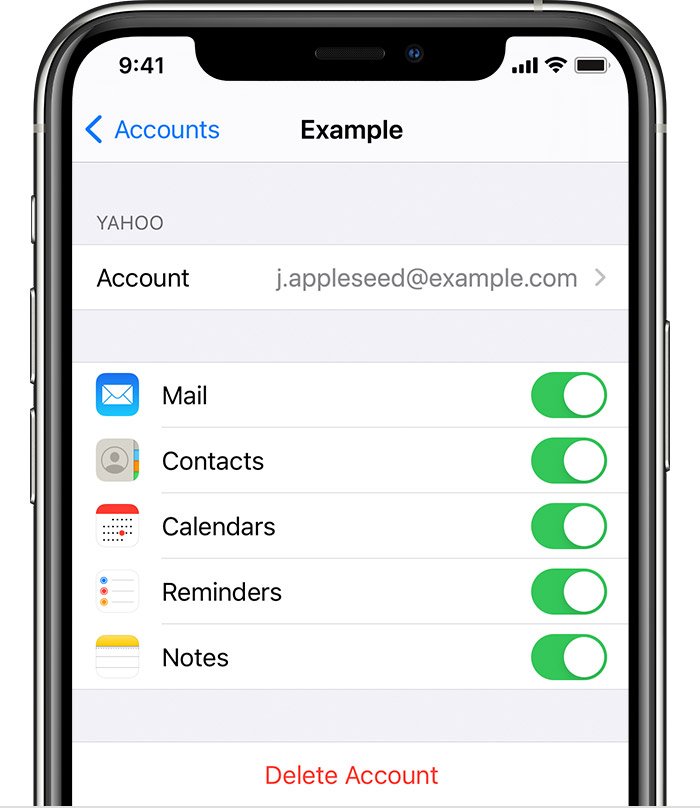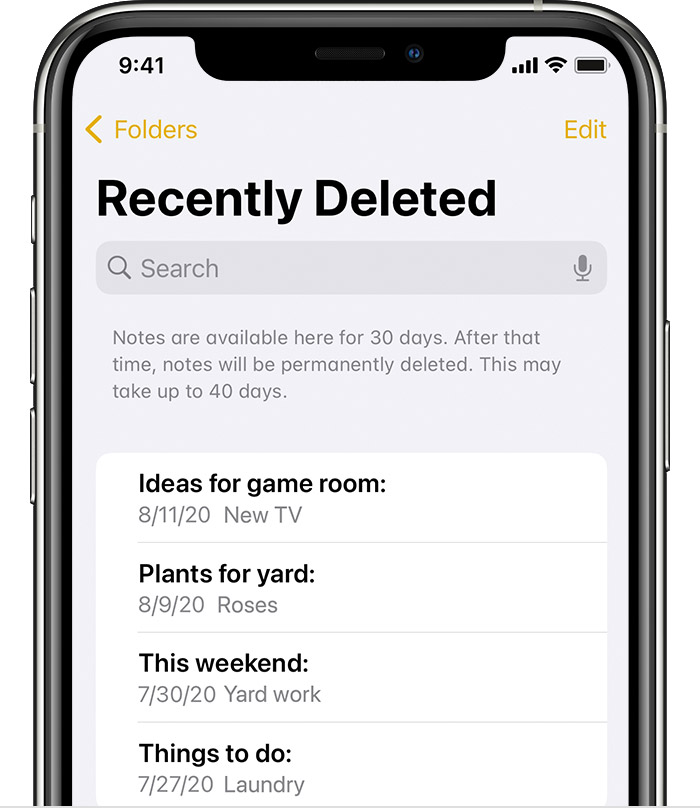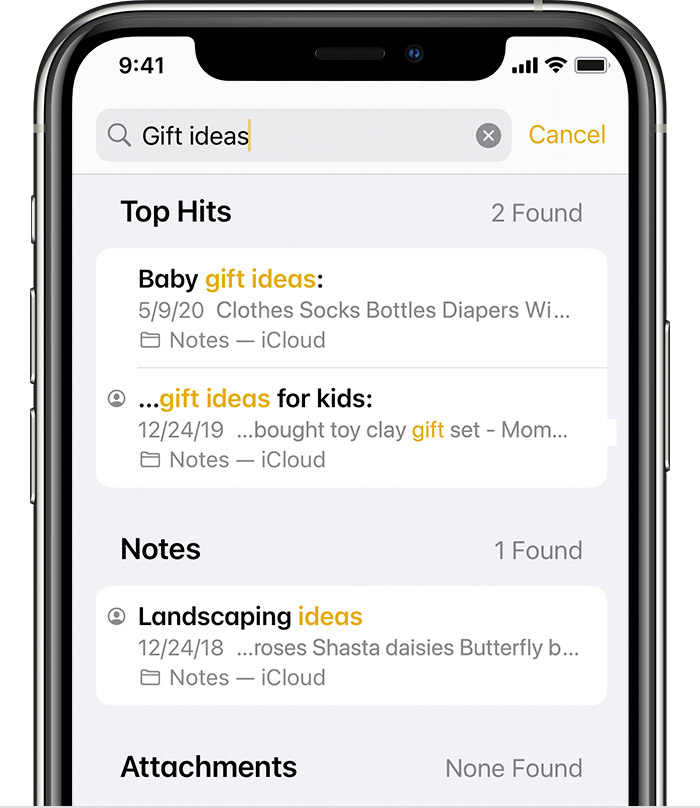- Use Notes on your iPhone, iPad, and iPod touch
- Get started
- Create a new note
- Do more with Notes
- Pin a note
- Format a note
- Add an attachment
- Add a photo or video
- Create folders
- Move a note to a different folder
- See your notes in Gallery view
- Search for a note or attachment
- Create an instant note from the Lock Screen
- Keep your notes secure
- Delete a note
- Set up Notes with iCloud
- Notes 4+
- Take note of almost anything
- Apple
- Screenshots
- Description
- If you’re missing notes on your iPhone, iPad, or iPod touch
- Check your account settings
- Check your Recently Deleted folder
- Use Search to find your notes
- Manually search for your notes
Use Notes on your iPhone, iPad, and iPod touch
With Notes, you can capture a quick thought, create checklists, sketch ideas, and more. And with iCloud, you can keep your notes updated across all your devices.
Get started
- Make sure that your iPhone, iPad, or iPod touch has the latest version of iOS or iPadOS.
- To use the latest features of Notes, make sure that you set up Notes with iCloud or have notes saved on your device. Many Notes features won’t work with other email providers.
Create a new note
- Open Notes.
- Tap the Compose button , then create your note.
- Tap Done.
The first line of the note becomes its title. To change the formatting style of the first line, go to Settings > Notes > New Notes Start With, then select an option.
You can also quickly access Notes from Control Center. Go to Settings > Control Center, and add Notes. Then open Control Center and tap Notes to create a note. Or, just ask Siri to «Start a new note.»
Do more with Notes
With Notes, you can pin your top notes, draw, create checklists, scan and sign documents, and add attachments — like photos, videos, or web links.
Pin a note
Pin your favorite or most important notes to make them easier to find. To pin a note, swipe right over the note, then release. Or go to the note, tap the More button , then tap the Pin button . To unpin a note, swipe right over the note again.
Format a note
When you’re in a note, tap the table button or the formatting button to add a table, title, heading, or bulleted list. You can also touch and hold to quickly open a list of formatting options.
Add an attachment
To add something from another app, like a location or website, tap the Share button in the app that you want to share from. Tap the Notes app, then select the note that you want to add an attachment to, then tap Save.
Add a photo or video
To add a photo or video, tap in a note, then tap the Camera button . Tap Take Photo or Video to create a new photo or video, or Choose Photo or Video to add an existing one. Tap Use Photo or Use Video, or tap Add to add an existing one. You can also scan documents and add them to your notes.
Create folders
- If you’re in the Notes list, tap the back arrow icon to see your Folders list.
- In the Folders list, tap the New Folder button .
- Choose where to add the folder. To create a subfolder, drag the folder that you want to be a subfolder to the main folder. It will move below the main folder and be indented.
- Name your folder, then tap Save.
Move a note to a different folder
- If you’re in a note, tap the back arrow icon to go back to your Notes list.
- In the Notes list, tap the More button , then tap Select Notes.
- Tap the notes that you want to move.
- Tap Move, then select the folder you want to move them to.
See your notes in Gallery view
Gallery view gives you a new way to see your notes — making it easier than ever to find the note you’re looking for. Open a folder or list of notes, tap the More button , then tap View as Gallery.
To sort your notes inside of folders:
- Go to the folder that you want to sort.
- Tap the More button , then tap Sort Notes By.
- Choose how you want to sort your notes.
To sort all of your notes automatically, go to Settings > Notes, and tap Sort Notes By. Then choose how you want to sort your notes.
Search for a note or attachment
To search for a specific note, just tap the Search field, then enter what you’re looking for. You can search for typed and handwritten notes. Search can recognize what’s in the images inside of your notes. For example, if you search for «bike,» search will show you all images that you have with a bike. Search can also find specific text inside scanned documents or images, like receipts or bills.
To search for something in a specific note, select the note, tap the More button , then tap Find in Note and type what you’re searching for.
You can also search for attachments. While you’re in a Notes list, tap the More button , then tap View Attachments. To go to the note with the attachment, touch and hold the thumbnail of the attachment, then tap Show in Note.
Create an instant note from the Lock Screen
You can use an Apple Pencil with a compatible iPad to create an instant note from the Lock Screen or pick up where you left off on your last note. To change these settings, go to Settings > Notes, tap Access Notes from the Lock Screen, and choose an option.
Tap the Lock Screen with your Apple Pencil and create your note. Whatever you create is automatically saved in Notes.
Keep your notes secure
The Notes app lets you lock any note that you want to keep private from anyone else that might use your device. Depending on your device, you can use Face ID, Touch ID, along with a password to lock and unlock your notes.
Delete a note
- Swipe left over the note in the Notes list.
- Tap the Trash button .
You can also open the note, tap the More button , then tap Delete.
To recover a deleted note, go to the Folders list and tap Recently Deleted. Tap the note that you want to keep, tap in the note, then tap Recover. Learn what to do if you’re missing notes.
Set up Notes with iCloud
You can use iCloud to update your notes across all of your devices. To set up Notes with iCloud, go to Settings > [your name] > iCloud, then turn on Notes. You’ll see your notes on all of your Apple devices that you’re signed in to with the same Apple ID.
Источник
Notes 4+
Take note of almost anything
Apple
Screenshots
Description
Notes is the best place to jot down quick thoughts or to save longer notes filled with checklists, images, web links, scanned documents, handwritten notes, or sketches. And with iCloud, it’s easy to keep all your devices in sync, so you’ll always have your notes with you.
Powerful note-taking
• Add attachments — photos, maps, web links, documents, and more. Scan paper documents with the built-in document scanner.
• Secure notes containing sensitive or personal data with a password.
• Create checklists. Make a grocery list, a wish list, or a to-do list, then tap to check-off items as you go.
• Apply different text styles, such as heading or body, bulleted lists, and more.
• Add tables to quickly organize information.
• Use your finger, or Apple Pencil on a compatible iPad, to sketch right in your note. Choose from a variety of brush styles and colors, and add lines and grids to a note for easier writing and drawing.
Organize and search
• Search for text in notes, your handwriting, and even inside scanned documents and photos like receipts or bills.
• Keep your notes in folders and subfolders, and sort them in the order you prefer.
• Use tags as a fast and flexible way to categorize and organize your notes. Add one or more tags by typing or handwriting them directly in the note — like #activities or #cooking.
• A Tag Browser in the sidebar lets you tap any tag or combination of tags to quickly view tagged notes.
• Create Custom Smart Folders based on one or more tags.
Collaborate
• Collaborate on entire shared folders or on specific shared notes.
• Mention friends to notify them of important updates and link them directly to a shared note.
• View edit times and dates with highlighted text color-coded to match collaborators in the note.
• See what others added into a shared note while you were away with Activity view, a day-to-day list summary of activity from each collaborator.
Take notes anywhere
• Just swipe with an Apple Pencil or finger from the bottom right corner on any compatible iPad to start a Quick Note outside the app. You can also use Fn-Q (Globe-Q) on a keyboard.
• Add deep links from an app or website to a Quick Note to mark your place.
• Quick Notes can be created on compatible iPad and Mac systems, and viewed and edited on iPhone.
Certain features are available only in select languages and regions.
Источник
If you’re missing notes on your iPhone, iPad, or iPod touch
If you’re missing notes, they might have been accidentally deleted, or you might need to change your settings.
Check your account settings
If you store your notes with a third-party account or email service, like Gmail or Yahoo, check your settings:
- Go to Settings > Mail, then tap Accounts.
- Tap the email account that you want to check.
- Make sure that Notes is on.
If you use Notes with more than one email account, just repeat the steps for each account. If your account is missing, learn how to add it again.
Check your Recently Deleted folder
If you store your notes on iCloud, check your Recently Deleted folder:
- Open Notes, then tap Back until you see your Folders list.
- Tap Recently Deleted and search for your note.
If you find your note in Recently Deleted or in another folder, you can move it:
- In the Notes list, tap Edit.
- Select the note that you want to move.
- Tap Move, then select the folder you want to move it to.
If you use notes with another service, like Gmail or Yahoo, check the Trash folder of that account in the Mail app. If you delete a note from the Notes app, your third-party account will usually keep it in the Trash folder. To recover a note from the Trash folder, you need to copy and paste the note to a new note in the Notes app.
Use Search to find your notes
- Open Notes, then tap Back until you see your list of notes.
- Tap the Search bar and type a word, phrase, or the title from the note that you’re looking for.
- Make sure All Accounts is selected. Search will check all of your notes in each folder across your accounts, like an email account.
If you don’t see the Search bar, you might need to scroll to find it. If you still can’t find a note, you might have the note locked. Search will only see the title of locked notes, so you might need to check all of your locked notes to find the specific note that you’re looking for.
Manually search for your notes
If Search doesn’t show results, you might need to check a different folder and scroll down the list:
- Open Notes, then tap Back until you see your Folders list.
- If you have more than one folder, tap a different folder to see if your note is in there.
If you still can’t find your note, it’s possible that you’re not using the correct word, phrase or title from the note.
Источник