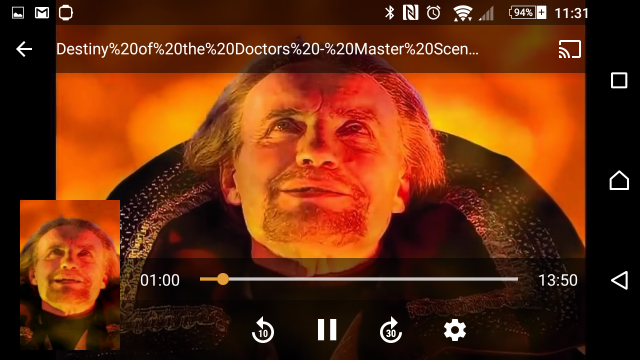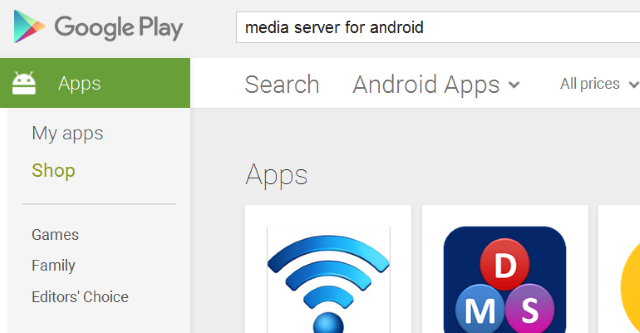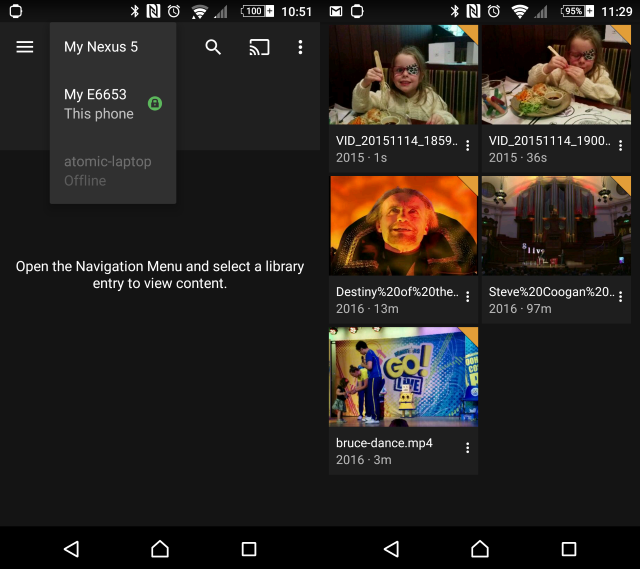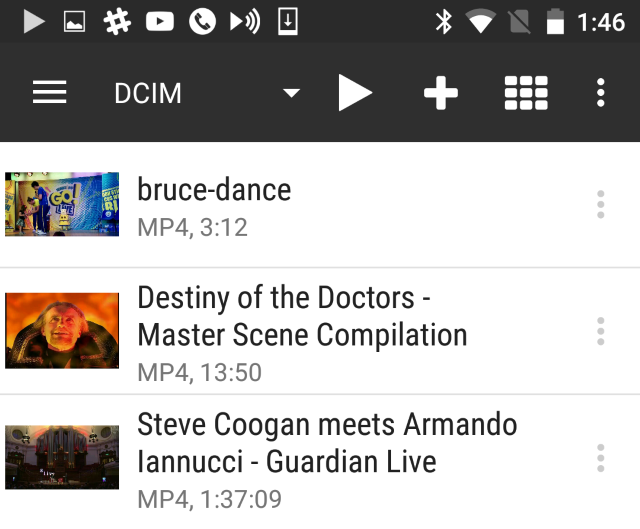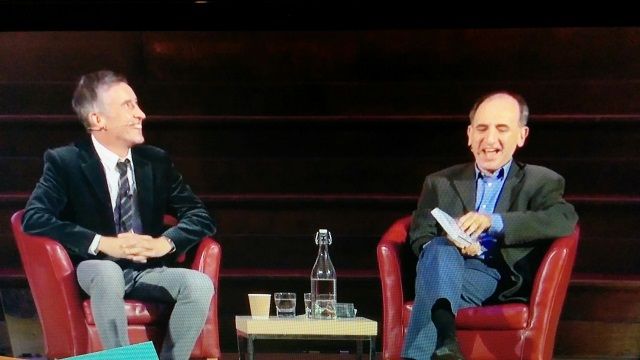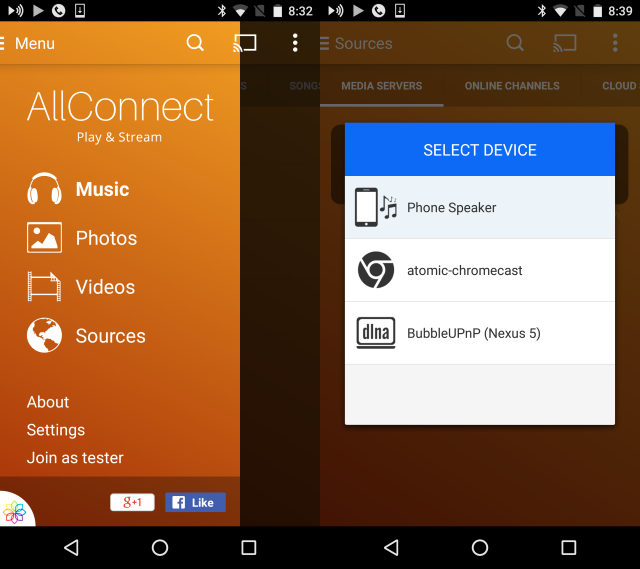- Пятерка лучших медиа серверов для просмотра смартфона через телевизор
- Лучшие медиа серверы для просмотра фото и видео со смартфона на телевизор 4К по Wi-Fi
- Pixel Media Server – DMS
- iMediaShare
- Bubble UPnP
- TCL nScreen Pro
- Преимущество DLNA сервера
- Превратите старое устройство Android в медиа-сервер
- Да, это возможно
- Что вам нужно
- Какое приложение медиасервера следует использовать?
- Использование Plex для Android
- Использование BubbleUPnP для DLNA / Chromecast
- Использование AllConnect — Play Поток
- Как это работает для вас?
Пятерка лучших медиа серверов для просмотра смартфона через телевизор
Существует множество вариантов приложений домашних медиа серверов для подключения смартфона (планшета) к телевизору 4K по Wi-Fi, но каждый решает проблему создания инфраструктуры медиаресурсов по-своему. Один из способов – это использование спецификации DLNA, которую поддерживают большинство современных гаджетов и Ultra HD ТВ, причём беспроводного её варианта. Ниже мы опишем 5 самых популярных программ-приложений, которые помогут связать смартфон с Android и 4К телевизор для просмотра фото и видео на большом экране по сети Wi-Fi.
Хотя этим функции медиа сервера не ограничиваются – музыкальные файлы он тоже сможет передать на совместимое устройство. В данном соединении 4К ТВ будет выполнять роль рендерера передаваемой информации вне зависимости от его собственной платформы. Это же касается и AV-ресивера, усилителя, игровых приставок и т.д. с поддержкой Wi-F- DLNA. Ниже размещены 5 лучших медиа серверов для подключения смартфона к телевизору 4K через Wi-Fi.
Лучшие медиа серверы для просмотра фото и видео со смартфона на телевизор 4К по Wi-Fi
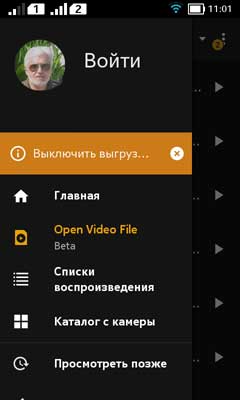
Но управлять передачей медиафайлов на большую панель со смарта не удастся – надо заходить в навигатор сети на телевизоре, искать там сервер и структуру доступных папок с медиа содержимым. Кроме того, практически сразу выясняется, что работать без оплаты с Plex Pass не получится. Только 4К телевизоры Samsung могут похвастаться бесплатным полным функционалом, всем остальным – в очередь.
За : Быстрый интуитивно понятный пользовательский интерфейс.
Простая настройка.
Может показать обложку, музыкальные клипы, трейлеры и многое другое.
Против : Некоторые функции требуют подписки или полноценной оплаты.
Меню могут плохо обрабатывать большие медиа-коллекции (зависит от качества соединения).
Pixel Media Server – DMS
Pixel Media Server – это совместимый с UPNP / DLNA цифровой медиасервер на платформе Android (смартфон, планшет, STB / TV). Поддерживает цифровой мультимедийный контент: фото (JPEG или PNG), музыку (MP3, WAV, FLAC, AAC, M4A и т. д.), видео (AVI, MP4, 3GP, MPEG, MPG, MKV, FLV, TS, MOV, M4V, RM, RMVB и т. д.). Всё это можно передать с вашего Android-устройства (ТВ-приставки, планшета, смартфона) на другие совместимые с UPNP / DLNA сертифицированные устройства.
Так же, как и Plex, Pixel-DMS не выполняет функции плеера. Пользователь может просматривать все мультимедийные материалы со смартфона на dlna-совместимом рендерере или плеере (в нашем случае это 4K TV) с помощью его (рендерера) сетевого браузера.
За : Простота настройки.
Возможность подключения нескольких устройств для стриминга.
Против : Нет встроенного медиаплеера.
Размер файла для стриминга ограничен 4 ГБ.
iMediaShare

Пока медиа воспроизводится на 4K телевизоре, приложение работает как пульт дистанционного управления, позволяя управлять проигрыванием, паузой, переходом к следующему треку и т. д. с помощью виртуальных жестов на дисплее смартфона.
За : Возможность работы в качестве пульта ДУ.
Элегантный интерфейс.
Против : Нет функции сортировки папок в библиотеке.
Не всегда устойчивая синхронизация смартфона и роутера.
Bubble UPnP

За : Интеграция со многими потоковыми службами.
Большой выбор плагинов и скриптов.
Возможность записи потокового содержимого.
Против : Частые обновления иногда вызывают проблемы.
Недостаточный контроль локального воспроизведения.
TCL nScreen Pro
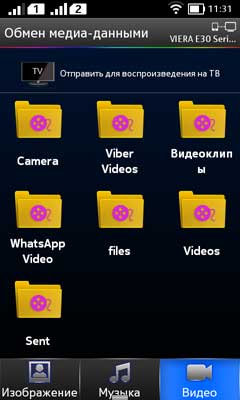
Список создаётся автоматически при запуске приложения. Естественно, телевизор тоже должен быть подключён к сети Wi-Fi. Управление воспроизведением тоже не лишено изюминки. Если вы хотите перейти к следующему или предыдущему треку, достаточно просто качнуть смартфон в ту или иную сторону и результат увидите уже на экране вашего телевизора. Также есть режим дистанционного управления ТВ. nScreen рекомендуется к употреблению однозначно.
За : Интуитивно понятное управление.
Быстрая каталогизация медиаресурсов.
Бесплатный полный функционал.
Против : Не всегда работает перемотка внутри воспроизводимого файла.
Не все субтитры поддерживаются.
Преимущество DLNA сервера
Зачем использовать старые жёсткие диски, когда можно сделать множество замечательных вещей по беспроводной сети? Настройка соединения двух устройств для потоковой передачи по DLNA серверу оказывается гораздо проще настройки самого себя на переход к использованию современной технологии, но это тоже проще пареной репы!
Все приложения, описанные выше, великолепны. В принципе лишь случайность в поиске того, какое из них лучше всего подходит для вас, определит ваш выбор. Затем, следуя простым экранным инструкциям, всё легко настраивается и смартфон без проблем превращается в домашний беспроводной медиацентр.
Источник
Превратите старое устройство Android в медиа-сервер
У вас есть старое устройство Android, сидящее в ящике. Тем временем вы работаете над тем, как позволить оборудованию построить медиацентр. То, что вы не поняли, это то, что аппаратное обеспечение уже есть — сидя в ящике!
Экономьте время, пространство и расходы на электроэнергию, превратив старое устройство Android в медиасервер.
Да, это возможно
Вы можете быть немного удивлены, но это правда — ваше устройство Android, когда-то подключенное к домашней сети и загруженное вашей любимой музыкой и фильмами, может быть настроено для потоковой передачи контента по вашему дому на совместимые устройства.
Возможно, вы слышали о телевизионных приставках Android (например, работающих под управлением Android TV)
) что за потоковое видео из интернета? Ну, это немного похоже, но использует существующее оборудование, устройство Android, которое вы удалили — возможно, из-за обновления — и намного дешевле.
Очень похоже на использование Raspberry Pi в качестве решения для домашних медиа
это включает в себя установку программного обеспечения (в данном случае, одного или нескольких приложений) и использование устройства в качестве выделенного медиа-сервера. Хотя он будет работать от батареи, вы можете обнаружить, что подключение старого телефона Android к сети обеспечивает более надежное решение.
Итак, возьмите свой старый телефон Android, зарядите его и снова сделайте его полезным. Потоковое содержимое с телефона, из Интернета и с жестких дисков USB, и забудьте об этом дорогом медиа-центре.
Что вам нужно
Наряду со старым устройством Android вам потребуется домашняя беспроводная сеть, к которой подключен телефон. Если ваш телефон или планшет может взять карту microSD
Вы должны добавить один для дополнительного хранения.
Точно так же, если ваш телефон поддерживает USB OTG
дополнительные носители могут передаваться с внешнего жесткого диска USB или USB-устройства флэш-памяти
Вам также понадобится приложение, но в зависимости от того, какое у вас дома оборудование для просмотра потокового мультимедиа, вам нужно будет решить, какое программное обеспечение для потоковой передачи мультимедиа использовать.
Какое приложение медиасервера следует использовать?
Хотя для создания медиа-сервера Android можно использовать множество приложений, основными параметрами являются Plex для Android, BubbleUPnP для DLNA / Chromecast и Media Server. Но какой выбрать? Ну, это зависит от вашей существующей настройки развлечений.
Если у вас есть Android TV, другое устройство Android, на котором вы хотите смотреть телевизор, ПК или любое другое оборудование с приложениями Plex, тогда Plex для Android должен быть вашим выбором.
Для тех из вас, у кого есть Smart TV или другое оборудование DLNA
В том числе Google Chromecast, BubbleUPnP для DLNA / Chromecast — ваш лучший вариант.
Заполнение пробелов с поддержкой Apple TV, Xbox One, Amazon TV, Roku и некоторых из того же оборудования, что и BubbleUPnP, AllConnect — Play Стрим это твой третий вариант.
Ниже мы рассмотрим использование всех трех решений. Убедитесь, что вы скопировали несколько видео или музыки с вашего ПК
на ваше устройство Android, прежде чем продолжить.
Использование Plex для Android
Используйте ссылку выше, чтобы установить Plex для Android, запустить приложение после завершения и создать новую учетную запись (или войти, если у вас есть существующая учетная запись Plex). Хотя платный вариант выделен, он вам не нужен.
Затем нажмите Предоставление доступа ссылку, чтобы разрешить Plex использовать ваши фото и видео, и нажмите Разрешать в диалоговом окне. После этого вы сможете развернуть меню гамбургеров (боковая панель слева) и выбрать «Локальные фотографии» и «Локальное видео». Они относятся к каталогам по умолчанию на вашем телефоне, поэтому загружайте или перемещайте видео в эти места.
Чтобы настроить телефон в качестве медиасервера, откройте меню и выберите Настройки> Система. Здесь наряду с уже выбранным Рекламировать как игрока а также Обнаружение сети, Выбрать Рекламировать как сервер. Вы также можете включить Показать медиа ролл камеры если вы хотите просматривать фотографии на своем телевизоре или другом оборудовании, оснащенном Plex.
При установке Plex установите его на другое устройство и войдите в систему с той же учетной записью. Откройте раскрывающееся меню в верхней части экрана, чтобы убедиться, что выбран правильный сервер (в данном случае My Nexus 5). После этого вы сможете просматривать содержимое серверного устройства на выбранном вами плеере.
Однако обратите внимание, что если каталоги библиотеки не настроены, содержимое будет помечено как «Локальное» — если в раскрывающемся меню выбрано удаленное устройство, правильный носитель будет доступен.
Использование BubbleUPnP для DLNA / Chromecast
Установив это решение, у вас будет гораздо больше возможностей для того, на какое устройство вы будете транслировать. Если вы используете Chromecast, вам нужно иметь рядом старое устройство Android, которое вы используете в качестве медиасервера, потому что вы выбираете, воспроизводите, приостанавливаете и останавливаете мультимедиа с него.
Для этого метода просто выберите Chromecast как Renderer в меню гамбургера, а затем воспроизведите любой медиафайл с вашего устройства, который вы хотели бы разыграть там.
Однако для других опций DLNA, которые имеют свои собственные интерфейсы — например, Smart TV, Xbox или PlayStation, — просто подтвердите в приложении BubbleUPnP, что ваши медиафайлы есть, открыв меню и просмотрев Библиотека.
BubbleUPnP должен сканировать ваше устройство на наличие всего содержимого, поэтому у вас должен быть доступ ко всему.
Затем на вашем Smart TV или другом плеере DLNA вы должны увидеть, что ваше Android-устройство теперь видно, как правило, в списке по имени устройства. Отсюда просмотрите содержимое мультимедийной папки вашего Android и выберите что-нибудь для воспроизведения на устройстве DLNA.
Пока видео совместимо, оно вскоре будет транслироваться на ваш телевизор.
Использование AllConnect — Play Поток
Использование AllConnect аналогично трансляции контента из Android в Chromecast, но позволяет отправлять медиафайлы с телефона на медиасервере на любое оборудование, оснащенное DLNA, и многое другое. Это может быть Smart TV (возможно, не так безопасно, как вы думаете, это
); подключенный к сети проигрыватель DVD или Blu-ray; Apple TV, Roku или Amazon Fire TV; Xbox 360 или One; или PlayStation 3 или 4.
После установки запустите приложение и используйте меню, чтобы проверить, как организованы ваши медиа. При необходимости приложение AllConnect можно использовать в качестве проигрывателя и сервера, поэтому проверьте экран «Источники» и три его вкладки, чтобы узнать, какие локальные и онлайн-источники доступны.
Все, что вам нужно сделать для потоковой передачи контента на телевизор, это нажать значок Cast в углу и выбрать нужное сетевое устройство для трансляции мультимедиа.
Как это работает для вас?
С одним или всеми тремя из этих приложений, установленных на вашем старом устройстве Android (хотя имейте в виду, что его можно использовать другими способами
), у вас должно быть решение домашнего медиа-сервера, которое легко конкурирует с дорогими альтернативами.
Дайте нам знать, как вы справляетесь с вашими. Если у вас есть какие-либо проблемы, сообщите нам, и мы посмотрим, сможем ли мы помочь вам решить их.
Источник