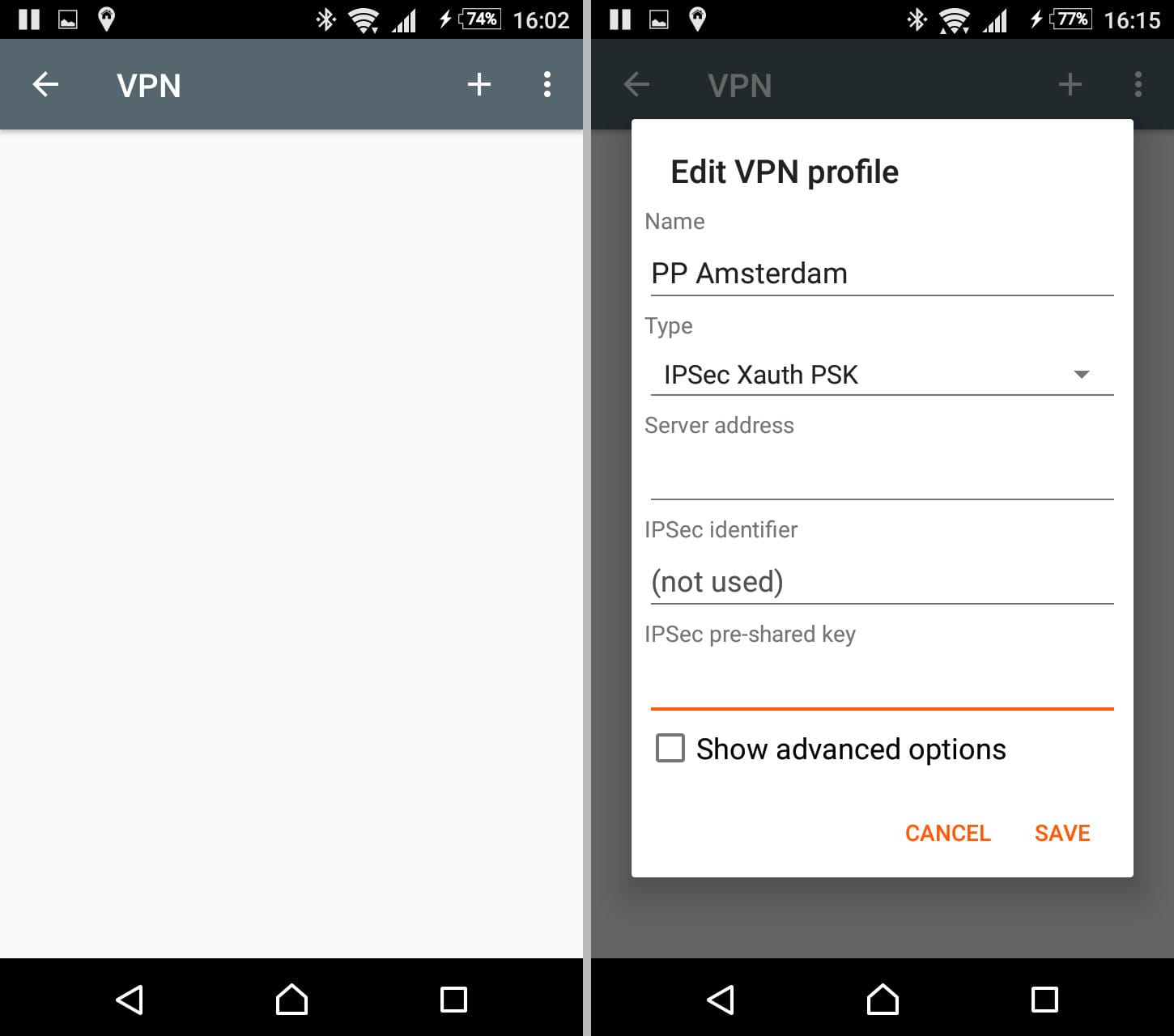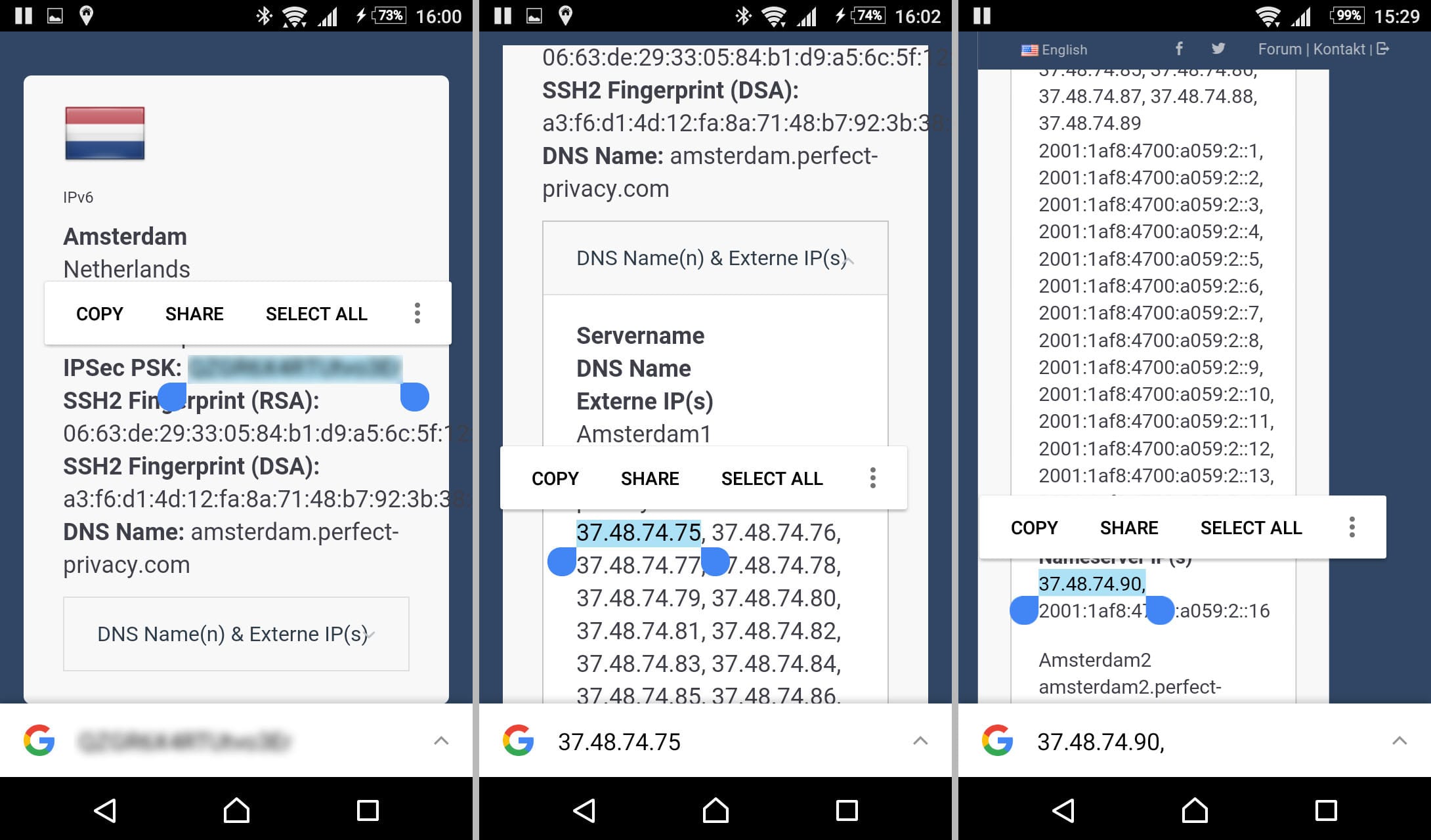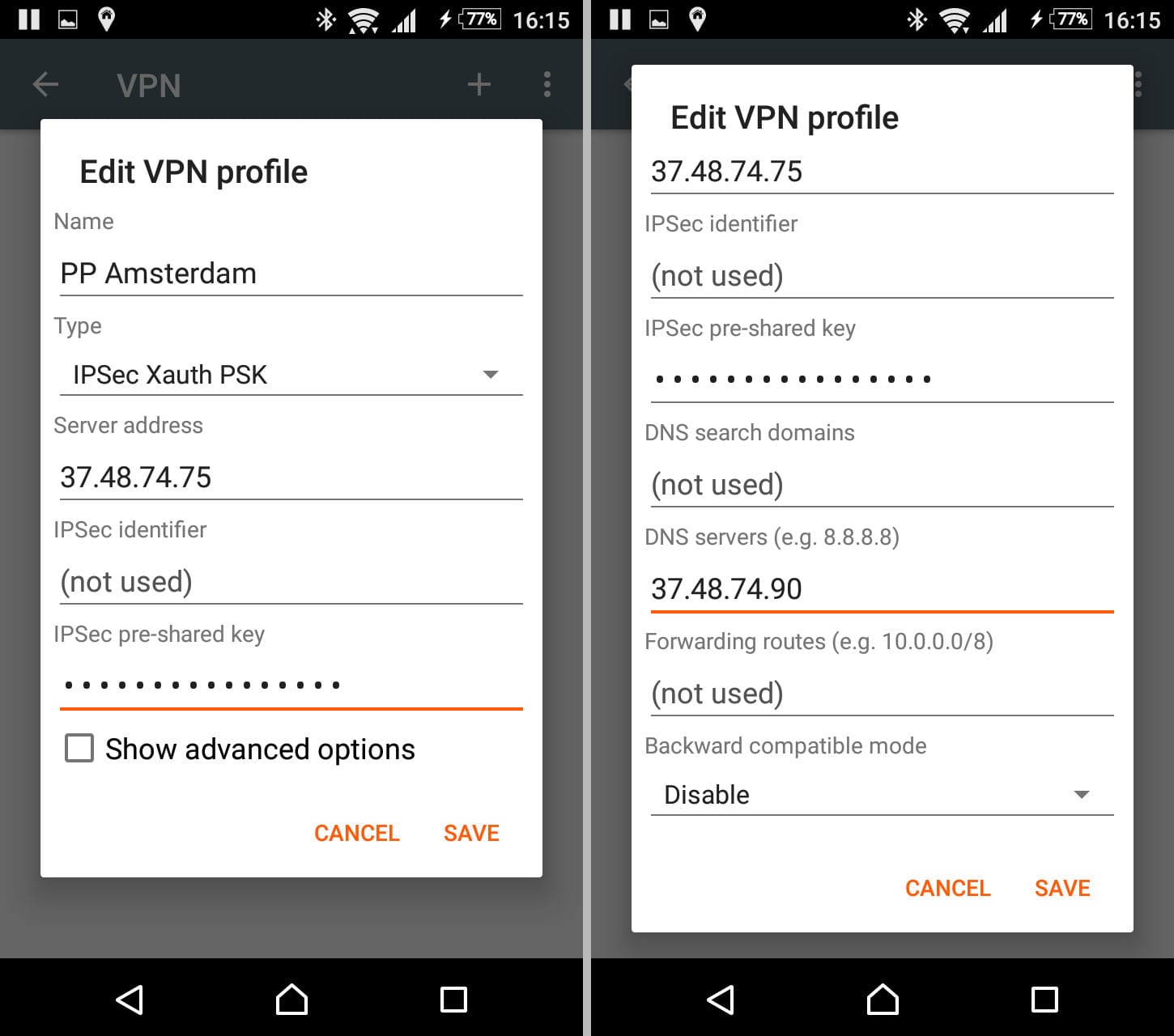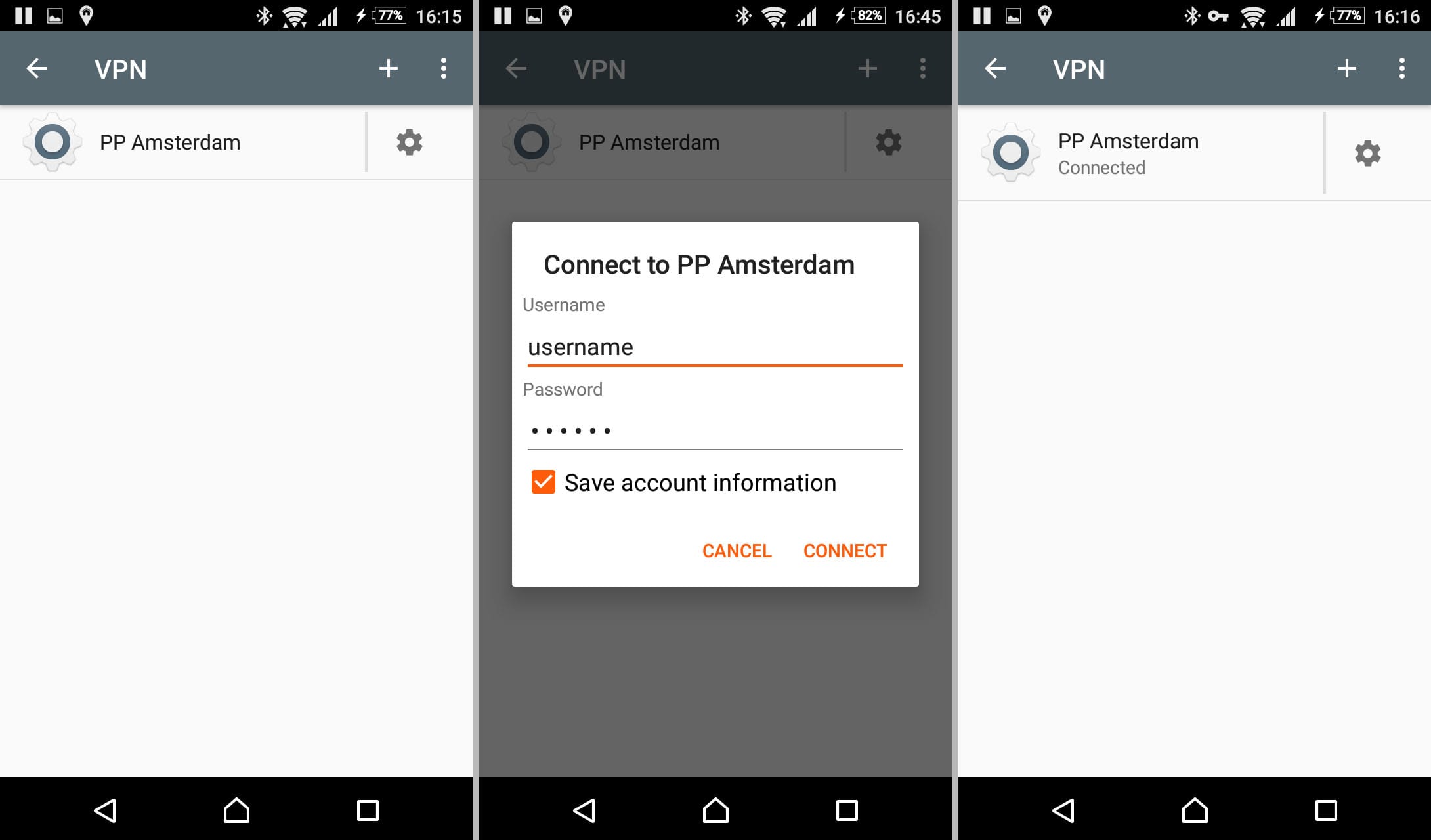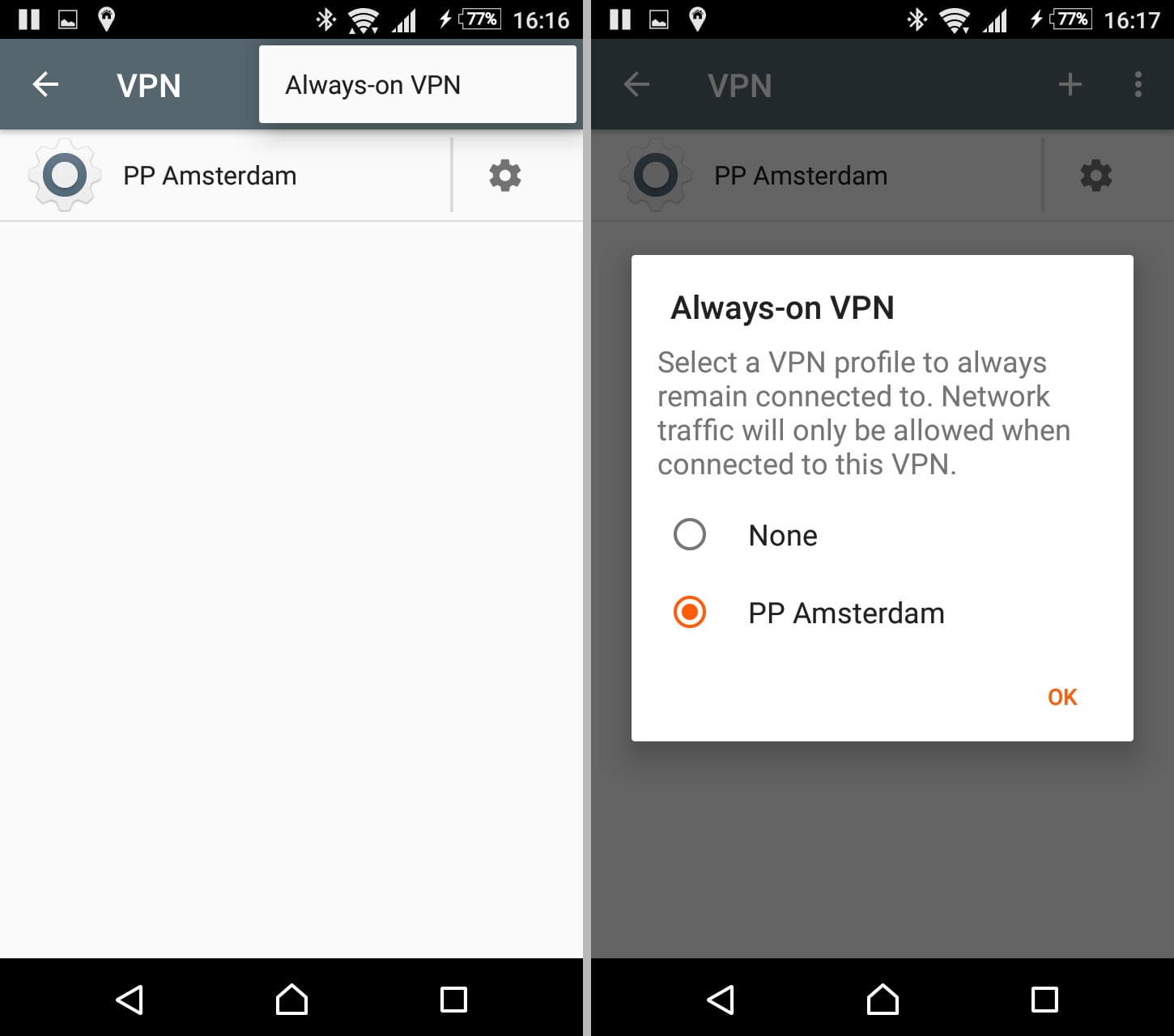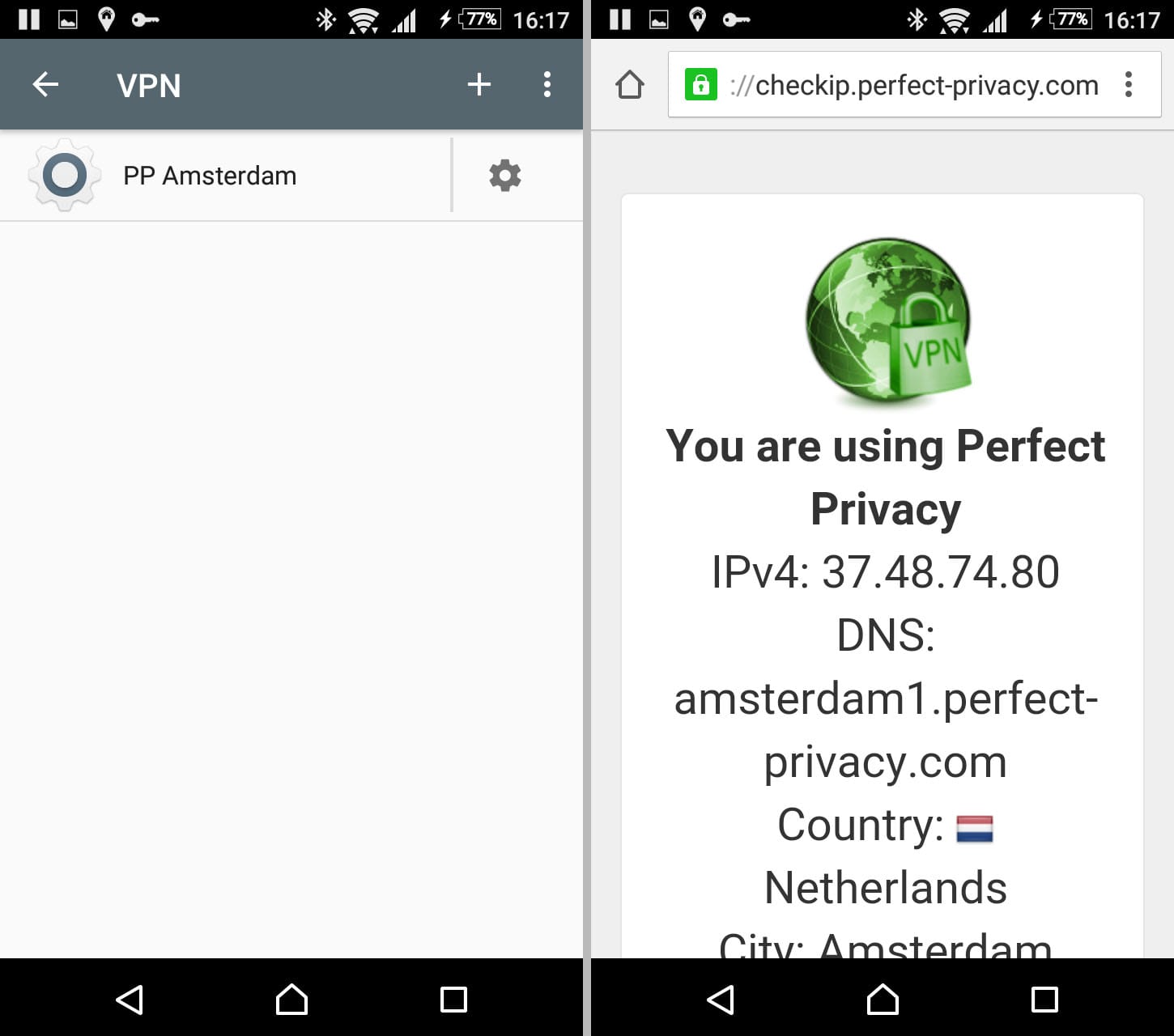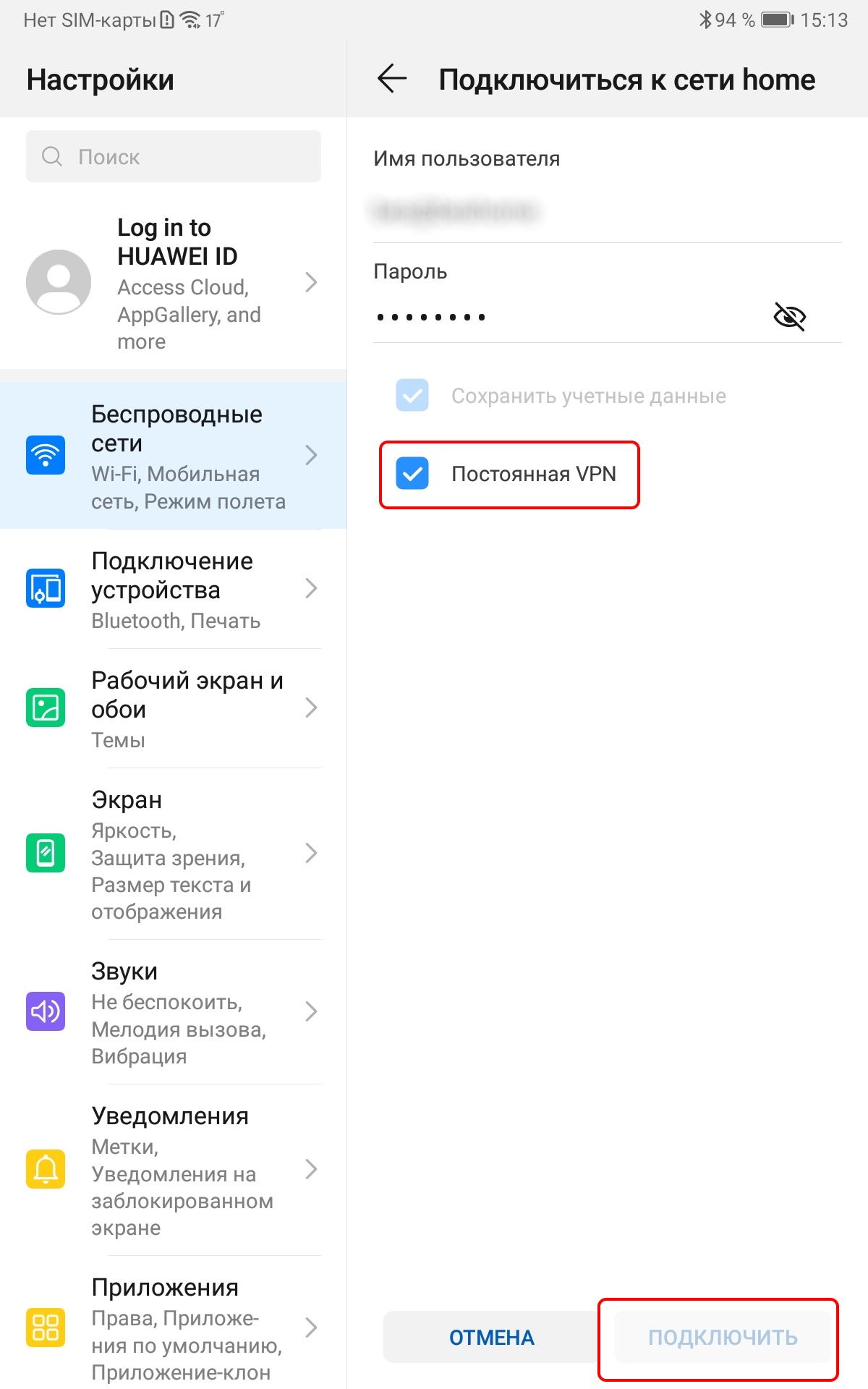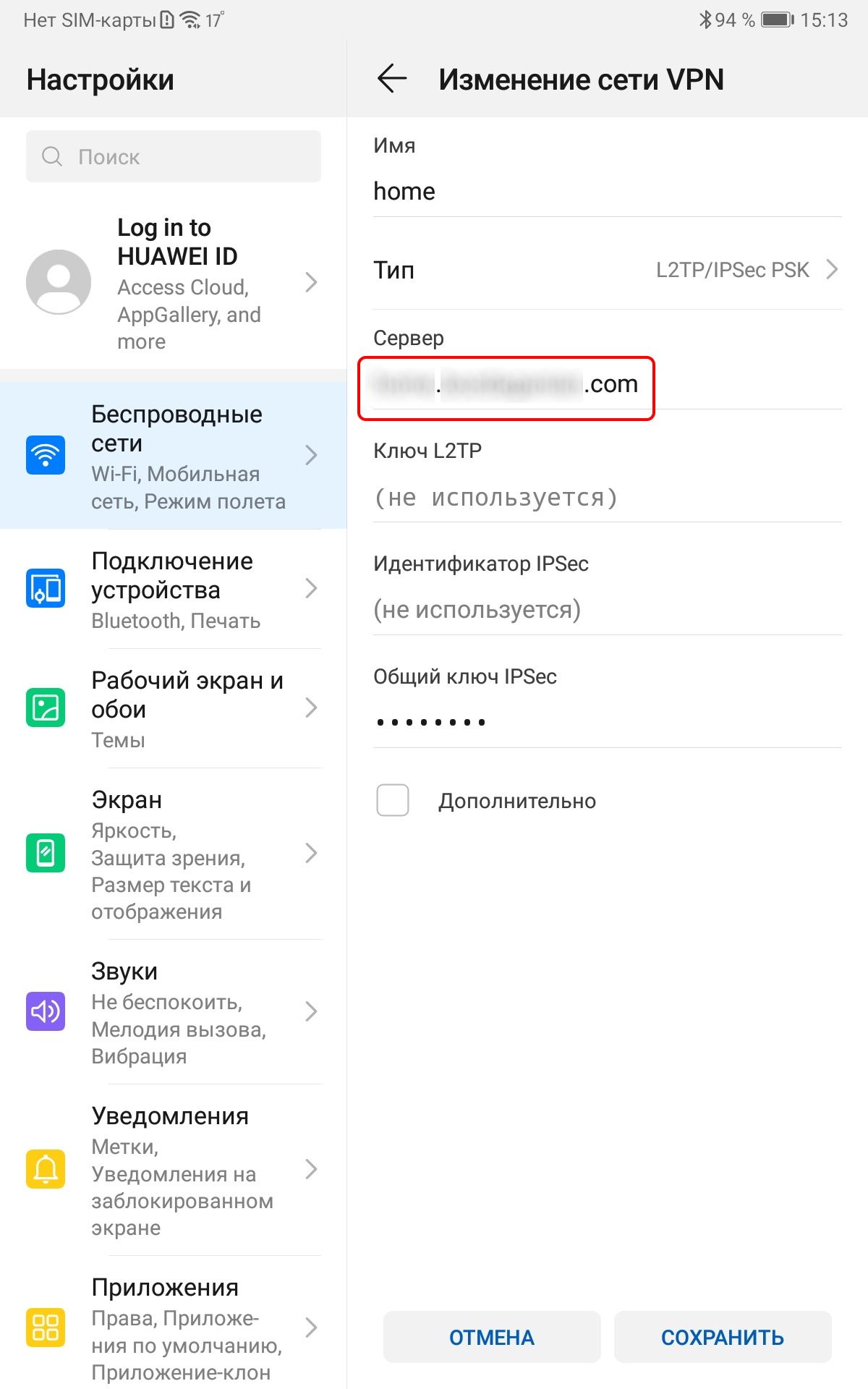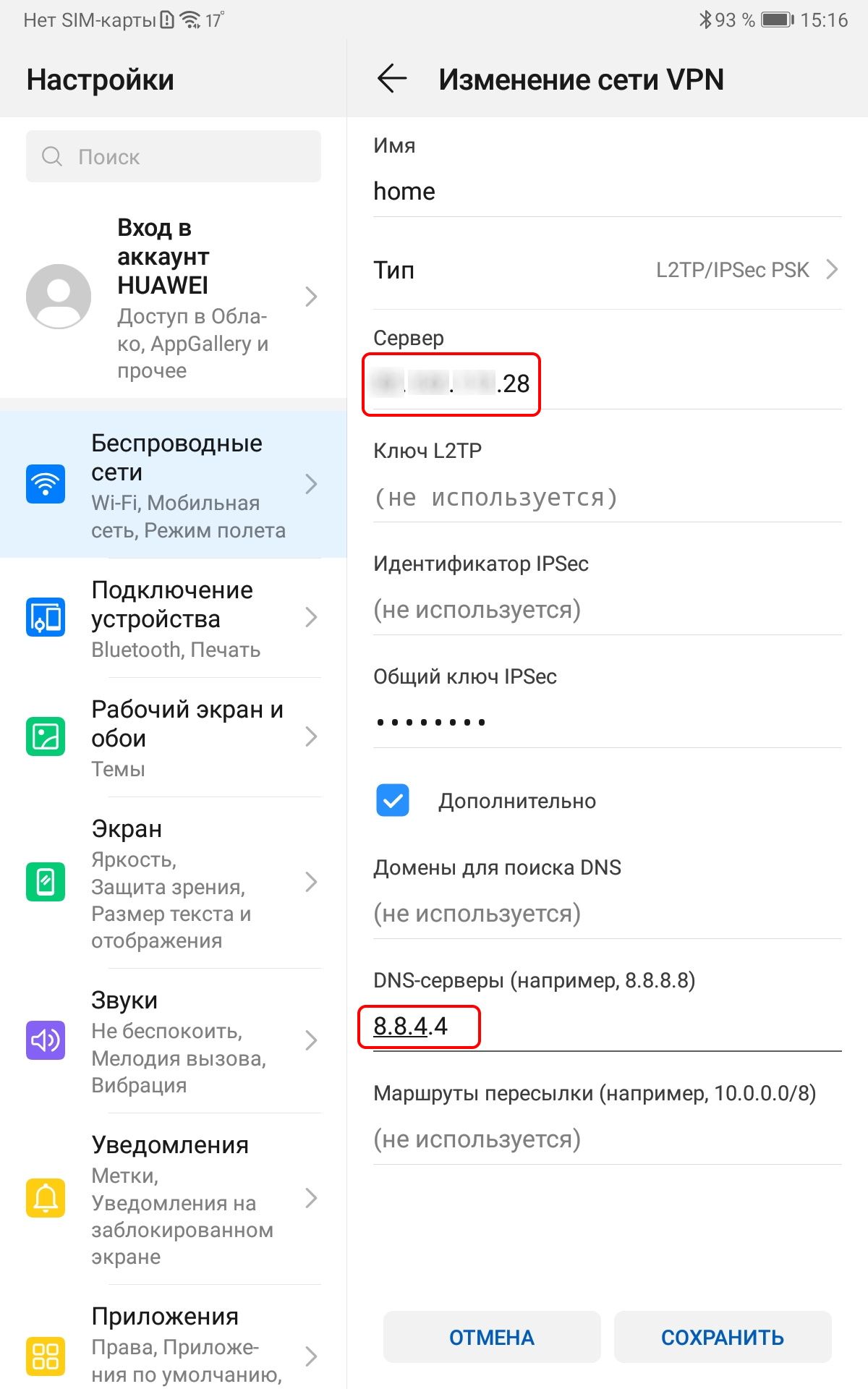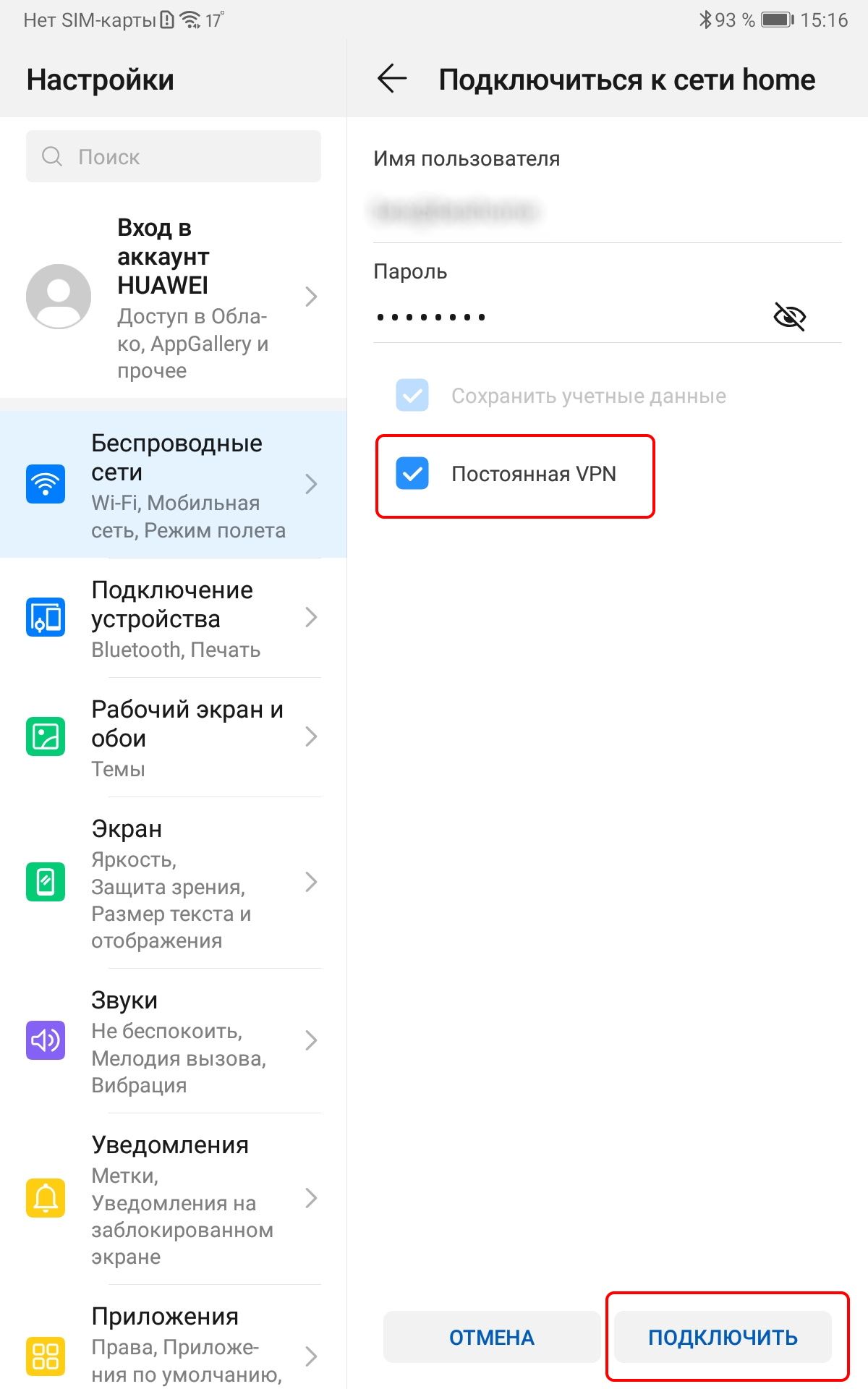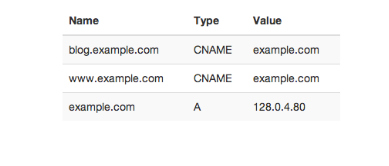- Always-On VPN with Android
- Tests
- Questions?
- How to Enable Android Always-On VPN Feature
- Tutorial: How to Enable Android Always-On VPN
- Do you value your privacy online?
- Постоянная VPN на Android
- Евгений Боздаганян
- Евгений Боздаганян
- Ресурсы локальных сетей и доступ к ним
- Доступ извне при помощи обратного прокси
- VPN — альтернатива обратному прокси
- Always-On VPN. Проблема.
- Always-On VPN. Причины неудач.
- Always-On VPN. Настройка.
- Послесловие
- Subscribe to Записки на полях
- Адресация self-hosted сервисов при помощи поддоменов
- История о том, как меня «взломали».
- Subscribe to Записки на полях
Always-On VPN with Android
This documentation describes how to set up Always-On VPN so that all traffic from and to your device is going through a secure VPN tunnel. Note that activating Always-On VPN may cause increased battery usage and traffic.
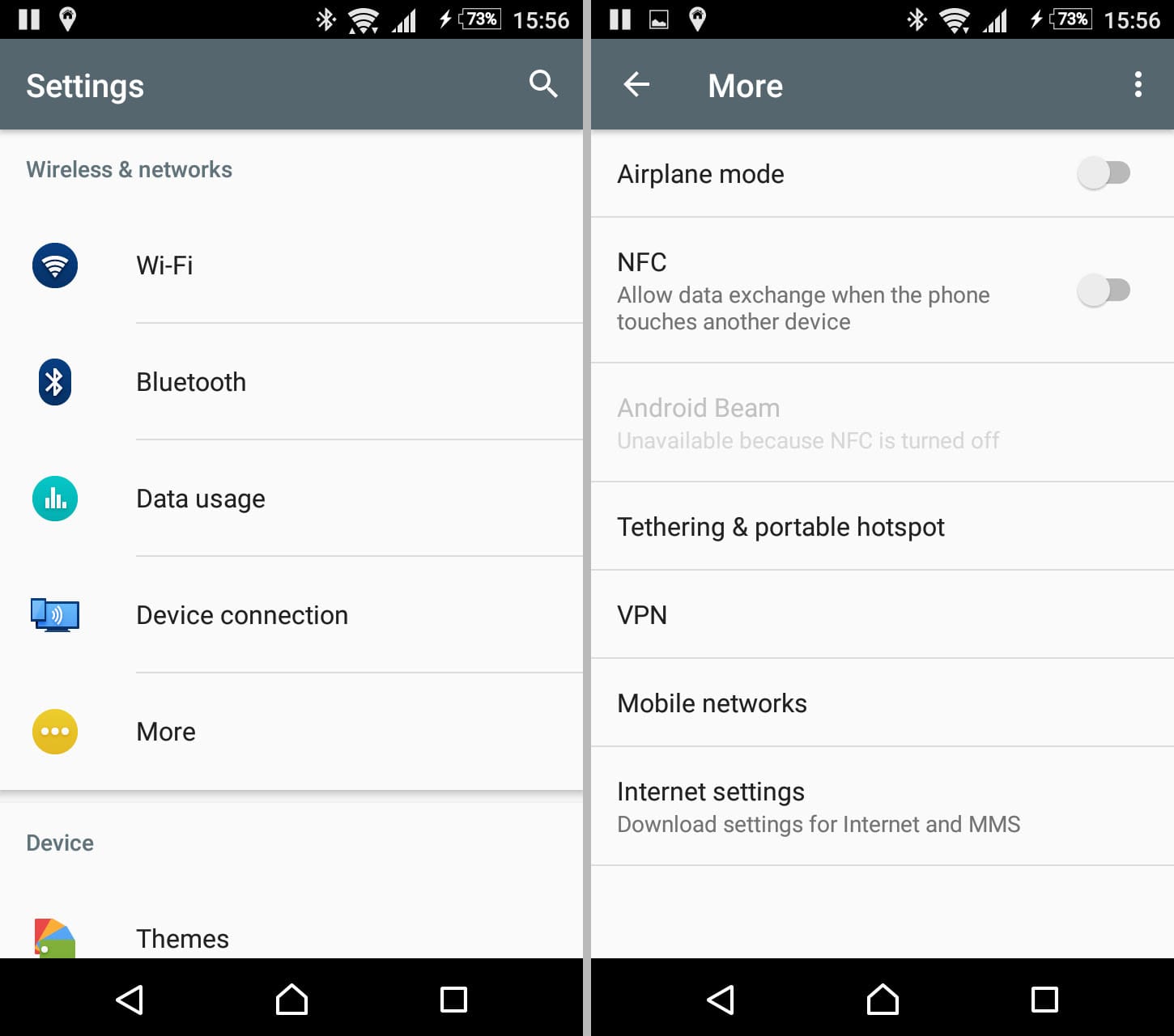
Go to your phone settings and navigate to the VPN section. Depending on your device this may be listed under More.
Click on the + symbol to add a new VPN connection. Enter a name that lets you easily identify to which server you are connecting to.
Next open a browser and go to the IPsec page. You will need to copy three items: The IPsec PSK (blurred here), the IP-address of the VPN server you want to connect to and the IP address of a DNS server to use.
Go back to the VPN settings and enter the IPsec PSK in the IPsec Pre-shared Key field and the IP address of the server in Server address.
Click on Show advanced options to enter the IP address of the DNS server. Leave all other fields empty and click on Save.
To test if everything was set up correctly tap the VPN connection and enter your Perfect Privacy username and password. To make Always-On VPN work you will need to activate Save account information.
After clicking on Connect you should see Connected below the VPN server, indicating that the VPN connection is active. Tap the VPN connection again to disconnect.
Now click on the More Options menu in the top right and click on Always-On VPN. Choose the connection you just added and click OK.
Always-On VPN is now activated. Note that it doesn’t say connected below the server for Always-On VPN. The key symbol in the status bar shows that your connection is now encrypted. You can visit our Check IP website to verify this.
Tests
If applicable please use our tests to verify your VPN connection:
Questions?
If you have any questions, comments or other feedback regarding this tutorial, please use the corresponding thread in our community forums.
Источник
How to Enable Android Always-On VPN Feature
VPNs are amazing tools that can help protect and secure your personal data and confidential internet traffic, speed up your internet speed, allow you to access region blocked content, and use public Wi-Fi without any concern of hackers and snoopers spying on your activity.
However, not every network you’ll communicate through will be using a VPN, which means that not the entirety of your internet transmissions are completely private from the world. Sometimes you might want every connection you make online to be entirely private and secured, and there’s a way you can do this on your Android smartphone or device!
It’s called “Always-On” Virtual Private Network, or VPN, and it ensures that the sites you’re sending and receiving data from, whether through Wi-Fi or mobile data, only communicate with you through a Virtual Private Network just like you.
So, firstly, how can you set up a Virtual Private Network, or VPN, on your Android device in order to protect your data, increase internet speeds and access content that is blocked in your country? Also how do you go about enabling Android’s Always-On feature regardless of the VPN service provider you’re using, so all your transmissions are protected and confidential?
Well, in this article we’ll talk about Android’s Always-On VPN feature, why you should use, and how you can get it configured and ready to go on your Android smartphone in no time!
What is Always-On VPN and why should you use it?
VPNs are great for Android devices. A Virtual Private Network conceals your internet activity from hackers and snoopers.
Like we’ve said time and time again, even if you have nothing to hide, it’s insanely creepy for anyone to be prying on your internet communications — especially if you have private conversations or data which you’d prefer doesn’t go public.
A Virtual Private Network allows your device to connect to an internet network which you are not actually connected to, and it reroutes your data through a server in another region or country.
Essentially, this means that it’s super difficult for anyone spying on you to intercept your internet transmissions, and it’s really hard to track it back to your device or location because it’s bouncing off another server.
However, a VPN doesn’t always keep you 100% secure, anonymous, and sometimes communications can be tracked to you. Why this happens? Sometimes the internet connection disconnects and when it connects back, if the VPN is not connected you will expose your true self (your IP address) to these websites.
With Android’s fantastic “Always-On” VPN feature, you can force any network you’re connecting with to send their data through a VPN. This will drastically increase your security and ensures that the VPN is always on, whatever you’re browsing or doing online, as the name suggests!
The VPN switches on as soon as your smartphone or Android device boots up, and turns off when you’re finished, so that you can be happy and reassured in the knowledge that all your internet browsing and activity is secure, fast, confidential and free-access to region blocked content.
Okay, so Android’s always-On VPN is great for you, and you want to get up and running with it. How do you add a VPN profile to your Android smartphone or device and enable Always-On VPN?
Also, how can you force all networks and websites communicating with you to send their data through a secure VPN? We’ll walk you through how to exactly do this in the next section. It’s very simple and easy, but you’ll need access to a reliable and trustworthy Virtual Private Network service provider, which is usually a paid subscription. We’ll go over that now!
Tutorial: How to Enable Android Always-On VPN
- Choose your VPN service provider. We have written multiple articles with instructions on how to go about researching and picking a fast, reliable and well-respected Virtual Private Network service provider. Most services are premium and paid subscriptions, either annual or monthly, but the prices are super affordable. There are free VPN services, but they usually don’t have compatibility with features like Android’s Always-On function and force VPN, and often have limited features. So it’s usually better to go with a VPN that is well known in the community and can fit your requirements for internet browsing.
- Download the VPN certificate to your Android smartphone or device. To get the VPN profile functioning on your Android device, and to enable features like Always-On VPN and force VPN, you’ll need to download and extract a Virtual Private Network certificate from your chosen provider. To get this certification you’ll need to go to the website of your chosen VPN service provider. Login and head to your dashboard. To find the menu where you can download the certification for your mobile device, you may need to do a quick Google or forum search to find the instructions. Every VPN is different so we cannot give direct instructions for your provider.
Click or tap to download the certificate and wait until it has installed on your Android smartphone or device. Then, once the icon appears on your home screen or once it has finished downloading to your files storage, press to extract or unzip it from its transferable format.
It should take a moment to load and extract. If you are having problems extracting it, one possible reason is that Android is blocking you because you don’t have a lock screen pin.
To fix this, head to the relevant menus to add a pin lock to your lock screen. Once it’s in place, Android should let you extract the certificate. If it still doesn’t work, refer to the official Android documentation or tutorials or articles provided by your VPN service provider.
- Configure your Virtual Private Network in the Settings of your Android smartphone or device. The next step to getting your VPN up and running with Always-On mode enabled is to configure the VPN settings in your Android settings. Hit the settings icon on your home screen and scroll down until you see the title “More”. Tap it, and it’ll bring up a menu with labels like “airplane mode”. Find the title “VPN”, press it, then hit the “+” icon button to add a new Virtual Private Network profile.
There are some details of your chosen VPN’s server you’ll need to get from your VPN service provider. These details should be made readily available on your logged in website dashboard or on the app if they have one. Look over the list of required details to understand which keys you need to get.
These include name, VPN type, server address, etc. Input all of these and make sure they are correct. Then hit the dropdown box for the “user certificate” section, and navigate to wherever you have the specific VPN profile certificate for your VPN service provider stored. Select it to confirm the certificate with your Android smartphone or device’s Virtual Private Network settings. Hit the “okay” or “continue” button to add the VPN profile.
At this stage you’ll be asked to sign in using your client details for the VPN service provider you chose. Either use your login details, or if these aren’t correct, find the relevant login details on your chosen VPN provider’s website dashboard. Once entered, press continue.
- Enable “Always-On” mode for your VPN. Now that your Virtual Private Network profile has been added and configured to your Android smartphone or device, you should see a little icon at the top of your screen showing that the VPN is enabled. If it isn’t, go into your VPN settings again and toggle any switch which says something along the lines of “Enable VPN” or “VPN on”. Then, still in the VPN section of your Android settings, press “menu” and then “Always-On VPN”, and toggle it to “on”, “enabled” or “true”.
- Congrats! Enjoy your secure and confidential internet connection and browsing! If you signed up and paid for your Virtual Private Network, downloaded and extracted the certificate correctly, entered the right server details and switched on Always-On mode, then you should see a permanent notification reminding you that Always-On VPN has been enabled. Now you can browse in peace, with all your data and communications kept private and confidential from hackers and snoopers, and allowing you to access content that might otherwise not be available in your country due to legal issues and geo filtering.
There are other settings in your VPN section which can allow you to enact certain extra security and privacy features, such as “force VPN”. This will force any server, website or network communicating with you to pass their data through a Virtual Private Network, keeping it extra super safe on their side!
If you ever switch to a new VPN service provider or subscription, it should be very simple and easy to delete your old VPN profile and extract and enter the new, correct one through the same method in your Android device’s VPN settings.
If you ever need to switch off Always-On VPN, just jump over to your Settings app, head to the VPN section again and turn the toggle switch to “disabled” or “off” and the permanent notification will disappear.
In this article we explained how to enable Android Always-on VPN feature on your devices. If you feel that this article gave you the solution, share it with your friends and family. It’s like saying thank you to the author.
Do you value your privacy online?
Use VPN Surf and surf safely and securely in the open waters of the internet.
Источник
Постоянная VPN на Android
Для доступа извне к ресурсам в локальной сети обычно используют обратный прокси (reverse proxy) или VPN. В материале описываются странности и методы их обхода при настройке Always-on (постоянного) VPN на Android.
Евгений Боздаганян
Read more posts by this author.
Евгений Боздаганян
Ресурсы локальных сетей и доступ к ним
Время от времени я возвращаюсь к теме VPN — виртуальной частной сети. Делаю я это по нескольким причинам. Главные, конечно, приватность и безопасность. или, может лучше, в обратном порядке: безопасность и приватность. Есть в этом, также, определённый момент отсутствия знаний. Сейчас попробую пояснить.
Я не устаю напоминать, что использую некоторое количество self-hosted сервисов. Достаточно часто я «выставляю» их интерфейс наружу — делаю я это потому, что такой подход облегчает доступ к реализованному в этих сервисах функционалу. При этом, я стараюсь как-то обезопасить и себя, и сервисы, поэтому перед всеми этими WebUI использую «обратный» прокси (reverse proxy).
Обычно, конфигурирование этого прокси [1] для обеспечения доступа к сервисам, не представляет проблем. Но, время от времени, я сталкиваюсь со сложной (возможно, только для меня) задачей. И если, за какое-то резонное время, у меня не получается её решить (самостоятельно ли, с помощью Гугла ли), я вспоминаю, что альтернативой является VPN .
Об одну из таких задач я споткнулся совсем недавно. У меня, достаточно давно, реализован доступ к административному интерфейсу моего домашнего роутера. При этом, на даче у меня тоже есть роутер, да не один. Недавно я провёл работы по объединению домашней и дачной сетей — при помощи SoftEther VPN. К сожалению, все свои задумки мне реализовать не удалось (надеюсь, что пока), но уже сейчас я могу из домашней сети, без каких бы то ни было танцев с бубнами, открыть web интерфейс дачных MikroTik-ов. Что за танцы с бубнами? Ну те, которые приходится исполнять из-за отсутствия «белого», пусть даже «динамического», IP адреса на даче.
Доступ извне при помощи обратного прокси
Как говорится, не было забот. После того, как дотянуться до интерфейса MikroTik -ов из домашней сети стало так же просто, как и до интерфейса Keenetic-а, у меня зачесались руки обеспечить этот доступ через свой обратный прокси. Ну, чтобы, находясь за пределами своих локальных сетей, можно было бы без подключения к VPN , вбив адрес в браузере на планшете, посмотреть, как чувствуют себя дачные роутеры. И тут, достаточно неожиданно, выяснилось, что обычный мой подход не срабатывает.
Несколько слов о том, что это за подход такой [2] . Раньше я использовал для доступа к домашнему роутеру домен третьего уровня, и, так как на него у меня выпущен сертификат Let’s Encrypt (мой обратный прокси ещё и терминирует SSL трафик), я решил оставить домен, как есть. Ну а раз теперь количество роутеров увеличилось, то я решил, что устройство, к которому идёт обращение, буду определять через путь, ну, например, my.domain.com/keenetic для домашнего Keenetic -а, а my.domain.com/mikrotik-1 для MikroTik -а, выполняющего роль CAPsMAN-а.
Я и раньше проделывал подобные трюки. Для решения приходилось модифицировать путь, чтобы на backend -сервер приходил правильный URL . Но, в этом случае, данный подход не сработал. Я смог отобразить страницу ввода пароля MikroTik , после чего процесс застопорился. Я подозреваю, что роутер как-то хитро выстраивает работу с адресами, но уловить, как именно, пока не могу. А без точного понимания того, как осуществляются переходы, не могу правильно модифицировать путь.
VPN — альтернатива обратному прокси
Побившись некоторое время головой об стену, я решил, что выставлять наружу web интерфейс роутера — не такая уж и правильная затея [3] . А кроме выставления чего-либо наружу, мне известен лишь один другой подход — самому спрятаться внутрь — то бишь, задействовать VPN .
Когда я нахожусь в зонах своих локальных сетей, я использую именно VPN , когда обращаюсь к ресурсам удалённой локалки. Просто это происходит прозрачно — благодаря настройкам на роутерах (и не только). Но когда я вне этих зон, то для доступа к ресурсам локальных сетей приходится явно подключаться к определённой VPN сети. Когда это делаешь раз-два в месяц, можно и потерпеть, но если тебе это нужно несколько раз в день, то необходимость постоянно входить/выходить в настройки того же Android , слегка утомляет.
Можно, конечно, подключиться к VPN один раз, и надеяться, что не произойдёт разъединения, но, обычно, такой фокус не прокатывает — соединение обязательно будет разорвано, к тому же, об этом, как правило, узнаёшь только тогда, когда пытаешься обратиться к удалённому локальному ресурсу.
И тут я вспомнил о такой замечательной настройке, как Постоянная VPN ( Always-On VPN ). Документация [4] обещает, что при задействовании этой опции, соединение с VPN будет устанавливаться автоматически, например, при перезагрузке устройства. К тому же, в случае потери соединения, система вас обязательно оповестит.
Always-On VPN. Проблема.
Как водится, я решил опробовать этот новый для меня функционал. Но тут меня тоже ожидали испытания. Казалось бы, что может пойти не так при попытке, по сути, включить «галку»? Ответ на этот вопрос прост до безобразия — после этого элементарного действия подключиться к VPN становится невозможно! Соответствующая кнопка становится недоступна.
Меня, конечно, повеселила сама логика «отложенной» проверки. Ведь что, по сути, происходит: какие-то условия, необходимые для того, чтобы использование постоянной VPN стало возможным, не выполняются. В такой ситуации было бы логичным сделать недоступным соответствующий переключатель. Но, видимо, чтобы не расстраивать пользователя, что у него что-то не так, ему об этом просто не говорят — вдруг он не захочет использовать этот функционал вообще? И выходит, что проблемы, как бы, не существует — ровно до того момента, пока не попробуешь включить нужный тебе режим. Надо бы взять на вооружение такой подход, пользователям, наверное, понравится 😏.
Ладно, шутки шутками, но теперь, когда я не смог включить постоянное использование VPN , этот режим стал мне просто жизненно необходим 😄. В общем, я вновь обратился к документации. Надо сказать, что никаких предварительных требований, выполнение которых необходимо для того, чтобы VPN стала постоянной, я не увидел. Возможно, есть более подробная и точная документация, и я её просто не нашёл.
Потерпев неудачу в поиске ответа в документации, я переключился на всевозможные форумы. И тут сразу стало ясно, что я не один такой. После чтения пары-тройки обсуждений у меня появилось понимание того, что, примерно, происходит в моём случае.
Always-On VPN. Причины неудач.
Начну издалека. Мой провайдер выдаёт мне условно постоянный белый IP . Условность заключается в том, что IP не меняется, пока во взаимодействии с провайдером всё стабильно: тарифный план постоянен и всегда вовремя оплачен. Когда у меня в качестве домашнего роутера выступал ASUS RT-N56U, IP изменялся всего пару раз — когда я забывал вовремя оплатить интернет.
Однако, после смены роутера на Keneetic Viva, IP адрес стал меняться каждый месяц — аккурат в ночь на первое число нового месяца. И это никак не связано с оплатой. Изменились ли условия у провайдера и это просто совпало со сменой роутера, или это особенность нового устройства — я, если честно, не знаю и выяснять не хочу. И раньше, когда адреса не менялись каждый месяц, и сейчас, когда это происходит, я использую вместо самого адреса собственный домен, который к этому адресу привязан. Просто сейчас, в начале каждого месяца, я меняю привязку домена у своего регистратора — задаю новый адрес, благо, регистратор предоставляет соответствующее API .
Из обсуждений на форумах следовало, что указывать домен в настройках VPN , если есть желание использовать виртуальную сеть на постоянной основе, нельзя, надо указывать непосредственно адрес. На одном из форумов Google была ветка, сообщения в которой объясняли причину такого ограничения/требования: для того, чтобы привести имя домена VPN сервиса к адресу, придётся пропустить через межсетевой экран ( firewall ) запросы к DNS серверу, и создатели абсолютно безопасной системы Android (это сарказм, если что 😏), боялись, что это может существенно подорвать эту самую безопасность. Как? Типа, злоумышленники перенаправят запросы на свой DNS сервер, подсунут вместо истинного сервера VPN свой дубликат, после чего получат доступ ко всей конфиденциальной информации, которую наивный пользователь пустит через установленное VPN соединение.
Что ж, в теории такая атака возможна. Какие усилия надо приложить, чтобы её осуществить, я не буду оценивать — не являюсь экспертом в области безопасности. Ну, раз боятся, значит, есть основания — они-то точно знают систему лучше, причём, изнутри, и, исходя из этого знания, могут адекватнее оценивать риски (а это была подколка 😏).
Always-On VPN. Настройка.
Ладно, изменил я имя домена на IP адрес, хотя, если честно, уверенности, что теперь я стану использовать эту возможность (постоянную VPN ), у меня поубавилось. И что вы думаете, произошло? Да ровным счётом — ничего. Кнопка как была недоступной, так и осталась таковой.
Поразмыслив немного, я решил в дополнительных настройках VPN соединения указать адрес DNS сервера. Ведь если следовать логике, то DNS сервер тоже может быть задан в виде имени домена. Указание же адреса DNS сервера в настройках соединения, сделает использование именно его обязательным, приводить имя домена к адресу не придётся, безопасность останется на высоте, ну и вот это вот всё.
И действительно, после этой правки подключить постоянное VPN соединение стало возможным.
Послесловие
Все хорошо, что хорошо заканчивается. Вот только, как уже писал выше, я теперь и не знаю, нужно ли мне такое постоянное соединение. Ведь раз в месяц мне точно придётся его перенастраивать. Ну или придётся вплотную заняться проблемой изменения «белого» IP адреса — а я не уверен, что смогу её решить. Но, в любом случае, я рад, что мне удалось настроить постоянное VPN подключение: «мужик сказал — мужик сделал» 😂.
Ну и, под конец, парочка интересных особенностей постоянного VPN соединения, с которыми мне довелось столкнуться [5] . Во-первых, после включения режима весь трафик идёт через VPN , любая попытка «проскочить» в обход, видимо, обречена на провал. Я попробовал задать Маршруты пересылки в Дополнительных настройках VPN соединения, в результате, весь остальной трафик просто был «обрезан». Во-вторых, отключение постоянного VPN соединения тоже процедура не совсем очевидная: при попытке отсоединиться вручную коннект автоматически восстанавливается — VPN же постоянный 😃. Мне пришлось отключить сначала WiFi и только после этого получилось добраться до «галки» Постоянная VPN .
Ну что ж, на этом, пока, всё.
Я использую HAProxy ↩︎
Чисто, чтобы выговориться. К тому же, когда объясняешь свои манипуляции, нет-нет да и найдёшь причину неудач ↩︎
Можно сказать, чуть изменив крылатое выражение из мультфильма «Маугли»: через трещину в голове, возможно, вошло немного ума. ↩︎
Пусть заголовок Android Enterprise не вводит в заблуждение — сейчас речь именно о возможностях самого устройства. ↩︎
Есть ненулевая вероятность, что данный фактаж зависит от производителя устройства. ↩︎
Subscribe to Записки на полях
Get the latest posts delivered right to your inbox
Адресация self-hosted сервисов при помощи поддоменов
Применение поддоменов в адресах self-hosted сервисов, использование DNS записей A-record и CNAME-record при описании поддоменов у регистратора
История о том, как меня «взломали».
Поучительная история о том, как недостаточное внимание, уделяемое вопросам безопасности, может привести к нежелательным последствиям — взлому домашней IP камеры.
Subscribe to Записки на полях
Stay up to date! Get all the latest & greatest posts delivered straight to your inbox
Источник