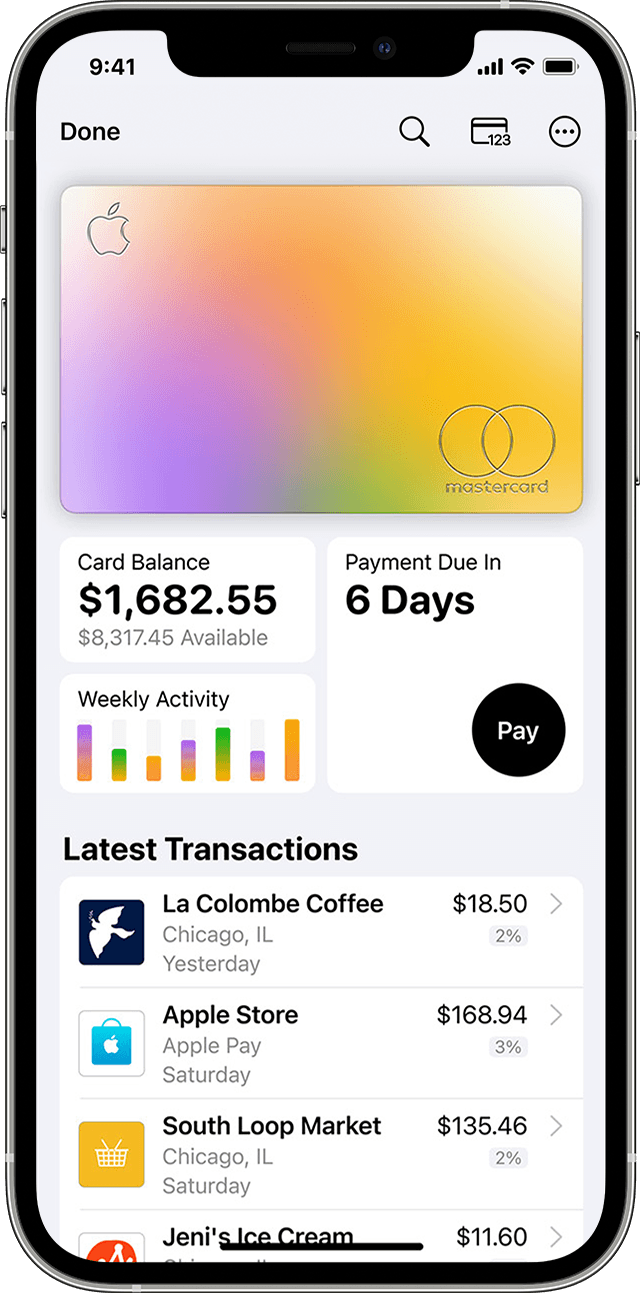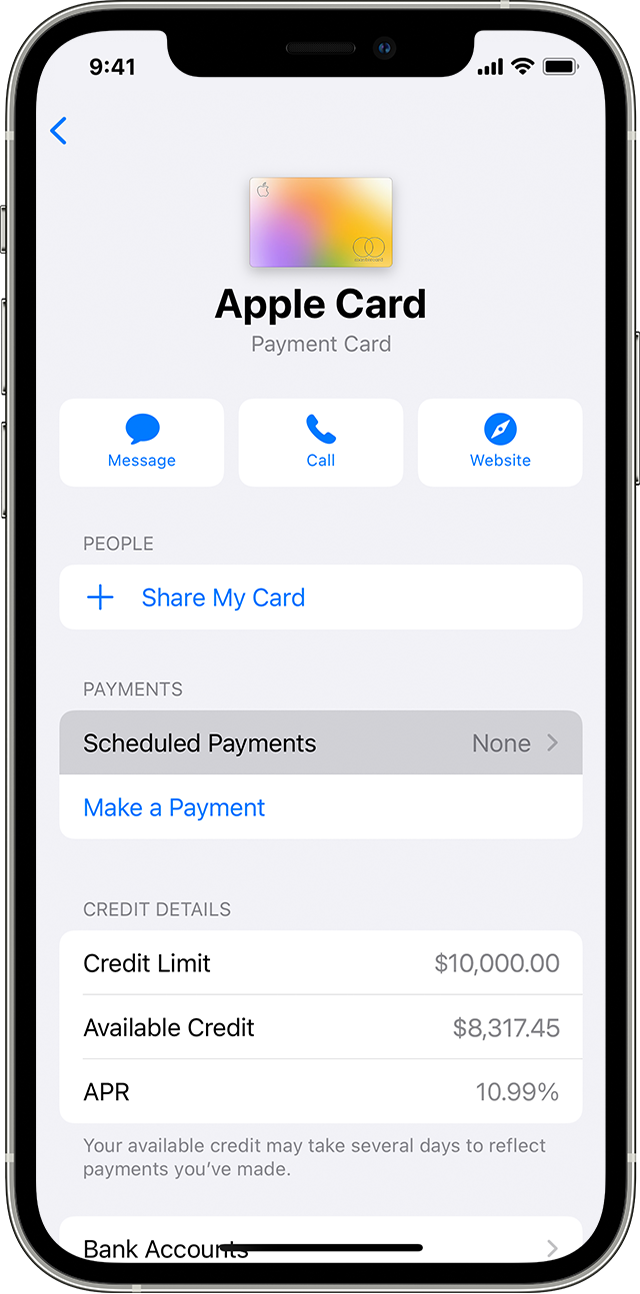- Использование ApplePay, SamsungPay, GooglePay в приложении
- Apple Cash and person to person payments limits
- Apple Cash balance limit
- Adding money from a debit card or prepaid card
- If you’re part of Apple Cash Family
- Sending or receiving limits
- If you’re part of Apple Cash Family
- Transferring money to your debit card or bank account
- How to make Apple Card payments
- Check your balance
- Find your monthly balance
- Find your minimum payment due
- How to make payments
- Set up scheduled payments for Apple Card
- Make a one-time payment
- Pay now
- Pay later
- Make additional payments on your Apple Card Monthly Installments
- If your iPhone or iPad is unavailable
- About limits when using Apple Pay in stores
- Africa
- Asia-Pacific
- Europe
Использование ApplePay, SamsungPay, GooglePay в приложении
Для работы с платежами в мобильных приложениях (или на сайте, но без перехода на страницу ввода реквизитов карты Банка) можно использовать расширенные параметры HTML-формы.
Перед отправкой POST-запроса необходимо сформировать платёжный токен в приложении или на сайте по инструкции соответствующей системы. Например, в случае ApplePay токен имеет вид:
Этот токен, а также признак, указывающий на конкретную платёжную систему, нужно отправить в дополнительных параметрах запроса к методу /create/:
| Параметр | Назначение | Обязательный | |
| 1 | paytokentype | Система, одна из строк | Да |
| 2 | paytoken | Платёжный токен, JSON-строка | Да |
| 3 | json_errors | Вернуть ответ в виде JSON или сделать перенаправление на страницу результата или человеко-читаемое сообщение об ошибке? Строка | Нет |
Если
json_errors = yes , то в результате запроса будет возвращён ответ в виде JSON.
В поле
В случае ошибки будет возвращено:
POST-уведомление об успешном платеже пройдёт в обычном порядке, рекомендуется использовать именно его как настоящее подтверждение платежа.
Если параметр
Включение этого метода работы нужно запрашивать отдельно, кроме того, он может быть недоступен в банке-эквайере, либо в конкретном случае.
Если требуется реализовать одновременно все три возможных сценария работы с токенизированными оплатами: кнопка оплаты на странице ввода реквизитов, веб-покупка (кнопка на сайте) и in-app покупка (оплата в приложении без перехода из приложения), нужно будет работать с тремя личными кабинетами.
Источник
Apple Cash and person to person payments limits
Here are the limits associated with using Apple Cash and person to person payments.
Apple Cash balance limit
The maximum Apple Cash balance you’re allowed to have after verifying your identity is $20,000. 1,2
If you’re part of Apple Cash Family, the maximum Apple Cash balance you’re allowed to have is $4,000.
Adding money from a debit card or prepaid card
You can only add money from a supported United States debit card or prepaid card that’s in Apple Pay. 3 Here are the limits:
- Per transaction, you can add a minimum of $10.
- Per transaction, you can add up to $10,000.
- Within a 7-day period, you can add a maximum of $10,000.
You might also be limited by the available balance on your debit or prepaid card or limits from your bank or card issuer.
If you’re part of Apple Cash Family
- Per transaction, you can add a minimum of $10.
- Per transaction, you can add up to $2,000.
- Within a 7-day period, you can add a maximum of $2,000.
Sending or receiving limits
- Per message, you can send or receive a minimum of $1.
- Per message, you can send or receive up to $10,000.
- Within a 7-day period, you can send or receive a maximum of $10,000.
You might also be limited by the available balance on your debit or prepaid card or limits from your bank or card issuer.
If you’re part of Apple Cash Family
- Per message, you can send or receive a minimum of $1.
- Per message, you can send or receive up to $2,000.
- Within a 7-day period, you can send or receive a maximum of $2,000.
Transferring money to your debit card or bank account
- You can transfer a minimum of $1 to your debit card or bank account, or your full balance if it’s under $1.
- You can transfer up to $10,000 to your debit card or bank account in a single transfer.
- Within a 7-day period, you can transfer up to $20,000 to your debit card or bank account.
- For Instant Transfer, a 1.5 percent fee (with a minimum fee of $0.25 and a maximum fee of $15) is deducted from the amount of each transfer.
- With Instant Transfer, limits don’t include fees.
To transfer money to your debit card, you must have an eligible debit card in the Wallet app.
Источник
How to make Apple Card payments
See how to make a payment, check your balance, and choose a payment source.
Check your balance
To see your Card Balance, open the Wallet app on your iPhone and tap Apple Card. 1 The Card Balance shows below your card. Card Balance includes all new spending and any remaining monthly balance. If you have Apple Card Monthly Installments, then your balance includes the newly billed monthly installment.
You can only pay off purchases after they clear, so Card Balance will continue to reflect pending transactions, even if you make a maximum payment.
Find your monthly balance
The monthly balance includes all of your spending in a calendar month (except for any pending transactions), interest charges, and credits posted to your account. It also includes any remaining balance from the previous month. If you have Apple Card Monthly Installments, 2 your monthly balance includes your interest-free monthly installment. When you pay the monthly balance, it stops additional interest charges on your account.
- Open the Wallet app on your iPhone and tap Apple Card.
- Tap to pay.
- Your monthly balance is automatically selected and you see a green checkmark.
If you already paid some of your monthly balance, your remaining monthly balance is shown. If you pay off your monthly balance each month by the due date, you aren’t charged interest.
Find your minimum payment due
The minimum payment is the minimum amount you must pay towards your Apple Card balance to keep your account current.
- Open the Wallet app on your iPhone and tap Apple Card.
- Tap to pay.
- Press and slide counterclockwise until the wheel turns red and stops.
- You see the minimum payment due.
When your minimum payment is due, Payment Due appears with the amount below your Apple Card. If you bought an iPhone, iPad, Mac, or other eligible Apple product with Apple Card Monthly Installments, your monthly installment is included in the minimum payment amount.
How to make payments
You can set up recurring scheduled payments or make a one-time payment in the Wallet app with just a few taps. If you don’t have an eligible iPhone or iPad, you can make an Apple Card payment online at card.apple.com.
For Apple Card Family, account owners and co-owners are responsible for all payments on the shared Apple Card account. On a co-owned account, each co-owner can make payments on the account and can add a bank account. Before making or scheduling a payment on a shared Apple Card acocunt, co-owners should verify that the correct bank account is selected. 3
Set up scheduled payments for Apple Card
- Open the Wallet app on your iPhone and tap Apple Card.
- Tap the more button , tap Scheduled Payments, then tap Continue.
- Tap Pay My Bill to pay your previous monthly balance or tap Pay Different Amount to choose an amount. Then tap next:
- If you chose Pay My Bill, select when you want your payment to be made, then tap Next.
- If you chose Pay Different Amount, select your payment amount, when you want the payment to repeat, when you want the first payment to be made, then tap Next.
- Confirm with Face ID, Touch ID, or passcode.
- Tap Done.
If you want to change your scheduled payment, you need to first cancel your current scheduled payment. Just tap the more button , then tap your scheduled payment under Scheduled Payments. Tap Cancel Payments and tap Cancel Payments again to confirm your choice.
Make a one-time payment
On your iPhone in the Wallet app, you can make an immediate one-time payment or you can schedule a one-time payment.
Pay now
To make an immediate one-time payment, follow these steps:
- Open the Wallet app on your iPhone and tap Apple Card.
- Tap to pay.
- Hold and slide the payment wheel to choose a payment amount.
- Tap Pay Now to instantly make your payment, then follow the instructions on your screen.
Pay later
Here’s how to schedule a one-time payment:
- Open the Wallet app on your iPhone, tap Apple Card, then tap to pay.
- Hold and slide the payment wheel to choose a payment amount, then tap Pay Later.
- Choose the date you want to make the payment. 4
- Tap Pay on [your chosen date], then follow the instructions on your screen.
If you set up Apple Cash and verified your identity, you can use Apple Cash or your bank account to make an immediate one-time payment.
Make additional payments on your Apple Card Monthly Installments
If you pay your minimum payment due each month, you’re automatically paying your Apple Card Monthly Installment for that month. To make an additional payment or pay off your installment balance, you need to pay your Maximum Payment for all other Apple Card purchases before additional payments can be applied to your installment balance.
Apple Card Monthly Installments are interest-free and all other purchases you make with your Apple Card have a variable APR. 2 When you pay toward your Apple Card balance first, you can reduce or eliminate interest charges.
If you pay more towards your installment balance, you might reduce the number of payments, but you’re still required to pay your installment the next month.
If your iPhone or iPad is unavailable
If your iPhone is missing or stolen, you can call an Apple Card specialist to make a payment. You can also ask an Apple Card specialist to help you set up scheduled payments so you won’t miss a payment.
If you added your Apple Card to another iPhone, you can make a payment or set up scheduled payments in the Wallet app on that iPhone. If you added your Apple Card to your iPad, you can go to Settings > Wallet & Apple Pay > Apple Card, then tap Make a Payment or set up Scheduled Payments.
Источник
About limits when using Apple Pay in stores
In some countries and regions, if your transaction exceeds a certain amount when paying in stores with Apple Pay, you might need to enter your PIN. In some cases, you might need to sign a receipt or use a different payment method.
Merchants and card issuers set limits for some transactions. Here are the transaction limits for contactless payments in stores, including Apple Pay:
Africa
South Africa
You might need to enter your PIN for purchases over 500 ZAR.
Asia-Pacific
Australia
You might need to enter your PIN for purchases over 200 AUD.
China mainland
You might need to enter your PIN for purchases.
Hong Kong
You might not be able to use Apple Pay for purchases over 500 HKD.
Japan
At some stores, you might not be able to use Apple Pay or you might need to enter your PIN. At other stores, you might not be able to use Apple Pay for purchases over 20,000 Yen.
Macao
You might need to sign a receipt or enter your PIN for purchases.
New Zealand
You might need to enter your PIN for purchases over 200 NZD.
Singapore
You might need to sign a receipt or enter your PIN. At some stores, you might not be able to use Apple Pay for purchases over 200 SGD.
Taiwan
You might need to provide a signature for purchases over 1000 NTD.
Europe
Austria
You might need to enter your PIN for purchases over 25 EUR.
Azerbaijan
You might need to enter your PIN for purchases over 80 AZN.
Belarus
You might need to enter your PIN for purchases over 120 BYN (Visa) or 100 BYN (Mastercard).
Bulgaria
You might need to enter your PIN for purchases over 100 BGN.
Croatia
You might need to enter your PIN for purchases over HRK100.
Cyprus
You might need to enter your PIN for purchases over 50 EUR.
Czech Republic
You might need to enter your PIN for purchases over 500CZK.
Denmark
You might need to enter your PIN for purchases over 350 DKK.
Estonia
You might need to enter your PIN for purchases over 50 EUR.
Finland
You might not be able to use Apple Pay for purchases over 50 EUR.
France
You might not be able to use Apple Pay for purchases over 50 EUR.
Georgia
You might need to enter your PIN for purchases over 160 GEL (Visa) or 100 GEL (Mastercard).
Germany
You might need to enter your PIN for purchases over 25 EUR (Visa) or 50 EUR (Mastercard).
Greece
You might need to enter your PIN for purchases over 50 EUR.
Hungary
You might need to enter your PIN for purchases over 15000 HUF.
Iceland
You might need to enter your PIN for purchases over 7500 ISK.
Ireland
You might not be able to use Apple Pay for purchases over 50 EUR.
Italy
You might need to sign a receipt or enter your PIN for purchases over 25 EUR.
Kazakhstan
You might need to enter your PIN for purchases over 25000 KZT (Visa) or 20000 KZT (Mastercard).
Latvia
You might need to enter your PIN for purchases over 50 EUR.
Liechtenstein
You might need to enter your PIN for purchases over CHF40.
Lithuania
You might need to enter your PIN for purchases over 50 EUR.
Luxembourg
You might need to enter your PIN for purchases over 25 EUR (Visa) or 50 EUR (Mastercard).
Malta
You might need to enter your PIN for purchases over 50 EUR.
Montenegro
You might need to enter your PIN for purchases over 25 EUR.
Netherlands
You might need to enter your PIN for purchases over 50 EUR.
Norway
You might need to enter your PIN for purchases over 400 NOK (Visa) or 500 NOK (Mastercard).
Poland
You might need to enter your PIN for purchase over 100 EUR.
Portugal
You might need to enter your PIN for purchases over 50 EUR.
Romania
You might need to enter your PIN for purchases over 100 RON.
Russia
You might need to sign a receipt or enter your PIN for purchases over 1000 RUB.
Serbia
You might need to enter your PIN for purchases over 4000 RSD.
Slovakia
You might need to enter your PIN for purchases over 20 EUR.
Slovenia
You might need to enter your PIN for purchases over 15 EUR.
Spain
You might need to enter a PIN for purchases over 20 EUR (Visa) or 50 EUR (Mastercard).
Sweden
You might need to enter your PIN for purchases over 400 SEK.
Switzerland
You might need to sign a receipt or enter your PIN for purchases over 80 CHF.
Ukraine
You might need to sign a receipt or enter your PIN for purchases over 15000 UAH (Visa) or 1000 UAH (Mastercard).
United Kingdom
You might not be able to use Apple Pay for purchases over 100 GBP.
Источник