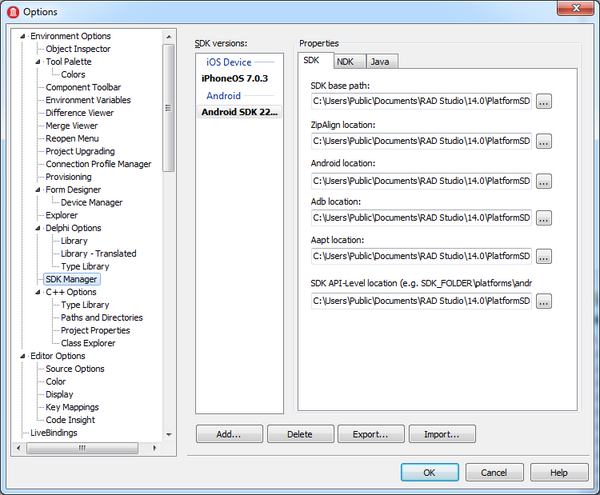Adding an Android SDK
A software development kit (SDK) provides a set of files that are used to build applications for a target platform. When you develop applications for Android, the Android SDK and Android NDK are required on your development system, and they both need to be known to the SDK Manager.
When you install RAD Studio, the installer gives you the option of installing the recommended versions of the Android SDK and NDK. If you install these recommended versions during product installation , the SDK Manager detects their presence and sets the default paths and locations for you, as shown in this screenshot:
In this case, when the recommended versions of the Android SDK and NDK are installed by default, you do not need to add an Android SDK, because the default location is known to the SDK Manager, and so the libraries are automatically detected.
If you install the Android SDK and NDK yourself, especially if they are in alternate locations, or if you want to use an existing installation of the Android SDK and NDK, then you must add your Android SDK to the RAD Studio SDK Manager. See Installing the Android Development Tools if you do not have the Android SDK or NDK installed yet and you want to install them yourself.
Caution: Versions of the Android SDK and NDK libraries that differ from those installed with RAD Studio might not work as expected.
Adding an Android SDK to RAD Studio
- Select Tools > Options > Environment Options >SDK Manager .
- Click the Add button.
- On the Add a New SDK dialog box, select Android from the Select a platform drop-down list. RAD Studio detects the Android SDKs installed in your system and populates the Select an SDK version drop-down list for you.
- Select an SDK from the Select an SDK version drop-down list. For details and troubleshooting, see SDK Manager.
- Check Make the selected SDK active if you want the new SDK to be the default SDK for Android.
- Click OK to continue. The Create a New Android SDK wizard opens.
- In the Android NDK Base path field on the first page of the wizard, enter the path to your installed NDK folder, and click Next.
- On the next page, wait for RAD Studio to automatically detect the paths of the required tools, and then click Finish.
Your Android SDK version is now listed in the SDK Manager:
The Android SDK version should now be included in your Android target platform in the Project Manager:
Источник
Android studio – отсутствует каталог инструментов SDK «
Когда я запускаю программу «android studio» , отобразилось окно «downloading components» котором говорится: «Android SDK was installed to: C: / Users / user / AppData / Local / android / SDK2 SDK tools directory is missing » Я могу Не исправить, и мне нужна помощь!
«Android SDK был установлен на: C: / Users / user / AppData / Local / android / SDK2 SDK tools отсутствует» Это означает, что для Android SDK требуется папка «tools» , где был установлен этот SDK. Но эта папка «Инструменты» не установлена. Вероятно, из-за низкого объема хранения.
[РЕШЕНИЕ] : Удалите Android SDK и установите его снова. На этот раз просто убедитесь, что у вас есть ATLEAST 5GB (хотя на 3.2gb будет достаточно) свободного места, где вы собираетесь установить этот SDK. Как только установка будет завершена, просто проверьте, есть ли папка «инструменты» (в месте, где вы устанавливаете SDK)
Просто сделайте следующее, и все будет хорошо.
- Когда появляется ошибка, а не щелчок на «финише», нажмите «x». Он попросит вас инициализировать. Возьмите рекомендованный вариант.
- После его реконфигурации он вернется к главному экрану. Просто перейдите к
Configure -> Project Defaults -> Структура проекта и скопировать вставку или просмотр (папка appData может быть скрыта) в местоположение C: / Users / user / AppData / Local / android / SDK. - Завершите и снова попробуйте создать проект. Будет работать как очарование !! 😉
Если ваш каталог инструментов SDK отсутствует, возможно, вы случайно удалили его, и есть простой способ загрузить его и направить на него студию Android.
Сначала перейдите на сайт разработчика android ( https://developer.android.com/studio/index.html ), прокрутите страницу до конца и выберите свою загрузку в соответствии с вашей системой (но не загружайте версию установщика для окон ) Вам нужен zip-файл, содержащий SDK.
После загрузки просто поместите его в мои документы (MAC или WINDOWS), а затем, когда вы откроете экран студии Android, вы увидите всплывающее окно для установки SDK (например, время, когда у вас возникла ошибка), не нажимайте кнопку «Далее», переходите к просмотру, найдите этот файл И нажмите ОК. После этого идите дальше, и это будет работать как шарм.
Это было проблемой для меня, потому что у меня уже был SDK, установленный в другом каталоге. Чтобы сообщить Android Studio, где вам требуется SDK, вам нужно перейти к настройкам, но диалог «Каталог инструментов SDK отсутствует» всегда выводит всю программу, когда вы нажимаете «Готово». Вот как я «решил» это:
- Удалите свои папки
/.Android* (потеряв все ваши настройки: /).
Удаление папок .Android Studio может быть ненужным – я никогда не пытался нажимать X в исходном диалоговом окне ошибки – я только пытался «Готово», который выходит из Android Studio. Это возможно, если вы нажмете X, вы можете перейти к настройкам, но, к сожалению, я не могу вернуться и проверить.
У меня была эта проблема, когда я пытался переустановить Android Studio с помощью своего мастера. У меня уже была папка «tools».
В моем случае, в то время как каталог «tools» уже существует, он также предоставит ошибку «sdk tools directory» для своих подпапок. Как-то у моей папки sdk был только подкаталог libs.
Когда я вставлял в sdk / ant, sdk / apps, sdk / proguard, sdk / qemu, sdk / support и sdk / templates, мастер наконец был доволен этой конфигурацией и пошел загружать еще несколько файлов.
Попробуйте установить его в другом месте, возможно, это решит проблему. Кроме того, вы можете попробовать установить его на USB-накопитель.
Измените каталог SDK на C: \ Users \ username \ AppData \ Local \ Android \ Sdk
Если вы используете новейшую студию Android, вы можете настроить ее, используя Configure -> Project Defaults -> Project Structure
В моем случае это была установка в уже существующий каталог. Когда вы выбираете каталог для установки. Программа не позволит вам вводить несуществующий каталог. Поэтому выберите путь, вернитесь в главное окно и введите новое имя папки, где вы хотите установить SDK, возможно, функцию.
Я испытал эту ошибку, когда устанавливал Android Studio со слишком маленькой памятью, чтобы установить все необходимое. Это не помогло освободить память или установить Android SDK. Переустановив студию Android с достаточной памятью, начался запуск загрузки, когда я впервые открыл Android Studio.
Когда вы сначала устанавливаете студию android и все, установите sdk в новый файл, например C: \ Android \ sdk, и убедитесь, что все следующие параметры установки sdk указывают на папку, в которую вы установили sdk. Теперь он будет работать нормально … он должен иметь какое-то отношение к разрешениям в папке appdata, это то, что моя догадка
Я также столкнулся с той же проблемой, проблема со мной была в моем первом запуске, я не был подключен к Интернету должным образом. После подключения к Интернету потребовались некоторые обновления для загрузки, а затем он работал без каких-либо проблем
Ваша папка AppData скрыта, вы должны открыть ее
Источник
Ошибка Android Studio «Установленные средства сборки версии 31.0.0 повреждены»
Я использую Android Studio 4.2.2. Я создал новый проект и ничего не добавил в стартовый код, и всякий раз, когда я нажимаю кнопку build или run, я получаю эту ошибку:
Я просмотрел предложения других сообщений, но ни одно из этих решений не помогло. Вот что я пробовал:
- Диспетчер SDK> Инструменты SDK> Установите флажок «Показать сведения о пакете», снимите флажок 31.0.0 и нажмите «Применить»> Удалить 31.0.0> Отметьте 31.0.0 и переустановите его.
- В SDK Manager снимите флажок 31.0.0 и попробуйте установить более старую версию (например, я пробовал 30.0.3) и обновите buildToolsVersion в build.gradle до установленной версии.
- Перешел в «Структура проекта»> «Свойства» и убедился, что 31.0.0 выбрано для «Версия инструментов сборки» и «Скомпилированная версия SDK».
- Вручную удалите файлы из папки build-tools; то есть rm -rf /path/to/android/sdk/build-tools/31.0.0 (он не заканчивается на «-rc», как описано в некоторых других сообщениях)
- Перезагрузите Android Studio
- Переустановите Android Studio
Я новичок в Android, просто пытаюсь создать проект hello world, это действительно не должно быть так сложно. Я схожу с ума, кто-нибудь, пожалуйста, помогите. Спасибо за ваше время
17 ответов
Возникла та же проблема, и она была решена с помощью нескольких изменений строк.
Проверьте панель кода проекта и перейдите в Gradle Scripts -> build.gradle file,
- Измените 3 места: compileSdkVersion, buildToolsVersion, targetSdkVersion с 31 на 30
- Вы заметите, что на измененных строках появляется лампочка, щелкните и выберите синхронизацию [с версией 30]. Android Studio автоматически загрузит BuildTool V30 и изменит настройки проекта.
Теперь запустите приложение. Меня устраивает
После изменения версии buid на 30.0.3 кажется, что она работает, пока не появится сообщение об ошибке:
Приложения, ориентированные на Android 12 и выше, должны указывать явное значение для android:exported , если для соответствующего компонента определен фильтр намерений.
Не знаю, как это исправить.
Посмотрите это видео на UTube .. Проблема решена
Источник
Методы лечения различных ошибок в Android Studio при разработке проекта
Сегодня хотел бы поделиться своим анализом и способами лечением разных ошибок при разработке своего продукта в Android Studio. Лично я, не раз сталкивался с различными проблемами и ошибками при компиляции и/или тестировании мобильного приложения. Данный процесс, всегда однообразный и в 99% случаев и всегда нужно тратить n-колличество времени на его устранение. Даже, когда ты уже сталкивался с данной проблемой, ты все равно идешь в поисковик и вспоминаешь, как же решить ту или иную ситуацию.
Я для себя завел файлик, в котором отметил самые частые ошибки — потратив на это несколько часов и перечислил самые популярные ошибки (в дальнейшем планирую просто их запомнить), чтоб сократить свое время в дальнейшем.
Итак, начну по порядку с самой распространенной проблемы и дальше буду перечислять их по мере появления:
1) Если подчеркивает красным код, где используются ресурсы: R. — попробовать (но вероятно не поможет): Build -> Clean Project.
В принципе на Build -> Clean Project можно не терять времени, а лучше всего — слева переключиться на Project, открыть каталог .idea, затем каталог libraries и из него удалить все содержимое. Затем нажать кнопку Sync Project. А затем (если все еще красное, но скорее всего уже будет все ок ) Build -> Clean Project.
2) После внезапного выключения компьютера, после перезапуска может быть во всех проектах весь код красным. Перед этим может быть ошибка: Unable to create Debug Bridge: Unable to start adb server: Unable to obtain result of ‘adb version’. Есть три решения — первое помогло, второе нет (но может быть для другого случая), а третье — не пробовал:
а) File — Invalidate Caches/Restart — Invalidate and Restart
б) Закрыть студию. В корне папки проекта удалить файл(ы) .iml и папку .idea. Вновь запустить студию и импортировать проект.
в) Нажать Ctrl-Alt-O и запустить оптимизацию импорта.
Кстати, adb сервер можно проверить на версию (и работоспособность) и затем перезапустить:
3) Если Android Studio выдает приблизительно такую ошибку: Error:Execution failed for task ‘:app:dexDebug’.
Надо слева переключиться на опцию Project, найти и удалить папку build которая лежит в папке app, т.е. по пути app/build. Затем перестроить весь проект заново: Build -> Rebuild Project.
Такое же решение если ошибка типа: «не могу удалить (создать) папку или файл» и указан путь, который в ведет в app/build. Тоже удаляем папку build и ребилдим проект.
4) В сообщении об ошибке упоминается heap — виртуальная память. А ошибка обычно вызвана ее нехваткой, т.е. невозможностью получить запрашиваемый объем. Поэтому этот запрашиваемый объем надо уменьшить, т.е. переписать дефолтное значение (обычно 2048 MB которое можно изменить в настройках), на меньшее 1024 MB.
В файле проекта gradle.properties пишем:
5) Android Studio пришет примерно такую ошибку: Plugin is too old, please update to a more recent version, or set ANDROID_DAILY_OVERRIDE environment variable to «83648b99316049d63656d7276cb19cc7e95d70a5»
Возможные причины (кроме необходимости регулярного обновления SDK):
а) Загруженный проект был скомпилирован с помощью уже несовместимого старого gradle плагина. В этом случае надо найти и подключить в своем build.gradle проекта этот более старый плагин. т.е. попробовать более старые версии, например: 1.1.3 (часто именно 1.1.x и подходит).
Найти все версии можно здесь.
б) Если в build.gradle проекта используется beta-версия плагина — это означает, что срок ее истек. Посмотреть последние релизы (продакшн и бета) можно также здесь:
6) Иногда при подключении сторонних библиотек могут дублироваться некоторые файлы (обычно связанные с лицензированием). В сообщении будет что-то содержащее слова: duplicate files. Решение — надо посмотреть в сообщении об ошибке или в документации подключенной сторонней библиотеки — какие именно файлы стали избыточными, и перечислить их в build.gradle модуля для исключения (exclude) из билда.
Это делается в директиве packagingOptions (которая, в свою очередь, находится в директиве android).
Источник