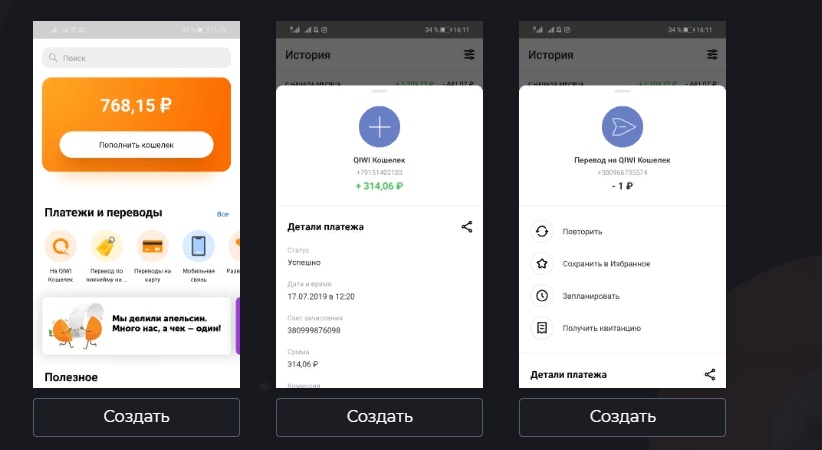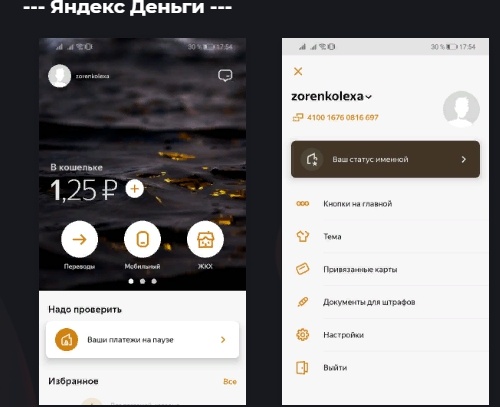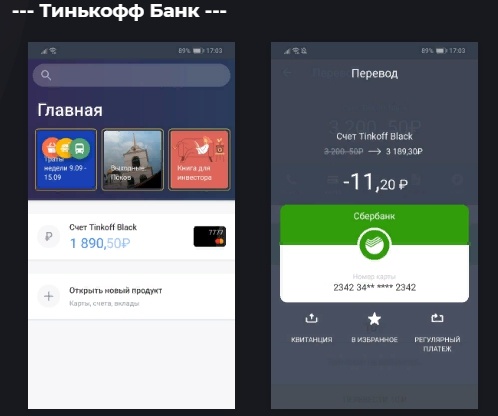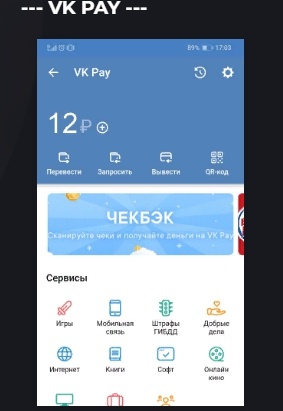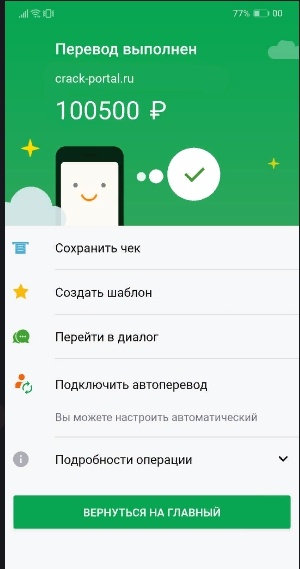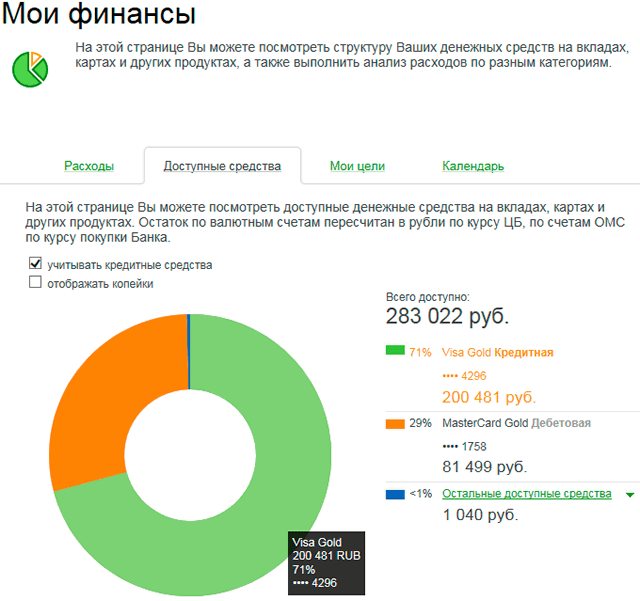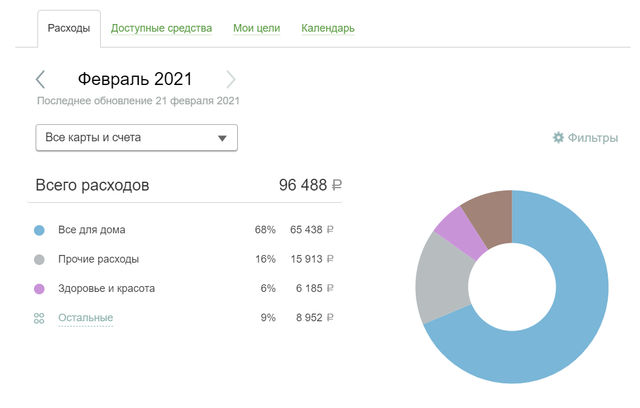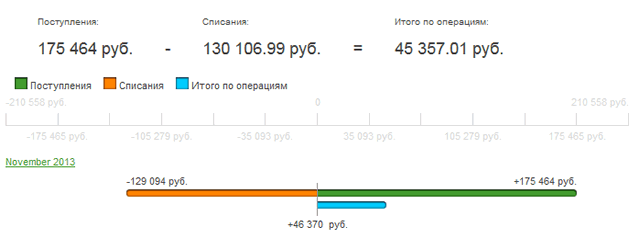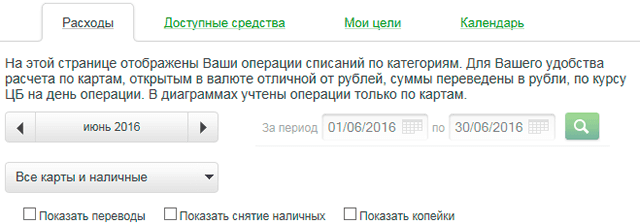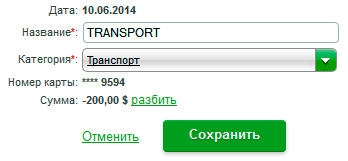- Подделать чеки qiwi, яндекс, сбербанк, тинькофф с помощью Fcheck онлайн.
- Как делать чеки в телеграм боте feik_cheki_bot.
- Сервис FCheck (закрыт).
- Инструменты Сбербанк ОнЛайн для контроля за личными финансами
- Доступные средства в Сбербанк ОнЛайн
- Информация о расходах
- Анализ поступлений и списаний
- Поиск совершенных операций
- Выписка по категории расходов
Подделать чеки qiwi, яндекс, сбербанк, тинькофф с помощью Fcheck онлайн.
Приветствую всех тех, кто ищет способ создания фейковых чеков или скриншотов популярных платежных систем, таких как qiwi, яндекс, сбербанк и другие. Сегодня у нас на обзоре будет еще один интересный сервис, который дает нам такие возможности бесплатно. Я уже ранее писал про подделку скриншотов qiwi, яндекс и БК, но данный способ устарел, так как платежные системы уже несколько раз обновили свой дизайн, именно поэтому я расскажу вам о новом сервисе подделки скриншотов.
Статья написана в ознакомительных целях, помните, что любое мошенничество карается законом! Все данные боты созданы исключительно для розыгрыша друзей, администрация сайта отношения к ним не имеет, данные взяты из открытых источников.
На сегодняшний день я рекомендую использовать телеграм бот «Фейк Сбер чеки и переводы – БОТ» по подделке чеков, который на весну 2021 года имеет самые свежие скриншоты и чеки. Скорость подделки менее минуты.
Вообще, существует много сервисов, которые позволяют подделать чеки киви, яндекс денег, сбербанк онлайн и других платежных приложений. Но большинство из них платные. Я же предлагаю ознакомиться с новым телеграм ботом, который имеет довольно интересный и продвинутый функционал.
Итак, самое главное, что данный сервис совершенно бесплатен, это означает, что мы можем делать неограниченное количество поддельных чеков бесплатно.
Как делать чеки в телеграм боте feik_cheki_bot.
Fake_perevod_bot — наверное лучший инструмент по подделке чеков и скриншотов перевода Сбербанка. Качество изображений практически не отличить от настоящих. В нём вы можете настраивать время, названия оператора, уровень батареи.. Так же админ на заказ может сделать вам любой сложности чек или скрин.
В разделе Помощь вы найдете Видеоинструкции по создании чеков, после которых у вас точно не возник сложности самостоятельно сделать чек. А так же в нём вы можете найти интересные гайды, которые позволят вам узнать ФИО владельца карты сбербанка и как быстро подделывать скриншоты переводов.
Бот выделяется еще тем, что способен вам сделать скрин или чек для разных устройств — Андроида или Айфона, в каждом из которых несколько версий размеров экрана.
В общем этот бот пока полностью заточен под сбербанк и выполняет свою задачу на отлично. Админ обещает добавлять новые банки — заходите, смотрите.
Сервис FCheck (закрыт).
Какие чеки, скриншоты умеет подделывать сервис FCheck?
Qiwi — вы можете сделать фейковый платеж таких страниц как: главная и подробные детали платежа. Сможете настроить сумму на балансе, сумму перевода, время и так далее. На полученных скриншотах будет последняя версия приложения qiwi.
Яндекс Деньги — позволит вам подделать главную страницу яндекс денег и страницу вашего профиля. Так же доступна последняя версия проложения.
Сбербанк Онлайн — позволит вам подделать одно и самых популярных приложений банков. Вы сможете сделать фейковый перевод, главную страницу приложения, а так же подробности перевода.
Тинькофф — тут для редактирования вам доступны такие страницы как главная и страница перевода на карту. Перевод доступен только на карту сбербанка, так что внимательнее.
VK PAY — тут для создания фейкового скриншота нам доступна пока что только одна страница, это станица с балансом. Надеюсь, что позже появится возможность создать поддельный скриншот перевода с vk pay.
Для теста я сделал парочку поддельных скриншотов, выбрал самые популярные, это qiwi, яндекс и сбербанк онлайн. Смотрим, что получилось.
Время ставил просто 00, процент заряда указал 77, не забыл запихнуть ссылку на сайт. Получилось годно.
Основное отличие данного сайта от других, это то, что все скриншоты приложений в нем обновлены до актуальных последних версий с google play.
Скажу сразу, не советую создавать в данном сервисе фейк скриншоты сбербанк онлайн, киви и других систем с целью обмана других людей. Обман наказуем. Статья выложена в ознакомительных целях!
fscreen — снова в строю.
Совсем недавно я узнал, что популярный сайт, который позволяет подделивать скриншоты сбербанка, киви, тинькофф, яндекс денег и других платежных систем снова начал свою работу и позволяет генерировать вам различные балансы на своих картинках без особых усилий.
На сегодняшний день, fscreen это единственный сайт, который способен создавать каческвенные скриншоты обновленных платежных приложений, в отличии от dealacc в котором до сих пор загружены старые шаблоны скриншотов приложений.
Для примера сделал новый фейковый скриншот сбербанка и прикрепил его ниже, чтобы вы могли оценить качество. Скришот обрезан частично мной, чтобы не занимал много места.
Источник
Инструменты Сбербанк ОнЛайн для контроля за личными финансами
Пункт бокового меню Мои финансы системы Сбербанк ОнЛайн предназначен для того, чтобы показать структуру денежных средств, которые размещены на всех Ваших картах, счетах и вкладах, открытых в Сбербанке России.
Также Вы можете просмотреть Ваши доходы и расходы, разделенные на различные категории, график движения средств для каждой категории операций и объем наличных и безналичных операций.
В пункте меню Мои финансы Вы можете осуществить персональное финансовое планирование и подобрать наиболее выгодные для вложения денежных средств продукты Банка.
Доступные средства в Сбербанк ОнЛайн
Открыть раздел «Мои финансы» в интернет-банке Сбербанк ОнЛайн можно через пункт на главной странице в «Личном меню», расположенном в правой части экрана. При этом на экране отобразится круговая диаграмма финансов клиента.
Каждый сектор диаграммы соответствует продукту – вкладу, карте или счету. Средства, размещенные на кредитной карте, и кредиты также учитываются в диаграмме, как Ваши собственные средства.
Если Вы не хотите, чтобы на диаграмме были показаны кредитные средства, снимите галочку в поле Учитывать кредитные средства . Суммы в диаграмме по умолчанию округляются до нулей. Для отображения точных сумм установите галочку в поле Отображать копейки .
Для просмотра подробной информации наведите курсор на интересующий Вас сектор диаграммы. На экран будет выведено название карты или вклада, остаток на счете и доля данного продукта (в процентах) от общей суммы денежных средств.
Если продукт занимает меньше 3% от всего объема денежных средств, то он отображается на диаграмме в секторе Остальные доступные средства. Щелкнув наименование продукта, Вы перейдете на страницу с подробной информацией.
Рядом с диаграммой в правой части расположена следующая информация:
- В поле Всего доступно выводится общий баланс по всем продуктам.
- Список вкладов, счетов и карт, представленных на диаграмме, с их цветовым обозначением.
- Остальные доступные средства. Для того чтобы посмотреть список продуктов, входящих в этот раздел, щелкните ссылку Остальные доступные средства.
Информация о расходах
На вкладке Расходы Вы можете просмотреть структуру Ваших расходов, разделенных на категории, установить бюджет для каждой категории и отследить потраченную сумму средств (освоение бюджета).
Доступ к этому функционалу системы Сбербанк ОнЛайн предоставляется при подключении услуги «Анализ личных финансов».
Также на данной вкладке Вы можете выполнить следующие действия:
- Установить бюджет по категориям расходов. Для этого щелкните ссылку Управление расходами.
- Добавить, отредактировать и удалить категорию операций. Для этого щелкните ссылку Управление категориями.
Вы можете посмотреть диаграмму, на которой показана структура Ваших расходов. Если на этой странице отображаются не все Ваши расходы, то Вы можете обновить данные, нажав кнопку Обновить .
Примечание. Операции с иностранной валютой пересчитаны в рубли по курсу ПАО Сбербанк на день совершения операции.
В каждом секторе диаграммы выводится доля расходов в общей сумме Ваших списаний в процентах.
Вы можете просмотреть подробную информацию по категории расходов, для этого наведите курсор на интересующий сектор диаграммы. На экран будет выведено название категории операций и общая сумма расходов выбранной категории.
Справа от диаграммы отображается следующая информация:
- Общая сумма списаний, которые показаны на диаграмме.
- Список категорий расходов, представленных на диаграмме, а также их цветовое обозначение.
Рядом с каждой категорией отображается сумма, на которую были выполнены операции, и доля категории в общем объеме расходов. Если Вы хотите посмотреть подробную информацию по категории, то щелкните ее название в списке справа от графика. В результате система выведет на экран выписку по выбранной категории.
Вы можете добавить в список новую категорию операций. Для этого щелкните ссылку Управление категориями. Откроется справочник категорий расходов.
Анализ поступлений и списаний
На странице в виде диаграммы отражается история движения Ваших средств по картам за последние 5 месяцев.
Обратите внимание: операции с иностранной валютой пересчитаны в рубли по курсу Центрального Банка России на день совершения операции.
График операций представляет собой ленточную диаграмму, разделенную на две части вертикальной осью. Влево от этой оси отходят линии списания, вправо – зачисления средств. Длина линий показывает сумму, на которую совершена операция.
Слева над графиком показан месяц, за который были выполнены данные операции. Вертикально вниз расположены числа месяца.
Если Вы строите график за период, то вертикально будут отображаться названия месяцев. При этом за каждый месяц под линиями списания или зачисления будет показана итоговая сумма выполненных операций с помощью линии, выделенной специальным цветом.
Вы можете просмотреть информацию по операции, для этого наведите курсор на интересующую Вас линию. На экран будет выведена дата совершения операции и ее сумма.
Операции списания помечаются знаком минус − , зачисления – плюсом + .
Над графиком отображается общая сумма списаний, поступлений и оборота по картам (итоговая сумма всех операций).
Поиск совершенных операций
Вы можете просмотреть диаграмму расходов по другим параметрам. Для этого задайте критерии для построения графика:
- Для построения диаграммы за месяц выберите интересующий Вас месяц, перемещаясь вправо и влево по стрелкам в поле с названием месяца.
- Для того чтобы посмотреть операции за период, щелкните ссылку За период, затем выберите в календаре дату начала и окончания построения диаграммы и нажмите кнопку поиска.
Если Вы хотите просмотреть расходы, выполненные с конкретной карты, то из списка над диаграммой выберите интересующий Вас тип или номер карты. В случае если Вы хотите просмотреть информацию о расходных операциях, совершенных с наличными средствами, выберите Траты наличными.
Для того чтобы операции переводу денежных средств отображались на диаграмме, установите галочку в поле Показать переводы . Для того чтобы операции снятия наличных с карты отображались на диаграмме, установите галочку в поле Показать снятие наличных . Для того чтобы суммы на диаграмме отображались с точностью до копеек, установите галочку в поле Показать копейки . Если Вы снимите галочку в этом поле, то суммы будут округлены до рублей.
После изменения настроек будет отображена диаграмма в соответствии с заданными Вами параметрами.
Выписка по категории расходов
Для просмотра выписки по категории щелкните название выбранной категории расходов. Система Сбербанк ОнЛайн выведет на экран список всех операций, входящих в выбранную категорию.
По каждой операции в списке отображается следующая информация: дата совершения операции, комментарий, название категории, номер карты, с которой выполнена операция, и сумма операции в валюте списания. Если операция совершена в валюте, отличной от рублей, то рядом будет показана сумма операции в рублях.
Примечание. Для операции в списке также может отображаться ссылка Показать в истории операций. С помощью этой ссылки Вы можете перейти к просмотру детальной информации по выбранной операции.
В списке операций Вы можете изменить категорию операции, а также разбить операцию на несколько операций, относящихся к разным категориям. Для этого щелкните интересующую операцию. В результате откроется страница редактирования.
Если Вы хотите изменить категорию, к которой относится эта операция, то в списке Категория выберите из интересующую Вас группу расходов.
Если Вы хотите отредактировать комментарий к данной операции, внесите изменения в поле Название.
При необходимости Вы можете разбить операцию на несколько отдельных операций и распределить их по разным категориям. Для этого напротив суммы операции щелкните ссылку Разбить.
В форме добавятся дополнительные поля, в которые можно ввести следующую информацию:
- В поле Название укажите наименование новой операции;
- В списке Категория выберите группу расходов, в состав которой должна войти новая операция;
- В поле Сумма введите сумму, на которую совершена операция.
Внимание! Сумма новой операции не должна превышать сумму разбиваемой операции. Если Вы хотите добавить ещё одну операцию для разбивки, то нажмите кнопку Добавить операцию и аналогичным образом заполните все поля. Сумма операций, созданных при разбивке, не должна превышать сумму исходной операции. Для того чтобы при разбивке удалить интересующую Вас операцию, щелкните ссылку Удалить, расположенную рядом с выбранной операцией. После того, как Вы разбили операцию, нажмите кнопку Сохранить .
После того, как Вы внесли все необходимые изменения, нажмите кнопку Сохранить . В итоге система Сбербанк ОнЛайн выведет на экран обновленный список операций по выбранной категории. Для удаления операцию из выписки щелкните Удалить. В результате после подтверждения операция будет удалена из списка.
Примечание. Удалить можно только те операции, которые Вы создали самостоятельно.
Для навигации по страницам списка операций воспользуйтесь кнопками > .
Для выбора количества операций, отображающихся на странице, щелкните 10, 20 или 50 в нижней правой части страницы под списком операций: Например, если Вы хотите просматривать 20 операций на странице, выберите 20. В результате на странице будет отображено 20 выполненных операций.
Примечание. Вы можете перейти к выписке по другой категории операций, щелкнув наименование интересующей Вас категории над списком операций.
Источник