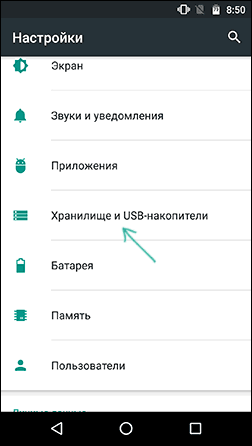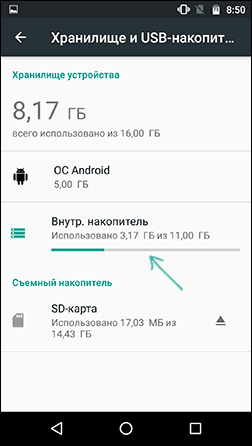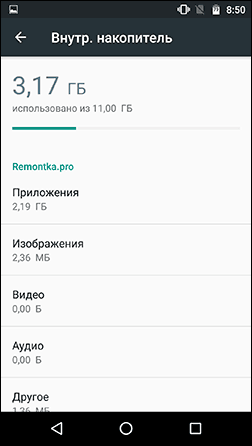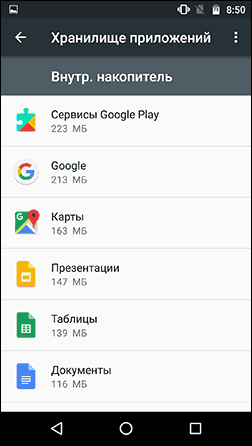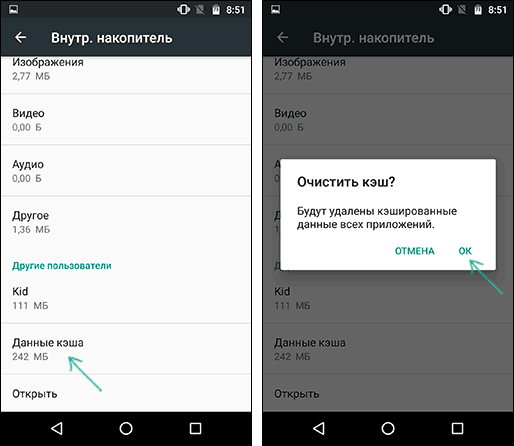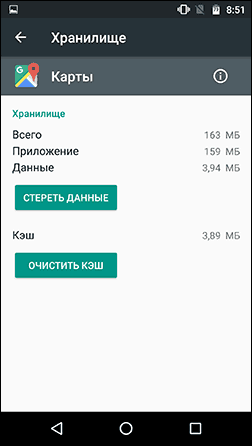- Как очистить память на Android
- Встроенные настройки хранилища
- Анализ содержимого внутренней памяти на Android с помощью сторонних утилит
- Использование карты памяти в качестве внутренней памяти
- Дополнительные способы очистить внутреннюю память Android
- Анализ использования памяти android
- Анализируем память android-устройства: ES Disk Analyzer, DiskUsage и «Диски, Хранилища и SD карты» – чем заполнена MicroSD?
- Оглавление
- Вступление
- реклама
- ES Disk Analyzer
- Знакомство
- Начало работы
- реклама
- реклама
- Тестирование
- реклама
- Выводы
Как очистить память на Android

В этой инструкции для начинающих подробно о способах очистить внутреннюю память на Android устройстве и дополнительные советы, которые могут помочь в том, чтобы реже сталкиваться с недостатком места в хранилище.
Примечание: пути к настройкам и скриншоты приведены для «чистой» ОС Android, на некоторых телефонах и планшетах с фирменными оболочками они могут незначительно отличаться (но как правило всё легко находится примерно в тех же расположениях). Обновление 2018: Появилось официальное приложение Files by Google для очистки памяти Android, рекомендую начать с него, а затем перейти к указанным ниже способам.
Встроенные настройки хранилища
В последних актуальных версиях Android присутствуют встроенные инструменты, позволяющие оценить, чем занята внутренняя память и предпринять меры по её очистке.
Шаги для оценки того, чем занята внутренняя память и планирования действий для освобождения места будут следующими:
- Зайдите в Настройки — Хранилище и USB-накопители.
- Нажмите по пункту «Внутренний накопитель».
- После непродолжительного периода подсчета вы увидите, чем именно занято место во внутренней памяти.
- По нажатию на пункт «Приложения» вы попадете в список приложений, отсортированных по объему занимаемого места.
- По нажатию на пункты «Изображения», «Видео», «Аудио» откроется встроенный файловый менеджер Android, отображающий соответствующий тип файлов.
- При нажатии «Другое» откроется тот же файловый менеджер и отобразит папки и файлы во внутренней памяти Android.
- Также в параметрах хранилища и USB накопителей внизу вы можете увидеть пункт «Данные кэша» и информацию о занимаемом ими местом. Нажатие на этот пункт позволит очистить кэш сразу всех приложений (в большинстве случаев это полностью безопасно).
Дальнейшие действия по очистке будут зависеть от того, что именно занимает место на вашем Android устройстве.
- Для приложений, зайдя в список приложений (как в п.4 выше) вы можете выбрать приложение, оценить сколько места занимает само приложение, а сколько его кэш и данные. Затем нажать «Стереть кэш» и «Стереть данные» (или «Управление местом», а затем — «Удалить все данные») для очистки этих данных, если они не критичны и занимают много места. Учтите, что удаление кэша, как правило, полностью безопасно, удаление данных — тоже, но может привести к необходимости снова выполнять вход в приложение (если требуется вход) или удалить ваши сохранения в играх.
- Для фото, видео, аудио и других файлах во встроенном файловом менеджере вы можете выделить их долгим нажатием, после чего удалить, либо копировать в другое расположение (например, на SD-карту) и удалить после этого. Следует иметь в виду, что удаление некоторых папок может привести к неработоспособности отдельных сторонних приложений. Особое внимание рекомендую обратить на папку Downloads (загрузки), DCIM (содержит ваши фото и видео), Pictures (содержит скриншоты).
Анализ содержимого внутренней памяти на Android с помощью сторонних утилит
Также, как и для Windows (см. Как узнать чем занято место на диске), для Android есть приложения, позволяющие узнать, что именно занимает место во внутренней памяти телефона или планшета.
Одно из таких приложений, бесплатное, с хорошей репутацией и от российского разработчика — DiskUsage, скачать которую можно в Play Маркет.
- После запуска приложения при наличии как внутренней памяти, так и карты памяти, вам будет предложено выбрать накопитель, при этом почему-то в моем случае при выборе Storage открывается карта памяти (используемая, как съемная, а не внутренняя память), а при выборе «Карта памяти» открывается внутренняя память.
- В приложении вы увидите данные о том, что именно занимает место в памяти устройства.
- Например, при выборе приложения в разделе Apps (они будут отсортированы по количеству занимаемого места) вы увидите, сколько занимает сам файл приложения apk, данные (data) и его кэш (cache).
- Некоторые папки (не относящиеся к приложениям) вы можете удалить прямо в программе — нажмите по кнопке меню и выберите пункт «Удалить». Будьте осторожны с удалением, так как некоторые папки могут быть нужны для работы приложений.
Есть и другие приложения для анализа содержимого внутренней памяти Android, например, ES Disk Analizer (правда требующие странного набора разрешений), «Диски, Хранилища и SD Карты» (здесь всё хорошо, показываются временные файлы, которые сложно выявить вручную, но реклама).
Также есть и утилиты для автоматической очистки гарантированно не нужных файлов из памяти Android — таких утилит в Play Маркет тысячи и не все они заслуживают доверия. Из протестированных, лично я для начинающих пользователей могу рекомендовать Norton Clean — из разрешений требуется только доступ к файлам, а что-то критичное эта программа точно не удалит (с другой стороны, удаляет она всё то же самое, что можно удалить вручную в настройках Android).
Удалить ненужные файлы и папки с вашего устройства вы можете и вручную, используя любые из этих приложений: Лучшие бесплатные файловые менеджеры для Android.
Использование карты памяти в качестве внутренней памяти
Если на вашем устройстве установлена Android 6, 7 или 8, вы можете использовать карту памяти в качестве внутреннего хранилища, правда с некоторыми ограничениями.
Самое главное из них — объем карты памяти не суммируется с внутренней памятью, а заменяет её. Т.е. если вы хотите получить больший объем внутренней памяти на телефоне с 16 Гб хранилища, стоит приобретать карту памяти на 32, 64 и более Гб. Подробнее об этом в инструкции: Как использовать карту памяти как внутреннюю память на Android.
Дополнительные способы очистить внутреннюю память Android
Помимо описанных способов очистки внутренней памяти, можно посоветовать следующие вещи:
- Включите синхронизацию фотографий с Google Фото, к тому же фото до 16 Мп и видео 1080p хранятся без ограничений по месту (включить синхронизацию можно в параметрах аккаунта Google или в приложении Фото). При желании, вы можете использовать и другие облачные хранилища, например, OneDrive.
- Не храните на устройстве музыку, которую давно не слушаете (её, кстати, можно выгрузить в Play Музыка).
- Если вы не доверяете облачным хранилищам, то просто иногда переносите содержимое папки DCIM на компьютер (в этой папке содержатся ваши фото и видео).
Есть что добавить? Буду благодарен, если сможете поделиться в комментариях.
Источник
Анализ использования памяти android
знаю автора по программе Виджет погоды, поэтому сейчас установлю и потестю данную софтинку, спс
только что потестил, все отлично, доходчиво и визуально понятно, единственное внешний вид, ИМХО шкалы как-то бы поменять, смотрятся не фонтан (устаревшие какие-то), может как вариант полоса общей памяти должна быть тонкая, а шкала занятой толстая, но это придирки.
вопрос: если отсюда установлена обновляться сама будет или?
Сообщение отредактировал slaventiy_m — 24.03.14, 13:52
AndroidFapper Да, отличная прога, давно искал без наворотов.
Вид/Диаграмма — поддерживаю.
ЗЫ:
Название, правда вводит в заблуждение немного, ИМХО. Более логично было бы типа: Storage analyzer, Space analyzer, Mass analyzer итэпэ 🙂
Как Вы это представляете?
подкрутить внешний вид прогресс баров — проблем никаких
AndroidFapper
Про диаграмму, представляю так:
В меню добавить два пункта:
1. Линейный вид — это так, как у Вас сейчас
2. Диаграмма — это круг посередине разделённый на сектора разного цвета в процентном отношении (без «нулевых» папок, конечно). Внизу квадратики цветные с подписями — какой цвет, какой папке соответствует.
Пока, всё остальное, лично мне нравится — прогу оставляю — а я очень мало программ оставляю — только нужные, мусор не люблю. Спасибо.
Про внешний вид:
Может то, что предлагает slaventiy_m, в плане дизайна и современнее, однако Ваш «родной» вид намного информативнее, ИМХО ничего менять ненадо, и цыфры лишние тоже не нужны — глаза мазолят.
Источник
Анализируем память android-устройства: ES Disk Analyzer, DiskUsage и «Диски, Хранилища и SD карты» – чем заполнена MicroSD?
Оглавление
Вступление
В жизни каждого пользователя смартфона или планшета на базе Android OS наступает тот момент, когда ему приходит уведомление с незатейливой надписью «Недостаточно памяти на вашем устройстве». И все бы ничего, если бы не 16 Гбайт встроенной в аппарате памяти, MicroSD-карта объемом 32 Гбайт и всего десяток установленных приложений.
реклама
Отсюда следуют вопросы – куда делась память, чем она занята и что установлено на мобильном устройстве? На них мы и постараемся ответить с помощью трех утилит, анализирующих память аппарата: ES Disk Analyzer, DiskUsage и «Диски, Хранилища и SD карты».
В качестве тестового оборудования использовались следующие устройства:
- Смартфон Xiaomi Redmi Note 3 Pro (OC Android 8.0.0, Nitrogen OS, процессор Snapdragon 650 64 бит, 6 х 1800 МГц, видеосопроцессор Adreno 510, 2 Гбайта ОЗУ);
- Смартфон Jinga Basco M500 3G (OC Android 5.1.1, процессор MediaTek MT6580, 4 х 1300 МГц, видеосопроцессор Mali-400 MP2, 1 Гбайт ОЗУ).
ES Disk Analyzer
Знакомство
Продукты компании ES Global хорошо знакомы многим пользователям, благодаря их качественному прикладному софту (к примеру, бесплатным приложениям «ES Проводник» и «ES Диспетчер задач»). Сегодня речь пойдет о программе, деятельность которой связана с памятью устройства – ES Disk Analyzer.
Начало работы
реклама
ES Disk Analyzer «стартует» с ознакомления со своей функциональностью. Программа рассказывает об анализе накопителя, расширенном управлении большими файлами, контроле новых файлов и расходе батареи, а также о возможности сжимать изображения для освобождения места в памяти устройства. Мы это обязательно учтем и протестируем данные функции.
Затем мы оказываемся на главном экране, на котором отображается подробная информация о памяти мобильного устройства. Показываются все подключенные накопители, их суммарный объем памяти и какое количество памяти из них занято.
Уже ниже на специальных карточках, так любимых в Google и Android OS, приведена подробная информация по файлам и каждой из категорий. Каждая карточка включает соответствующие функции:
- «Избыточные файлы»;
- «Большие файлы»;
- «Сжать изображения»;
- «Файлы кэша»;
- «Новые файлы»;
- «Редко используемые приложения»;
- «Все разделы».
Несмотря на то, что названия карточек говорят сами за себя, пройти мимо их рассмотрения нельзя. Начнем с самой первой категории – с избыточных файлов.
Данная опция максимально проста. При сканировании памяти происходит ее анализ, что мы и видим на представленной «карте», а также осуществляется поиск дубликатов (повторяющихся файлов). Эти дубликаты можно удалить, тем самым получив свободное место. В моем случае нашлось около трех сотен файлов-дублеров, что в итоге позволило получить 300 дополнительных Мбайт памяти на съемном флеш-накопителе.
Дополнительно освободить место в памяти можно, удалив кэш-файлы, благо с этим прекрасно справляется стандартная функция системы Android. Для тех, кто не знает, делается это в разделе «Память»: Настройки – «Память» – «Очистить кэш-файлы».
Отметим, что в ES Disk Analyzer при сканировании системы и хранилищ программа отображает не только кэш приложений, но и дополнительные источники сохранения кэш-файлов. Это может быть как банальная реклама, так и весьма нужные сохранения видеороликов или аудиофайлов из того же Kate Mobile и аналогичных приложений.
В разделе «Большие файлы», как понятно из названия, располагаются самые большие файлы. Как правило, это различные видеоролики, игровые и программные файлы, прошивки и различные системные файлы. Если на вашем устройстве затесался большой файл – вы сразу его увидите.
А если нехватка памяти на устройстве возникла относительно недавно, тогда вам нужно просмотреть все новые файлы. Благо программа показывает файлы за последние семь дней и их суммарный объем. Поэтому если был скачан большой документ или приложения выкачали огромное количество рекламы, то уже по объему этого раздела вы все поймете.
реклама
Теперь перейдем к «умным» функциям анализатора памяти ES Disk Analyzer. Например, к сжатию изображений. Для экономии памяти в устройстве нам предлагают сжать некоторые фотографии. Сжимать изображения можно в двух режимах: с потерей качества и без потерь, экономия памяти в таких случаях составляет до 60% и 80% соответственно.
Результаты прекрасные, да и сама функция работает хорошо. Вот только возникает вопрос, какие картинки вы собрались сжимать на смартфоне? Те, которые сняли на 21.0 Мпикс камеру? Тогда какой толк от детализированной фотографии, если вы все равно сожмете снимок и потеряете оригинальное качество? На мой взгляд, эта функция тут не нужна.
Кратко скажем и об анализе мобильных приложений. ES Disk Analyzer следит за работой установленных приложений и предлагает нам удалять редко используемые и малоиспользуемые программы.
Тестирование
реклама
| Версия приложения | 1.0.2.9 |
| Размер дистрибутива | 4.38 Мбайт |
| Размер приложения в установленном виде | 13.72 Мбайт |
| Потребление ОЗУ | 20-40 Мбайт |
С работой ES Disk Analyzer у меня не возникало никаких проблем, и это при том, что она используется мною уже давно, не оставляя поводов для нареканий. Программа весьма деликатно очищает память устройства, не повреждая и не удаляя важные файлы и документы.
Выводы
ES Disk Analyzer – это качественная и дружелюбная программа для анализа памяти android-устройств. Благодаря ей вы сможете не только понять, какое приложение или файл «поглотило» всю память, но еще и очистить ее, найти дубликаты фотографий, определить неиспользуемые приложения, сжать снимки и многое другое.
Программа не содержит рекламы и предлагается бесплатно, но, как ни странно, это никак не отразилось на качестве и уровне работы.
Источник