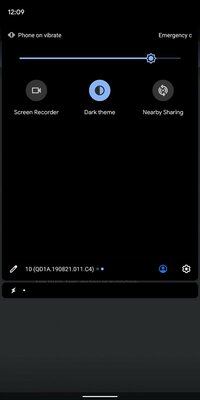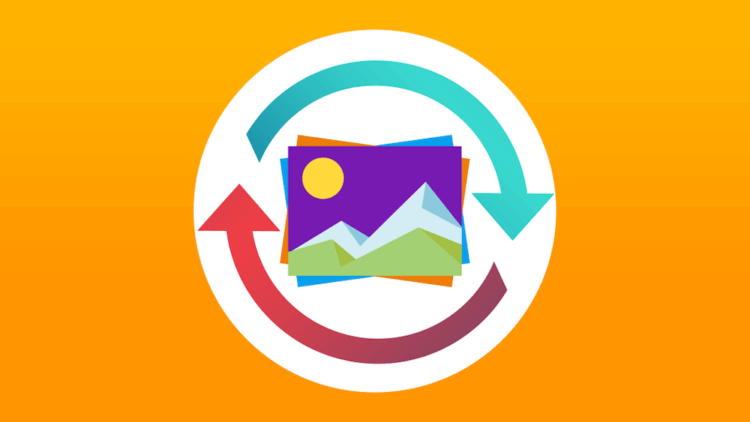- Аналог AirDrop на Android уже на подходе: функция получила новое название
- Как включить и пользоваться аналогом AirDrop в Android
- Как включить Обмен с окружением
- Как поделиться данными через обмен с окружением
- 7 альтернатив Air Drop для Android
- SHAREit
- Zapya
- Хender
- Send Anywhere
- Snap Share
- File Pizza
- Instashare
- 5 способов передать файлы с Android на iPhone и Mac
- 1. Кабелем через Android File Transfer
- 2. Можно попробовать FTP через ShareMe
- 3. Файлы на Mac можно передать через Bluetooth
- 4. Специальный сервис Xender
- 5. Облачные хранилища и Telegram
- Вместо вывода: а можно ли заменить AirDrop
Аналог AirDrop на Android уже на подходе: функция получила новое название
В течение последних нескольких месяцев Google работает над одним проектом, о котором никогда не было официальных упоминаний. Речь идёт об аналоге функции AirDrop, которая позволяет обмениваться фотографиями, документами и другими данными с устройствами Apple, находящимися поблизости. Изначально эта функция называлась Fast Share, но теперь, похоже, сменила название на Nearby Sharing.
Первым на это обратил внимание ресурс XDA-Developers, отметив, что изменения произошли после обновления сервисов Google Play. Сама функция тоже немного изменилась: поменялся значок и отдельные аспекты её работы. Это говорит о том, что разработчики Google продолжают её усовершенствовать.
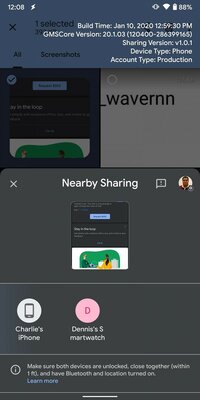
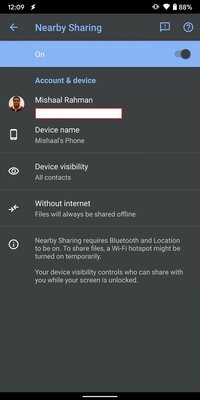
Судя по всему, Nearby Sharing будет работать только в том случае, если два Android-устройства находятся в непосредственной близости друг от друга — не более 30 см. Это указывается в сноске при передаче файлов. Пока не ясно, является ли это обязательным требованием, либо просто рекомендации. Как известно, AirDrop позволяет обмениваться файлами и данными на достаточно большом расстоянии.
На текущий момент ничего не известно о сроках запуска функции Nearby Sharing. Ранее предполагалось, что она дебютирует вместе с Pixel 4, но сейчас даже нет предположений. Разве что конференция Google I/O в мае 2020 года могла бы стать подходящим местом для её презентации.
Источник
Как включить и пользоваться аналогом AirDrop в Android
В Android 11 разработчики обещали добавить аналог AirDrop и его действительно добавили, но не в Android 11. Вот как его включить прямо сейчас на Android 10.
В Android местный аналог AirDrop называется Обмен с окружением или Nearby Share в английской версии.
Как включить Обмен с окружением
Для того, что включить эту возможность нужно иметь максимально последнюю версию Сервисов Google Play. В моём случае в версии 20 Обмен с окружением уже доступен.
Самый простой способ включить и проверить наличие Nearby Share через шторку уведомлений. Откройте шторку и нажмите на иконку редактирования списка тайлов.
Найдите элемент Обмен с окружением и добавьте его в активные. Затем просто тапните по новой иконке. После чего появится запрос на включения новой функции.
Теперь элемент можно удалить. Обмен при этом продолжит работать.
Как поделиться данными через обмен с окружением
Чтобы поделиться файлом, ссылкой или чем-то ещё с устройствами поблизости не нужно делать ничего особенного. Делитесь как обычно. При этом среди пунктов появится новый: Моё окружение.
При нажатии, на который начнётся поиск устройств поблизости для отправки информации на них.
Источник
7 альтернатив Air Drop для Android
Большинство из нас сегодня воспринимает некоторые технологии, которые еще 10-15 лет назад казались невероятными, как должное. Например, пользователи устройств от компании Apple вполне успешно передают данные при помощи Airdrop. Это быстро, удобно и безопасно. Однако же не все знают, что приверженцы Android имеют альтернативу удобной функции. И далеко не одну. Давайте же рассмотрим каждую из них поподробнее.
Airdrop позволяет вам делиться файлами между устройствами практически мгновенно. Но единственная проблема в том, что она работает лишь на гаджетах от Apple. Рассматриваемые альтернативы же способны функционировать на всех существующих платформах, включая не только iOS и macOS, но и Android и Windows.
SHAREit
Эта программа является предустановленной на многих устройствах Lenovo на Android. Но ее можно скачать и отдельно. SHAREit работает, создавая точку доступа (WiFi direct), а затем передает с ее помощью файлы. Помимо этого есть возможность сканирования QR-кодов для отправки или принятия файлов.
Zapya
Zapya является довольно популярным приложением для передачи файлов. Приложение может похвастаться легкостью и использования, а также простотой интерфейса. Zapya работает, создавая точку доступа WiFi без подключения к интернету. Весьма удобной фичей является возможность создавать группу, и передавать файлы всем ее участникам сразу.
Хender
Xender по факту очень похож на предыдущие 2 приложения, включая возможность передачи файлов всей группе сразу. Программа весьма приятна в использовании. Разве что не так популярна, как две уже рассмотренные.
Send Anywhere
Большинство приложений в нашем списке используют WiFi для передачи файлов, а вот Send Anywhere немного от них отличается. Он использует протокол передачи файлов P2P, то есть ваши файлы отправляются через Интернет, но без сохранения их на каком-то сервере. Таким образом, вы можете отправлять файлы не только людям, подключенным к вашему локальному WiFi, но и любым пользователям. Например, вашим друзьям в другом городе.
Snap Share
Snap Share разработано теми же людьми, что создали известные программы вроде Clean Master. Как и другие приложения, Snap Share может передавать фотографии, музыку, рингтоны и даже приложения, электронные книги, документы и так далее.
File Pizza
Это приложение отличается тем, что имеет открытый исходный код. При этом благодаря возможности работы через веб-браузер, программа может дать возможность обмениваться данными между системам, работающими под Windows, macOS, Android и iOS в любых возможных комбинациях.
Instashare
Instashare — это еще одна служба для передачи файлов, которая работает без необходимости в подключении к интернету. Пользовательский интерфейс довольно прост и Instashare можно использовать для обмена файлами любого типа без каких-либо ограничений. К счастью, приложение также работает без использования пароля для сопряжения устройств.
Еще больше интересных материалов вы можете найти в нашем новостном канале в Телеграм.
Новости, статьи и анонсы публикаций
Свободное общение и обсуждение материалов
Одна из наиболее существенных претензий к мобильным играм заключается в том, что во многие из них нельзя играть в автономном режиме. То есть вы летите в самолете, едете в поезде или просто спустились в метро, и игра перестает работать. Даже если сеть есть, то все равно игра с постоянным подключением требует много ресурсов, а это приводит к перегреву телефона и более быстрому расходованию заряда аккумулятора. Да и вообще, почему вы должны полагаться на сеть, если хотите просто расслабиться и немного поиграть в интересную игру. Не слишком ли много требований? Так что, если вы ищете игру консольного качества, в которую можно погрузиться без постоянного подключения к Интернету, эта подборка для вас.
Прошла неделя с момента появления в моем доме умного телевизора с Android TV. Я уже успел облазить его со всех сторон, опробовать разные приложения, функции, понять основную фишку операционной системы. Знаете, за все это время у меня так и не появилось ни капли сожаления за потраченные деньги: покупка определенно стоит каждого вложенного рубля. Напомню, что для меня это совершенно новый опыт: до этого я не сталкивался с подобными устройствами, поэтому в чем-то могу ошибаться. Тем не менее, недели наблюдений было достаточно для того, чтобы сделать определенные выводы. Рассказываю, что я понял об умном устройстве.
Уже больше года я практикую отключение уведомлений на своем смартфоне — постоянное общение и светящийся экран смартфона меня подчас выводят из равновесия. В один момент я понял, что пуши до добра не доведут и стал поочередно отключать их в разных приложениях. Под нож попали VK, Telegram, пуши от Gmail и чаты в WhatsApp. При этом я ничего не пропустил, просто отмел все то, что отвлекает.
Источник
5 способов передать файлы с Android на iPhone и Mac
Передача файлов через AirDrop — одна из главных фишек экосистемы Apple. Убедился в этом, когда лишился ее. Удачно продал iPhone Xs Max за пару недель до покупки iPhone 11. Все это время ходил только с Android, Xiaomi Mi 9.
Android не поддерживает AirDrop, поэтому нужно было найти способ передавать с него файлы сначала на Mac, а потом и на iPhone. Идеального способа не оказалось, но вот какие выделил для себя за это время.
1. Кабелем через Android File Transfer

Android File Transfer — один в один Finder
- Как работает: через кабель — в идеале USB-С на USB-C
- Какие направления: с Android на Mac, с Mac на Android
Передавать файлы с Android на Mac и с Mac на Android можно через кабель. Это нужно в том случае, когда на первое место выходит не удобство соединения, а скорость передачи информации: фото, видео, емкие файлы.
Я работаю на MacBook Air 2019 года, который заряжается кабелем USB-С на USB-C. У большинства новых смартфонов на Android такое же подключение, поэтому можно использовать комплектный кабель. Но я чаще подключался коротким «шнурком» с Type-С на двух концах из комплекта поставки зарядной банки ZMI 10.
Без дополнительного софта Mac не видит Android, подключенный в режиме внешнего хранилища. Для этого понадобится специальное универсальное приложение Android File Transfer. Оно запускается, как только вы вставляете кабель в Mac и смартфон.
Программа похожа на отдельное окно Finder и поддерживает macOS 10.7 и выше. Она не всегда работает на 100% корректно, но со своими обязанностями чаще всего справляется.
2. Можно попробовать FTP через ShareMe

Управлять файлами получится прямо через Finder
- Как работает: через подключение к одной сети Wi-Fi
- Какие направления: между Android, Mac и даже iPhone
Передавать файлы без проводов получится через FTP. Я попробовал много приложений на Android, которые создают сервер для передачи файлов, но удобнее всего оказалось ShareMe.
ShareMe — это стандартное приложение для смартфонов Xiaomi, которое ранее называлось MiDrop. Сегодня его можно поставить на любой смартфон под управлением операционной системы Android вне зависимости от производителя.
После установки откройте его, перейдите в боковое меню, выберите пункт «Подключение к компьютеру» и нажмите на кнопку «Запустить». После этого программа покажет вам адрес FTP-сервера. Его нужно ввести в Safari, и браузер предложит открыть папку в Finder со всеми файлами со смартфона.

Процесс создания сервера FTP на Android
Этот же адрес можно без проблем использовать и на iPhone. В мобильной версии Safari из iOS 13 появился менеджер для загрузки, поэтому скачать что-то отсюда не будет проблемой. Единственный нюанс — он работает внутри одной сети Wi-Fi.
Если вы находитесь вне Wi-Fi, можно создать беспроводную сеть прямо из приложения ShareMe. Для этого в боковом меню нужно выбрать возможность «Прямая передача». После подключения алгоритм работы с системой будет точно таким же.
3. Файлы на Mac можно передать через Bluetooth

Настройки для передачи файлов по Bluetooth
- Как работает: стандартными средствами через Bluetooth
- Какие направления: с Android на Mac, с Mac на Android
С iPhone это не сработает, но между Android и Mac файлы можно передавать прямо через Bluetooth. Единственное, для этого нужно настроить необходимые разрешения на компьютере Apple.
Для начала откройте «Системные настройки» и перейдите в раздел «Общий доступ». Затем переведите в активное положение переключатель «Общий доступ Bluetooth» в левой части экрана. После этого выберите «Спрашивать, что делать» в выпадающих списках «При приеме файлов» и «При просмотре другими устройствами».
Теперь можно подключиться к Mac с Android или к Android с Mac стандартными средствами.

Процесс передачи файлов на Android
Чтобы передать файл с Mac на Android, откройте «Системные настройки» и перейдите в раздел Bluetooth. Откройте контекстное меню смартфона, выберите «Отправить файл на устройство», выберите файл и нажмите «Отправить».
Чтобы передать файл с Android на Mac, отметьте его в любом приложении, перейдите в меню шаринга, выберите Bluetooth и необходимое устройство.
Конечно, Bluetooth — далеко не самый быстрый беспроводной протокол, поэтому обмен информацией таким образом вряд ли можно назвать слишком быстрым. Но для пары фотографий скорости будет достаточно.
4. Специальный сервис Xender

Интерфейс Xender в браузере
- Как работает: через подключение к одной сети Wi-Fi
- Какие направления: между Android, Mac и даже iPhone
Для мультиплатформенной передачи файлов придумали достаточно сторонних приложений и сервисов. Перепробовал с десяток и выделил для себя Xender, который больше всего напоминает AirDrop. Он работает относительно стабильно и подводит не в 100% случаев.
Чтобы передать файлы на Mac, откройте приложение, нажмите на кнопку ⊕ и выберите «Подключиться к ПК». После этого зайдите на веб-версию сервиса через браузер компьютера. Нажмите кнопку SCAN на смартфоне и отсканируйте QR-код с экрана.
На нем появится интерфейс для работы со всем содержимым файловой системы смартфона.

Так этот сервис выглядит на Android
Через Xender можно также передать файлы на iPhone, но для этого приложение сервиса должно быть установлено и на него. Для этого откройте программы там и тут. Нажмите ⊕ на iPhone и выберите Connect Android. На Android выберите Send и отсканируйте QR-код на его экране через iPhone.
Таким образом получится передать не только фотографии, но и документы из приложения «Файлы».
5. Облачные хранилища и Telegram
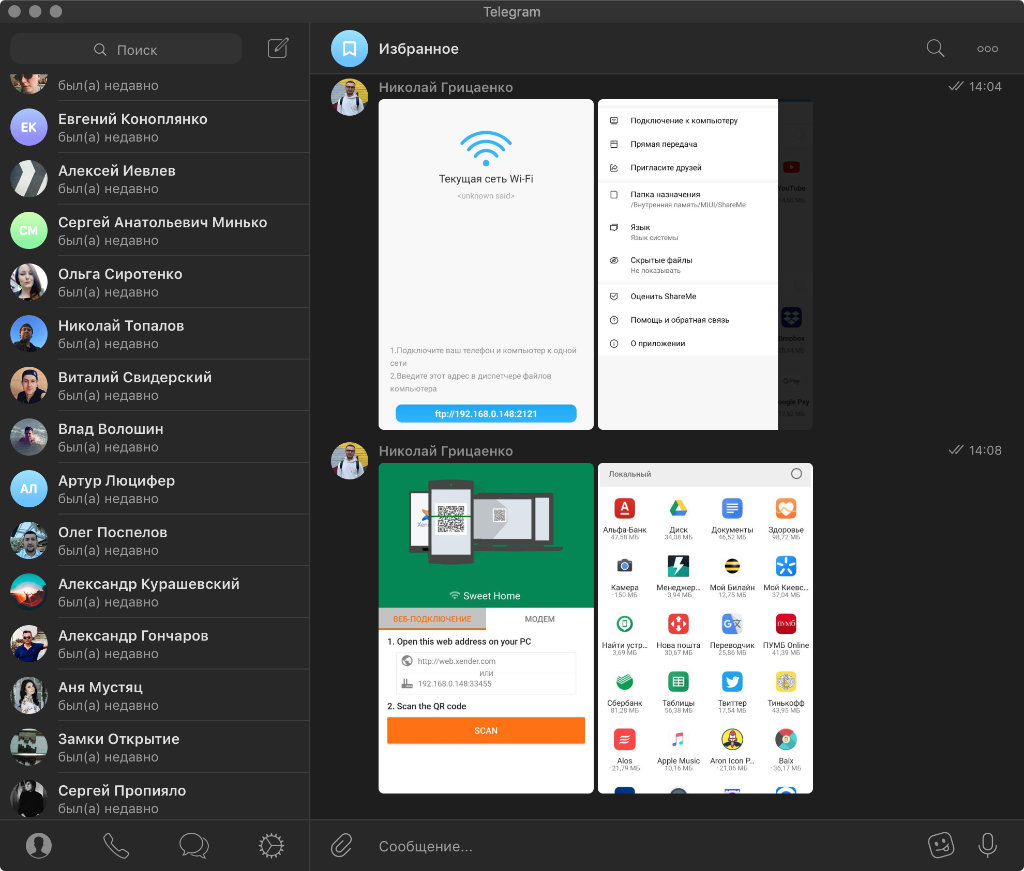
Бросать файлы через «Телегу» проще всего
- Как работает: через любое подключение к интернету
- Какие направления: между Android, Mac и даже iPhone
Обмениваться файлами между Android, Mac и даже iPhone можно также через десятки облачных и других аналогичных сервисов. Подойдут Dropbox, MEGA, Google Drive и даже Telegram. В последнем случае можно использовать специальный диалог «Избранное».
Вместо вывода: а можно ли заменить AirDrop

AirDrop вне конкуренции
Ни один из вышеописанных способов даже близко не стоял с AirDrop, реальную альтернативу для которого мне найти так и не удалось. Интересно, что это начинаешь ценить только тогда, когда теряешь. Своим примером я это наглядно подтвердил.
Когда ко мне все-таки приехал новый iPhone, на Android файлы я чаще всего передавал с помощью «Избранного» Telegram. Этот способ оказался самым удобным, если речь идет о фотках и офисных документах. Емкие видео и тому подобное проще забрасывать туда и обратно через кабель.
После обновления до MIUI 11 на базе Android 10 на своем Xiaomi Mi 9 я также нашел новый Mi Share, который работает с OPPO, Vivo и Realme. Но с устройствами Apple подружить его не выйдет даже при большом желании.
Расскажите, как передаете файлы с Android на Mac. Знаю, хватает пользователей, которые используют такой набор.
Источник