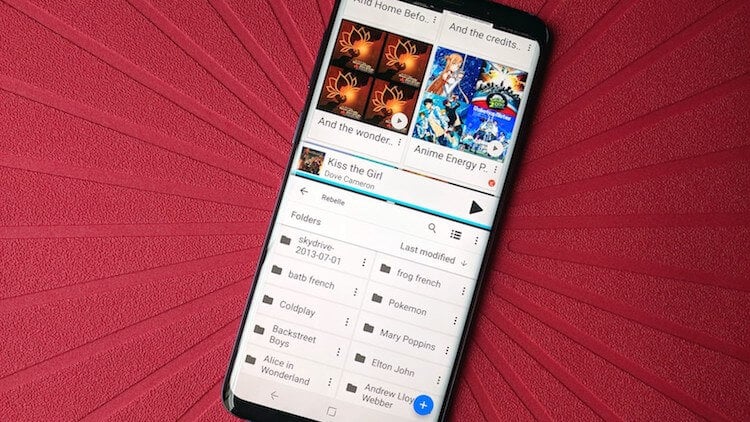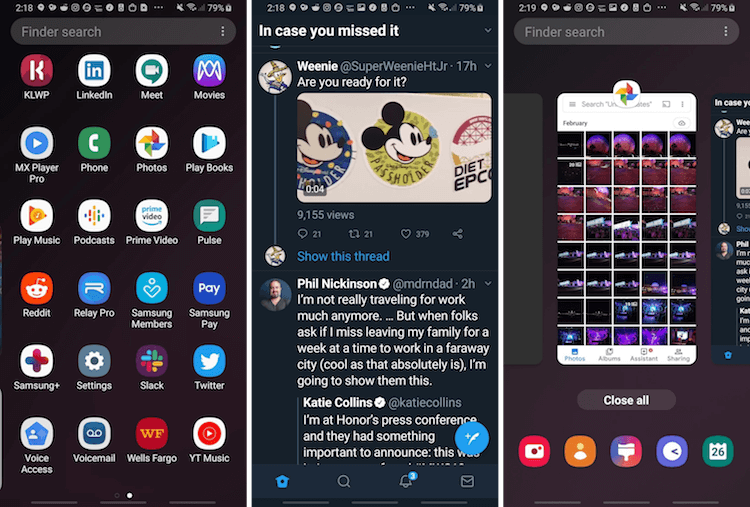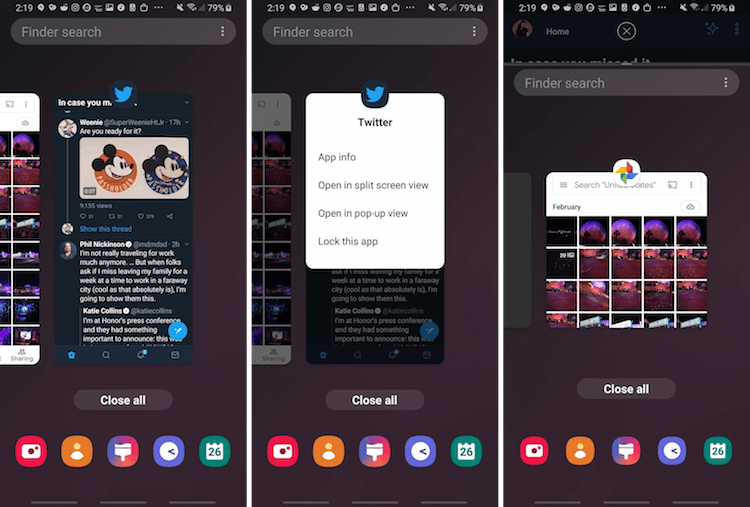- Как включить многооконный режим Samsung Galaxy S10 / S10 + / S10e
- Ниже мы расскажем о том, как включить многооконный режим в Samsung Galaxy S10 / S10 + / S10e.
- Как включить многооконный режим Samsung Galaxy S10 / S10 + / S10e:
- Учимся использовать многозадачность на Samsung Galaxy под управлением One UI
- Многозадачность с разделенным экраном на Samsung Galaxy S10 как использовать два приложения одновременно
- Как сделать многозадачность с разделенным экраном на Samsung Galaxy S10 – пошаговая инструкция
- Как настроить окна с разделенным экраном при многозадачности на Samsung Galaxy S10
- Как включить и выйти из разделенного экрана на Android 10 [Multi-window]
- Как работает разделенный экран на Android 10
- Как сделать разделенный экран на Android 10 (многооконный)
- Как использовать многооконный режим на телефонах Samsung Galaxy
- Что такое многооконный режим на телефонах Samsung Galaxy
- Как включить многооконный режим для приложения
- Параметры многооконного режима
- Как свернуть многооконный режим на телефонах Samsung Galaxy
- Как изменить прозрачность многооконного режима
- Как расширить многоэкранный режим в полноэкранном приложении
- Как закрыть всплывающее окно просмотра
- Могу ли я использовать более одного приложения в многооконном режиме
- Многозадачность как профессионал на вашем телефоне Samsung
Как включить многооконный режим Samsung Galaxy S10 / S10 + / S10e
Ниже мы расскажем о том, как включить многооконный режим в Samsung Galaxy S10 / S10 + / S10e.
Samsung Galaxy S10 — это линейка Android-смартфонов, производимая и разрабатываемая Samsung Electronics. Он был представлен во время пресс-конференции 20 февраля 2019 года, их поставки планируется начать 8 марта 2019 года. Дата выпуска Samsung Galaxy S10 будет в пятницу, 8 марта, что на неделю раньше, чем прошлогодняя галактика Samsung. Телефон. Об этом было официально объявлено 20 февраля.
Цены на Galaxy S10 составляют 899 долларов / 799 фунтов стерлингов / 1349 австралийских долларов / 3199 дирхамов, что означает, что вы собираетесь потратить на этот смартфон дополнительно 180 долларов / 60 фунтов стерлингов / 100 дирхамов по сравнению с стартовой ценой S9. Если вам нравится внешний вид этого смартфона, но вы думаете, что цена немного высока, у вас есть два варианта: вы можете выбрать более дешевый Samsung Galaxy S10e, который начинается с 749 долларов / 669 фунтов стерлингов / 1199 австралийских долларов / 2699 дирхамов ОАЭ.
Отличается в первую очередь размером экрана и дополнительной фронтальной камерой на S10 +. Кроме того, Samsung также представила меньшую модель, известную как Galaxy S10e, а также более крупную, совместимую с 5G версию, Galaxy S10 5G. Samsung Galaxy S10 состоит из четырех моделей с различными аппаратными характеристиками; основные Galaxy S10 и Galaxy S10 + соответственно оснащены 6,1 и 6,4-дюймовыми дисплеями с разрешением 1440p «Dynamic AMOLED» с поддержкой HDR10 + и технологией «динамического отображения тонов».
Дисплеи смартфонов имеют изогнутые стороны, которые переходят в горизонтальные края смартфона. В отличие от своих предшественников, их передние камеры занимают закругленный вырез в правом верхнем углу дисплея, и в обеих моделях используется ультразвуковой сканер отпечатков пальцев на экране. Международные модели S10 используют систему на кристалле Exynos 9820, а американские модели используют Qualcomm Snapdragon 855. Два устройства продаются с 128 или 512 ГБ встроенной флеш-памяти.
Samsung Galaxy S10 оснащен многообъективной камерой на задней панели; в нем по-прежнему установлены 12-мегапиксельные и 12-мегапиксельные телеобъективы с двойной апертурой, как в предыдущем Samsung Galaxy S9 +, но также добавлен 16-мегапиксельный сверхширокоугольный объектив. Фронтальная камера на Galaxy S10 + сопровождается вторым датчиком глубины RGB. Камеры также поддерживают запись видео 4K и HDR10 +.
Как включить многооконный режим Samsung Galaxy S10 / S10 + / S10e:
Мультиоконность также называется разделенным экраном.
Функция нескольких окон позволяет одновременно запускать несколько приложений на текущем экране.
На главном экране нажмите значок последних приложений (внизу слева).
Прокрутите влево или вправо, чтобы найти нужное приложение, затем коснитесь значка приложения (например, календаря, галереи, электронной почты), расположенного в верхней части панели.
Коснитесь Открыть в режиме разделенного экрана.
На экране «Последние приложения» коснитесь второго приложения для просмотра.
Когда он включен, коснитесь значка последних приложений (внизу слева), чтобы изменить текущее приложение, или, чтобы закрыть разделенный экран, коснувшись значка X (вверху).
Отрегулируйте размер приложений, перемещая горизонтальную полосу между приложениями вверх или вниз. Это действительно о том, как активировать разделенный экран на Samsung Galaxy S10.
Испытываете трудности с вашим устройством Android, ознакомьтесь с нашими « Как ” страницу о том, как решить некоторые из этих проблем.
Другие технические обзоры Android: — Android
Источник
Учимся использовать многозадачность на Samsung Galaxy под управлением One UI
Совсем недавно мы рассказывали вам о том, почему дисплеи новых Samsung Galaxy S10 не иначе как чудо техники. Ко всему прочему, эти дисплеи, в хорошем смысле этого слова, просто огромны. К слову, в последних нескольких поколениях линейки Galaxy S экраны хоть и были меньше, но они все так же огромны – такая уж мода. Так что было совсем неправильно не использовать такие красивые и большие дисплеи по полной программе.
Как использовать режим мультиоконности в оболочке One UI:
- Откройте одно из двух приложений, которое вы хотели бы использовать на разделенном экране.
- Если вы используете управление жестами, то свайпните вверх от нижней части экрана до его центра и задержите палец. Если у вас не включено управление жестами, то нажмите на иконку многозначности в нижней части экрана на панели управления.
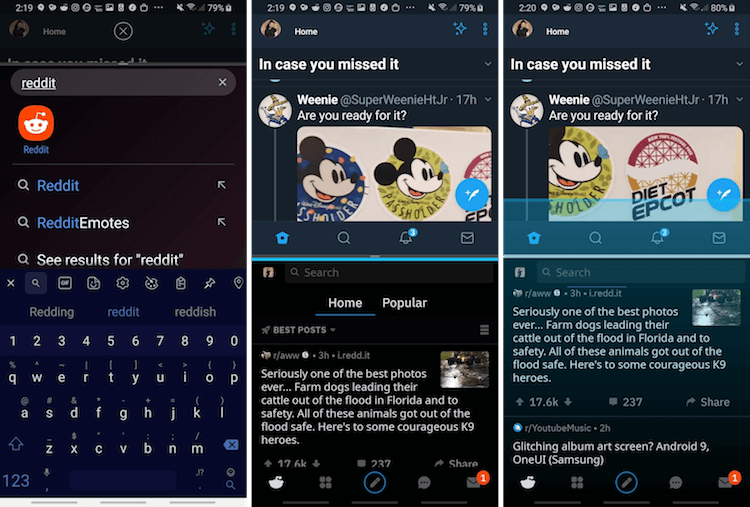
В таком режиме мультиоконности можно находиться сколько угодно, и когда вы захотите закончить, у вас есть два варианта, как это можно сделать:
- Потяните голубую линию-разделитель вверх или вниз до самого края дисплея, чтобы оставить только одно приложение открытым на весь экран.
- Нажмите кнопку Домой и затем иконку крестика в верхней части экрана.
Подписка на наш канал в Яндекс.Дзен — здесь.
Источник
Многозадачность с разделенным экраном на Samsung Galaxy S10 как использовать два приложения одновременно
Последняя интерпретация Samsung в программном обеспечении для операционной системы Android, получившая название One UI, появилась на новейших смартфонах Samsung, включая Galaxy S10.
В дополнение к ряду улучшений удобства использования, один пользовательский интерфейс позволяет пользователям Galaxy S10 и разделять экран на телефоне и выполнять многозадачность, прикрепляя различные приложения рядом друг с другом. В сегодняшней статье мы с вами рассмотрим, как использовать эту полезную функцию
Как сделать многозадачность с разделенным экраном на Samsung Galaxy S10 – пошаговая инструкция
Для того, чтобы настроить многозадачность с разделенным экраном на Samsung Galaxy S10 выполните следующие действия:
- Убедитесь, что вы недавно использовали одно из приложений, с которым хотите работать в многозадачном режиме. Если вы не использовали его недавно, запустите приложение.
- Нажмите кнопку «Недавние приложения» в левом нижнем углу экрана, а затем пролистывайте последние приложения, пока не найдете нужное.
- Нажмите значок приложения в верхней части его карточки. Появится раскрывающееся меню.
- Нажмите «Открыть в режиме разделенного экрана».
- Это приложение теперь будет занимать верхнюю половину экрана, а список последних приложений будет продолжать отображаться в нижней части. Найдите другое приложение, которое вы хотите отобразить на другой половине разделенного экрана — вы можете нажать другое недавнее приложение или нажать кнопку «Домой» и выбрать любое приложение на рабочем столе.
Как настроить окна с разделенным экраном при многозадачности на Samsung Galaxy S10
После того как вы настроили два приложения, каждое из них занимает ровно половину экрана, и вы можете взаимодействовать с каждым из них, как обычно. Вот некоторые вещи, которые нужно иметь в виду:
- Вы можете поворачивать экран, чтобы приложения находились рядом друг с другом, а не выше и ниже друг друга.
- Если вы хотите дать одному приложению больше места на экране, чем другому, вы можете перетащить разделитель, разделяющий два приложения, чтобы изменить их размер.
- Вы можете изменить второе приложение (в нижней позиции) в любое время, просто закрыв его и выбрав другое приложение.
- Чтобы завершить сеанс параллельной многозадачности и вернуться к одному приложению, возьмите разделитель между двумя приложениями и перетащите его полностью в верхнюю или нижнюю часть экрана, чтобы одно приложение заняло весь экран.
Источник
Как включить и выйти из разделенного экрана на Android 10 [Multi-window]
Если вы многозадачны, вам может потребоваться активное отслеживание двух приложений в определенное время. Хотя этого можно достичь, прыгая взад и вперед от одного приложения к другому, есть еще один «более крутой» способ достичь желаемого результата.
Разделенный экран — одна из самых полезных функций Android 10. Вы можете, например, оставить YouTube открытым в одном окне и записывать важные заметки в другом, не беспокоясь о раздражающей привычке YouTube бросать вас.
СВЯЗАННЫЕ С
Как работает разделенный экран на Android 10
Посмотрите этот GIF-файл, который показывает, как многооконный режим с разделенным экраном работает на Android 10.
Как сделать разделенный экран на Android 10 (многооконный)
Включение разделения экрана также несложно и не займет больше нескольких секунд вашего времени.
Шаг 1: Откройте первое приложение вы хотите использовать в режиме разделенного экрана. Убедитесь, что он доступен на обзорном экране «Недавние», потому что именно здесь мы активируем многооконный режим.
Шаг 2: Нажмите на Недавняя кнопка на панели навигации. Или используйте соответствующий жест, чтобы открыть Недавнее окно.
Шаг 3. В обзоре последних найдите первое приложение, которое вы хотите открыть в многооконном режиме с разделенным экраном. Нажмите на значок приложения.
Шаг 4: Нажмите на Разделенный экран.
Первое приложение будет закреплено вверху в оконном режиме в верхней части экрана.
Шаг 5: Теперь открыть другое приложение, который теперь будет занимать нижнюю часть экрана.
Вы даже можете получить доступ к ящику приложений здесь, помимо возможности открывать приложение с главного экрана и обзора недавних.
Шаг 6: Отрегулируйте размер окон путем вертикального перемещения разделителя посередине.
Источник
Как использовать многооконный режим на телефонах Samsung Galaxy
Выпустив в 2011 году Galaxy Note, компания Samsung стала пионером в индустрии смартфонов с большим экраном. Со временем компания представила новые функции, позволяющие использовать преимущества каждого растущего экрана смартфона. Кроме того, Samsung реализовала надстройки, такие как режим работы одной рукой и многооконный режим, чтобы вы могли перемещаться по ОС, как многозадачный ботаник.
Корейская компания теперь имеет в своем портфолио серию Fold and Flip. Поэтому как никогда важно овладеть режимом работы одной рукой и трюками с несколькими окнами, чтобы одновременно просматривать больше приложений на складном экране. Но эти уловки доступны и для обычных смартфонов Galaxy.
Google действительно воспользовался некоторыми подсказками из One UI для улучшения многозадачности на Android, но в целом реализация на телефоне Samsung остается превосходной. Вот как использовать многооконный режим на всех телефонах Samsung Galaxy с One UI.
Что такое многооконный режим на телефонах Samsung Galaxy
Как следует из названия, Multi Windows позволяет открывать несколько окон приложений на главном экране. Вы можете свернуть эти окна приложений, использовать их в других приложениях, и одним касанием они будут готовы предоставить вам контент.
Это полезное дополнение, особенно для экрана с более высоким соотношением сторон. Однако Samsung на этом не остановился. Вы можете создать пару приложений на панели Edge с парами приложений и запустить два приложения в режиме разделения экрана одним касанием.
Те, кто использует устройство Galaxy Note с S-pen, найдут его более полезным из-за точности S-Pen и огромного экрана для перемещения по окнам приложений.
Как включить многооконный режим для приложения
Компания Samsung интегрировала функцию «Несколько окон» в меню многозадачности. В отличие от режима работы одной рукой, на телефонах Galaxy нет неудобных жестов для включения или отключения многооконного режима. Вот как им пользоваться.
Шаг 1: Откройте приложение, которое хотите использовать как многооконный.
Шаг 2: Проведите вверх и удерживайте снизу, чтобы открыть меню многозадачности.
Шаг 3: Держите приложение в фокусе в меню многозадачности и нажмите значок приложения.
Шаг 4: Нажмите на Открыть во всплывающем окне, и будет создано окно приложения для выбранного приложения.
Вы можете продолжать использовать приложение, как и раньше, а также просматривать другой контент на экране.
Параметры многооконного режима
Функция многооконного режима не ограничивается созданием только плавающих окон приложений. Вы можете минимизировать их, поиграть с прозрачностью, использовать его в полноэкранном режиме и даже изменить размер окон приложений по своему усмотрению. Следуйте нашему краткому руководству ниже, чтобы выполнить эти действия.
Как свернуть многооконный режим на телефонах Samsung Galaxy
Как только вы создадите окно приложения с помощью функции многооконного режима, вы увидите небольшой индикатор вверху. Нажмите на него и выберите значок с двумя стрелками, как показано на скриншоте. Это свернет приложение и поместит его в верхний правый угол. Вы можете долго нажимать на него и размещать значок приложения в любом месте экрана.
Чтобы развернуть приложение, нажмите значок приложения и разверните представление.
Как изменить прозрачность многооконного режима
В истинном стиле Samsung надстройка Multi Window обладает богатым набором функций. Например, вы можете поиграть с прозрачностью приложения, когда оно используется в многооконном режиме.
Создайте окно приложения и коснитесь небольшого индикатора вверху. Выберите второй значок прозрачности и используйте ползунок, чтобы сохранить прозрачность в желаемом положении. По умолчанию он установлен на самом высоком уровне. Однако вы можете смягчить его, чтобы создать эффект полупрозрачности.
Как расширить многоэкранный режим в полноэкранном приложении
В любой момент вы можете выйти из режима нескольких окон и развернуть приложение в полноэкранном режиме. Вот как это сделать.
Когда приложение находится в многооконном режиме, коснитесь индикатора вверху и выберите значок развертывания, чтобы просмотреть приложение в полноэкранном режиме.
Используйте шаги из первого метода, и вы снова сможете преобразовать приложение в многооконный режим.
Как закрыть всплывающее окно просмотра
Когда приложение открыто в многооконном режиме, вы можете свернуть его, используя упомянутый выше трюк. Оттуда вам просто нужно перетащить значок приложения внизу и закрыть его.
Могу ли я использовать более одного приложения в многооконном режиме
Да, ты можешь. Вы можете добавить как можно больше приложений в многооконном режиме. Как только вы их сверните, они будут размещены под одним значком приложения на экране. Вы можете нажать на него и развернуть список.
Хотя большинство приложений поддерживают функцию многооконного режима, надстройка отсутствует в приложениях для социальных сетей, таких как Instagram и Snapchat. Вы не увидите Открыть во всплывающем окне при нажатии на значок приложения в меню многозадачности.
Многозадачность как профессионал на вашем телефоне Samsung
Другие OEM-производители пытались внедрить Samsung Multi Window в свои скины Android. Но пока что One UI от Samsung остается лучшим среди них. Только не складывайте слишком много приложений, используя функцию многооконного режима; в противном случае у вас будет меньше оперативной памяти для игры с другими приложениями.
Как и ожидалось, функция многооконного режима лучше всего работает с флагманскими телефонами Samsung с большей оперативной памятью и мощностью. С другой стороны, ожидайте небольшого снижения производительности с телефонами Galaxy младшего и среднего ценового диапазона.
Следующий:
Цифровое благополучие — еще одно интересное дополнение к телефонам Samsung Galaxy. Прочтите сообщение ниже, чтобы узнать, как использовать его на телефоне Galaxy с One UI.
Источник