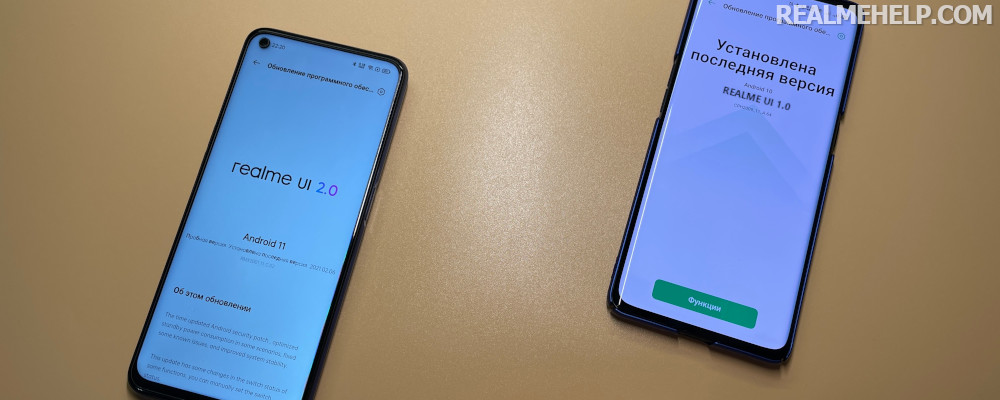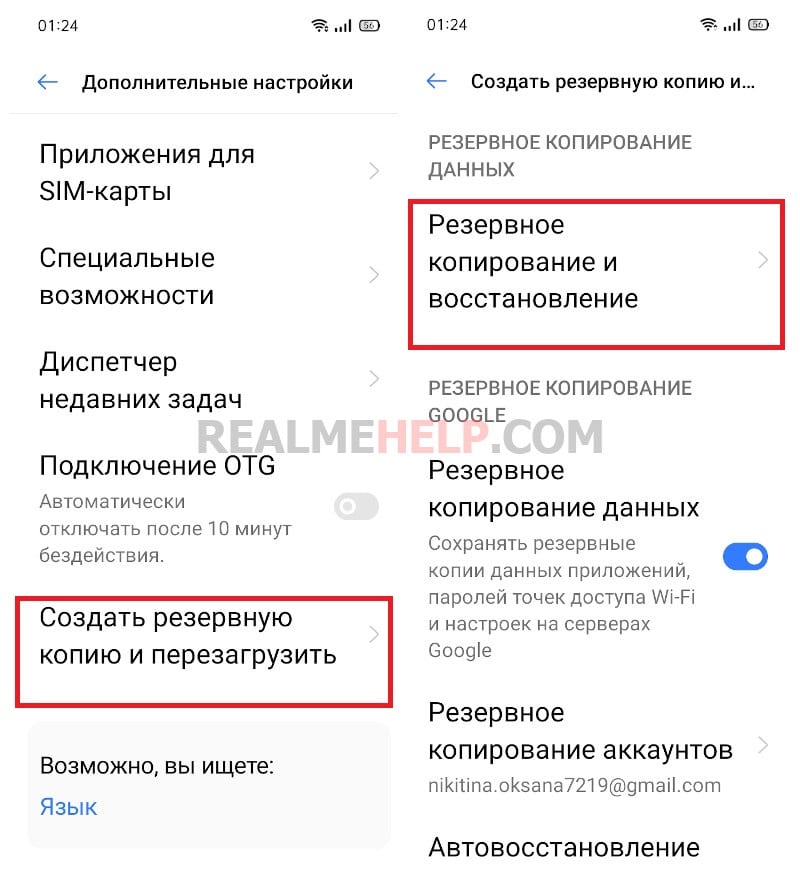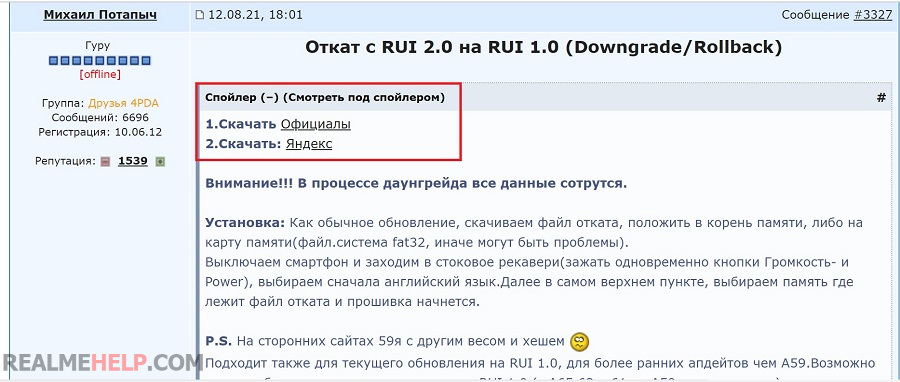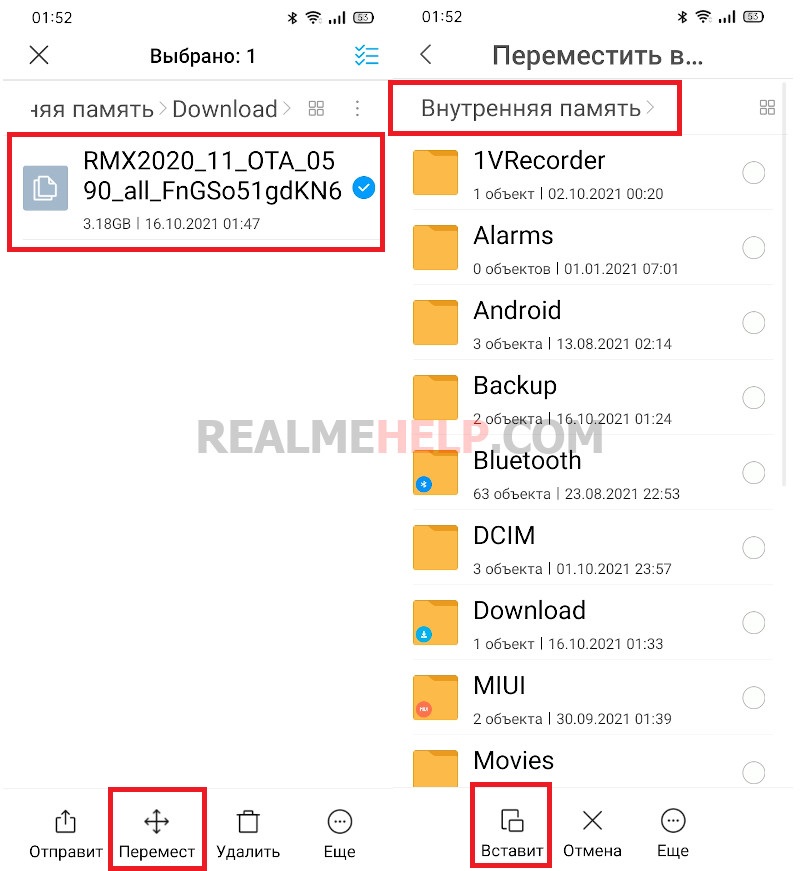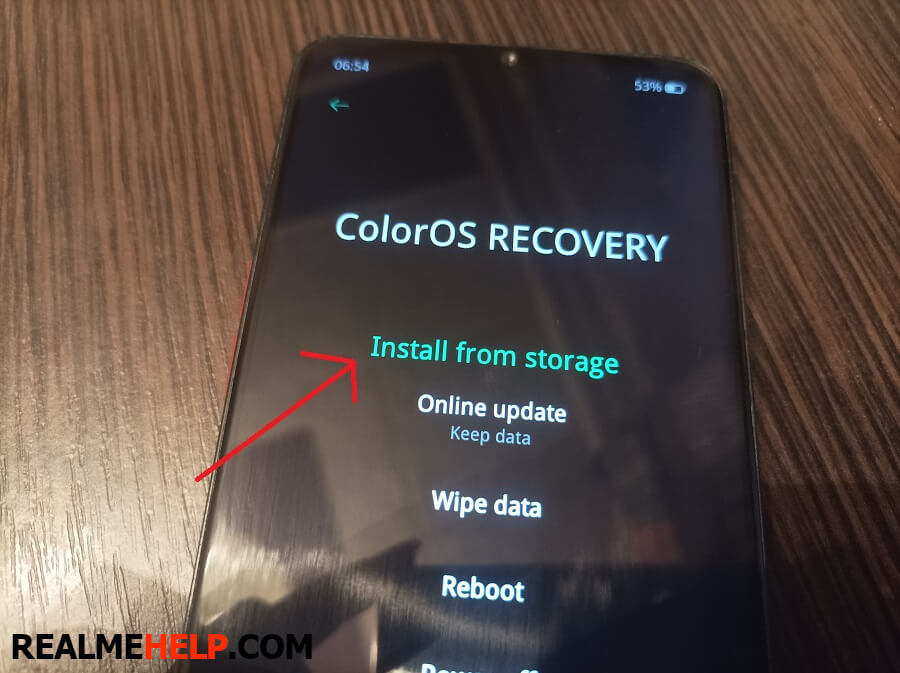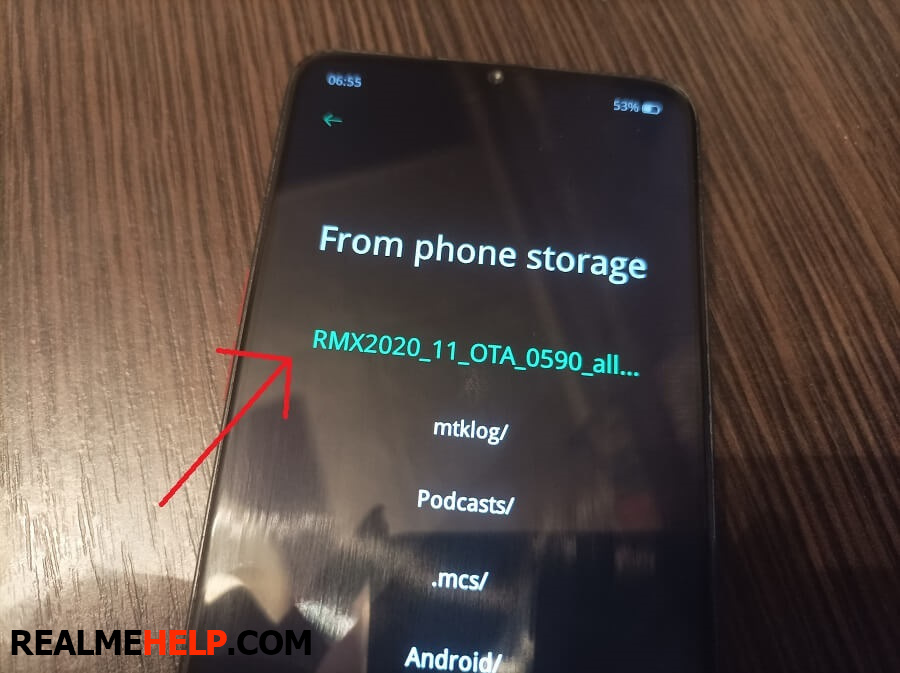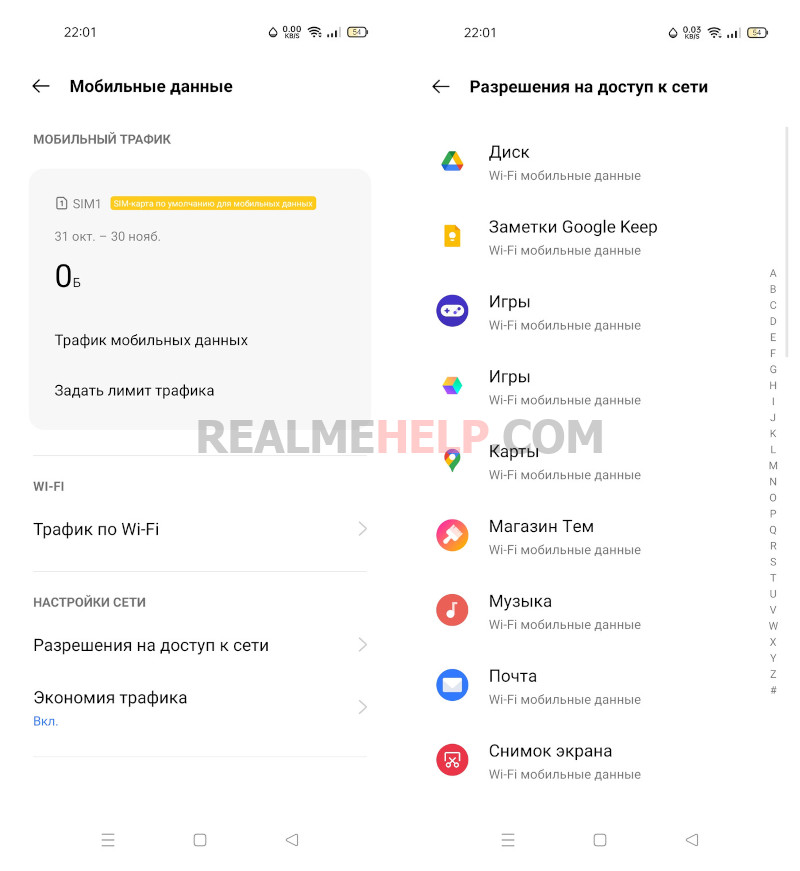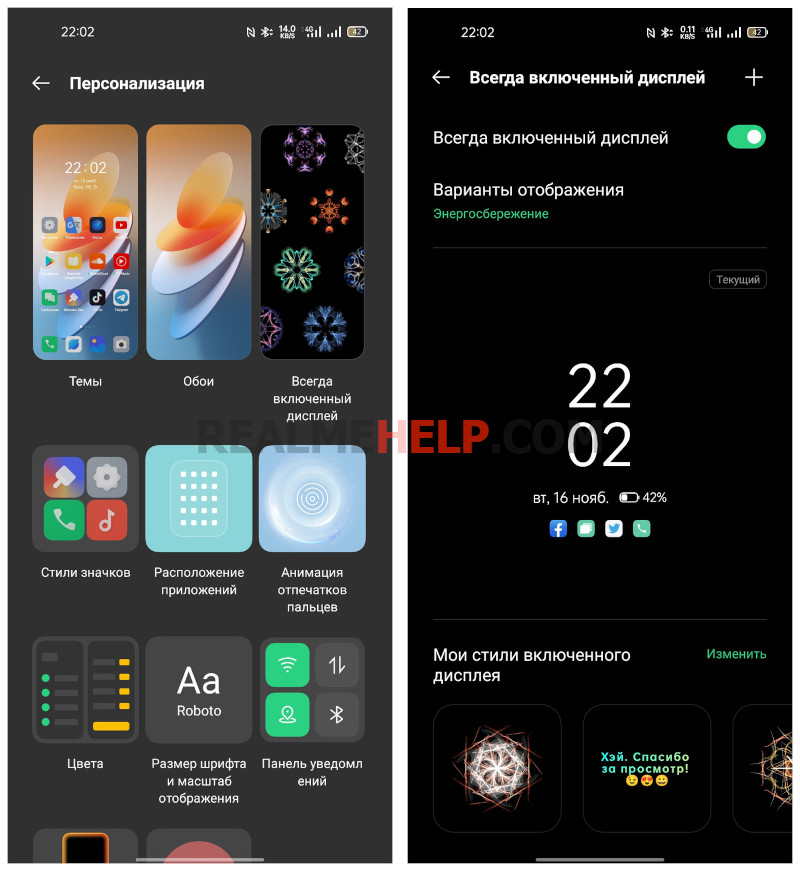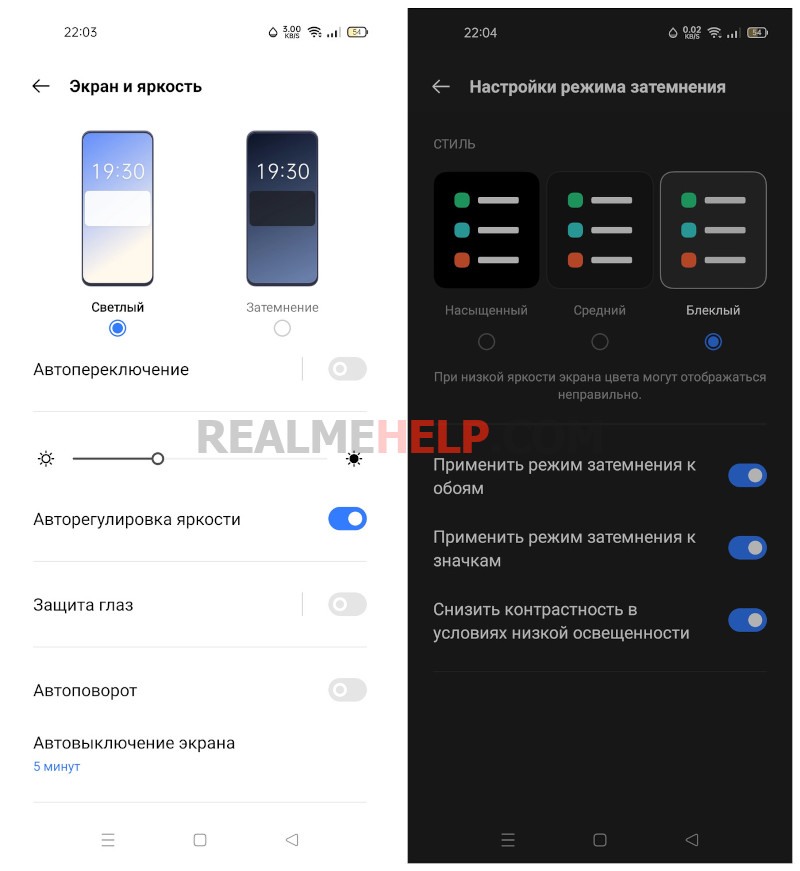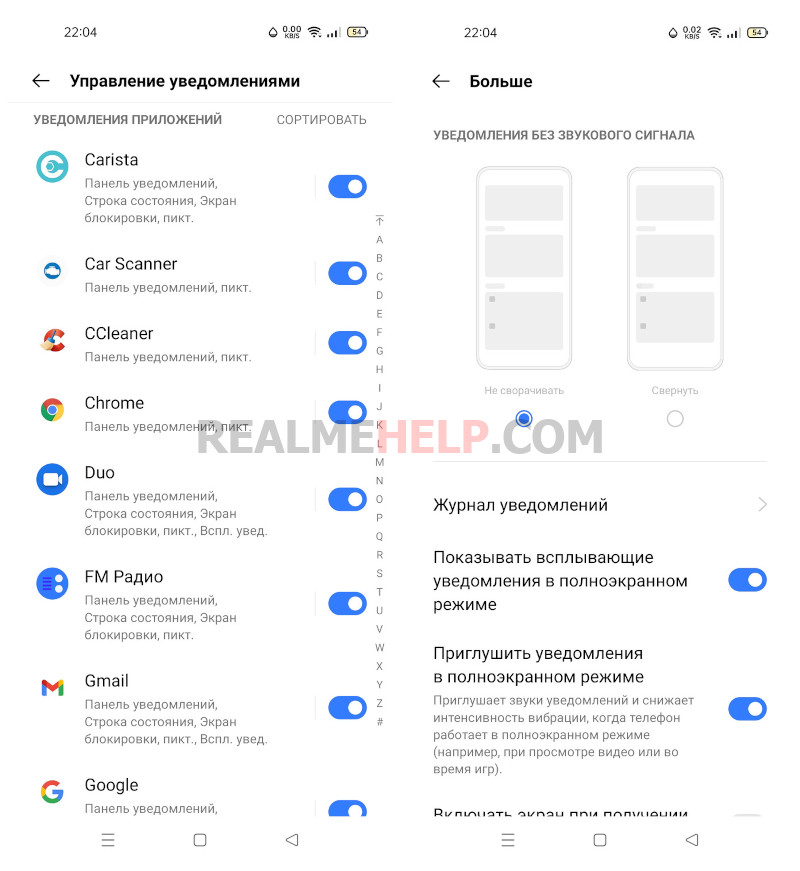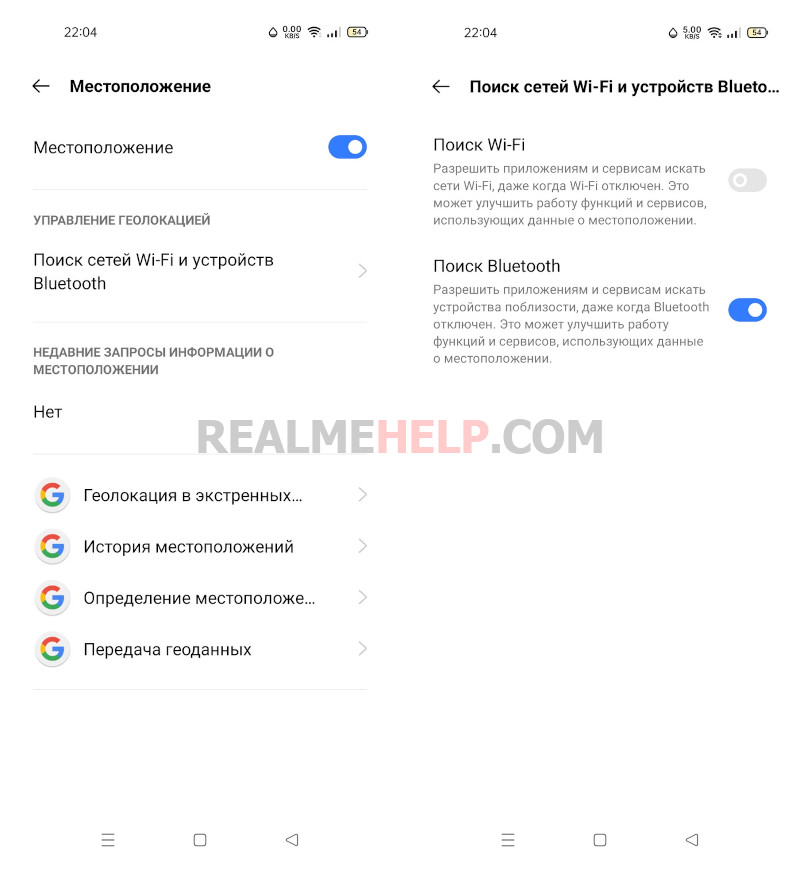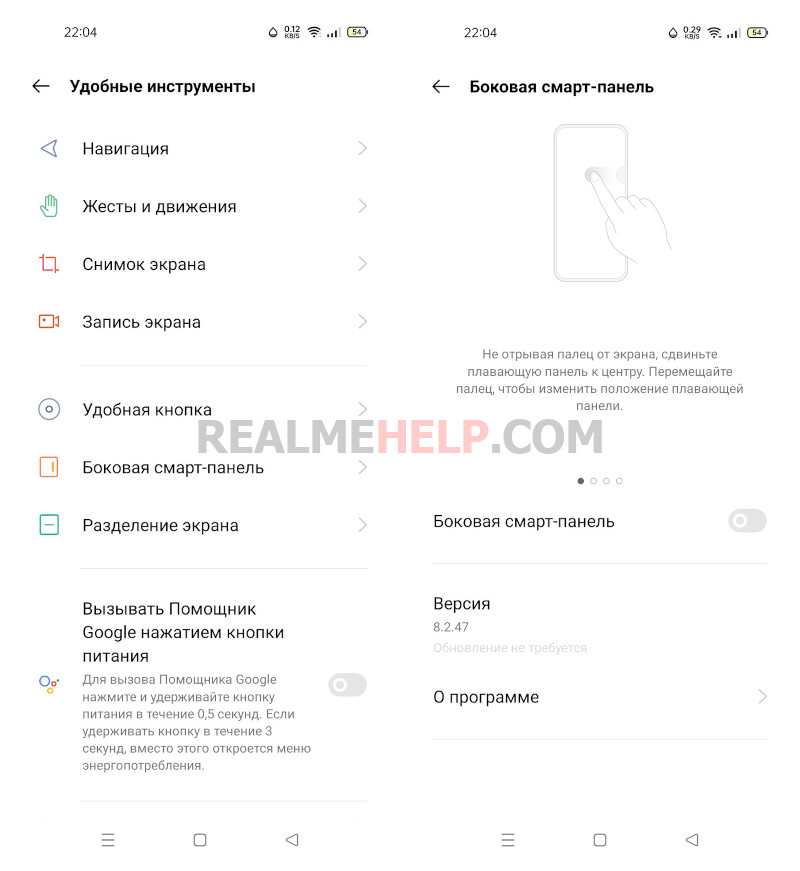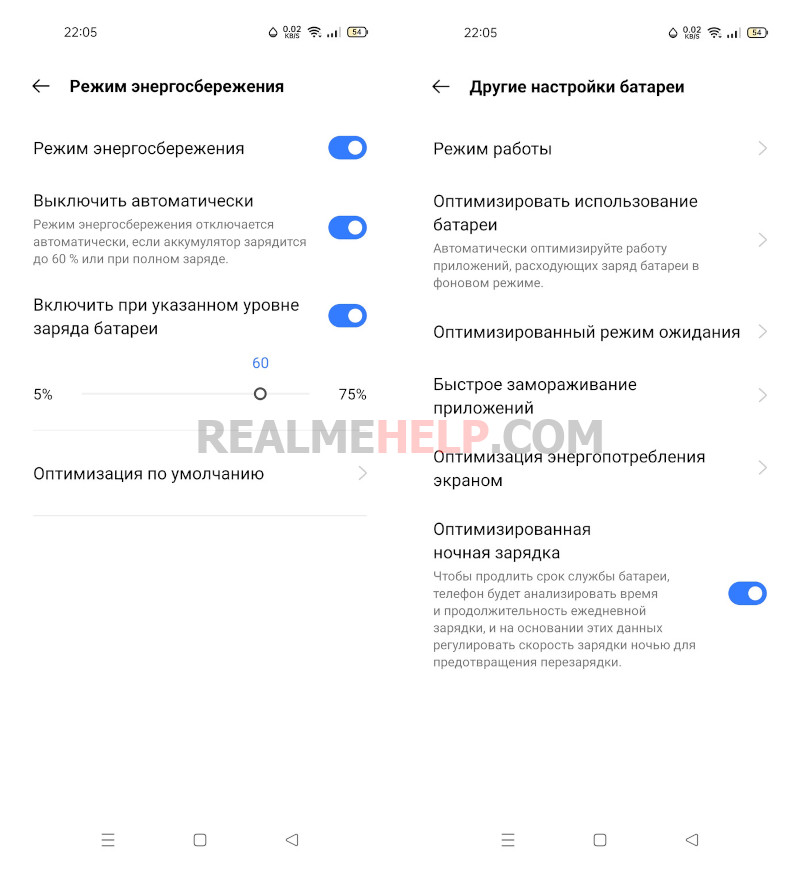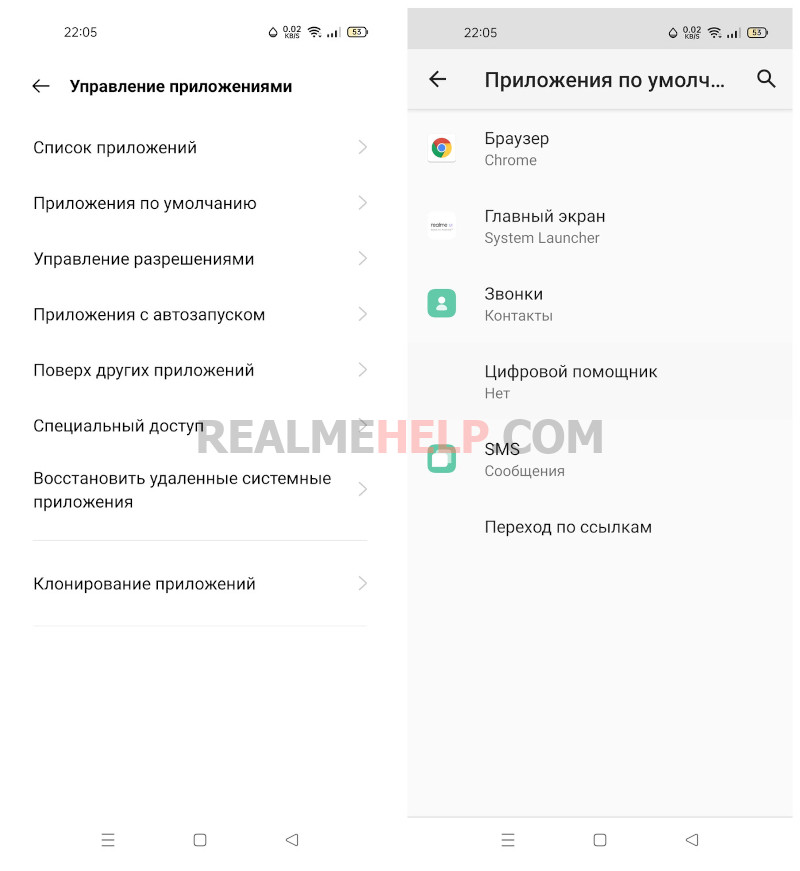- Как откатить прошивку Realme UI 2.0 до Realme UI 1.0
- Зачем возвращаться на предыдущую версию?
- Поэтапная инструкция по откату Realme UI 2.0 до UI 1.0
- Шаг 1: Создание бэкапа
- Шаг 2: Скачивание файла для отката
- Шаг 3: Перенос архива в корень телефона
- Шаг 4: Вход в рекавери и прошивка архива
- Оптимизация Realme UI 2.0: настройка 20 функций
- Подробная настройка Realme UI 2.0
- Sim-карты и мобильные данные
- Подключение и общий доступ
- Персонализация
- Главный экран и экран блокировки
- Экран и яркость
- Уведомления и строка состояния
- Конфиденциальность
- Безопасность
- Местоположение
- Умные сервисы
- Удобные инструменты
- Батарея
- Цифровое благополучие
- Управление приложениями
- Память
- Дополнительные настройки
- Лаборатория Realme
- Другие полезные настройки
- Видео-инструкция
Как откатить прошивку Realme UI 2.0 до Realme UI 1.0
Телефоны Реалми продолжают активно получать обновления до новой прошивки Realme UI 2.0, основанной на Android 11. Свежая версия оболочки приносит дополнительные возможности и интересные функции. Но некоторых пользователей могут не устраивать определенные изменения или наличие сбоев в ПО, поэтому они начинают интересоваться, как откатить прошивку Realme UI 2.0 до Realme UI 1.0. Мы подготовили развернутый гайд, в котором расскажем об откате прошивки на Реалми.
Зачем возвращаться на предыдущую версию?
Наиболее частая причина отката – некорректная работа новой прошивки. Возникают зависания, вылеты приложений, самопроизвольные перезагрузки мобильного устройства. Некоторые опции и инструменты могут функционировать неправильно или вообще не работать.
Данные ситуации встречаются довольно редко, но все же иногда пользователи сообщают о таких случаях. Можно подождать выхода следующей сборки, в которой с большой вероятностью будут устранены текущие сбои, либо же прямо сейчас вернуться к предыдущей прошивке.
Также вы можете откатить обновление на Realme, если не понравилась конкретная функция или интерфейс в целом. Все делается просто и быстро. Единственный минус – теряются пользовательские данные.
Поэтапная инструкция по откату Realme UI 2.0 до UI 1.0
Ниже мы подробно расскажем, как осуществить откат прошивки Realme с Android 11 на Android 10. Инструкция подойдет тем, кто хочет перейти с Реалми Уи 2.0 до 1.0.
Шаг 1: Создание бэкапа
Поскольку смартфон будет сброшен до заводских настроек, нужно до начала процедуры создать резервную копию. Файл с бэкапом можно перенести на компьютер, так и в облачное хранилище. Резервная копия создается с помощью системного инструмента, установка сторонних приложений не требуется.
- Открываем «Настройки» – «Дополнительные настройки».
- Внизу страницы нажимаем «Создать резервную копию и перезагрузить».
- Кликаем по первой строке «Резервное копирование и восстановление».
- Здесь выбираем локальное или облачное хранилище.
- Указываем, какие данные хотим сохранить, и дожидаемся окончания копирования.
- Готовый файл переносим на компьютер через USB-подключение или оставляем в облачном хранилище.
Шаг 2: Скачивание файла для отката
Следующее обязательное действие – скачивание специального файла (архива), с помощью которого и выполнится откат. Файл, предназначенный для конкретной модели, можно найти на форуме 4pda, в ветке со своим телефоном. Обычно необходимая вкладка находится в разделе «Официальные прошивки».
Для примера рассмотрим проведение процедуры на Realme C3:
- Заходим на форум 4PDA (или XDA) и открываем обсуждение своей модели. Нажимаем по пункту «Прошивки».
- Открываем вкладку «Официальные прошивки». Здесь видим строку «Откат с RUI 2.0 на RUI 1.0 (Downgrade/Rollback)». Кликаем по ней.
- Нас перебрасывает на новую страницу. Читаем предупреждения и скачиваем файл с предложенного источника.
Лучше всего скачать файл сразу на смартфон. Если все-таки загрузили его на компьютер, то перекиньте на телефоне «по воздуху» или через ЮСБ-кабель.
Обратите внимание! На некоторых моделях нужный файл отсутствует во вкладке «Официальные прошивки». В таком случае введите слово «откат» в поисковую строку. Отобразятся все сообщения на эту тему, и вы без проблем сможете найти архив.
Шаг 3: Перенос архива в корень телефона
Скачанный файл должен обязательно находится в корне смартфона. Если вы скачивали архив сразу на телефон, то по умолчанию он располагается в папке «Downloads», поэтому требуется перенос вручную. Для этого:
- Переходим в Проводник и открываем папку «Downloads».
- Ищем файл и выделяем его длительным нажатием.
- В нижнем меню выбираем «Переместить» – «Внутренняя память». Кликаем «Вставить».
- Проверяем, чтобы необходимый архив был расположен в корне внутреннего накопителя.
Шаг 4: Вход в рекавери и прошивка архива
Для проведения операции нужно зайти в стоковое recovery.
- Выключаем смартфон.
- Зажимаем кнопку питания и уменьшения громкости.
- Удерживаем клавиши до тех пор, пока в левом нижнем углу экрана не появится надпись «Recovery mode».
- Выбираем «English», а в следующем окне кликаем по голубым строкам «Installfromstorage» – «From phone storage».
- Нажимаем по архиву с файлом для отката. Он должен находится в начале списка.
- Высветится предупреждение, что установку пакета нельзя будет прервать. Кликаем «ОК».
- Ждем, пока завершится установка старой версии Realme UI. Обычно процесс занимает 2-3 минуты. Далее начнется полная очистка памяти.
- Когда высветится оповещение об успешной установке пакета, кликаем по красной надписи «Reboot».
- Если перезагрузка не начинается автоматически, зажимаем на несколько секунд кнопку питания. Первое включение смартфона после отката может занять до 5-10 минут – это вполне нормально.
- После включения мобильного устройства приступаем к первоначальной настройке. Чтобы убедиться, что откат прошел успешно, заходим в настройки, открываем «О телефоне» и проверяем пункты «ВерсияrealmeUI» и «ВерсияAndroid». Также должно прийти уведомление, что установлена новая версия оболочки.
Вот таким способом вы можете выполнить откат обновления на Реалми.
Источник
Оптимизация Realme UI 2.0: настройка 20 функций
Android 11 уже вышел на все поддерживаемые модели Realme. Пользователи успели опробовать новую оболочку и ознакомились с фишками. Теперь стоит обратить внимание на оптимизацию Realme UI 2.0 на своем смартфоне, так как некоторые ненужные опции работают в фоне и расходуют заряд батареи.
В статье не будет говориться, как максимально урезать все настройки чтобы телефон проработал на пару часов дольше. Мы покажем что можно сделать для большего удобства и улучшения опыта использования в повседневной жизни. Инструкция по настройке Realme UI 2.0 будет полезна всем новичкам, которые только собираются разобраться в своем устройстве.
Подробная настройка Realme UI 2.0
В этой статье мы кратко опишем что и как нужно делать, подробное описание вы сможете найти в нашем видео (в самом конце страницы). Также, чтобы облегчить выполнение указанных операций, будем идти по порядку (сверху вниз) согласно системным настройкам.
Sim-карты и мобильные данные
Здесь нужно уделить внимание пункту «Трафик данных», который расположен в самом низу. Это меню отвечает за расход пакетных мегабайтов мобильного интернета и Wi-Fi. Можно просмотреть общий трафик, задать лимиты на использование или отключить его.
Также в пункте «Разрешение на доступ к сети» рекомендуется пройтись по всем приложениям и для ненужных — отключить, либо ограничить использование интернета.
Пролистываем список WiFi сетей и в конце находим расширенные настройки, заходим туда. Отключаем эти пункты:
- Помощник подключения к Wi-Fi.
- Всегда искать сети.
- Passpoint.
Подключение и общий доступ
Если вы используете NFC – то его можно не отключать. Так как модуль бесконтактной оплаты срабатывает только в момент совершения платежных операций или считывания NFC меток. В этом меню, ниже, рекомендуется отключить «трансляцию экрана» и «сервис печати».
Персонализация
В этом меню следующие пункты влияют на расход батареи (отключить их или нет — решать вам):
- живые обои, особенно если установлено обычное видео через стороннее приложение;
- всегда включенный дисплей, есть только на моделях с полноценным Amoled-экраном;
- световой сигнал на кромке.
Главный экран и экран блокировки
Чтобы не показывались рекламные приложения на рабочем столе, нужно отключить пункт «показать предлагаемые приложения». Также можно задать комфортную скорость анимации. В последнем подменю, деактивируйте функции: поднятия телефона для активации и включение экрана двойным касанием. Если у вас доступна обложка экрана блокировки – то ее тоже можно отключить.
Экран и яркость
Если у вас Amoled экран, то здесь нужно уделить особое внимание режиму затемнения. Я рекомендую включать темную тему, чтобы ночью можно было комфортнее использовать смартфон, а также немного экономить заряд батареи. Отключаем авторегулировку яркости для автоматического затемнения или осветления экрана. Выставляем авто выключение экрана, в среднем пользователю хватает 1 минуты. Отключаем эффект OSIE, так как на практике от него нет толку.
Также пролистываем в самый низ и заходим в «Еще», и если ваша модель поддерживает более 60 герц то выставляем частоту обновления экрана на авто. Также для удобства здесь же можно настроить вывод фронтальной камеры в приложениях.
Уведомления и строка состояния
- Сразу переходим к пункту «Управлением уведомлениями».
- Здесь можно настроить от каких приложений, например, вы не хотите получить никаких уведомлений. Выбираем и при необходимости отключаем.
- И в пункте «Больше» отключаем строку «Включать экран при получении уведомлений».
Конфиденциальность
Здесь (в меню управлениями разрешениями) можно дополнительно просмотреть какие разрешения выданы тем или иным приложениям, и при необходимости их убрать. После отключаем рекламный идентификатор, чтобы рекламные службы не собирали личную информацию и не предлагали товары и услуги исходя из ваших предпочтений.
Безопасность
Здесь по желанию можно отключить функцию «Найти устройство», чтобы его нельзя было удаленно отследить. Но если мы это сделаем и телефон вдруг потеряется, тогда его нельзя будет отыскать по карте. Также можно отключить экстренные оповещения, которые в наших странах почти не работают.
Местоположение
Здесь рекомендуем выбрать для себя один из двух сценариев:
- Когда GPS постоянно включен и расходует заряд батареи для связи.
- Когда GPS отключен и включается только при использовании, например, для карт или других служб, которые без местоположения не работают.
Просто помните, что активное местоположение время от времени может делать запросы на поиск спутников и обмена пакетами данных о вашем расположении.
Умные сервисы
Единственное, что можно отключить это пункт «Интеллектуальный помощник» (он еще называет «Google лента»). Это боковая лента которая открывается свайпом от левого края на главном экране.
Удобные инструменты
Здесь можно настроить как вам удобно использовать навигацию по смартфону, либо виртуальными кнопками, либо жестами. В жестах и движении рекомендую оставить только нужные опции. Также, если не используете, отключаем «Удобную кнопку» и «Боковую смарт-панель». И если вы не используете разделение экрана или эта функция иногда ложно срабатывает в ненужные моменты, то ее также отключаем. Еще здесь можно отключить Гугл помощника.
Батарея
Это очень объемный пункт, поэтому уделите ему особое внимание:
- Активируйте режим энергосбережения, после нажмите на него и выставьте удобные параметры.
- В «Управлении расходом заряда батареи приложениями» рекомендуется вручную пройтись и ограничить ненужным программам доступ для работы в фоне.
- В «Других настройках батареи» перейдите к пункту «Быстрое замораживание» и выберите те приложения, которые нужны, но используются очень редко. Таким образом, все его процессы будут полностью остановлены, и начало работы будет только после активации этого же приложения самим пользователем.
Цифровое благополучие
Это проект Google, который собирает о вас данные практически по всему использованию смартфона. Почти все функции разбросаны по настройкам Realme UI и ColorOS, поэтому нет особого смысла использовать «Цифровое благополучие». Также его нельзя полностью отключить, но некоторые функции можно и нужно ограничить.
- Нажимаем по трем точкам в правом верхнем углу экрана.
- Выбираем «Управление данными».
- Отключаем «Использование устройства за день».
Управление приложениями
Переходим к пункту «Приложения по умолчанию». Здесь можно выставить нужный браузер, звонки, смс и полностью отключить голосовой помощник Гугл. Также можно проверить у каких приложений есть возможность автозапуска, и, если нужно отключить ее.
Память
Единственное, что здесь стоить изучить, это пункт «Другое«. На некоторых смартфонах собирается очень много ненужных временных файлов и автоматических скачанных материалов. Подробнее в этом видео.
Дополнительные настройки
- Диспетчер процессов, рекомендуем использовать если у вас висит обширный список запущенных процессов. Это поможет в некоторых случаях продлить срок работы от батареи.
- Запланированное включение и выключение. Поможет только если за ночь ваша батарея садится более чем на 7%. В нормальных условиях этот показатель должен равняться около 2-3 процентам.
- Получать рекомендации – отключить.
Также обратите внимание на настройки в пункте для разработчиков. Здесь описано как его включить, а здесь подробно расписаны все фишки.
Лаборатория Realme
С выходом обновлений это меню может обновляться и сюда добавляются новые или редактируются существующие функции. Рекомендуем время от времени заходит и тестировать новые экспериментальные опции.
Другие полезные настройки
И в заключении пройдемся еще по нескольким элементам оптимизации смартфонов Реалми.
- Погода. Если вы используете встроенные сервисы погоды, то убедитесь, что у вас стоит погода не по автоматическому местоположению. Добавьте нужный город вручную. Если будет стоять авто, то погодные прогнозы без включенного GPS не будут обновляться.
- Диспетчер телефона. Очень полезное приложение, рекомендуется хотя бы изредка использовать его. В настройках выставьте автопроверку каждые 3 дня, полностью отключать не нужно, так как идет сканирование на вирусы и рекламные метки и ненужные разрешения для приложений.
Видео-инструкция
В этой статье мы собрали все функции, на которые можно хоть как-то повлиять. Если такие варианты настройки и оптимизации вам не подходят – тогда напишите в комментариях о своем методе лучшего использования смартфона.
Источник