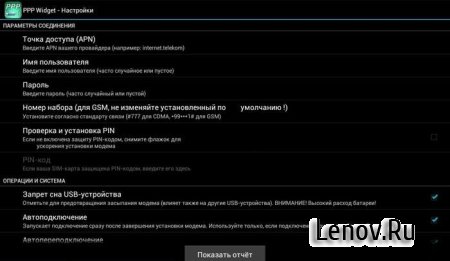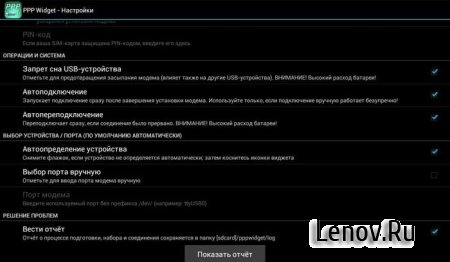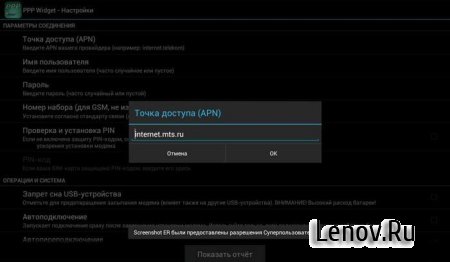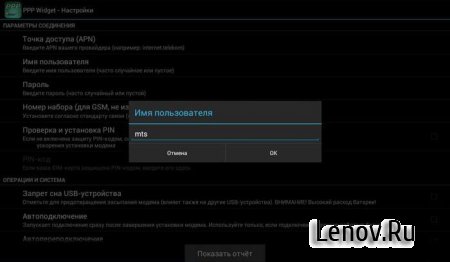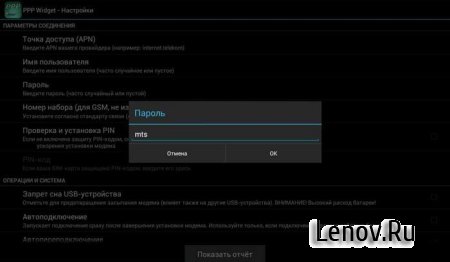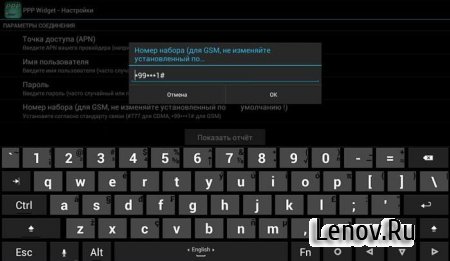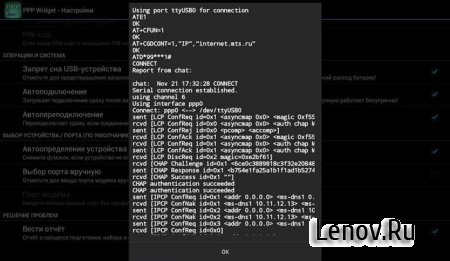- Android 3g modem drivers
- —>Главная компьютерная помощь » Android » Подключение 3G-модемов ZTE и Huawei к андроиду
- Подключение 3G-модемов ZTE и Huawei к андроиду
- Программа переключения режимов 3G-модемов ZTE и Huawei для подключения к андроиду
- После этого подключаем модем 3G или 4G через OTG-кабель к планшету, ждем когда заморгает огонек и после этого делаем настройки мобильной сети
- Заходим в настройки — мобильной сети — точка доступа (APN) ( В некоторых моделях андроида нужно в правом верхнем углу нажать на значек меню и затем нажимаем Новая точка доступа )
- KitMOBI.ru
- Как подключить 3G модем к планшетному компьютеру на Android
- Как перевести 3G модем в режим «только модем» на компьютере под управлением OS WINDOWS.
- Как подключить 3G модем к планшетному компьютеру на Android?
- Данные сотовых операторов:
- Подключаем внешний 3G модем к планшетным устройствам (обновлено v 1.3.4) PPP Widget
- Подключение и настройка 3G и 4G модема к планшету
- Топ 3 модема для планшета
- HUAWEI E3372
- ZTE MF79
- Alcatel Link Key
- Подключаем интернет модем к планшету
- Настройка модема
- Как использовать планшет в качестве модема
Android 3g modem drivers
Нажми
Поделиться ссылкой с другом
| —> —>Статистика —> | |
| —>Счетчики —> |
| —> Смотреть.
—>Главная компьютерная помощь » Android » Подключение 3G-модемов ZTE и Huawei к андроидуПодключение 3G-модемов ZTE и Huawei к андроидуПрограмма переключения режимов 3G-модемов ZTE и Huawei для подключения к андроиду Как пользоваться программой: 1. Подключить модем к компьютеру и установить драйвера для него. 2. Запустить программу 3G-модем и выберите нужную функцию, — В режиме «Только модем» отключатся все функции ( виртуальный диск с ПО и картридер ) Этот режим рекомендуется для для подключения к андроиду. 3. После переключения в режим «Только модем» закройте утилиту, выньте модем из компьютера и подключите по USB андроиду Вернуть модем в исходное состояние:
После этого подключаем модем 3G или 4G через OTG-кабель к планшету, ждем когда заморгает огонек и после этого делаем настройки мобильной сетиЗаходим в настройки — мобильной сети — точка доступа (APN) ( В некоторых моделях андроида нужно в правом верхнем углу нажать на значек меню и затем нажимаем Новая точка доступа )И заполняем для: Мегафон модем
Megafon Internet
internet
gdata или megafon или без пароля
gdata или megafon или без логина
250
02
IPv4
Источник KitMOBI.ruКак подключить 3G модем к планшетному компьютеру на Android
Не всегда, но всё же встречаются планшетники, у которых для подключения 3G модема, необходимо позаботиться о том, чтобы модем работал в режиме «только модем». Дело в том, что многие современные USB модемы состоят не только из 3G модуля со слотом для сим карты, а еще обладают внутренней памятью и слотом для карт памяти microSD. Получается некое многофункциональное устройство, которое не все планшеты способны полностью переварить. Ведь изначально USB 3G модемы создавались для ноутбуков и настольных персональных компьютеров, обладающих более мощным «железом» и операционной системой. Поэтому для простоты подключения и избавления от лишних CD дисков с драйверами все программы и драйвера записываются на внутреннюю память модема. Согласитесь, это удобно — вставил модем и ушел пить кофе, пока все драйвера и программы устанавливает сам компьютер, пользователю лишь останется нажать на кнопку «Соединиться с Интернет». Некоторые бюджетные планшетные компьютеры не могут «переварить» такие сложные модемы без дополнительной подготовки, потому что при подключении они, прежде всего, видят внутреннюю память модема с какими-то незнакомыми драйверами, написанными для Windows и MacOS, а не для Linux(Android), на котором работает планшет, таким образом, планшету не получается установить 3G соединение с Интернет. Поэтому, перед тем как использовать 3G модем с таким капризным планшетным компьютером следует немного «поколдовать» над модемом на компьютере и включить режим «только модем», чтобы отключить CD-эмулятор с драйверами и microSD адаптер. (При использовании модема с ПК или ноутбуком, на котором не установлены драйвера модема не забудьте проделать процедуру в обратном порядке и включить все доп. модули модема) Перед применением данного способа не забудьте скопировать драйвера и программное обеспечение с виртуального CD модема. Эта информация не сотрётся из памяти модема, однако, она может быть недоступна для чтения в будущем. Поэтому мы рекомендуем предварительно сохранить ее. 1. Для модемов HUAWEI E1550, E1750 известен набор команд, позволяющий манипулировать функциями включения и отключение внутреннего CD-ROM, флешки и самого модема.
Если использовать команду AT^U2DIAG=0, то модем будет определяться устройствами только как модем, чего нам и нужно. Как перевести 3G модем в режим «только модем» на компьютере под управлением OS WINDOWS.1.) Подключаем модем к компьютеру, отменяем все начавшиеся установки. Запускаем программу Hyper Terminal (Гипер терминал) Пуск -> Программы -> Cтандартные — Cвязь — Hyper Terminal Если у Вас нет данной программы, то её можно скачать из Интернета 2.) Появляется окно «Описание подключения». В поле «Название» пишем любое слово в качестве названия соединения и нажимаем ОК. Если окошко не появилось автоматически, выбираем из меню «Файл» — «Новое подключение». 3.) В окне «Подключение» выбираем «Подключаться через»: Huawei . и жмем ОК 4.) В следующем окне «Подключение» нажимаем кнопку «Изменить. » и попадаем в окно «Свойства ваше_название_подключения« 5.) На вкладке «Параметры» выбираем галочку клавиши WINDOWS потом нажимаем «Параметры ASCII» -> Отображать введенные символы на экране, жмем ОК два раза. 6.) Кликаем на «Отмена» (номер не набираем) 7.) Если сейчас ввести AT^U2DIAG=0 и нажать клавишу ENTER, то от модема должно прийти ответное сообщение «ОК» и произойдет переход модема в режим «только модем». Для ZTE модемов AT команды следующие:
Как подключить 3G модем к планшетному компьютеру на Android?1.) В зависимости от планшетного компьютера, сначала следует перевести модем в режим «только модем», как описано выше. Если модем уже переведён в этот режим до этого или у вас новая модель планшетного компьютера, поддерживающая модемы в обычном режиме, то переходим к следующему пункту. 2.) Заходим в меню: Настройки->Беспроводные сети->Мобильная сеть 3.) Следует убедиться, что стоит галочка напротив пункта «Передача данных». Если нет, то ставим ее. Подключаем USB 3G модем и ждем около 15-20 секунд до его определения и появления значка сети. Нажимаем «Точки доступа APN». Для добавления новой точки, нажимаем на планшете кнопку «Меню». 5.) Выбираем «Новая точка доступа» и вводим данные своего оператора. Если ваш 3G-модем залочен под работу только с конкретным оператором, то скорее всего, часть данных уже будет внесена. Данные сотовых операторов:APN: Билайн «home.beeline.ru», МТС «internet.mts.ru», МегаФон «internet» «Имя пользователя»/»Пароль». Билайн: beeline/beeline, MTS: mts/mts, МегаФон: gdata/gdata MCC для всех операторов 250 MNC Билайн: 99, МегаФон: 02, МТС: 01 После ввода всех параметров снова нажимаем кнопку «Меню» на планшете, а затем — «Сохранить» 6.) Вернувшись к списку «Точки доступа (APN)», смотрим, чтобы настроенная точка доступа была выбрана и ждем 10-15 секунд. Появится значок 3G (или просто «G», если нет покрытия 3G или сигнал слабый) 7.) Проверяем работу сети Интернет, запустив любой браузер. Если загрузилась нужная страница то на этом всё и настройка 3G модема для планшетного компьютера Android завершена, в противном случае проверьте еще раз пошагово правильность проделанных действий. Источник Подключаем внешний 3G модем к планшетным устройствам (обновлено v 1.3.4) PPP WidgetPPP Widget — Виджет на рабочем столе, для подключения внешних 3G-модемов на Android-устройствах.Приложение виджет является внешним интерфейсом для PPP-демона. Программа позволяет получить полный доступ к сети с помощью внешнего 3g модема. Программа работает очень просто, подключаем 3g модем к планшету , настраивам и делаем подключение и все вы в интернете. Программа требует Root права.
Программа требует Root. Системные файлы НЕ изменяются! Работает на acer a500, a510 и других планшетах Не забудьте переключить в режим 3G-модем МТС Мегафон Источник Подключение и настройка 3G и 4G модема к планшетуВ целом модем для планшета Андроид или iOs может быть любым, в том числе и обычным беспроводным роутером дома. Его подключение происходит очень просто — достаточно лишь включить Wi-Fi на планшетном компьютере и подсоединиться к сети, введя пароль от нее. Так что если бы я писал статью о том, как подключить модем к планшету, то на этом бы материал закончился. Но здесь речь идет конкретно о USB роутере. Он представляет собой небольшое устройство, похожее на флешку, которое подключается через порт ЮСБ и “дает” интернет. Обычно данный девайс используется будучи подключенным к компьютеру или ноутбуку, так как в них всегда есть соответствующий разъем. Но можно ли подключить модем ЮСБ к планшетнику? Да, можно. Именно эту тему я и разберу в статье! Топ 3 модема для планшетаСуществует великое множество моделей для подключения к интернету через USB. В первую очередь необходимо обратить внимание на тип доступного соединения устройства. Это либо только 3G, либо только 4G, либо и то, и другое. Наилучший вариант — гибридный (с 2G, 3G, 4G).
Следующий важный аспект — максимальная скорость передачи сигнала. Здесь всё просто — чем больше, тем лучше. Но следует понимать, что на скорость влияют не только характеристики маршрутизатора, но и зона покрытия с внешними условиями. Например, через некоторые стены сигнал оператора проходит очень плохо, что снижает скорость и пинг пользователя. Далее описаны три лучших роутера, которые можно использовать как на планшетниках, так и на обычных компьютерах. HUAWEI E3372Современный роутер с поддержкой 3G и 4G соединения. Максимальная скорость сигнала — 150 Мбит/сек. Она достигается в зоне формата Cat4 DL (это 4G покрытие). Что касается стандартного сетевого формата LTE, который распространен в России и постсоветских странах, то скорость тоже высокая, хоть и ниже чем в Cat4 DL — получение данных в пределах от 7 до 40 Мбит/сек, отдача максимум 6 Мбит/сек. Аппарат поддерживает работу даже в 2G покрытии. В таком случае скорость существенно упадет до 230-240 кбит/сек. Можно установить дополнительную внешнюю антенну на маршрутизатор, которая усилит сигнал в случае, если он слабый или нестабильный. Разброс поддерживаемых диапазон частот — от 850 до 2600 ГГц. IP-адрес нельзя сделать динамическим. ZTE MF79Отличное устройство от ZTE, которое можно использовать не только в качестве USB-маршрутизатора, но и в виде роутера беспроводной сети. Wi-Fi включается после разлочки. Сделать это можно, подсоединив модем к компьютеру, и через программное обеспечение ZTE включить раздачу. ПО устанавливается прямо с маршрутизатора. Роутер поддерживает работу только на частоте 2.4 ГГц. Максимальная скорость скачивания данных — 150 Мбит/сек. Скорость отдачи ниже в 3 раза — до 50 Мбит/сек. Аппарат поддерживает работу в сетях формата 2G, 3G и 4G. Alcatel Link KeyМаршрутизатор от Алкатель оснащен аккумулятором, что является большим плюсом для планшетных компьютеров, так как роутер не будет потреблять энергию с самого планшетника. Уровень потребления энергии — низкий. Скорость загрузки — не более 150 Мбит/сек. Есть поддержка 2G, 3G и 4G формата. Через фирменное программное обеспечение можно раздавать интернет, но только в случае прошивки Windows. Работает маршрутизатор в пределах от 800 до 2600 ГГц. Еще одно преимущество модема — разработка специально для работы на территории России. Это значит, что Alcatel поддерживает все симки российских операторов связи. Подключаем интернет модем к планшетуВ том, как подключить 3G модем к планшету Android, нет ничего сложного. Это же относится и к 4G маршрутизатору. Так как большинство планшетов со встроенным модемом (беспроводным) имеют только небольшой порт mini USB (Android) или Lightning (Apple iPhone, iPad), для того, чтобы разлочить и подключить ЮСБ-модем, понадобится OTG переходник. Данный адаптер является переходником от мини ЮСБ (вход в большую часть планшетников) ко входу для стандартного большого USB (в него вставляется сам маршрутизатор). Поэтому ответ на популярный вопрос: “Можно ли подключить модем к планшету при помощи переходника?” — однозначно, да. Инструкция для подключения модема:
На этом подключение завершено. Осталось лишь настроить модем (описано далее). Настройка модемаПосле физического подсоединения маршрутизатора, необходимо перейти в раздел “Сети” или “Настройка сети”. Далее:
Готово. Можно пользоваться интернетом. Как использовать планшет в качестве модемаИспользовать мобильное устройство Андроид в качестве роутера очень просто. Нужно лишь подключить его через USB-кабель к компьютеру, а на планшетнике активировать режим USB модема. Мобильный интернет на девайсе будет использоваться на ПК, поэтому модем для планшета это не единственный способ раздачи/принятия интернета. Источник |





 Если вы стали счастливым обладателем планшетного компьютера с поддержкой беспроводного Интернета через внешний 3G модем и при подключении USB модема долгожданного соединения с Интернет нет, то не расстраивайтесь, данная статья поможет вам произвести нехитрые настройки, оборудования для решения данной проблемы.
Если вы стали счастливым обладателем планшетного компьютера с поддержкой беспроводного Интернета через внешний 3G модем и при подключении USB модема долгожданного соединения с Интернет нет, то не расстраивайтесь, данная статья поможет вам произвести нехитрые настройки, оборудования для решения данной проблемы.