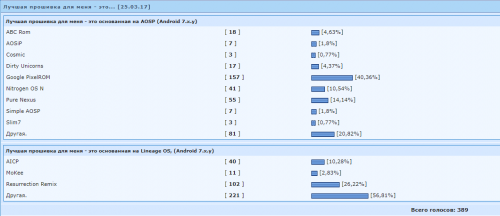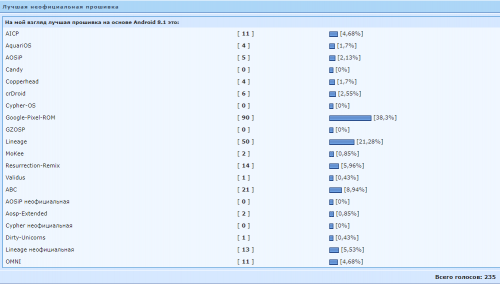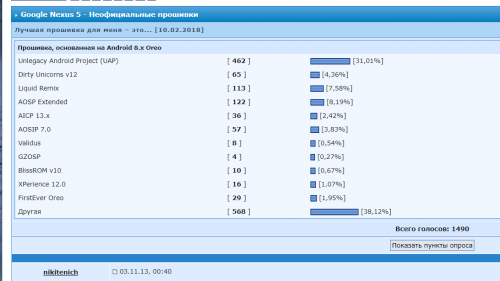- Как обновить Nexus 5 и Nexus 2013 до Android 5.0 Developer Preview (Видео)
- Так как Google выпустила официальные финальные образы для NEXUS, нет смысла качать предварительные версии — скачать и установить Android 5.0 Lolipop на Nexus
- Содержание статьи:
- Что необходимо для прошивки?
- Инструкция как прошить официальной прошивкой
- устройства Nexus
- Перевести Nexus в режим Bootloader
- Подготовка прошивки
- Прошивка Nexus 5 и Nexus 2013 до Android L
- Возможные проблемы при прошивке
- Андроид 5 для нексуса
- Ваш Nexus не обновился до Android 5.0 Lollipop. Что делать?
- Константин Иванов
- AOSP был обновлен. И где же мое обновление?
- Доступны образы для восстановления. А теперь где мое обновление?
- Доступна загрузка по воздуху. А обновление-то мое где?
- Андроид 5 для нексуса
Как обновить Nexus 5 и Nexus 2013 до Android 5.0 Developer Preview (Видео)
Если вы хотите провести эксперимент и установить на свой Nexus 5 или Nexus 2013 новейшую версию Android 5.0? Данная статья подробно расскажет как установить прошивку на устройства Nexus.
Так как Google выпустила официальные финальные образы для NEXUS, нет смысла качать предварительные версии — скачать и установить Android 5.0 Lolipop на Nexus
Содержание статьи:
- Необходимые условия и компоненты
- Инструкция по прошивке Nexus
- Видео инструкция по прошивке Nexus
- Возможные проблемы при прошивке
Что необходимо для прошивки?
1. Компьютер или ноутбук (ОС Windows)
2. Оригинальный, неповрежденный кабель MicroUSB
3. Зарядите устройство Nexus как минимум на 30%
4. Скачайте официальную предварительную версию Android L для своего устройства Nexus
5. Скачайте драйвера для Nexus и после установите их (если не установлены)
6. Включите отладку по USB на Android
7. Скачайте фирменную программу сайта Android +1 — ADB RUN и установите
8. Если не установлен не один архиватор на компьютере, установите 7-zip
Инструкция как прошить официальной прошивкой
устройства Nexus
Перевести Nexus в режим Bootloader
Вариант 1
а) Выключить устройство
б) Зажать одновременно кнопки Громкость Вниз и Питание
Вариант 2
а) Запустить программу Adb RUN (работает только при включенной «Отладка по USB«, если не сделали это ранее)
б) Подключить Nexus к компьютеру при помощи USB
в) Выбрать в ADB RUN меню Reboot -> Reboot Bootloader
Подготовка прошивки
2. Разархивируйте скачанную прошивку (прошивка находится в двух архивах)
Прошивка Nexus 5 и Nexus 2013 до Android L
3. В программе ADB RUN перейдите в меню Run SCRIPT
4. В открывшееся окно проводника переместите файлы прошивки и закрыть окно
5. Нажать кнопку Enter после чего начнется прошивка (в течение прошивки не выдергивать кабель USB)
Возможные проблемы при прошивке
Если у вас долгое время в командном окне горит надпись waiting for device — значит:
- Не установлен или некорректно установлен драйвер — переустановить или установить
- Устройство Android не в режиме Bootloader — перевести в соответствующий режим
- Некорректное подключение к USB порту — использовать задние порты USB 2.0 компьютера, не использовать USB хабы
- Попробуйте выполнить прошивку на другом компьютере
Источник
Андроид 5 для нексуса
Google Nexus 5X — Неофициальные прошивки

Описание | Обсуждение » | Покупка » | Аксессуары » | Брак » | Клуб владельцев » | Обсуждение камеры » | Модификация софта и украшательства » | Энергопотребление » | LineageOS » | Официальные прошивки » | Неофициальные прошивки »
Утилиты для установки и работы с неофициальными прошивками.
- TWRP Recovery — тач рекавери для установки неофициальных прошивок.
Прошивается через fastboot. Обновление с одной версии на другую устанавливается поверх. - TWRP Manager — управление неофициальным рекавери.
FAQ по TeamWin (TWRP) - Flashify — Прошивка ядер, рекавери, бекап ядра и т.д.
- MultiROM — Установка нескольких прошивок на смартфон.
FAQ по Multirom - Программа для распаковки прошивки по файлам.
ElementalX Kernel
Скачать — v.6.05 | Android 8.1.0 | 08.05.2018
Скачать — v.5.06 | Android 8.0.0 | 03.10.2017
Скачать — v.4.14 | Android 7.1.2 | 13.09.2017
Скачать — v.4.06 | Android 7.1.1 | 06.03.2017
Скачать — v.3.10 | Android 7.0/7.1 | 22.11.2016
Скачать — v.1.20 | Android 6.0.1 | 07.09.2016
Официальный сайт | XDA
В теме нет куратора. Если в теме есть пользователь, желающий стать Куратором и соответствующий Требованиям для кандидатов, он может подать заявку в разделе Хочу стать Куратором (предварительно изучив шапку темы и все материалы для кураторов).
До назначения куратора, по вопросам наполнения шапки, обращайтесь к модераторам раздела через кнопку 
Сообщение отредактировал AlexUnderKH — 17.07.20, 22:51
Устанавливал поверх официальной прошивки, ядро не менял. Прошивка встала гладко, с первого раза и без неприятных сюрпризов. Ошибок и остановок приложений не было.
Изначально предустановлен минимум софта:
Audio FX,галерея,телефон,календарь .. камеру(Google Camera работает без нареканий, HDR+ также работает), почтовый клиент и прочие программы предлагается выбирать самому пользователю, что хорошо. Перевод практически 100 процентный, пока что встретилось лишь два пункта без перевода.
Имеется поддержка RRO тем и множество настроек.
Баги:
-При переворачивании экрана разговорным динамиком вниз сторонние камеры вылетают с ошибкой.
-Manual Camera делает фото через раз и при переходе в галерею прям из камеры и возврате назад выкидывает в звонилку или любое другое приложение, а потом сразу на рабочий стол.(при съёмке в Raw и если в программе стоит открытие фото в сторонней галерее)
— При быстрой перемотке списка курсор возвращается в началоначало.
Сообщение отредактировал [DV12LP] — 30.01.16, 12:01
Сообщение отредактировал draiv88 — 04.12.18, 14:19
, для установки «рискованных» модов, либо для удаления системы и установки другой прошивки, наш бэкап будет находиться по пути sdcard>TWRP>BACKUPS>. можно его при необходимости перекинуть на компьютер либо через otg на флеш карту.
Второй этап — восстановление резервной копии системы
1) Загружаемся в TWRP
2) На всякий случай чистим систему Очистска /Wipe/ > Свайп для потверждения/Swipe to Factory Reset/ > назад /back/ > Выборочная очистка /Advanced Wipe/ > ставим галочки везде кроме память устройства /Internal Starage/ > Свайп для очистки /Swipe to Wipe/
3) Нажимаем домой выходим на главный экран TWRP нажимаем Восстановление /Restore/
Сообщение отредактировал R_W_F — 05.07.16, 06:09
Какую версию su устанавливаете ?
Сообщение отредактировал R_W_F — 31.12.15, 16:01
Та тут не в su проблема, тут любая прошивка не ставится, кроме прошивок см
Добавлено 31.12.2015, 19:23:
А тогда все по мануалу устанавливал
Первое и самое основное, все что вы делаете, делаете на свой страх и риск, ни автор данного поста, ни администрация 4PDA ответственности не несет.
Перед началом работы с TWRP, рекомендую ознакомится F.A.Q. по TWRP
Для начала, нам нужно разблокировать загрузчик, установить кастомное рековери, все это и многое другое описано в ветке официальные прошивки, я же оговорю способ, если вы установили руут права, но не заимели кастомного рековери, либо же просто решили обновить рековери, а затем установить прошивку. На примере прекрасной, не большой программы flashify. Если же Вы уже установили рековери, то с 1 по 8 пункты пропускаем.
Скачиваем с маркета, устанавливаем,
1)открываем жмем установить
Источник
Ваш Nexus не обновился до Android 5.0 Lollipop. Что делать?
Константин Иванов
Все еще ждете обновления? Что случилось?
Новый «андроид» доступен на вашем Nexus устройстве. Точнее, образ системы доступен для быстрой загрузки. Места для скачивания по воздуху известны, и при желании можно ее загрузить. Код доступен для участников AOSP. Но почему ваше устройство еще не обновилось? Давайте разбираться.
Во-первых, может ли ваше устройство в принципе получить обновление? Вот список Nexus устройств, для которых оно официально доступно.
- Nexus 4
- Nexus 5
- Nexus 7 (2012)
- Nexus 7 (2013)
- Nexus 10
Могут ли остальные получить кастомный ROM? Конечно, а это просто список тех устройств, которые будут официально получать обновления от Google.
AOSP был обновлен. И где же мое обновление?
Когда мы говорим о больших обновлениях ОС Android, важно помнить, как вообще это все работает. Вначале появляется исходный код. Потом он отправляется в AOSP — Android Open Source Project, откуда его берут производители и создатели кастомных прошивок, чтобы создавать обновления для устройств (правда, последнее время ситуация слегка поменялась, и производители стали получать код раньше, но это уже совсем другая история).
Однако попадание кода в AOSP еще не означает, что он доступен для вашего устройства. Ему предстоит обработка – как тому железу, что было только что извлечено из недр и еще далеко от того, чтобы стать какой-нибудь деталькой.
Доступны образы для восстановления. А теперь где мое обновление?
Итак, образы восстановления… Это по большей части то, что является спецификой Nexus устройств и позволяет сбросить телефон или планшет к заводскому состоянию. Чистому и незамутненному. Но вы ведь можете загрузить образ и более новой версии системы? Если она доступна для вашего устройства, конечно.
А далее возможны два варианта. Первый предоставляет вам возможность работать с чистой, первозданной версией обновленной системы. Второй – вы обновляетесь частично, ваша ОС получает новые файлы, а ваша бесценная информация остается в неприкосновенности.
Кто-то предпочитает «начать с чистого листа», кому-то сойдет и второй вариант, но для этого должен быть доступен разблокированный загрузчик.
Доступна загрузка по воздуху. А обновление-то мое где?
А вот загрузка по воздуху требует менее всего вашего непосредственного участия. Вы просто сидите и ждете, пока Google обрадует вас появлением обновления на вашем устройстве. Обновление скачивается на телефон, как любой другой файл. Папка, в которую оно сохраняется, нам известна, и мы можем использовать его для ручного обновления других устройств через подключение к компьютеру. Точно так же обновление скачалось бы на эти устройства, только в данном случае вы делаете все вручную.
Вы можете получить обновление в разное время – как только код появляется в AOSP или когда становится доступен образ для загрузки. Зависит от Google и от того, в какую волну обновлений попало ваше устройство. К счастью или к несчастью, но это не iOS. Google не обновляет все устройства сразу, чтобы минимизировать риски, связанные с распространением багов на большое число устройств. Мы не раз видели ситуацию, когда обновления останавливались (конечно, не только для «нексусов»). Так что, если вы еще не можете обновиться, может, оно и к лучшему. Запаситесь терпением.
Но как было сказано выше, если вы не хотите ждать, никто вас не заставляет. Вы можете скачать образ, вы можете загрузить обновление по воздуху, если знаете, куда. Все в ваших руках.
Источник
Андроид 5 для нексуса
- open_gappsOpen GApps
Нужно выбрать ARM.
Размер системного раздела Nexus 5 НЕ позволяет устанавливать пакеты Open GAPPS выше Mini версии на Android 6, выше Micro на Android 7, выше Nano на Android 8 и выше Pico на Android 9.
В теме нет куратора. Если в теме есть пользователь, желающий стать Куратором и соответствующий Требованиям для кандидатов, он может подать заявку, создав новую тему в разделе Хочу стать Куратором (предварительно изучив Правила и рекомендации для Кураторов).
До назначения куратора, по вопросам наполнения шапки, обращайтесь к модераторам раздела через кнопку 
Сообщение отредактировал esleer — 14.05.21, 16:28
Сообщение отредактировал [DV12LP] — 19.04.15, 09:27
И так, вы, уже имеете Root, кастомное рекавери, разблокированный загрузчик, если нет всего этого, то смотрим, как что установить в этом посте ссылка
- Копируете в телефон zip-файл прошивки, который вы хотите прошить.
- Копируете в телефон zip-файл GApps (если Google Apps не включены в прошивку)
- Переходите в «кастомное рекавери». (кнопка громкости Вниз+ВКЛ.-все при выкл.телефоне) — вы окажитесь в «Загрузчике» и громкостью ищите пункт Recovery.
- В рекавери первым делом нужно сделать Backup(Обязательный пункт!) — пункт «Backup and Restore — Backup».
- После того, как сделали бекап вашей прошивки, необходимо выполнить wipe:
TWRP:
— Wipe > Factory Reset
— Advanced Wipe ->
Ставите галочки на
Dalvik cache
System
Data
Cache
-> Swipe to Wipe.
Готово!
- Выключите телефон
- Зайдите опять в рекавери. (инструкция выше)
- Сделайте вайпы (wipe). (инструкция выше)
- Выбираете пункт — «Backup and Restore» — «Restore» и выбираете, ваш сохраненный бекап предыдущей прошивки.
- Дождавшись окончания выберите «Reboot system now»
Сообщение отредактировал [DV12LP] — 29.06.15, 21:31
Проверка контрольной суммы MD5, на возможность битого архива.
Устанавливаете на ПК 
и в свойствах файла вашей прошивки, появится «Хеш суммы файлов», там и смотрим\сравниваем.
P.S. — что бы не сравнивать по букве, копируйте MD5 в строку «Сравнение хеша», автоматически проверит.
1) При входе в рекавери подключить шнурок юсб.
2) Обязательно проверить в свойствах системы, что драйвера определились (в режиме рекавери) корректно (нет никаких восклицательных знаков).
Если все нормально. Предположим, что adb у вас находится на c:\adb, тогда:
3) Запускаете CMD
4) В CMD набираем следующие команды:
cd c:\adb
adb push c:\adb\имя файла, который собрались копировать(и который соответственно находится в папке c:\adb) /sdcard/
5) В рекавери находим сохраненную прошивку и прошиваем.
Жмем Enter
После этого начнется передача прошивки в аппарат.
При этом в папке Nexus5 должны быть файлы
adb.exe
AdbWinApi.dll
AdbWinUsbApi.dll
fastboot.exe
KK_KRT16M_DEODEX_1.5.zip
1) Проверяете что у вас установлены драйвера на adb и fastboot
2) Обязательно проверить в свойствах системы, что драйвера определились (в режиме рекавери) корректно (нет никаких восклицательных знаков).
3) Проверяете что у вас распакованы adb и fastboot
4) Копируем скачанный файл прошивки в папку с adb.
5) Запускаем командную строку cmd, и вводим там cd C:\путь до папки
Пример
9) Повторяете тоже самое для gapps если таковые нужны
1) Качаете и копируете нужную прошивку + gapps (если требуется) на USB флэшку.
2) Грузимся в Recovery и подключаем флэшку через OTG кабель.
3) В recovery выбираем install zip → internal storage → usb-otg
4) Выбираем нашу прошивку, и прошиваем.
1) Проверяете что у вас установлены драйвера на adb и fastboot
2) Обязательно проверить в свойствах системы, что драйвера определились (в режиме fastboot) корректно (нет никаких восклицательных знаков).
3) Проверяете что у вас распакованы adb и fastboot
4) Копируем стоковый файл прошивки в папку с adb.
Способ № 1 – простой автоматический способ.
1. Выключите смартфон.
2. Переведите смартфон в режим загрузчика/fastboot, зажав одновременно кнопки: Громкость вниз + Кнопка включения (Volume down + Power) и подключите его к компьютеру.
3. Запустите файл flash-all.bat из папки, где распаковано необходимое ПО и образ прошивки.
5. После прошивки необходимо сделать wipe data/factory reset в рекавери, для этого в режиме загрузчика/fastboot, используя кнопки громкости, выберите пункт Recovery Mode и подтвердите выбор кнопкой включения (Power). Когда на экране появится иконка робота Андроид, нажмите кнопку Громкость вверх (Volume Up). В меню рекавери выполните команду «Wipe data/factory data reset».
6. Перезагрузите смартфон.
PS. При прошивке, путем запуска flash-all.bat все данные удалятся, но можно этого избежать, если открыть с помощью блокнота файл flash-all.bat, убрать в последней команде ключ -w, Сохранить.
Способ № 2 – ручной поэтапный (пофайловый) способ.
1. Выключите смартфон.
2. Переведите смартфон в режим загрузчика/fastboot, зажав одновременно кнопки: Громкость вниз + Кнопка включения (Volume down + Power) и подключите его к компьютеру.
3. В командной строке выполняем следующие команды по очереди (для версии 4.4.2 KOT49H):
4. После прошивки необходимо сделать wipe data/factory reset в рекавери, для этого в режиме загрузчика/fastboot, используя кнопки громкости, выберите пункт Recovery Mode и подтвердите выбор кнопкой включения (Power). Когда на экране появится иконка робота Андроид, нажмите кнопку Громкость вверх (Volume Up). В меню рекавери выполните команду «Wipe data/factory data reset».
PS. Если в последней команде убрать ключ -w, то в процессе прошивки не будет производиться полное переформатирование разделов, тем самым пользовательские файлы останутся.
PSS. После установки прошивки, возможно, вы захотите заблокировать загрузчик обратно. Сделать это можно, опять же, в режиме загрузчика/fastboot, выполнив команду:
Сообщение отредактировал Speed_29 — 29.03.14, 13:57
BACKUP при помощи ADB
1. Включите режим отладки в настройках режима разработчика на телефоне
2. Подключите включенный телефон к компьютеру
3. Запустите командную строку
4. В командной строке введите:
-noapk означает, что будут сохранены только данные приложений, но не они сами
-nosystem означает, что будут сохранены только данные пользовательских приложений
-all означает, что будут сохранены данные всех приложений, в данном случае попадающих под флаг -nosystem
-f отвечает за указание адреса и название бэкапа, иначе он будет сохранён в каталог, из-под которого запущен adb под дефолтным именем
5. На экране телефона появится сообщение о бэкапе, обязательно введите пароль и подтвердите желание сохранить бэкап.
1. После прошивки восстановите установленные ранее приложения через Google Play
2. Подключите включенный телефон к компьютеру
3. Запустите командную строку
4. В командной строке введите:
PS: c:\nexusbackup.ab в данном случае — путь к файлу бекапа, тоесть, если он у вас лежит в папке Nexus5 на диске D, то путь будет соответственно d:/Nexus5/nexusbackup.ad
5. На экране телефона появится сообщение о восстановлении, вводим пароль, соглашаемся на восстановление
6. Перезагружаем телефон
Сообщение отредактировал denisskok — 10.02.17, 22:46
Как делать Wipe перед прошивкой кастома на примере TWRP
1. Перезагружаемся в recovery.
2.1 Рекомендуемый способ: в меню Wipe — нижний слайдер Swype to Facory Reset.
2.2 Менее рекомендуемый способ, аналогично 2.1 с дополнительной очисткой системного раздела: в меню Wipe — нажмите Advanced Wipe, там выберите Dalvik Cache, System, Data, Cache. Ни в коем случае, не выбирайте Internal Storage. Затем нижний слайдер Swype to Wipe.
3. Устанавливаете прошивку и GApps (если нужно).
4. System reboot.
5. (опционально) По желанию ручками чистим память (sdcard) от следов старых программ.
Внимание: способ 2.2 рекомендуется некоторыми румоделами для своих прошивок, не используйте его по умолчанию.
Минусы этого способа:
— после применения wipe 2.2 Вы не сможете загрузить систему, Вы должны сразу установить новую прошивку (убедитесь, что она находится в памяти телефона).
— в TWRP есть проблема, после способа 2.2 некоторые прошивки не могут смонтировать системный раздел, если такое произошло, снова зайдите в рекавери (Power + VolumeUp), снова выполните очистку по 2.2 и затем зайдите в меню Mount и снимите и снова поставьте галочку (или просто снимите) на System, затем шейте прошивку.
В случае установки нового ядра
1. Предварительно удаляем данные всех твикеров ядра и сами твикеры.
2. Перезагружаемся в рекавери.
3. (опционально) Устанавливаем стоковое ядро (либо повторно устанавливаем существующую прошивку), загружаем систему и снова перезагружаемся в рекавери
4. Устанавливаем ядро и делаем wipe для cache и dalvik cache.
Быстрая установка всего 🙂
1. Перезагружаемся в recovery.
2. В меню Wipe — нижний слайдер Swype to Facory Reset.
3. Install — выбрать прошивку.
4. Add Zip — выбрать GApps.
5. Add Zip- выбрать Dalvik patch
6. Add Zip — выбрать ядро
7. Прошиваем
8. Чистим Cache и Dalvik cache.
9. System reboot.
Сообщение отредактировал imageMaster — 29.03.14, 12:35
Хочу сделать небольшой обзор на прошивку Paranoid SaberDroid (На основе BETA 3). Ядро: ElementalX 0.26 с отключенным gboost. Поскольку это моя вторая, после Катаклизма, прошивка, я прошу не судить строго. На оффициальном PA я сидел не более двух часов, поэтому за некоторые неточности извиняюсь.
После прошивки и первого запуска вообще не создаеться ощущение, что ты на модифицированом Параноиде. Даже в пункте «О телефоне» нет ничего, что могло бы указывать на то, что это не оффициальный Paranoid. Но сразу после входа в настройки я заметил новый пункт «Additional Settings». Там находиться основная часть разных фишек и настроек прошивки, которых нету в простом Параноиде. Рассказать я хочу, в первую очередь, о тех фишках и возможностях, которые понравились и пригодились лично мне. По умолчанию в телефоне работает функция, которая включет экран после того, как вытащить телефон из кармана. При этом экран выключаеться сразу же после того, как вы засунули телефон обратно. Я незнаю, есть ли такая функиця в других РОМах, но тем, кто часто смотрит на время, и тем более в перчатках — очень полезная функия. Сразу же я включил блюр или «эффект полупрозрачности» на экране блокировки. Но, как вам известно, это есть и в стандратной прошивке РА. Отличие в том, что в SaberDroid можно регулировать ползунком силу блюра, что тоже может сильно пригодиться. Нельзя не вспомнить об главном достоинтстве прошивки — уведомления на экране блокировки, которые очень комфортно использовать для просмотра уведомлений из статус бара, дабы не делать лишних движений пальцем. Значок уведомления малость показываеться с правой части экрана, а свайпом от него к левой части экрана можно посмотреть уведомление полностью, после чего скрыть его или оставить в статус баре. Кстати, скрины полезных функций и еще некоторых сведений вы можете увидеть под спойлером ниже.
Продолжим. В пункт «Экран» добавились настройки LED уведомления, которые позволяют настроить цвет индикатора при уведомлении любого приложения, будь это ВК, Ютуб или что-то другое, и настройки CRT анимации. В настройках «Звука» можно регулировать ползунком силу вибрации и включать Connectivity Alert ( я незнаю, что это за фишка ). Еще несколько возможностей находиться в меню «Специальные возможности». Остальные настройки находяться в Additional Settings. Стоит обратить внимание на возможность уменьшения навибара вполть до его исчезновения, включение отображения траффика интернета в статус баре, добавление кнопки «Поиск» и других в навибар, а также возможность менять их местами. Также всем известно, что свайпом вверх от навибара можно включить поиск Google. Теперь вы можете назначать включение других программ, значки которых будут находиться по бокам от кнопки поиска Google. Появились расширенные настрокий анимаций. Вы можете поставить любую из 15 анимаций на любое действие отдельно: выход из программы, открытие программы и т.д. Можно включить планшетную версию настроек, но с стандратным DPI будет смотреться не очень. Отдельно хочеться сказать про ListView Animation, которая позволяет менять анимацию появления объектов в разных меню и программах при пролистывании. На скринах вы можете увидеть две анимации: одна эти объекти «выталкивает» из правой части экрана, а другая просто плавно их отображает. Любые другие настройки, о которых я не рассказал, можно увидеть на скринах. В остальном, это тот же, родной PA.
Теперь о грустном. При включении DashClock и блюра на экране блокироки, ListView Animation и всего другого, что включено по умолчанию, автономность меня не порадовала. При тех же нагрузках на Катаклизме вмемте с ЕлеменаталХ 0.26 работа экрана превышала 6 часов, а тут — 4.5 часа. Но я отключил DashClock, поскольку включил его просто так, чтобы экран блокировки не был такой пустой. Прошивка мне очень понравилась, поэтому я буду делать всё, чтобы автономность на ней была на высоте. Всем спасибо. Извините за неграмотность.
Источник