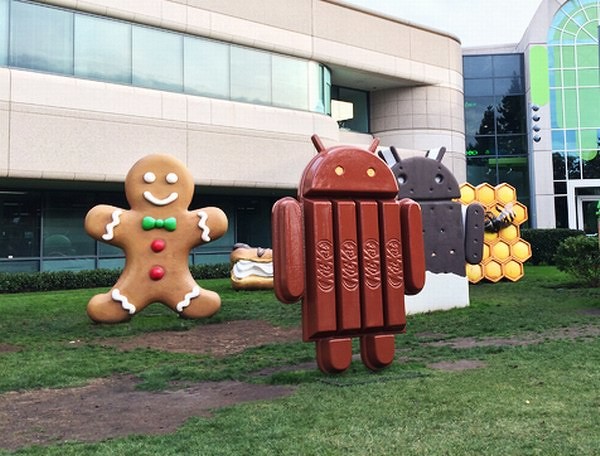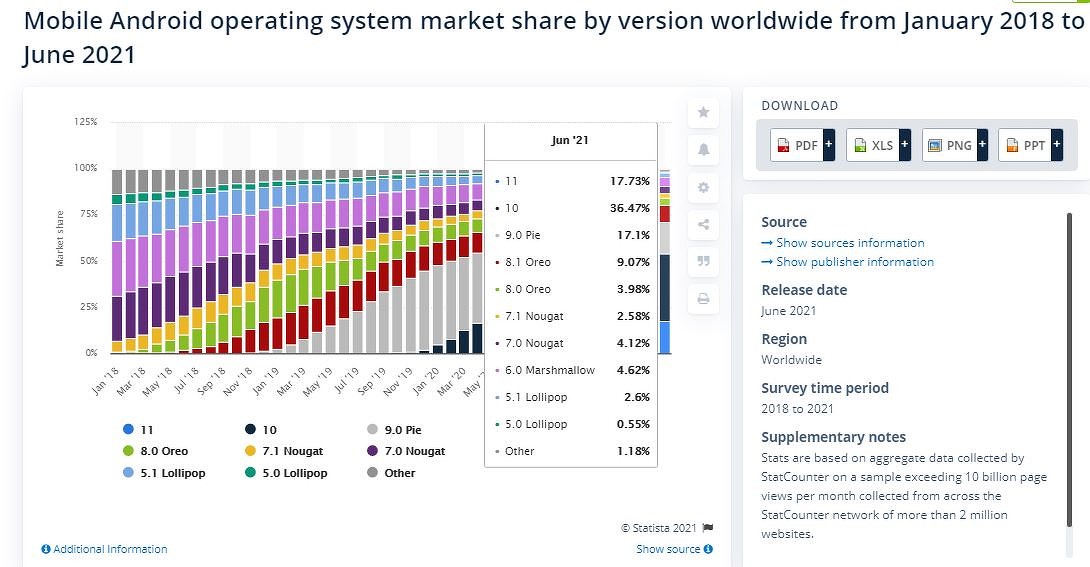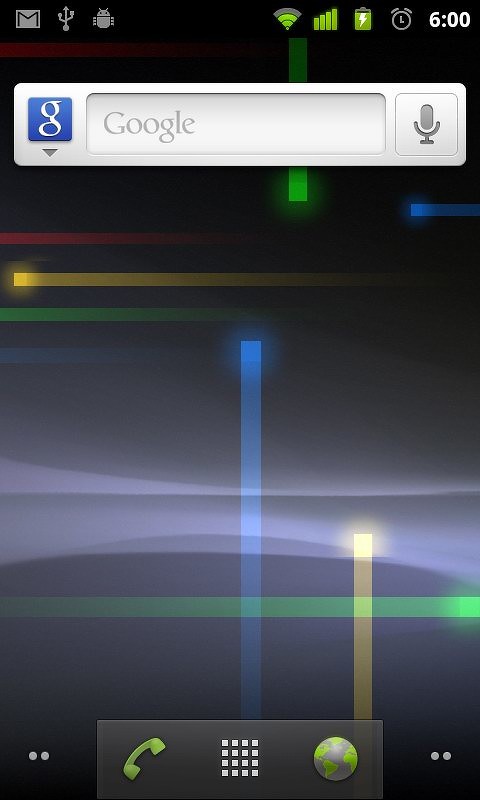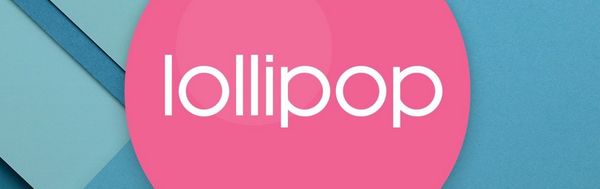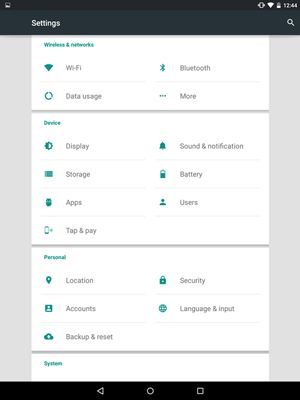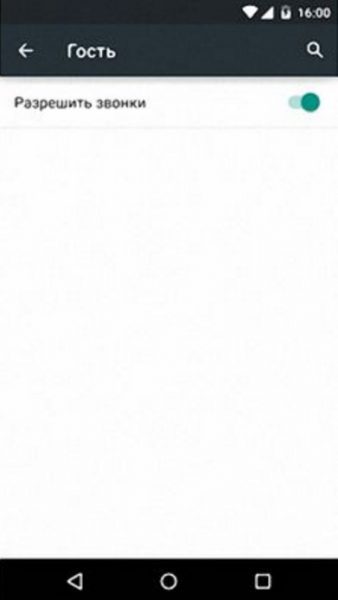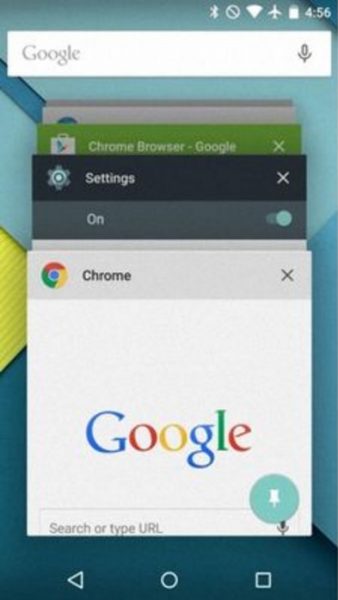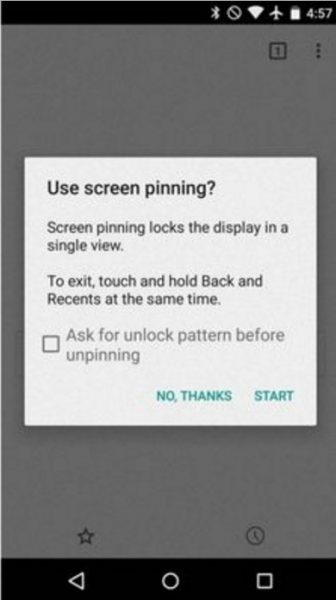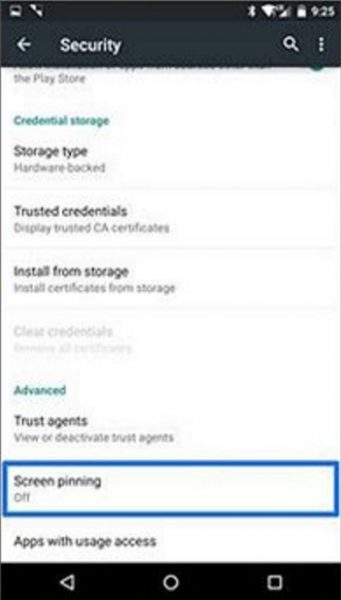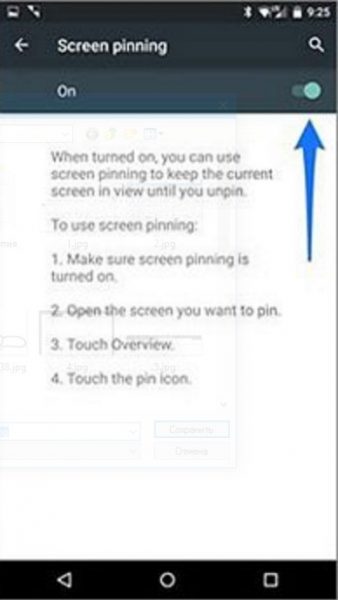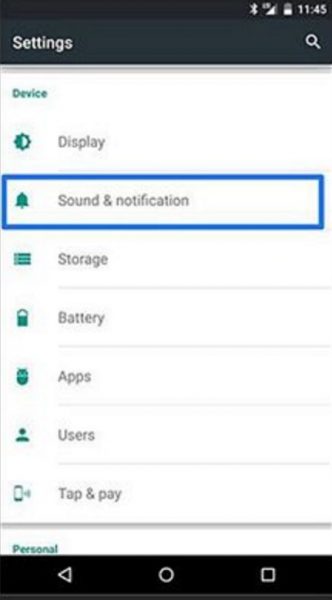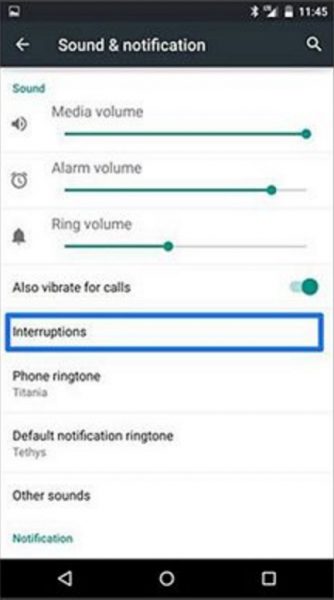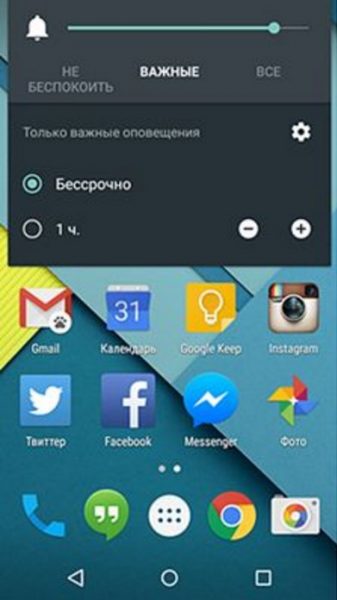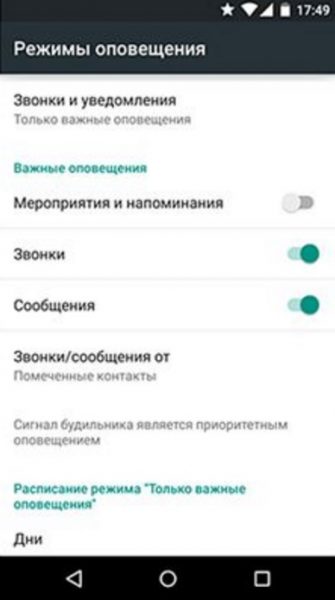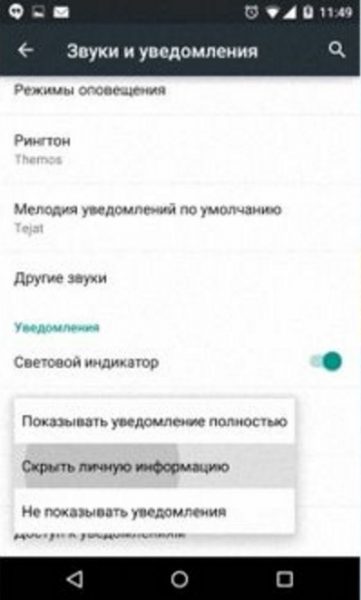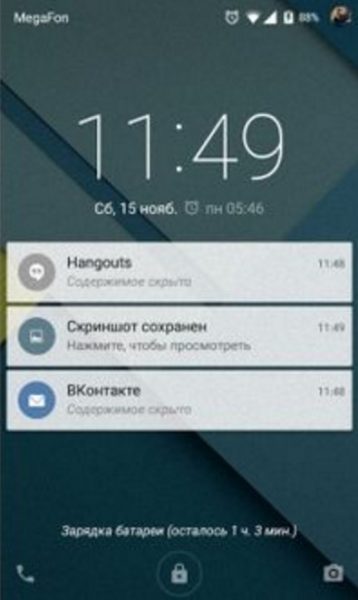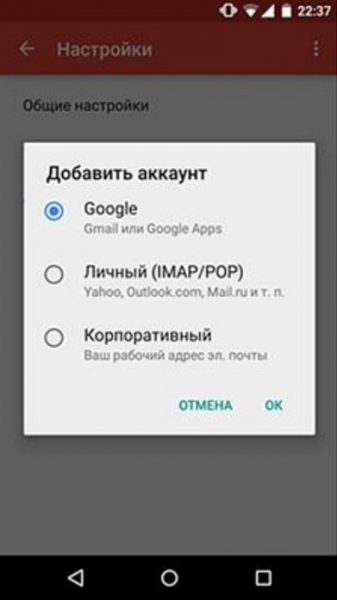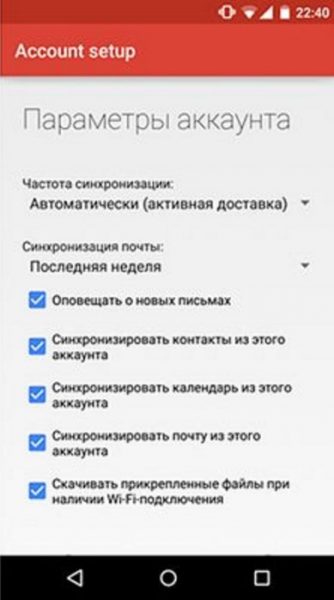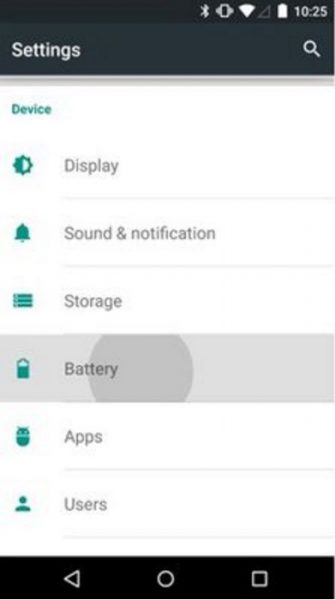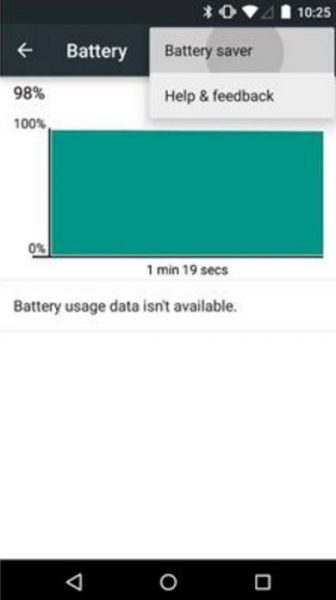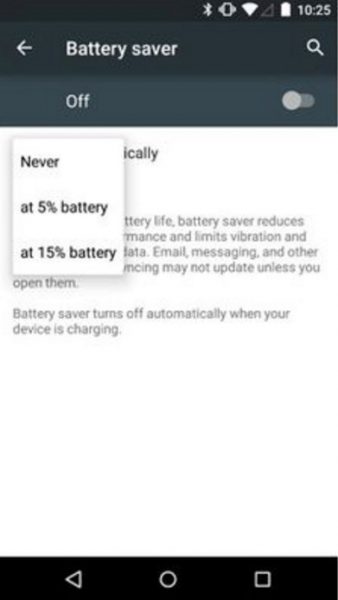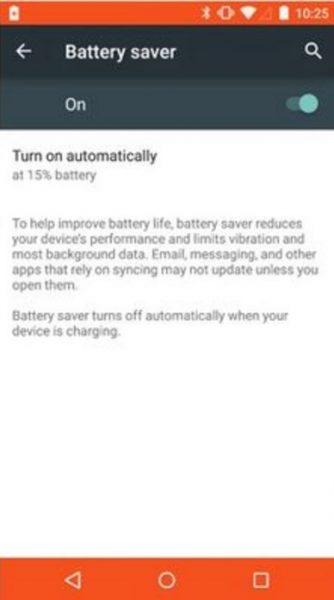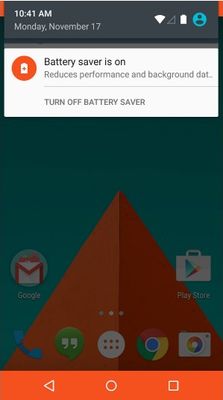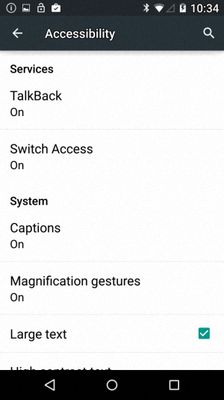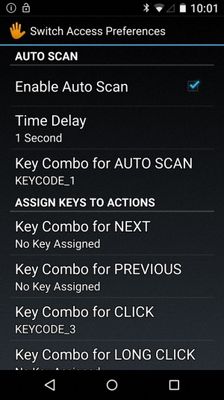- Как настроить несколько профилей пользователей на Android
- Что такое профили пользователей на Android?
- Как настроить профили пользователей на Android
- Как переключаться между профилями
- Как удалить профиль пользователя
- Миллионы смартфонов на Android станут бесполезными из-за всего одного каприза Google
- Google хоронит древние версии Android
- Сколько людей пострадает
- Апдейт невозможен
- Почему Google отказывается от старых Android
- Android 4 тоже не поддерживается
- Настройка Андроид 5 Lollipop на Вашем устройстве
- Заводские настройки Android Lollipop
- Восстановление данных после установки обновления Андроид
- Андроид 5 настройка учетных записей
- Ограничение доступа на Андроид 5 Lollipop
- Как настроить прерывания в Андроид 5
- Настройка Lollipop блокировки экрана и уведомлений
- Почта в Андроид 5 стала удобнее
- Android 5 настройка экономии батареи
- Настройка в Андроид 5 функции Switch Access
Как настроить несколько профилей пользователей на Android
Если Вы используете Android-устройство с другими людьми, то может быть неудобно, что Вашими данными будет пользоваться кто-то другой. К счастью, Android поддерживает несколько профилей пользователей, что позволяет делиться устройством, не опасаясь за свои данные.
Что такое профили пользователей на Android?
Если у Вас есть (или когда-либо использовали) общий ПК с ОС Windows, то Вы, возможно, уже знакомы с концепцией: каждый имеет свою собственную учетную запись, содержащую свои приложениям и настройки.
Не многие знают это, но Android имеет очень похожую функцию, созданную под названием «Профили пользователей». Это больше, чем просто добавление второй учетной записи Google — это совершенно другой профиль, с его собственными приложениями, настройками, обоими и т.п. Как будто два устройства в одном. Когда Вы добавляете новый профиль, Вы должны будете пройти весь процесс настройки, как на новом устройстве.
Однако есть недостаток: производительность. Короче говоря, чем больше пользователей, тем ниже производительность. Для того, чтобы быстро переключаться между ними, они работают одновременно — другие просто продолжают работать в фоновом режиме.
Итак, как Вы можете себе представить, чем больше приложений установлено в каждом профиле, тем хуже будет производительность. Просто нужно иметь это в виду, если Вы планируете создать учетные записи для членов своей семьи на одном планшете.
Как настроить профили пользователей на Android
Если у Вас есть совместно используемое устройство, и Вы хотите создать новый профиль пользователя, то это легко. Вы можете сделать это на телефонах Android с Lollipop (Android 5.0) и выше, а также на планшетах с KitKat (Android 4.4.). Планшеты также предлагают «Ограниченный профиль» для общих устройств, которые используют дети.
Примечание. Эта опция может быть недоступна на некоторых устройствах. Некоторые производители, такие как Samsung, удаляют ее со своих телефонов.
Чтобы добавить новый профиль опустите панель уведомлений и нажмите на иконку шестеренки.
На Android Nougat и ниже прокрутите вниз до пункта «Пользователи». В Oreo найдите пункт «Пользователи и аккаунты», затем нажмете на пункт «Пользователи». С этого момента сильных различий между версиями быть не должно.
Чтобы добавить новую учетную запись, просто нажмите кнопку «Добавить пользователя». Появится диалоговое окно с просьбой подтвердить добавление нового пользователя.
На планшетах Вам будет предложено выбрать, хотите ли Вы добавить обычную учетную запись или ограниченную.
На этом этапе Вы можете настроить новый профиль сейчас или позже. Если Вы решите настроить его сейчас, то Вы сразу же «выйдете из системы» профиля, который Вы сейчас используете.
Настройка начинается с короткой информации о том, чего ожидать от этого профиля. Как только Вы нажмете «Продолжить», Вы будете настраивать устройство с нуля.
Войдите в свою учетную запись Google и используйте телефон как обычно.
По умолчанию вызовы и текстовые сообщения будут отключены в новом профиле пользователя. Чтобы включить их, войдите в учетную запись администратора (инструкции по переключению профиля ниже) и снова перейдите в меню «Пользователи». Нажмите на иконку шестеренки рядом с именем нового пользователя, затем включите опцию «Включить звонки и SMS».
Как переключаться между профилями
Чтобы переключить профили, дважды опустите панель уведомления и нажмите на иконку пользователя. На Nougat и ниже, иконка пользователя находится в верхней части, на Oreo — в нижней.
Как только Вы нажмете на иконку пользователя, Вам будет представлен список текущих пользователей. Нажмите на пользователя для переключения профилей.
Как удалить профиль пользователя
Если случится так, что Вам больше не нужны несколько профилей на устройстве, то Вы можете легко удалить дополнительные профили. К сожалению, нет способа удалить учетную запись администратора, которая всегда используется во время первоначального процесса установки, поэтому Вы не можете передать устройство новому пользователю и сделать его администратором. В этот момент Вам нужно просто восстановить заводские настройки телефона.
Примечание. Только учетная запись администратора может удалять профили.
Чтобы удалить дополнительный профиль, просто перейдите в меню «Пользователи» и нажмите на значок шестеренки рядом с именем пользователя.
Выберите «Удалить пользователя».
Это приведет к удалению учетной записи и всех связанных с ней данных.
Источник
Миллионы смартфонов на Android станут бесполезными из-за всего одного каприза Google
В сентябре 2021 г. Google лишит владельцев гаджетов на Android 2.3.7 и более ранних версиях авторизоваться своих аккаунтах. Они больше не смогут пользоваться почтой Gmail, хранилищем Drive, смотреть видео на YouTube и даже скачивать ПО из магазина Play. В мире насчитывается более 3 млрд Android-устройств, и около 1,2% из них работают на Android ниже версии 5.
Google хоронит древние версии Android
Интернет-гигант Google решил окончательно умертвить смартфоны на базе ОС Android 2.3.7 и более ранних ее версий. Как пишет Liliputing, с 27 сентября 2021 г. владельцы таких гаджетов больше не смогут войти в свои аккаунты, что автоматически закрывает им доступ к большинству функций популярных сервисов Google.
Попытка входа в профиль после 27 сентября 2021 г. на устройстве с Android 2.3.7 и старее обернется лишь сообщением об ошибке авторизации. Пользователи больше не смогут скачивать новые приложения из Google Play и обновлять имеющиеся, пользоваться всеми преимуществами авторизации на YouTube, в «Картах» и даже не получат доступ к собственному хранилищу на Google Drive и почте Gmail.
Интернет-гигант начал рассылку уведомлений о скорой блокировке доступа к профилям всем, кто еще пользуется гаджетами с Android 2.3.7 и версиями, выпущенными до нее. Это не только смартфоны, но и планшеты. Таким образом, на покупку современного устройства у них есть почти два месяца.
Сколько людей пострадает
Google не раскрывает количество устройств на базе Android 2.3.7 и старее, активных в настоящее время. Всего по итогам 2020 г. в мире числилось свыше 3 млрд функционирующих Android-устройств (статистика Business of Apps).
Согласно порталу Statista, на июнь 2021 г. устройства с Android ниже версии 5.0 удерживали 1,18-процентную долю мирового рынка (порядка 35,4 млн). Их количество от квартала к кварталу уменьшается – к примеру, в июне 2020 г. на них приходилось 1,96%, в июне 2019 г. – 4,93%, а годом ранее – 11%.
В России на гаджеты с Android 5.0 и ниже на июль 2021 г. приходилось 9,54% всех Android-устройств (статистика StatCounter).
Сама Android 2.3.7 вышла почти 10 лет назад, в конце сентября 2011 г. На базе этой прошивки выпускали свои смартфоны многие крупные бренды. К примеру, на ней работал флагманский Samsung Galaxy S2, плюс ее можно было встретить на Sony Xperia NX.
В конце февраля 2011 г. Google анонсировала Android 3.0 для планшетов, а 18 октября 2011 г. состоялся дебют унифицированной Android 4.0.
Апдейт невозможен
Вариантов у владельцев гаджетов с Android 2.3.7 и более ранними версиями теперь всего три. Они могут продолжить пользоваться ими и после 27 сентября 2021 г., несмотря на все ограничения, связанные с невозможностью авторизации в своем Google-аккаунте. Любой из сервисов Google, за исключением магазина Play, будет работать через браузер, и авторизация в своем аккаунте через него по-прежнему сохранится.
Также пользователи могут перейти на iPhone и iPad или купить современное Android-устройство.
Вариант с простым обновлением прошивки, к примеру, до Android 10 или 11, не предусмотрен. Устройства 10-летней давности морально устарели и не справятся с запуском и стабильной работой современных операционных систем.
В редких частных случаях возможен апдейт до Android 3 или Android 4 при наличии официальных или самодельных прошивок. Но обновлять ОС устройства с высокой степенью вероятности придется вручную, со всеми вытекающими из этого рисками и возможными последствиями.
Почему Google отказывается от старых Android
Заявив о полном прекращении хоть какой-либо поддержки Android 2.3.7 и более старых версий, Google заявила, что делает это с оглядкой на безопасность пользователей. По словам ее представителей, авторизация в аккаунте на древних гаджетах с не менее древней прошивкой несет в себе риск утечки персональных данных.
Отчасти вина в этом лежит и на самой Google. Она больше не выпускает обновления системы безопасности для столь устаревших версий ее мобильной ОС, концентрируясь на более свежих сборках.
Android 4 тоже не поддерживается
Замена смартфона с Android 2.3.7 на немного более свежую модель, к примеру, с Android 4, в 2021 г. тоже не является хорошей идеей. Как сообщал CNews, Google постепенно избавляется и от этой операционки.
В начале июля стало известно, что планшеты и смартфоны на базе Android 4.1-4.3 больше не будут получать обновления библиотеки Google Play Services. Без нее не смогут работать сервисы Google и многие приложения сторонних разработчиков.
Неизвестно, когда Google введет свои санкции против более современных версий Android. Пятая версия вышла в ноябре 2014 г., шестая появилась в октябре 2015 г., седьмая – в августе 2016 г., а восьмая – в августе 2017 г. Появление Android 9 состоялось в конце лета 2018 г.
В настоящее время есть три версии Android, которые гарантированно не потеряют свою актуальность еще много лет. Первая – это Android 10 образца августа 2019 г., вторая – вышедшая в сентябре 2020 г. Android. Также в настоящее время готовится к релизу Android 12. Google показала ее в мае 2021 г., и первые устройства на ее основе могут появиться в продаже до конца 2021 г.
Источник
Настройка Андроид 5 Lollipop на Вашем устройстве
Обновленная версия Android 5 Lollipop, хотя и похожа на предыдущий KitKat, однако имеет некоторые отличия, которые могут показаться непривычными и неудобными. Настроек в “Леденце” много.
Одни из них (типа контрастного текста или инвертирования цветов) нужны немногим, другие же необходимы практически каждому. Рассмотрим вопрос, как настроить Андроид 5, более детально.
Заводские настройки Android Lollipop
Одна из самых важных Android 5 настроек – Factory Reset Protection («Защита фабричных настроек»). Активация этой опции приведет к тому, что сбросить настройки до заводских будет нельзя без логина и пароля к вашей учетной записи в Google.
Благодаря сервису Android Device Manager владелец потерянного или украденного смартфона сможет удаленно заблокировать и очистить устройство.
Необходимо помнить, что защита работает, только когда смартфон заперт экраном активации.
Восстановление данных после установки обновления Андроид
Еще одна полезная опция – возможность восстановления данных после установки Android 5.0 Lollipop. При первоначальной настройке будут предложены различные варианты восстановления данных вплоть до пропущенных звонков.
Андроид 5 настройка учетных записей
Может пригодиться менеджер учетных записей пользователей – по аналогии с полноценным десктопом можно будет разграничивать доступ к возможностям смартфона.
Доступны 3 типа учётных записей:
- Учетная запись “Гость” (Guest) обладает минимальными правами. Любая его информация хранится лишь временно. Каждый раз при входе под учеткой гостя система будет спрашивать, хочет пользователь начать работу заново или продолжит последнюю гостевую сессию.
- “Профиль” (Profile) позволяет настроить доступ к программам и сервисам.
- “Пользователь” (User) – он же хозяин устройства. Эта учетная запись обладает наибольшими правами. Любое изменение в настройках системы, такое как добавление сети Wi-Fi, будет применяться ко всем другим аккаунтам на устройстве.
Как добавлять пользователей? Очень просто – заходим в настройки и ищем надпись “Пользователи” (Users).
Изначально вы увидите профиль владельца смартфона и гостевой. Также можно добавить пользователей.
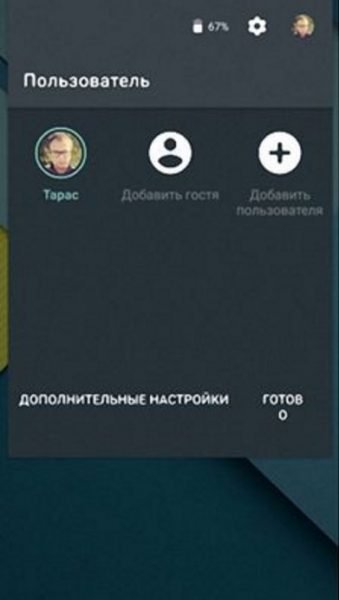
Для добавления новых пользователей нужно будет ввести их учетные записи Google. Каждый пользователь сможет кастомизировать операционную систему под себя. Владелец устройства не имеет возможности контролировать этот процесс, однако в его власти разрешить или запретить другим пользователям отправлять SMS и звонить.
Ограничение доступа на Андроид 5 Lollipop
Еще одна полезная функция – так называемая «Кнопка». Если вы даете кому-то свой смартфон и не хотите, чтобы в нем рылись или что-то меняли, используйте «Кнопку». Она ограничит функциональность устройства только одним приложением – тем, на котором установлена. Ко всему другому доступ будет запрещен: «Введите пароль».
Как это сделать? Откройте настройки и выберите опцию “Безопасность”. Нажмите на нее. В открывшемся списке нажмите “Закрепление экрана” (Screen pinning). Затем переключите тумблер в положение “Вкл.” (On).
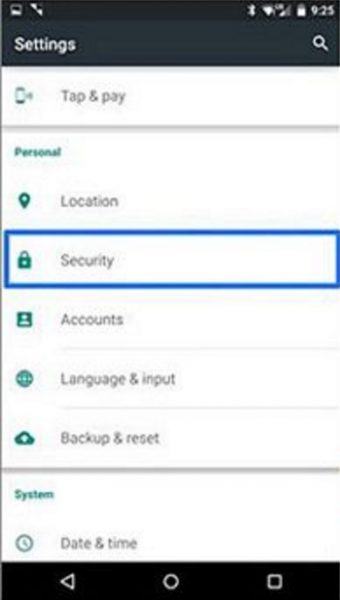
Теперь вы можете закрепить любое приложение на экран. Для этого запустите выбранную программу и дважды нажмите на ее окошке.
Для выхода из закрепленного приложения нажмите и удерживайте кнопки “Обзор” и “Назад”. Через несколько секунд вы попадете на рабочий стол.
Как настроить прерывания в Андроид 5
Помимо всего прочего, настраивать в Android 5.0 Lollipop можно так называемые “Прерывания” – вы сможете сами определить, какие контакты или приложения смогут вам звонить или посылать уведомления.
Как настроить прерывания? Зайдите в настройки, выберите “Звуки и уведомления” (Sound & notification) и тапните по этой опции. Ниже ползунков настройки звуков будет опция “Прерывания” (Interruptions) – нажмите на нее.
Можно разрешить беспокоить вас только избранным контактам или приложениям. В Lollipop имеется возможность включения режима «Важные» по заданному вами расписанию – для этого есть специальная опция “Расписание режима “Только важные оповещения” (Downtime (priority interruptions only).
Можно быстро менять режимы приоритета, просто коснувшись ползунка громкости. Под ним будут доступны режимы “Не беспокоить” (None), “Важные” (Priority) и “Все” (All).
Первые два режима можно включить бессрочно или на определенное время. Кнопки “+” и “-” позволяют регулировать интервал времени, в течение которого выбранный режим будет действовать. Временной промежуток может регулироваться от 15 минут до 8 часов.
Настройка Lollipop блокировки экрана и уведомлений
В Android 5.0 Lollipop входящие уведомления высвечиваются на экране блокировки. Это не всегда удобно. Вряд ли кому-то хочется “светить” информацию личного характера. Для этого случая есть гибкая настройка в Андроид 5 способа вывода уведомлений.
Чтобы это сделать, зайдите в Настройки -> Звук и уведомления -> На заблокированном экране -> Скрыть личную информацию. После этого посторонние глаза ее не увидят.
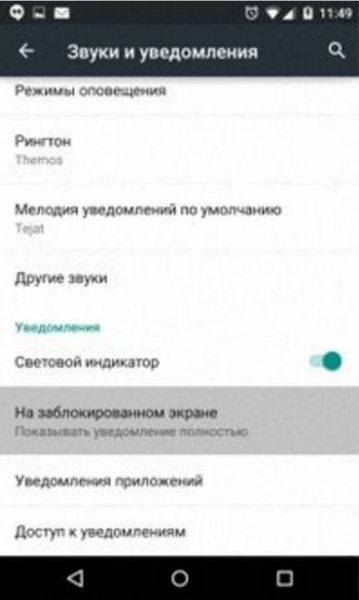
Почта в Андроид 5 стала удобнее
Почтовое приложение Gmail, помимо нового дизайна, получило поддержку учетных записей на других почтовых сервисах, поддерживающих протоколы IMAP и POP. Теперь не нужно залезать в браузер, чтобы открыть негугловский «ящик» – все можно будет сделать из одного приложения.
Android 5 настройка экономии батареи
Если вы хотите, чтобы смартфон работал дольше на одной зарядке, следует узнать, как настроить в Андроид 5 режим экономии батареи Project Volta. По словам разработчиков, он позволяет продлить время работы на 15-20%. Правда, при этом устройство начинает заметно «тормозить».
Для того чтобы включить этот режим, войдите в настройки, нажмите на “Батарея”, затем на кнопку меню (три точки в правом верхнем углу) и выберите режим экономии батареи:
Установите момент включения этого режима:
Когда режим экономии батареи включится, навигационная и статусная панели смартфона станут оранжевого цвета и появится сообщение о включении режима экономии:
Если захотите, то этот режим можно сразу же выключить – в появившемся сообщении есть такая возможность.
Настройка в Андроид 5 функции Switch Access
В настройках Lollipop появилась возможность подключать дополнительные внешние устройства – клавиатуры или клавиатуроподобные устройства, которые будут выполнять функции сенсорных кнопок в меню. Для этого предназначена утилита Switch Access. Она может оказаться полезной для людей с ограниченными возможностями.
Один из вариантов двухкнопочной Bluetooth-клавиатуры.
Найти Switch Access можно в Settings -> Accessibility:
Чтобы эта опция заработала, необходимо выполнить следующие действия.
- Подключите внешнее устройство через USB или Bluetooth.
- Назначьте подключенному устройству действия, которые оно будет выполнять. Для этого нужно активировать функцию автопоиска.
При запуске автосканирования будут поочередно выделяться прямоугольником опции, которым пользователь может сопоставить какую-нибудь клавишу на внешнем устройстве.
Если внешнее устройство состоит из 1 переключателя, порядок действий таков:
- включите автосканирование;
- нажмите Key Combo for AUTO SCAN;
- когда откроется меню, нажмите кнопку переключателя. Появится сообщение, что действие зафиксировано;
- нажмите ОК.
Если внешнее устройство имеет несколько переключателей, надо сделать следующее:
- выберите Key Combo for NEXT;
- когда откроется диалоговое окно, нажмите кнопку, которую вы будете использовать для перемещения курсора к следующему объекту на экране;
- нажмите ОК, чтобы закрыть диалоговое окно;
- нажмите Key Combo for CLICK;
- когда откроется диалоговое окно, нажмите кнопку, которую вы будете использовать как левую кнопку компьютерной мышки.
Повторите первые три действия, если вы хотите сконфигурировать еще какие-нибудь кнопки.
Для включения Switch Access нужно выйти из настроек этой опции на основной экран Switch Access и перевести ползунок в положение On.
Еще одна деталь: нужно включить экранную клавиатуру. Смартфон видит подключенное устройство как устройство ввода и потому не показывает клавиатуру на своем экране. Для того чтобы она опять была видна на экране телефона, откройте основные настройки -> Language & Input -> Current keyboard. Включите опцию Hardware (Show input method).
Это далеко не все, но самые нужные и востребованные функции, которые следует знать при настройке Android 5 Lollipop.
Источник