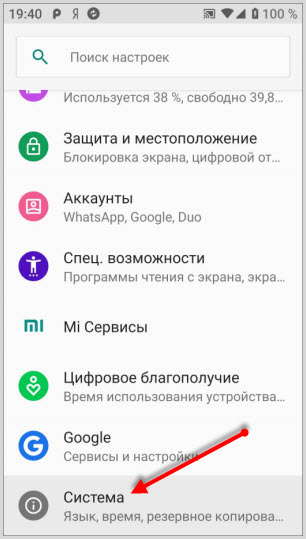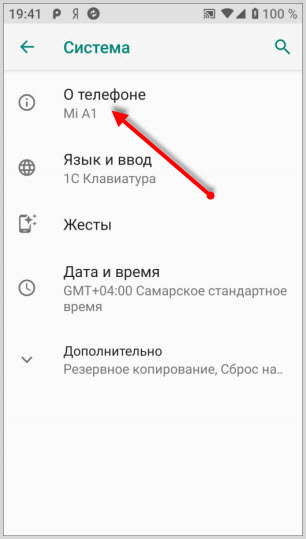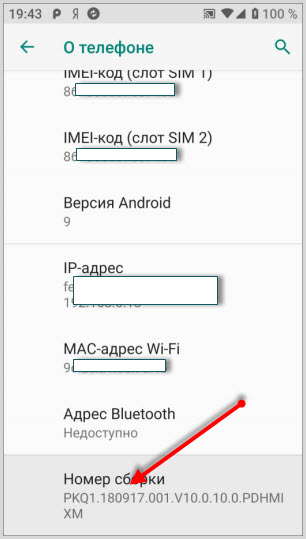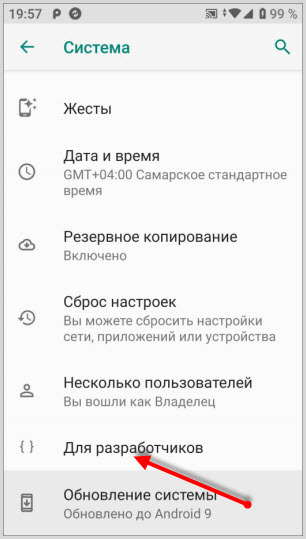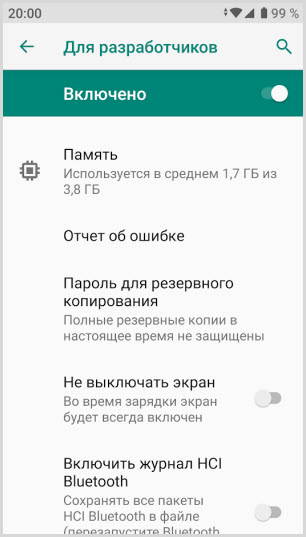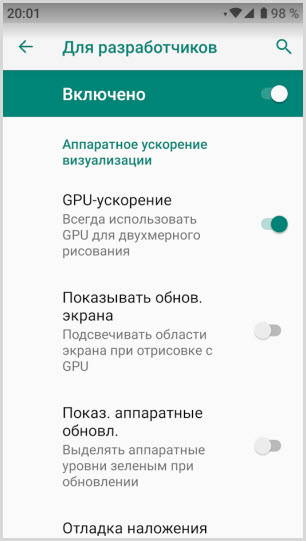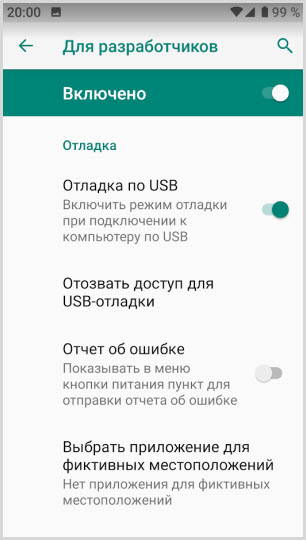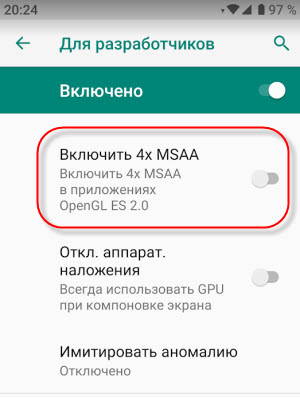- Как включить режим разработчика на Android
- Зачем включать режим разработчика
- Как включить режим разработчика
- Как выключить режим разработчика на Android
- Android — режим разработчика: как включить и отключить
- Как включить режим разработчика в Андроид
- В Android 7 и раньше
- В Android 8, 9 и 10
- Режим разработчика Xiaomi
- Список настроек
- Как отключить режим разработчика на Андроид
- В заключение
- Как включить и войти в режим разработчика Андроид 9
- Включить параметры разработчика в Android Pie
- Некоторые функции параметров разработчика
- Режим разработчика на Android: настройки и функции
- Как включить режим разработчика?
- Настройки режима разработчика
Как включить режим разработчика на Android
В операционной системе Android есть специальный режим для разработчиков приложений. По умолчанию, данный режим выключен и скрыт от глаз пользователей. В этом материале вы узнаете, как включить режим разработчика на Android, зачем это может понадобится и как его выключить.
Зачем включать режим разработчика
Режим разработчика добавляет в настройки Андроид устройства раздел для разработчиков с большим количеством новых функций, многие из которых будут полезны не только разработчикам приложений, но и обычным пользователям. Ниже мы коротко рассмотрим самые востребованные из них.
- Отладка по USB – функция, которая позволяет проводить отладку при подключении Андроид устройства к компьютеру по USB. Используется для работы многих программ, взаимодействующих с Андроид устройством.
- Фиктивное местоположение – функция, для изменения реального местоположения устройства. Используя данную функцию можно заставить приложения «думать», что устройство находится в другой точке.
- Конфигурация USB – функция для выбора режима работы при подключении по USB.
- GPU-ускорение – функция, включающая обработку двухмерной графики при помощи GPU.
Как включить режим разработчика
Итак, для того чтобы включить режим разработчика на Андроид вам нужно открыть настройки, пролистать меню в самый низ и открыть раздел «О телефоне» либо раздел «О планшете», если у вас планшетный компьютер.
После этого доступные настройки нужно снова пролистать в самый конец, аж до пункта «Номер сборки». После этого для включения режима разработчика нужно многократно нажимать на пункт «Номер сборки».
В результате, после седьмого нажатия на «Номер сборки» включится режим разработчика, и вы увидите сообщение «Вы стали разработчиком».
Если же на Андроиде уже был включен режим разработчика, то при нажатии на номер сборки появится сообщение «Вы уже разработчик».
Как выключить режим разработчика на Android
Если вы решите, что режим разработчика вам больше не нужен, то вы можете его выключить. Для этого нужно зайти в настройки Андроида и там раздел «Приложения».
Дальше в списке установленных приложений нужно найти и открыть приложение «Настройки».
В разделе со сведениями о приложении нужно перейти в «Хранилище».
И нажать там на кнопку «Стереть данные».
После этого режим разработчика будет выключен. При необходимости его можно будет включить повторно.
Источник
Android — режим разработчика: как включить и отключить
Андроид является гибко настраиваемой операционной системой с множеством функций. Некоторые из них скрыты по умолчанию от глаз обычных пользователей.
Но, их можно включить через специальный режим разработчика. Именно о том, как это сделать на смартфоне или планшете и будет этот материал.
Прошлая публикация была о самых лучших андроид эмуляторах для компьютера или ноутбука. Сейчас же мы разберем другую, не менее интересную тему — как попасть в режим разработчика на Андроид.
Важно! Не стоит, что-либо менять в этих настройках, если не знаете, что делаете. Некоторые изменения могут повлечь за собой аннулирование гарантии на устройство или просто привести к нестабильной работе устройства.
Как включить режим разработчика в Андроид
В Android 7 и раньше
1. Откройте настройки телефона и промотайте список меню до самого низа, нам нужен раздел — «О телефоне / планшете / устройстве». Откройте его.
2. Пролистайте до пункта «Номер сборки» и нажмите на него семь раз подряд, пока не высветится сообщение о том, что вы стали разработчиком.
В меню основных настроек появится соответствующий пункт.
В Android 8, 9 и 10
1. Перейдите в настройки и откройте раздел «Система». Далее зайдите в «О телефоне/планшете/устройстве» и семь раз подряд нажмите на «Номер сборки».
2. Новый пункт меню появится в настройках — «Система», чтобы увидеть его, раскройте дополнительные параметры.
Режим разработчика Xiaomi
В телефонах с лаунчером MIUI открытие данного режима такое же, как на всех андроид устройствах, только определенные пункты меню могут называться по-другому.
1. Откройте настройки и перейдите в раздел «О телефоне / планшете». Семь раз подряд нажмите на пункт «Версия оболочки».
2. Дополнительные функции станут доступны по адресу в меню: «Настройки» — «Расширенные…» — «Для разработчиков».
Список настроек
Некоторые функции доступны лишь на аппаратах с Андроид 8 и выше. Некоторые, исключительно фишка устройств Xiaomi или других производителей.
Важно! Пункты меню на вашем устройстве могут быть другого названия, но их функции будут такими же. Рассмотрим самые интересные пользователю пункты меню, т.к. все их перечислять нет никакого смысла.
Отладка по USB — позволяет напрямую передавать данные с компьютера на телефон по USB.
Приложение для фиктивных местоположений — включив можно задать фиктивное местоположение аппарата с помощью стороннего приложения. Т.е. разрешает менять GPS адрес.
Конфигурация USB по умолчанию — выбираем режим подключения по умолчанию.
GPU-ускорение — ускоряет работу с графикой, довольно полезно для игр. Но, сильно сажает батарею.
Сервис WebView — довольно важная функция, позволяющая открывать ссылки в предназначенных для них приложениях, а не в браузере.
Разрешить разблокировку загрузчика ОС — функция, которая позволяет контролировать загрузку системы, перепрошивать ее, устанавливать различное ПО. Включение ее — аннулирование гарантийного обслуживания.
Деморежим — функция, которой часто пользуются мошенники с авито и других барахолок. При включении показывает полную зарядку телефона, хороший сигнал, Wi-Fi. Советую проверять включена ли она, если покупаете телефон с рук.
Буфер журнала — размер хранилища для копируемой информации, текста и т.д. Лучше оставить, как есть, чем выше будут установлены значения, тем сильнее пойдет нагрузка на железо аппарата и будет отъедаться оперативка.
Не отключать мобильный интернет — если используете Вай Фай. Будет сажать батарею при включении.
Расширение покрытия Wi-Fi — увеличивает радиус действия Вай Фай за счет телефона.
Не хранить activities — будет сразу отключать приложения, которыми вы не пользуетесь. Что-то снимаете, переключились на сообщения, и камера закрылась, а не висит в фоне. Позволяет экономить батарею, но дико неудобная штука.
Не выключать экран при зарядке — тут все понятно, подойдет тем, кто хочет проверить аккумулятор, устроить ему стресс тест.
Лимит процессов в фоне — ограничивает максимальное количество одновременно активных приложений.
Анимация — позволяет установить время для анимации — листинга, затухания и т.д. Можно вообще отключить и батарея так будет садиться медленнее.
Статус Mi Unlock — Xiaomi — отключает функции слежения за установкой сторонних приложений. Также влечет за собой аннулирование гарантийного обслуживания.
Включить оптимизацию MIUI — Xiaomi — разгружает железо устройства, снижает его производительность, но увеличивает работу батареи.
И много других параметров. С новыми версиями операционной системы старые варианты настроек могут убираться и появляться новые.
Важно! Прежде, чем что-либо менять рекомендуется прочитать официальное руководство по функциям вашего устройства от производителя.
Как отключить режим разработчика на Андроид
Часто, при отключении этого режима, пункт в меню до сих пор висит. Чтобы его убрать нужно будет сбросить-очистить кэш приложения настроек.
1. Откройте настройки устройства и перейдите в раздел «Приложения». Здесь откройте «Настройки».
2. В сведениях о приложении откройте «Память / Хранилище» и сотрите / сбросьте данные. После этого, пункта в меню больше точно не будет.
В заключение
Это основные функции, которые были скрыты от пользователей. Менять, что-либо там самому — строго не рекомендуется, только в том случае, если вы действительно знаете, что делаете и, что хотите от этого получить.
Источник
Как включить и войти в режим разработчика Андроид 9
Немного освоившись с настройками Андроид, хочется погрузиться в них глубже. Узнаешь, что существует “Режим разработчика” Андроид 9 и решаешь заглянуть туда. Обычному пользователю они не принесут особой пользы, за исключением некоторых функций, к которым обращается практически каждый. Продвинутый же обладатель смартфона может извлечь максимум пользы для своего гаджета.
Процесс включения “Режима разработчиков” остается тем же,как в более старых версиях ОС так и в новых. Он не изменился с первых дней существования Android и не изменится в обозримом будущем.
Не стесняйтесь возиться с опциями разработчика, если необходимо, но убедитесь, что вы проявили должную осмотрительность, прежде чем щелкать переключатели, которые кажутся непонятными.
Включить параметры разработчика в Android Pie
Перейдите в приложение «Настройки» на своем устройстве с помощью шторки или панели приложений.
Прокрутите вниз и нажмите «О телефоне».
Найдите запись с надписью «Номер сборки».
Продолжайте нажимать, пока не увидите подсказку «Теперь вы разработчик!». Вам будет предложено ввести код разблокировки вашего устройства (PIN / Графический ключ / Пароль) на этом этапе.
Затем вернитесь к приложению настроек, и вы найдете там опции для разработчиков. Давайте посмотрим, как они выглядят.
Вы увидите некоторые функции, которые были с ранних дней системы Android и функции, которые появились впервые.
Некоторые функции параметров разработчика
Если вы обычный пользователь, то можете получить дополнительную производительность от своих приложений, включив функцию “GPU-ускорение”, которая повысит скорость работы.
Для синхронизации смартфона с компьютером через кабель или для загрузки сторонних файлов и приложений вам потребуется “Отладка через USB”, которую также придется включить в параметрах разработчика.
В Android P есть несколько опций разработчика, ориентированных на Bluetooth, которые позволяют вам контролировать максимальное количество соединений Bluetooth, которые ваше устройство может поддерживать одновременно. Другие параметры позволяют настроить аудиокодеки Bluetooth и все работает. Вы даже можете заставить свое устройство обнаруживать безымянные устройства Bluetooth (идентифицируемые через их MAC-идентификаторы). Подробнее читайте здесь.
Вы хотите повысить производительность игр на смартфоне, также придется обратиться к этим параметрам для включения определенной функции. Подробнее читайте тут.
Если вы случайно что-то сломали, но не помните, какой именно переключатель, в частности, сделал это, просто выключите тумблер сверху в положение ВЫКЛ, чтобы отключить режим разработчика Андроид 9.
Источник
Режим разработчика на Android: настройки и функции
Сделали подробный обзор режима разработчика.
Режим разработчика Android — скрытый раздел специальных функций для программистов и разработчиков, позволяющий значительно расширить настройки смартфона. Данный функционал спрятан от простых пользователей, но найти и открыть его достаточно просто.
Как включить режим разработчика?
Режим настроек для разработчиков есть на всех современных версиях Android:
- Android 4.0 Kitkat.
- Android 5.0 Lollipop.
- Android 6.0 Marshmallow.
- Android 7.0 Nougat.
- Android 8.0 Oreo.
- Android 9.0 Pie.
- Android 10 Q.
Чтобы получить доступ к этому разделу настроек, нужно следовать инструкции:
- Зайдите в «Настройки» — «О телефоне».
- Найдите пункт «Версия ядра» (или «Номер сборки») и кликните по нему несколько раз подряд (5-10).
Если все сделать правильно, появится сообщение со словами «Вы стали разработчиком». После этого в настройках устройства появится раздел «Для разработчиков», подробный обзор которого предлагаем почитать ниже.
В последнее время разработка на Android стала популярной и востребованной, поэтому и меню разработчика в смартфоне используется регулярно. Важно отметить, что сейчас стать мобильным разработчиком довольно просто — для этого есть масса полезных уроков и курсов. Чтобы получить первоначальные знания в разработке на Android или улучшить имеющиеся навыки, рекомендуем воспользоваться курсами от Geekbrains .
Настройки режима разработчика
Данный раздел разделен на тематические подразделы. Мы расскажем о всех функция и возможностях, которые предлагают создатели операционной системы Android.
- Отчет об ошибке:
- Интерактивный — позволяет отслеживать статус отчета, указывать дополнительные сведения о проблеме и делать скриншот. Некоторые разделы для сокращения времени подготовки отчета могут быть исключены.
- Подробный — используется в случае, если устройство не реагирует на действия пользователя или работает слишком медленно.
- Пароль для резервного копирование: изменение пароля резервного копирования данных для защиты копий данных устройства.
- Не выключать экран: дисплей смартфона всегда будет включен при зарядке устройства.
- Включить журнал Bluetooth HCI: все пакеты Bluetooth HCI будут сохраняться в файле.
- Заводская разблокировка: разрешить или запретить разблокировку загрузчика ОС.
- Работающие приложения (статистика процессор): просмотр всех работающих в фоновом режиме процессор и приложений, а также данные о потребляемом ими объеме оперативной памяти и времени работы.
- Цветовой режим: возможность включить цветовое пространство sRGB.
- Сервис WebView и многопроцессорный WebView (позволяет открывать веб-ссылки в приложениях без использования браузера). Последний пункт позволяет выполнять обработчики WebView отдельно.
- Автоматические обновления системы: включить/выключить.
- Демонстрация: активация демонстрационного режима. В это время смартфон показывает 100-процентный уровень заряда и полный уровень сигнала сети и Wi-Fi.
Источник