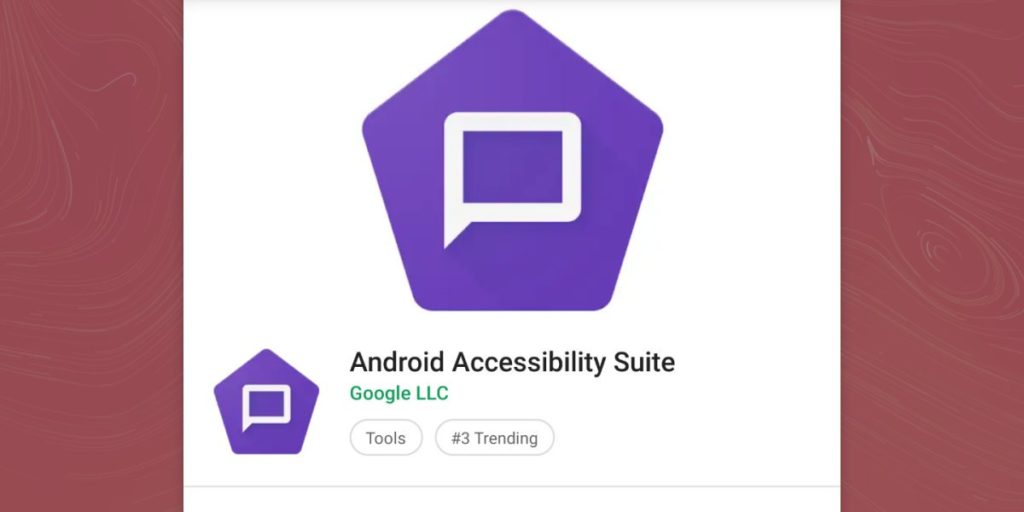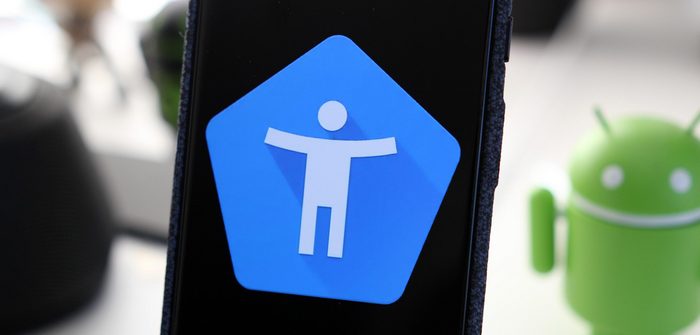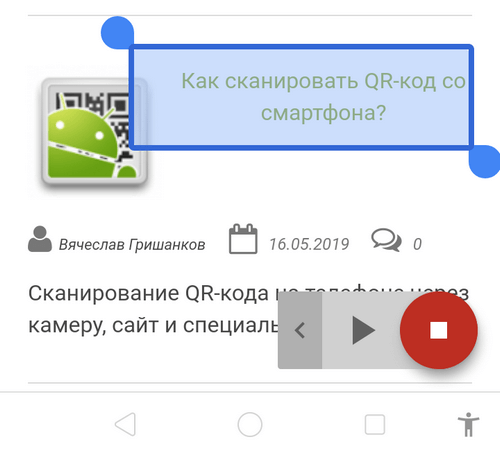- Android Accessibility Suite что это за программа и нужна ли она?
- Подробнее о приложении Android Accessibility Suite
- Новые функции в Android Accessibility Suite
- Настройки программы Accessibility Suite
- Полезно ли приложение Accessibility Suite
- Как отключить или удалить приложение Accessibility Suite
- Отзывы о приложении Android Accessibility Suite
- Android Accessibility Suite — что это за программа?
- Что такое Android Accessibility Suite?
- Зачем нужна программа Android Accessibility Suite?
- Использование программы
- Итоги
- Что такое Android Accessibility Suite? Обзор
- Компоненты Android Accessibility Suite
- Как активировать Android Accessibility Suite
- Настройка ярлыка специальных возможностей
- Как использовать меню Android Accessibility Suite
- Как использовать Talkback
- Как использовать Switch Access
- Как использовать Select To Speak
- Насколько хорошо работает Android Accessibility Suite?
Android Accessibility Suite что это за программа и нужна ли она?
Во всех только что купленных устройствах есть предустановленные программы. Когда мы первый раз запускаем смартфон, мы видим перед собой набор приложений. Многие из них нам незнакомы и даже после их запуска не сразу можно определить, для чего оно. Одним из таких приложений является Android Accessibility Suite. Что это за программа и нужна ли она на вашем мобильном устройстве, вы сможете узнать, прочитав эту статью.
Подробнее о приложении Android Accessibility Suite
Когда приложение появилось впервые на устройствах и в маркетах для загрузки, оно называлось иначе — TalkBack. Со временем разработчики подкорректировали название и переименовали его в Android Accessibility Suite. Оно более ясно раскрывает суть его назначение. В переводе значит — набор доступа Андроид. Приложение предназначено для людей с ограниченными возможностями. С его помощью люди смогут эффективнее использовать свой смартфон или планшет на операционной системе Android. Рассмотрим основные функции программы:
- Экранное меню (большое) — позволяет настраивать необходимые жесты, навигацию, функциональные кнопки и другие параметры под каждого пользователя;
- TalkBack чтение с экрана — функция позволяет озвучить любой текст, который вы видите на экране. Это могут быть названия кнопок, пункты меню и другое. Можно также активировать виброотклик. Он позволит дать понять пользователю, что он нажал ту или иную кнопку;
- Switch Access — с её помощью люди смогут использовать смартфон при помощи клавиатуры или специальных пультов;
- Звук при нажатии — полезная функция для людей с плохим зрением. Она позволяет определять предметы через камеру устройства. При её активации нужно навести объектив на любой предмет и смартфон подскажет, что находится перед человеком.
Новые функции в Android Accessibility Suite
С момента выхода первой версии TalkBack с приложением произошло немало изменений. Новые функции были добавлены для еще большего удобства при работе с мобильным устройством.
- В функцию «Озвучивание камерой» была добавлена возможность параллельных действий. Это значит, что вы теперь сможете узнавать предметы камерой, а также прокрутить экран в нужном направлении, запустить приложение и др. Для включения такой возможности, необходимо активировать многозадачность в параметрах программы;
- Перевод фокуса с экрана на экран в последней версии можно отключить;
- Также разработчики убрали возможно настраивать подсветку в новых версиях Android, начиная с 8;
- При редактировании текста добавились новые инструменты: «Отменить», «Копировать», «Назад», «Далее», «Выделить», «Вырезать»;
- Если элемент можно прокрутить или опуститься вниз его экрана, добавлены увеличенные стрелки;
- Полностью переработан дизайн мобильного приложения Android Accessibility Suite.
Настройки программы Accessibility Suite
Чтобы включить возможность чтения голосом текста в приложении Accessibility Suite, нужно просто зажать всю качельку (регулятор громкости) с обеих сторон. Их нужно так держать около 3 секунд. Если не удалось активировать эту функцию с первого раза, сделайте еще одну попытку. Когда окно функции откроется, вам нужно будет подтвердить, что вы действительно её активируете. Для того, чтобы это сделать в настройках:
- Нажмите синюю пиктограмму шестерни.
- Укажите пункт «Специальные возможности», затем выберите «TalkBack».
- Переместите регулятор в положение «Включено».
- Подтвердите свои действия.
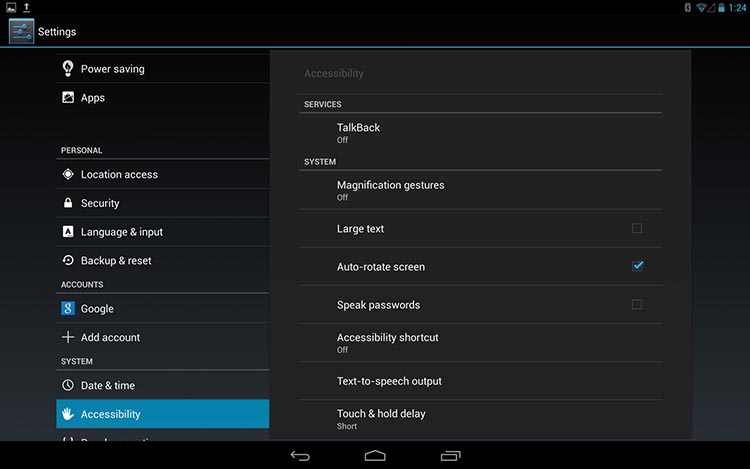
Часто людям с ограниченным возможностями необходим более крупный шрифт. Поэтому приложение Android Accessibility Suite является очень нужным и практичным. В приложении размер окна или его части можно увеличивать при помощи настроенных жестов. К примеру, по умолчанию в приложении вы можете увеличить размер экрана, нажав 3 раза на нужном месте. Для возврата прежнего размера, снова сделайте то же самое. В программе Accessibility Suite можно увеличить размер экрана при помощи значка с человечком. Нажмите его и затем коснитесь нужного места на экране.
Субтитры являются еще одной вспомогательной и полезной функцией. В мобильном приложении их также можно включить. Их можно еще и редактировать: устанавливать шрифт, язык, стиль.
- Для их включения нажмите в приложении знак шестерни и нажмите на пункт «Специальные возможности».
- Далее выберите «Субтитры».
- Переключите ползунок в положение «Включено».
- Изменить другие параметры субтитров можно в этом же окне.
Полезно ли приложение Accessibility Suite
Для пользователей, у которых есть проблемы со здоровьем, говорить о том, нужна ли программа Android Accessibility Suite не приходится. Многие функции являются необходимыми в разных ситуациях. Нужен только пользователь, который сможет настроить приложение. Соответственно, если человек не имеет проблем со здоровьем, в приложении для него нет никаких полезных функций. Поэтому его можно просто отключить.
Как отключить или удалить приложение Accessibility Suite
Если вы устанавливали приложение отдельно, то его очень просто можно удалить.
- Откройте меню смартфона. Обычно эта кнопка имеет вид круга с точками или стрелки.
- Найдите приложение в списке и нажмите на него, удерживая до тех пор, пока не появится корзина вверху экрана.
- Перенесите приложение в неё и подтвердите удаление.
После этих действия программа полностью удалится из вашего смартфона или планшета. Удалится также кэш и прочие файлы, которые устанавливало на ваше устройство приложение. В том случае, если оно было предустановлено разработчиком, то программу таким образом не удалить. Чтобы оно не работало вместе другими приложениями в фоновом режиме, вы может его только выключить. Для этого:
- Опустите «шторку» Android и выберите шестерню, которая открывает настройки мобильного устройства.
- В некоторых версиях Android есть для этого отдельная кнопка. Вы можете открыть их любым доступным для вас способом.
- Найдите пункт «Приложения» и выберите его.
- Вверху пролистайте влево вкладки и нажмите последнюю «Все».
- В списке приложений найдите Accessibility Suite и выберите его.
- Нажмите кнопку «Остановить» и «Отключить».
Если у вас в устройстве есть root-права, вы сможете удалить приложение из телефона совсем.
Отзывы о приложении Android Accessibility Suite
На странице приложения Accessibility Suite в маркете Play Google люди оставляют отзывы о данном приложении. Среди них есть как те, кто благодарит разработчиков, так и те, кто крайне недоволен этим приложением. Пользователи утверждают, что помощник Android содержит вирусы. После того, как программу Accessibility Suite удаляют по ненадобности, оно восстанавливается снова.
Со слов разработчика такая функция действительно есть в приложении. Она была добавлена на тот случай, когда пользователи с плохим зрением или другим недугом случайно удаляют его. Через некоторое время оно, как птица феникс, восстанавливается в устройство. Если приложение предустановлено разработчиком, то при отключении иногда пропадают иконки с рабочего стола. Чтобы вернуть работоспособность смартфону, его приходится перезагружать. Эта особенность программы также вызывает большое количество отрицательных комментариев от пользователей.
Источник
Android Accessibility Suite — что это за программа?
Многие пользователи замечали приложение Android Accessibility Suite на смартфоне, но не знают, зачем оно нужно.
Данная программа считается официальной и разработана Google. Иногда она встроена в систему гаджета, иногда скачивается в Google Play. Давайте разберемся, как зачем нужно приложение Android Accessibility Suite, и как им пользоваться?
Что такое Android Accessibility Suite?
Сравнительно недавно приложение называлось Talkback, но впоследствии было переименовано в Android Accessibility Suite. Программа представляет собой набор доступа к операционной системе, которым пользуются люди с ограниченными возможностями. Например, через ПО можно активировать голосовые оповещения обо всех действиях, происходящих на экране. Дополнительная возможность приложения обеспечена модулем Switch Aces, который помогает людям с нарушенной моторикой движений полноценно пользоваться сенсорным экраном мобильного устройства.
Зачем нужна программа Android Accessibility Suite?
- Озвучивание пунктов меню.
- Распознавание и озвучивание предметов, на которые наведена камера телефона.
- Преобразование напечатанного текста в речь.
- Настройка вибрации при нажатии на определенные пункты меню.
- Возможность многозадачности при озвучивании.
Использование программы
Рассматриваемое приложение в большей степени ориентированно на пользователей, обладающих нарушениями зрения. Чтобы пользоваться программой, рекомендуется ознакомиться с подробной инструкцией. Она достаточно подробная и обладает многочисленными пунктами.
Недостаток программы — необходимость двойного нажатия перед совершением определенных действий. Например, перед запуском любого приложения нужно прикоснуться к ярлыку, а программа Android Accessibility Suite озвучит его название. Для подтверждения запуска потребуется кликнуть по иконке повторно. Также можно пользоваться клавиатурой. После нажатия любой клавиши будет воспроизведено слово, начинающееся с данной буквы. В параметрах утилиты можно отключать такую функцию.
Чтение текста обычно запускается специальной кнопкой через синтезатор речи Google. Программа прочитает текст, отображенный на экране. Причем пользователь способен всегда отрегулировать параметры чтения в настройках. Можно установить подходящий голосовой пакет или подобрать подходящую громкость воспроизведения. Присутствуют голосовые подсказки, облегчающие взаимодействие с операционной системой.
Итоги
Программа Android Accessibility Suite — полезный инструмент для пользователей, обладающих нарушением зрения. Она позволяет проговаривать текст или пункты меню, отображающиеся на экране смартфона. Причем для запуска озвучивания достаточно совершить несколько простых действий. Чтобы воспроизвести название иконки любого приложения, достаточно прикоснуться к его иконке. Для преобразования текста в речь потребуется установить синтезатор речи Google.
Широкие возможности, интуитивное использование и бесплатное использование помогли программе достигнуть высокой популярности, хотя некоторые пользователи делятся отрицательными отзывами. Иногда приложение начинает зависать или неправильно воспроизводить звук. В любом случае, утилита поможет слабовидящим людям полноценно пользоваться практически любыми возможностями смартфона.
Источник
Что такое Android Accessibility Suite? Обзор
Смартфоны — замечательные устройства, но на самом деле они создали несколько проблем для людей с особыми потребностями в доступности.
Во-первых, интерфейсы смартфонов теперь имеют ярко выраженный визуальный характер. Использование значков и других визуальных элементов позволяет пользователю взаимодействовать с устройством. Мультисенсорные экраны также лишили возможности управлять устройством одним касанием. С другой стороны, смартфоны достаточно мощны, чтобы использовать такие технологии, как распознавание голоса, чтобы компенсировать этот сдвиг.
Вы также можете легко добавить специальные устройства к смартфону через порт USB. Однако все это не имеет значения, если у вас нет программного обеспечения, написанного специально, чтобы связать все это вместе в качестве полезных функций для пользователей с различными нарушениями. Именно здесь на сцену выходит Android Accessibility Suite.
Компоненты Android Accessibility Suite
Android Accessibility Suite — это довольно недавний ребрендинг нескольких приложений Google под одной крышей. На самом деле он состоит из трех разных приложений:
- Меню специальных возможностей: обширное меню управления, предназначенное для пользователей с ослабленным зрением.
- TalkBack: программа чтения с экрана для Android, которая читает вслух все, что отображается на экране. Он включает элементы управления на основе жестов и экранную клавиатуру Брайля.
- Select to Speak: это позволяет вам выбирать элементы на экране и читать их вслух.
- Switch Access: позволяет подключать физические переключатели или клавиатуру к устройству Android для управления им, а не сенсорным экраном.
Давайте рассмотрим каждый компонент и обсудим, как его использовать.
Как активировать Android Accessibility Suite
В большинстве случаев вам, вероятно, не нужно устанавливать пакет на свой телефон Android. Он уже должен быть установлен по умолчанию. Вы можете легко это проверить, просто перейдя в Google Play магазин, поиск пакета и проверка, установлен ли он уже.
Вот где это становится немного сложнее. На устройстве под управлением стандартной (или почти стандартной) версии Android довольно просто активировать инструменты в пакете:
- Выберите приложение пакета, которое вы хотите активировать и настроить
Проблема в том, что у каждого производителя есть собственный интерфейс для Android. Так что, если вы используете телефон LG, все может выглядеть совсем иначе, чем устройство Samsung или Xiaomi. Мы используем Samsung Galaxy Note 10+ здесь, но вам, возможно, придется немного поискать варианты на вашем конкретном телефоне.
Кроме того, имейте в виду, что в вашем телефоне, вероятно, также будут специальные функции для конкретных брендов. В случае с телефоном Samsung, который у нас есть, есть несколько приложений для Samsung, смешанных с пакетом Google.
Хотя приложения Google предназначены для совместной работы, есть большая вероятность, что одновременный запуск других приложений со специальными возможностями вызовет конфликты или странное поведение. Поэтому будьте осторожны, активируйте только те приложения, которые вам нужны и собираетесь использовать.
Настройка ярлыка специальных возможностей
Большинство людей, вероятно, будут использовать только одно из приложений пакета, но они, вероятно, не хотят, чтобы оно было активным все время. К счастью, есть удобный ярлык для активации основного инструмента за секунды. Все, что вам нужно сделать, это одновременно удерживать кнопки увеличения и уменьшения громкости в течение нескольких секунд.
В первый раз, когда вы сделаете это, вам будет предложено указать, какой из различных инструментов специальных возможностей вы хотите связать с ярлыком. После этого вы можете включать и выключать предпочитаемый вами инструмент из пакета по своему желанию.
Если вы хотите изменить его позже, вы можете найти этот параметр в расширенных настройках специальных возможностей.
Если вы можете достаточно хорошо видеть на экране, вы также можете коснуться небольшого значка специальных возможностей, который появляется справа от панели ярлыков Android при активации любого из этих инструментов.
Как использовать меню Android Accessibility Suite
Меню специальных возможностей — это большое, легко читаемое системное меню, в котором находятся некоторые из наиболее распространенных функций, к которым вам нужен быстрый доступ:
- Сделайте скриншот
- Заблокировать телефон
- Отрегулируйте громкость и яркость
- Настройки и уведомления
- Google Ассистент
В меню специальных возможностей Android также есть собственный ярлык. Таким образом, он не занимает ярлык кнопки громкости. Предполагая, что вы активировали его, вы просто проводите двумя пальцами вверх. Если TalkBack также запущен, вместо этого проведите по экрану тремя пальцами. В качестве альтернативы используйте значок доступности, упомянутый выше.
Он работает так же, как и любое другое меню, просто выберите нужный вариант!
Как использовать Talkback
После активации TalkBack и установки его в качестве предпочтительного инструмента для быстрого доступа к кнопке регулировки громкости вы можете активировать и начать использовать его практически сразу.
К использованию TalkBack нужно привыкнуть. Есть несколько основных способов использования его, чтобы ориентироваться в телефоне. Самый простой способ — медленно провести пальцем по экрану. Когда ваш палец перемещается по каждому элементу экрана, TalkBack сообщит вам, что это такое. Найдя нужную кнопку или другой интерактивный элемент, вы можете дважды нажать в любом месте экрана, чтобы активировать его.
Как использовать Switch Access
Доступ к коммутатору позволяет использовать переключатель USB или Bluetooth для управления телефоном. При первой настройке Switch Access вы также сообщите ему, какие переключатели вы используете и как они должны действовать. Мастер очень всеобъемлющий, поэтому у вас не будет проблем с его работой.
Это только пример того, что мы сделали в мастере настройки. Он будет отличаться в зависимости от ваших потребностей и того, что вы используете в качестве коммутатора.
Мы использовали стандартный Xbox One S контроллер подключен по USB к телефону. Switch Access обнаружил это сразу, и мы смогли назначить обе функции переключения для любых кнопок на устройстве.
В конце процесса настройки вы можете сыграть в крестики-нолики с переключателями, чтобы убедиться, что все работает должным образом.
Как использовать Select To Speak
После активации «Выбрать, чтобы говорить» в инструментах универсального доступа все, что вам нужно сделать, это нажать на любой элемент на экране. Текст и текст в изображениях работают, и вы можете перетаскивать палец, чтобы выбирать группы элементов. Также есть кнопка воспроизведения, которая будет озвучивать все, что на экране.
Более того, вы можете открыть приложение камеры и направить камеру на что угодно. Затем Select to Speak зачитает вслух любой текст, на который смотрит камера. Просто нажмите кнопку специальных возможностей в приложении камеры, чтобы активировать ее.
Однако на самом деле мы не могли заставить это работать. Только получение ошибки «нет текста в этом месте». Честно говоря, мы настоятельно рекомендуем Microsoft Видя ИИ приложение, которое использует машинное обучение для описания мира вокруг вас. Не только текст, но и любые объекты.
Насколько хорошо работает Android Accessibility Suite?
Не существует идеального решения для обеспечения доступности. Тем более, что нет двух людей с одинаковыми проблемами зрения, слуха и подвижности. Мы должны отдать должное Google за довольно полный набор инструментов для обеспечения доступности, встроенных в Android.
Нам трудно судить, насколько хорошо эти приложения выполняют свою работу с учетом уникальных настроек и потребностей каждого человека, но исходя из того, что мы пробовали, Accessibility Suite, похоже, действительно выполняет то, что обещает.
При этом всегда есть возможности для улучшения, и мы считаем, что Google следует рассмотреть возможность интеграции большего количества своих искусственный машинный интеллект технологии. Использование голоса, распознавания лиц и технологий прогнозирования для улучшения этих относительно простых инструментов доступности.
Тем не менее, впечатляет то, что вы можете использовать практически любой USB-контроллер с устройством Android, а это означает, что множество людей могут взять дешевые готовые устройства и предоставить доступ кому-то с очень ограниченной мобильностью.
Источник