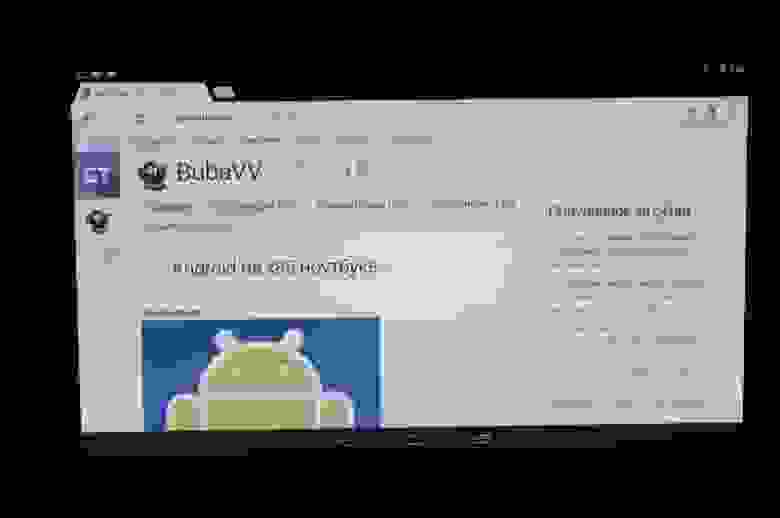- Активация WiFi сети на ноутбуке Acer Aspire — включаем интернет на клавиатуре или средствами Windows 10
- Включаем Wi-Fi на ноутбуке Acer Aspire кнопкой
- Активация вай-фай сети на ноутбуке Асер средствами Windows
- С рабочего стола Windows
- Из панели управления ноутбука Acer
- WiFi на ноутбуке Acer Aspire не работает после переустановки Windows
- Видео
- Краткая инструкция
- Android acer aspire one wifi
- Android на x86 ноутбуке
- Системные требования
- Предполагаемые юзкейсы
- LiveUSB
- Инсталляция
- Запуск в работу
- Автономность
- Выводы
Активация WiFi сети на ноутбуке Acer Aspire — включаем интернет на клавиатуре или средствами Windows 10
Ноутбуки Acer получили довольно широкое распространение благодаря неплохому качеству и при этом весьма привлекательным ценам. Однако как и с любой техникой, у их пользователей случаются проблемы с подключением к беспроводному интернету. В этой статье разберемся, как включить WiFi на ноутбуке Acer Aspire и исправить сложности с его работой.
Включаем Wi-Fi на ноутбуке Acer Aspire кнопкой
Все современные ноутбуки Acer Aspire имеют в своем арсенале беспроводной модуль Wi-Fi для работы с интернетом. Однако по умолчанию, когда вы вынимаете новенький компьютер из коробки, на нем выключен вай-фай. Есть два пути включения и выключения беспроводного модуля:
- Кнопкой на корпусе или сочетанием клавиш
- Из настроек системы управления Виндовс
Самый простой способ его активации — нажать на определенное сочетание клавиш — «Fn» плюс какая-то еще кнопка на клавиатуре, чаще всего из ряда «F1-F12».
Как и у многих других брендов, например, HP Pavillion, на некоторых модификациях ноутбуков Acer Aspire встречается отдельный ползунок в торца корпуса для включения WiFi сигнала. Если у вас именно такая модель, то нужно перевести его в положение активации интернета.
После этого на панели инструментов Windows появится характерный значок вай-фай. Для подключения к интернету необходимо:
- Нажать на него
- Выбрать сеть от своего роутера
- И ввести пароль
Активация вай-фай сети на ноутбуке Асер средствами Windows
Однако выключить беспроводную сеть WiFi на ноутбуках Acer Aspire есть возможность из настроек непосредственно операционной системы Windows — 7,8 или 10.
С рабочего стола Windows
Для этого надо нажать на значок WiFi — плашка с беспроводным подключением будет окрашена в цвет, а в списке будут доступные сети роутеров. Нажимаем на нее, чтобы фон стал темного цвета, и WiFi выключится. То же самое произойдет и если выбрать «Режим в самолете«, только в этом случае отключится еще и Bluetooth
При ползунке «WiFi», передвинутом в рабочее состояние, таким же способом можно и включить обратно интернет на ноутбуке Acer — отключить режим «в самолете» и сделать активным модуль WiFi
Из панели управления ноутбука Acer
Также управление беспроводным интернетом на ноутбуках Acer Aspire доступно через панель управления Windows. Чтобы найти этот раздел, необходимо найти в поиске «панель управления»
Открыть раздел «Сети и Интернет»
Найти ссылку «Изменение параметров адаптера»
И найти «Беспроводную сеть». Если надпись имеет блеклый цвет шрифта, значит WiFi не работает. Для включения интернета надо дважды по нему кликнуть левой кнопкой мыши.
Или однократно нажать правой клавишей и выбрать «Включить»
WiFi на ноутбуке Acer Aspire не работает после переустановки Windows
Очень часто после переустановки Windows пользователи Acer Aspire сталкиваются с тем, что ноутбук перестал видеть сеть WiFi от роутера и интернет не работает.
Это связано с тем, что операционная система не распознает беспроводной адаптер, установленный в компьютере. А значит необходимо обновить на него драйверы. Для этого так же через поиск открываем «Диспетчер устройств»
Находим здесь раздел «Сетевые адаптеры» и нажимаем правой кнопкой мыши по беспроводному модулю, который обозначен как Wi-Fi или Wireless. И выбираем «Обновить драйверы»
Если это слишком сложно или ноутбуку не удается в автоматическом режиме через Windows обновить программное обеспечение, то идем на официальный сайт Acer на страницу «Поддержка — Драйверы и Руководства»
Здесь в поисковом поле указываем серийный номер своего ноутбука или ищем по названию модели — в моем случае Acer Aspire 5
Далее выбираем «Драйвера» и находим блок, в котором можно скачать программное обеспечение для «Wireless LAN Driver».
Выбираем файл для производителя того адаптера, который установлен в ноутбуке. Узнать его можно также из названия беспроводного модуля в списке сетевых адаптеров Windows, путь к которому я описывал немного выше.
После загрузки файла необходимо будет запустить установку ПО, после чего ноутбук Acer снова будет видеть сети WiFi и сможет подключиться к интернету.
Видео
Краткая инструкция
- Открываем меню «Пуск»
- Заходим в «Параметры»
- Открываем меню «Сеть и Интернет»
- Далее в «Центр управления сетями и общим доступом»
- Потом «Изменение параметров адаптера»
- Включаем «Беспроводная сеть»
Источник
Android acer aspire one wifi
Обсуждение Acer Aspire One AOD255

[Windows] Обсуждение | [Android] Обсуждение
Сообщение отредактировал jenibek — 04.08.20, 20:41
Нетбук с двумя ОС, с виндой и андроидом. Собственно вопрос, можно ли как-нибудь обновить версию андроида на нем?
Как на нем обстоит дело с ОС? Покупать собираюсь с ХР+андроид, но хочу потом поставить семерку вместо хр. Кто-нибудь сталкивался, знает как там это делается? если сносить винду то сносится ли при этом андроид? и если сносятся они оба, то как после семерки поставить андроид?
Сообщение отредактировал Captain127 — 24.12.10, 16:15
Народ нас много! Выручайте! Вот комп D255., тут андройд, надо обновить или новый поставить! засада уже месяц с этим мучаюсь!
Сообщение отредактировал 5[Strogino] — 09.02.11, 16:21
Семёрку и Убунту можно без проблем будет поставить на него с флешки, у меня 7 начальная, полностью удовлетворён. Ну ещё Убунту иногда загружаю со съёмного харда.
Андроид врятли можно будет просто без проблем воткнуть. так как он ставится вместе с семёркой которая там вшита.
Андроид на устройствах с архитектурой отличной от ARM по моему- извращение. Он не оптимизирован под x86 и x64, браузер например вяло очень работает.
Систему пока не меняю, так как в магазине сказали, что смена системы= прощай гарантия, а начальная меня полностью устраивает пока.
Agafonoff,
У меня сразу два было)
И это не реализация Андроида от Эйсер плохая, а просто он для другой Архитектуру процессоров.
Сообщение отредактировал Kirhe — 29.10.11, 22:31
На бескрайних просторах есть способ востановления разделов до заводского состояния. Только архив под паролем, за смс разумеется. Возможно позже сделаю образы со своего D255.
Раздел 1 — PQService (скрытый, Recovery, 12 Гб, тип 27)
Раздел 2 — IOArcade (основной, OEM, 3,5 Гб, тип 12)
Раздел 3 — System Reserved (основной, system, 100 Мб, тип 7)
Раздел 0 — расширенный раздел и на нем:
Раздел 4 — Acer (логический, система)
Раздел 5 — Data (логический, данные)
Для восстановления вам понадобятся: загрузочный образ Acronis True Image, программа Ultra ISO или аналогичная с возможостью записи образов дисков на флеш, архивы обаразов из данной раздачи. любой загрузочный образ содержащий утилиты DISKPART, BCDBOOT (подойдет оригинальный образ ОС Windows 7). приступим.
1) Сохраняем все документы с нетбука, так как все разделы будут удалены в ходе восстановления разделов.
2) Заходим в БИОС, отключаем «D2D Recovery Options», выставляем приоритет загрузки с флеш.
3) Грузимся с загрузочной флеки с утилитами, создаем разделы, вводим в командной строке:
diskpart
sel disk 0
clean
create part primary size=10000
format quick label=PQService
assign letter=M
create part primary size=3584
format quick label=Arcade
assign letter=N
create part primary size=100
format quick label=»System Reserved»
assign letter=R
create part extended
create part logical size=40000
format quick label=OS
assign letter=C
create part logical
format quick label=DATA
assign letter=D
4) Грузимся с флешки с Акронисом восстанавливаем из архивов раздел PQService.
5) Грузимся с загрузочной флешки, вводим в командной строке:
bcdboot C:\Windows /s R:
diskpart
sel disk 0
sel part 1
remove
set override
sel part 2
remove
set override
sel part 3
remove
active
exit
exit
6) Заходим в БИОС, включаем «D2D Recovery Options», устанавливаем приоритет загрузки с HDD.
7) Загружаемся, при загрузке жмем Alt-F10, восстанавливаем через утилиту eRecovery Management нетбук к «заводским» настройкам.
Сообщение отредактировал UA1000 — 14.02.11, 12:20
зачем новый? там и так, согласно android system info, стоит андроид 2.0, закачай приложений, хотя бы с этого сайта и пользуйся
большинство программ работают начиная с 2.1
Сообщение отредактировал saha1234 — 09.05.11, 20:54
Операционная система
Genuine Windows® 7 Starter
Платформа Процессор Intel® Atom™ N450 (512 KB L2 cache, 1.66 GHz, DDR2 667 MHz, 5.5 W)
Mobile Intel® NM10 Express — набор основных микросхем
Оперативная память
Одно-канальный DDR2 SDRAM один модуль soDIMM (для моделей с процессором Intel® Atom™ processor N450 только)
• Максимум до 1GB DDR2 оперативной памяти (для OC Windows® 7 Starter)
Дисплей Высокой яркости (200-nit), 10.1″ дисплей с разрешением 1024 x 600 (WSVGA) и LED подсветкой
Без ртути.
Доступны как с глянцевыми, так и с матовыми дисплеями
Накопители 2.5″ 9.5 mm 160GB жесткий диск
Multi-in-1 кард-ридер, поддерживающий: • Secure Digital™ (SD) Card, MultiMediaCard™ (MMC) • При использовании адаптера: miniSD™, microSD™
Графика Intel® Graphics Media Accelerator 3150 (Intel® GMA 3150), с 64 MB выделеной системной памяти, поддерживающий Microsoft® DirectX® 9
Поддержка двух дислпеев 16.7 миллионов цветов Разрешение на вшеншем дисплее / частота обновления4: • VGA port up to 1600 x 900: 60 Hz декодирование MPEG-2/DVD
Аудио Поддержка High-definition audio
Два встроенных стерео динамика
Совместима с MS-Sound
Встроенный цифровой микрофон
Коммуникации Решение Acer Video Conference:
Acer Crystal Eye вебкамера с разрешением 1280 x 1024 , поддерживающая технологии Acer PrimaLite™
Прогр. обеспечение Acer Video Conference Manager с технологией Video Quality Enhancement (VQE), и разрешение 640 x 480 для онлайн видеозвонков
WLAN: Acer InviLink™ 802.11b/g Wi-Fi CERTIFIED™
Поддержка технологии Acer SignalUp™
LAN: 10/100 Mbps Fast Ethernet
Bluetooth® 3.0+HS или Bluetooth® 2.0+EDR
Габариты и вес 258.5 (W) x 185 (D) x 24 (H) мм
1.25 kg с батарейным блоком 6-ячеек
Питание Адаптер: 2-pin 40 W Acer MiniGo: • Габариты: 93.2 (W) x 32.2 (D) x 42.5 (H) мм • Вес 180грамм2 с кабелем питания
48ВТ 4400 мАч Литий-ионный батарейный блок 6 ячеек. Автономная работа: 8 часов
Специальные клавиши и управление Клавиаутра Acer FineTip, Размер клавиш — 93% от стандартных. Русская и Интернациональная раскладки.
Тачпад с поддержкой распознавания жестов
Порты ввода-вывода Multi-in-1 кард-ридер
Три порта USB 2.0
Порт подключения внешнего монитора (VGA)
Разъем для наушников/динамиков/линейный выход
Разъем для подключения внешнего микрофона
Ethernet (RJ-45) порт
Разъем для подключения адаптера переменного тока
Безопасность
Разъем Kensington lock
Программное обеспечение Продуктивность
• Acer ePower Management
• Acer eRecovery Management
• Adobe® Flash® Player 10
• Adobe® Reader® 9.1
• eSobi™
• Google Toolbar™
• Microsoft® Office 2010 preloaded (для активации необходимо купить отдельный ключ)
• Microsoft® Office Starter 2010
• Norton™ Online Backup
Безопаснсть
• McAfee® Internet Security Suite Пробная версия
• MyWinLocker®
Игры
• Oberon GameZone
Коммуникации
• Acer Crystal Eye
• Acer Video Conference Manager
• Microsoft® Silverlight™
• Skype™
• Windows Live™ Essentials — Wave 3.2 (Mail, Photo Gallery, Live™ Messenger, Movie Maker, Writer)
есть ли у кого пдобное?
в частности интересует именно этот 3G EDGE — может кто сделал бы фото слота для сим карты? и воощбе — как оно в Виндоусе работает (стабильно ли)?
Источник
Android на x86 ноутбуке

Попался в руки старый нетбук Acer Aspire One, самый первый из них, с 8 Гб тормознутой флешки вместо диска. За время активной жизни на нем были WinXP (очень медленно) и Arch Linux (едва приемлемо). Я уже собирался вернуть на него обратно Arch и потом в меру сил придумывать, зачем же он нужен, но тут наткнулся на проект Android х86. Он более-менее развивается и направлен на запуск Андроида на ноутбуках, планшетах и иногда настольных компьютерах с архитектурой х86. Началось все с порта на Asus Eee PC в районе версии 1.6, но постепенно поддержка разнообразного настольного железа расширилась. Сейчас доступна для скачивания версия 4.4-r3, 5.0 в работе. Соответствие между ветками для х86 и теми, что устанавливаются на телефоны для меня крайне призрачны, потому что сталкиваться с потрохами системы не приходилось. Есть еще аналогичный проект Android-IA, курируемый Intel, но там поддерживается меньше железа и обязательно требуется UEFI для загрузки.
Системные требования
Здесь все относительно благополучно. Система вроде бы запускается при 256 Мб памяти. Инсталляция на диск требует около 1.5 Гб места. Поддержку конкретных видеокарт, вайфаев и прочих спящих режимов надо выяснять по месту. Ведется список совместимости, сейчас недоступный.
Если нет желания или возможности запустить на реальном железе, можно воспользоваться Qemu или Virtualbox. Инструкции есть на сайте, этот вариант в посте рассматривать не буду.
Предполагаемые юзкейсы

Лично мне это надо “на посмотреть”. В целом, эта система может вдохнуть жизнь в пылящиеся на антресолях старые нетбуки первых поколений. Мне никогда не приходилось работать с Андроидом на устройстве с клавиатурой и без сенсорного экрана, и было интересно попробовать. Как оказалось, результатом вполне можно пользоваться уже сейчас.
LiveUSB
Подготовка к запуска не вызывает сложностей. Скачанный образ пишется на флешку через Unetbootin. При запуске предлагается запустить Live-систему без инсталляции или установить на диск. Ставить пока страшно, поэтому запускаем наживо. Грузится долго — где-то 1.50 от меню GRUB до выбора языка и примерно минута от выбора языка до подключения к вайфаю.
Общие впечатления — хм, прикольно и имеет право на жизнь. Просмотрел предустановленные приложения. Сначала подключил мышку, потом забил и перешел на тачпад, хотя до этого им пользовался довольно мало. Экранные кнопки Андроида присутствуют, но удобнее использовать их клавиатурные шорткаты. Это Esc для возврата, Win для выхода в домашний экран и Alt-Tab для перехода между приложениями. Проблем не было, решил ставить. Из мелочей — работающий только один раз и на выключение переключатель вайфая.
Инсталляция
Не вызвала никаких проблем. По времени — около 3 минут на все про все. На выбор предлагается GRUB, GRUB2 или не трогать загрузчик вообще. Судя по всему, по умолчанию используется разбиение диска в MBR, но в подробности не вникал — BIOS ничего другого не умеет. Диск не разбивал, потому что не видел в этом смысла — объем очень маленький. Автоматически создалась виртуальная карта в каталоге /sdcard. В предыдущих версиях с этим были какие-то проблемы. Прочая настройка не отличается от телефонно-планшетной при первом запуске. Из бросающихся в глаза различий — переключение раскладки по Ctrl-Space. Рекомендую сразу же отключить вращение экрана. Сенсоров в нетбуке нет, а какое-нибудь не в меру ретивое приложение может принудительно повернуть его в портретную ориентацию. Такая ситуация исправляется двойным нажатием F9. И вообще здесь список шорткатов.
Запуск в работу
Первая загрузка столь же долгая, как и в LiveCD с флешки. После этого предлагается настроить вайфай и подвязать устройство к аккаунту Гугла. Из неприятностей — не работает снятие скриншота, пришлось фотографировать экран. Он глянцевый, так что получилось не очень.
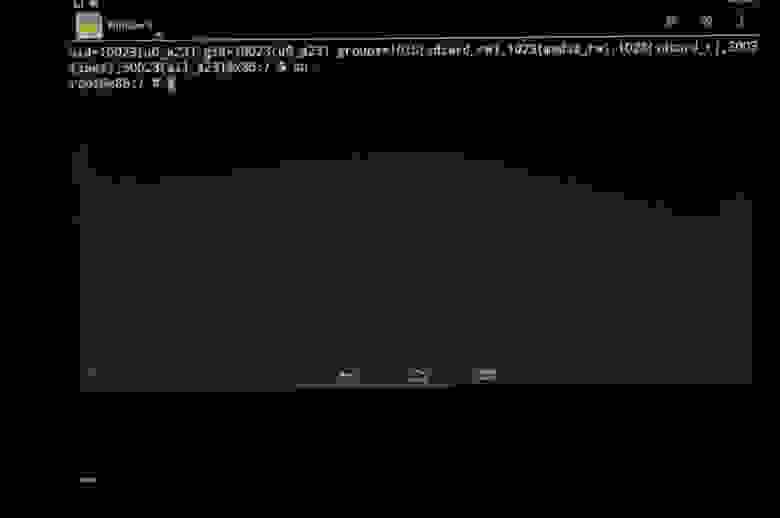
По умолчанию шрифт очень маленький, пришлось увеличить. При попытке стать рутом вылезает окошко с предупреждением.
Загрузка уже установленной системы от загрузчика до главного экрана занимает ровно 30 секунд. Напомню про устаревший процессор и очень медленный диск. Все железо вплоть до дополнительных кнопок клавиатуры и перехода в спящий режим работает идеально. Тачпад распознает два пальца. Флешки и карты памяти опознаются и работают как надо. Правда, неудобно извлекать через Settings->Storage. Из непонятного — нет файла fstab. Было бы желательно прописать туда опцию noatime для системного раздела. Пришлось добавить через remount в хвост /system/etc/init.sh. Не удалось настроить переход в спящий режим по закрытию крышки. Иногда при выходе из спячки ноутбук моментально сваливается обратно в спящий режим, приходится будить еще раз. В целом, это не достает.

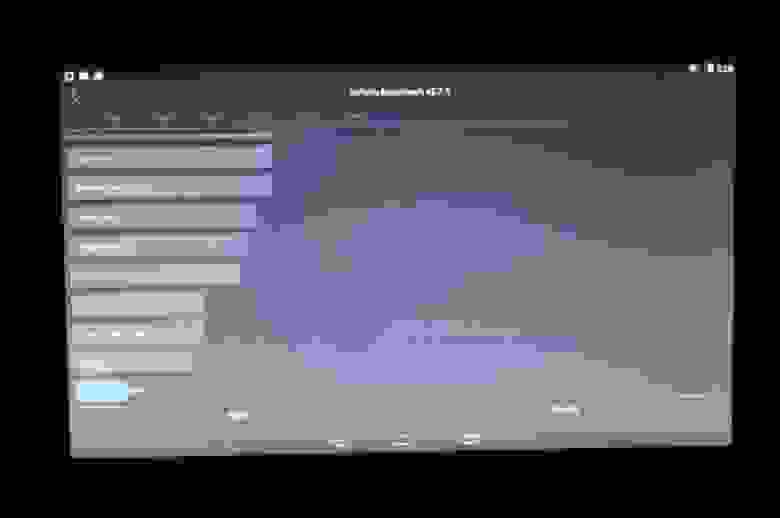
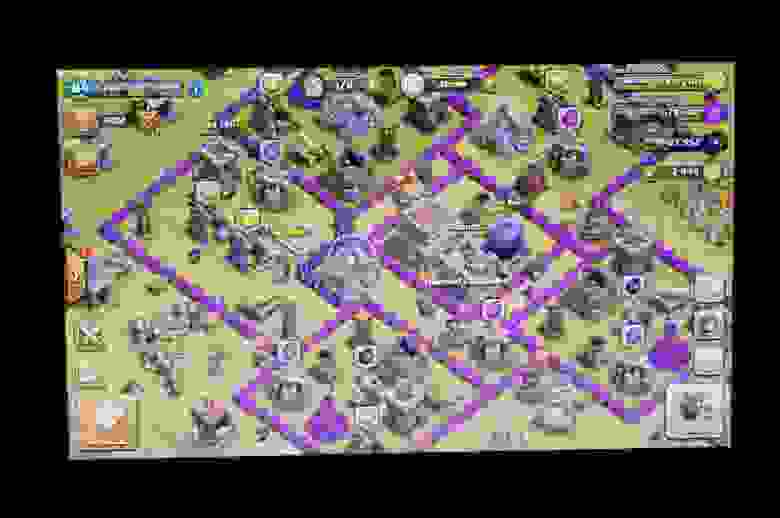
Производительности вполне достаточно, чтобы ненапряжно сёрфить по инету Хромом и читать контактик и твиттер соответствующими клиентами. Видео работает так же паршиво, как и в больших ОС.
Автономность
Батарея ноутбука довольно убитая, в зависимости от нагрузки где-то час-полтора. В давние времена под Arch Linux получалось полтора-два часа в зависимости от нагрузки.
Выводы
Почему бы и нет. На настоящий момент это наверное оптимальный вариант для такого ноута или EeePC первых выпусков. Куча пристойно работающего софта, нормальная скорость и пригодность для неопытного пользователя.
Источник