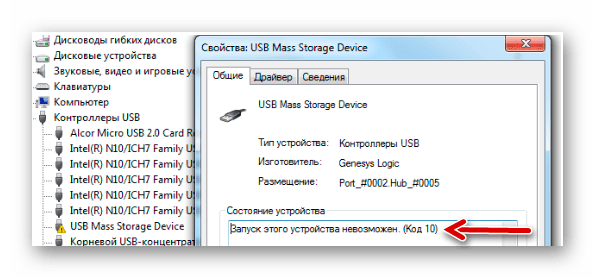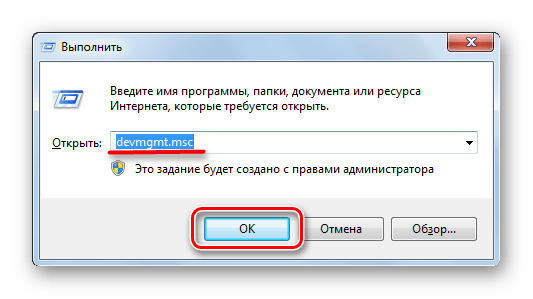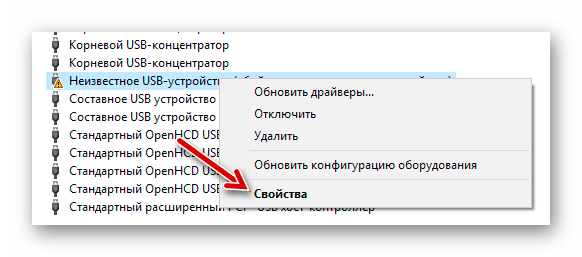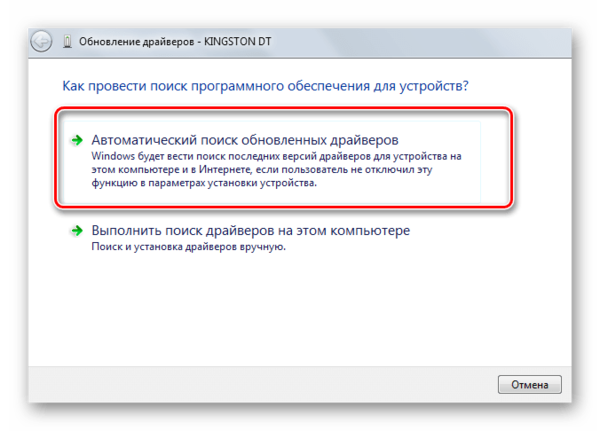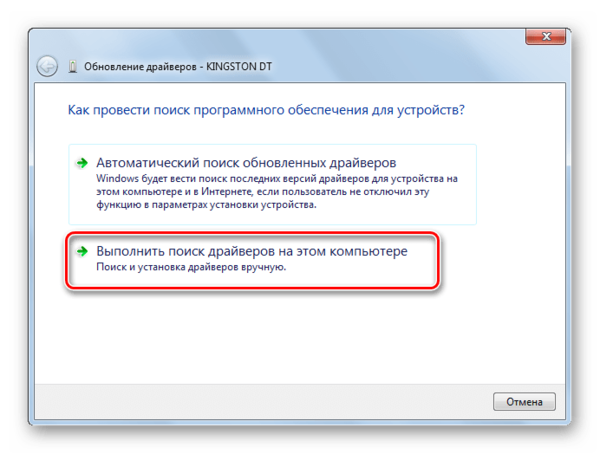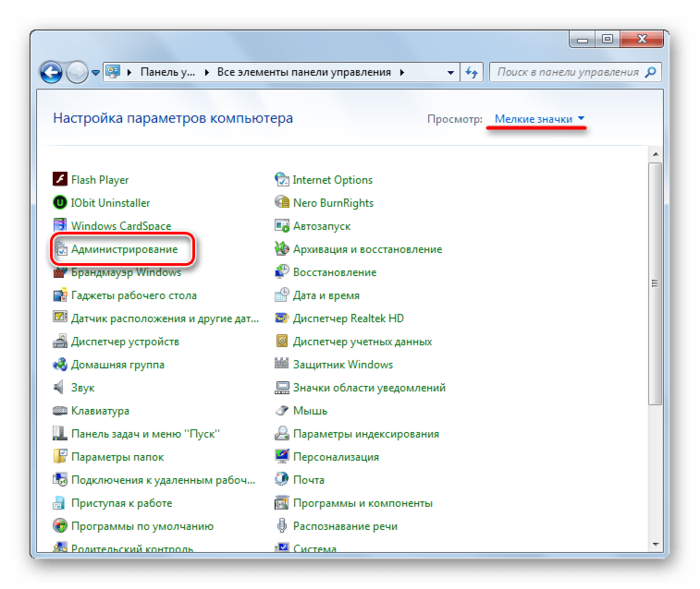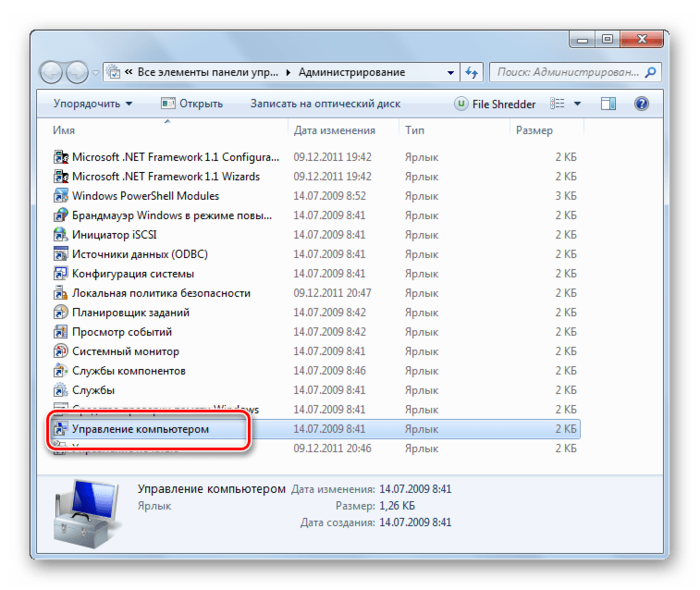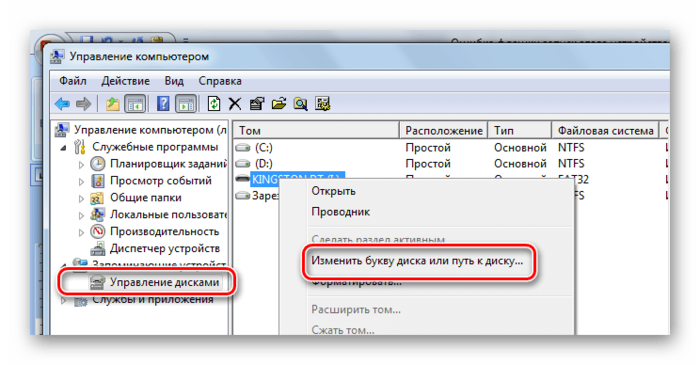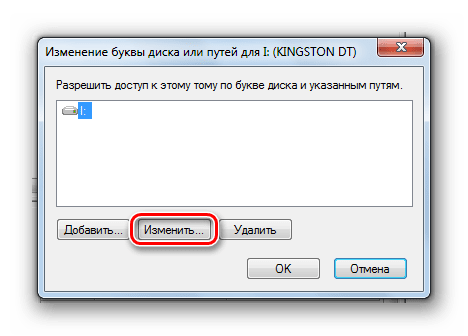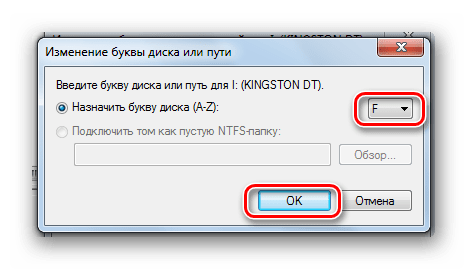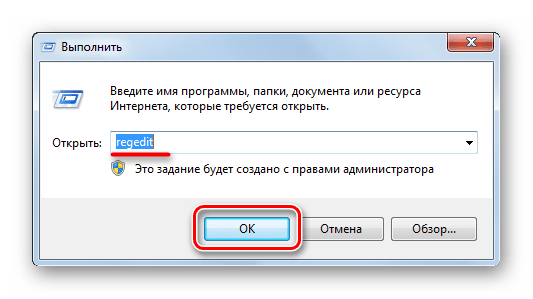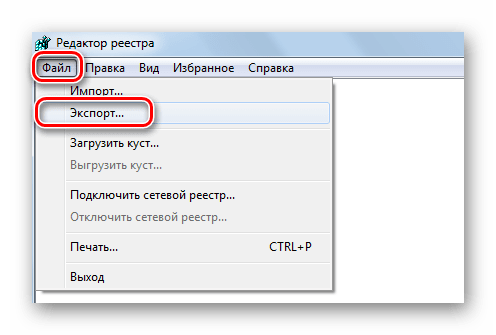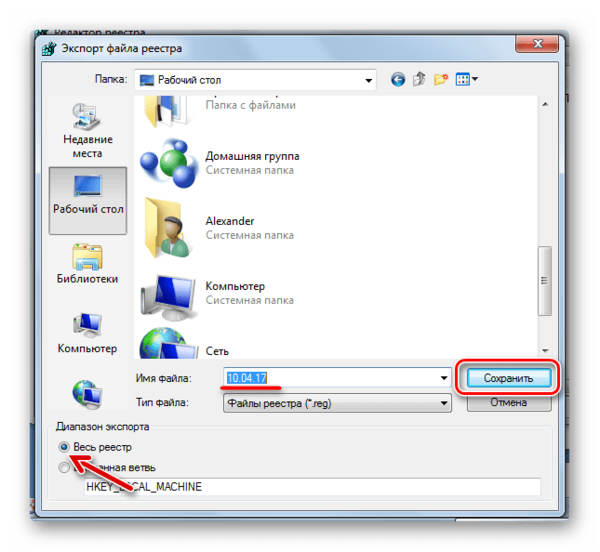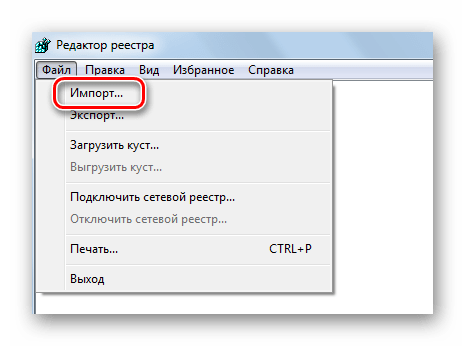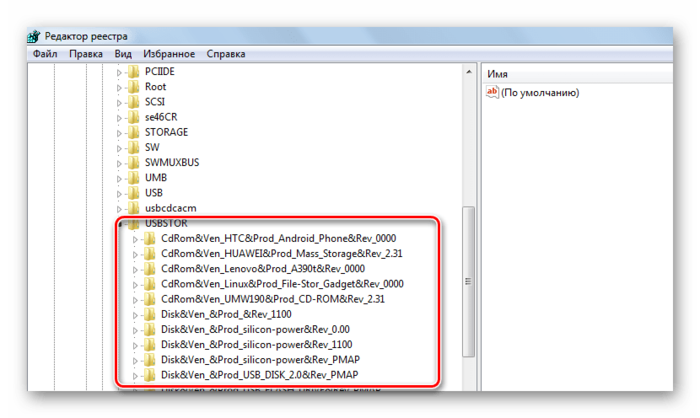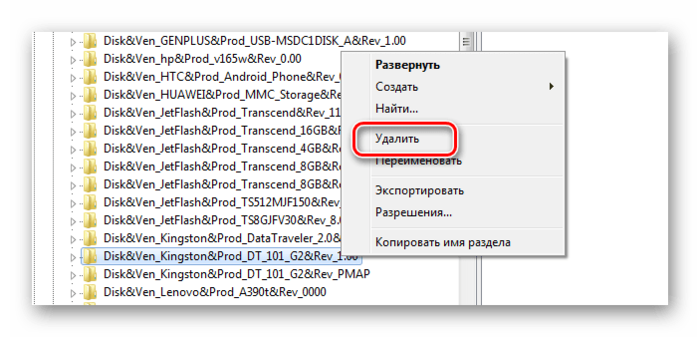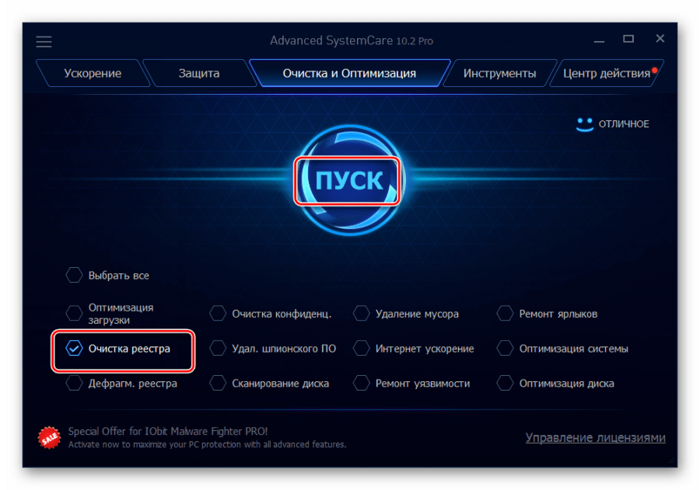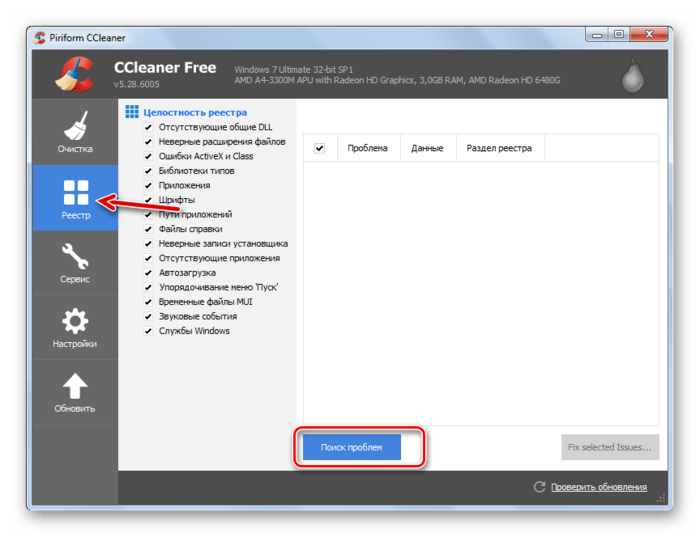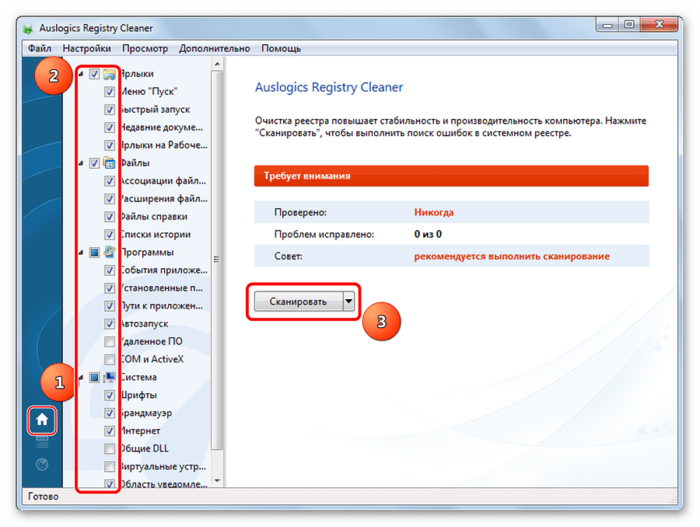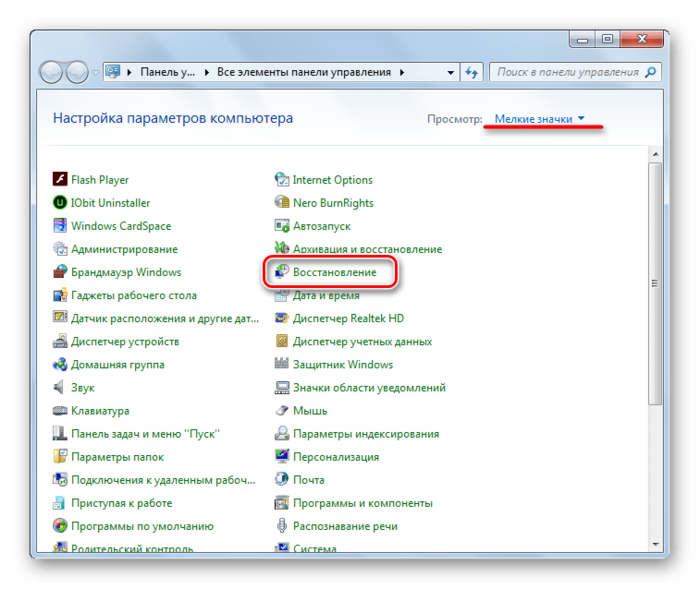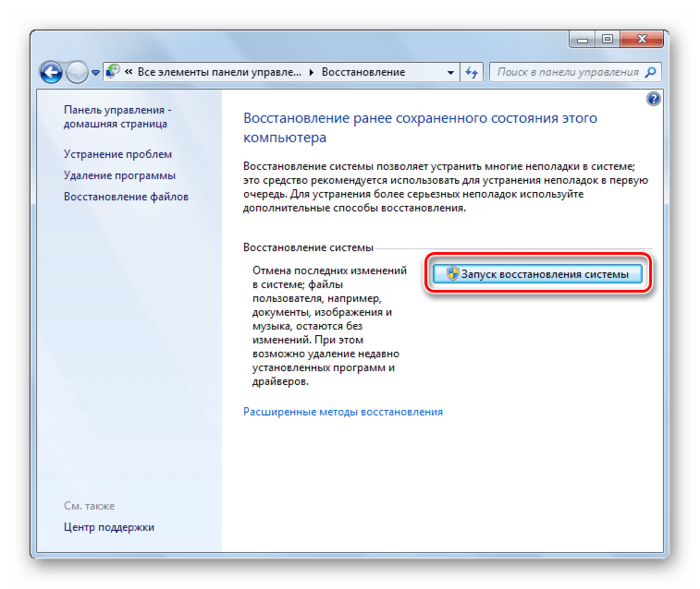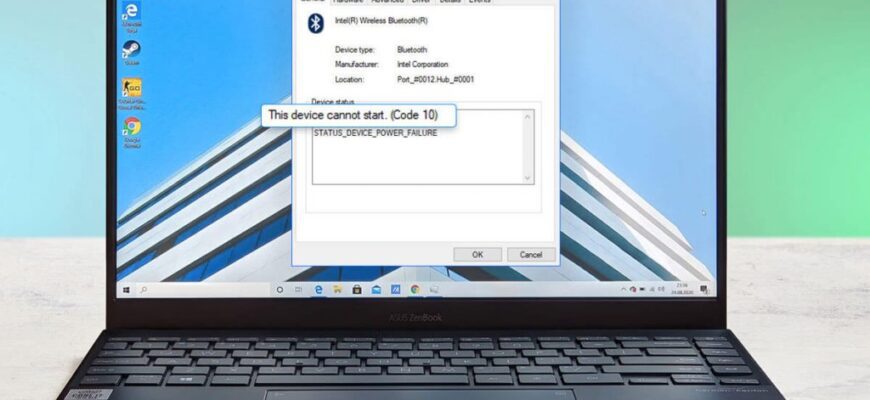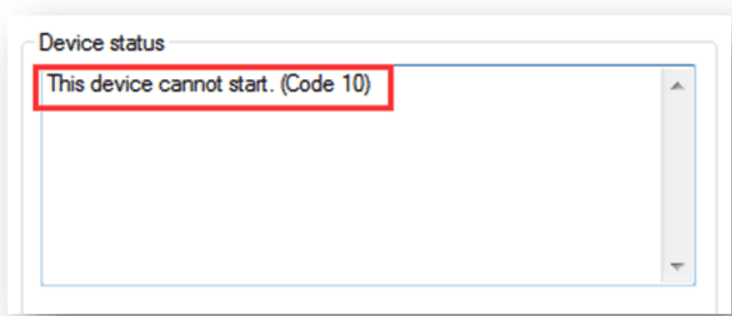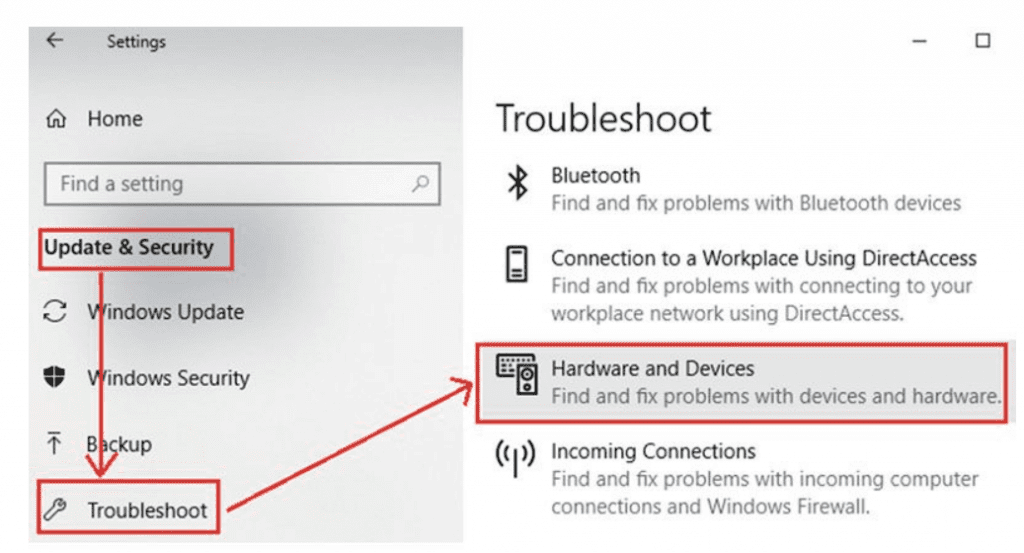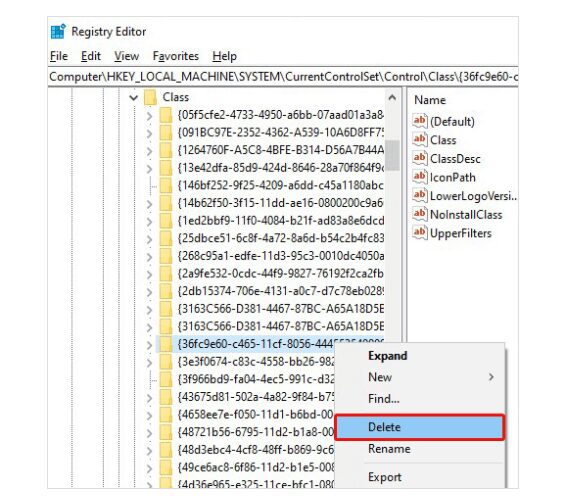- Запуск этого устройства невозможен код 10
- Запуск этого устройства невозможен код 10
- Ошибка накопителя: Запуск этого устройства невозможен. (Код 10)
- Способ 1: Отключение устройств USB
- Способ 2: Обновление драйверов
- Способ 3: Назначение новой буквы
- Способ 4: Чистка реестра
- Способ 5: Восстановление системы
- Ошибка: запуск этого устройства невозможен код 10
- Как устранить ошибку «Устройство не запускается (код 10)» в диспетчере устройств?
- Устранено: «Это устройство не запускается (код 10)»
- Запустите средство устранения неполадок оборудования и устройств
- Увеличение системной памяти
- Удалить недопустимые записи реестра
- Удалить проблемное обновление Windows
Запуск этого устройства невозможен код 10
Вы подключаете флешку, а компьютер ее не видит? Такое может произойти как с новым накопителем, так и с тем, что постоянно используется на Вашем ПК. При этом в свойствах устройства появляется характерная ошибка. К решению этой проблемы следует подходить в зависимости от причины, которая привела к такой ситуации.
Запуск этого устройства невозможен код 10
Содержание: Запуск этого устройства невозможен код 10
Ошибка накопителя: Запуск этого устройства невозможен. (Код 10)
На всякий случай уточним, что мы говорим о такой ошибке, как показано на фото ниже:
Скорее всего, кроме сообщения о невозможности запуска съемного накопителя, система не даст никакой другой информации. Поэтому придется поочередно рассматривать самые вероятные причины, а конкретно:
- установка драйверов устройства прошла некорректно;
- произошел конфликт оборудования;
- повреждены ветки реестра;
- другие непредвиденные причины, помешавшие идентификации флешки в системе.
Вполне возможно, что неисправен сам носитель информации или USB-разъем. Поэтому для начала правильно будет попытаться вставить ее в другой компьютер и посмотреть, как она будет себя вести.
Способ 1: Отключение устройств USB
Отказ работы флешки мог быть вызван конфликтом с другими подключенными устройствами. Поэтому Вам нужно выполнить несколько простых действий:
- Извлеките все USB-устройства и кардридеры, включая флешку.
- Перезагрузите компьютер.
- Вставьте нужную флешку.
Если дело было в конфликте, то ошибка должна исчезнуть. Но если ничего не происходит, переходите к следующему способу.
Способ 2: Обновление драйверов
Наиболее часто всему виной отсутствующие или неработающие (некорректные) драйвера накопителя. Эту проблему исправить довольно просто.
Для этого сделайте вот что:
1. Вызовите «Диспетчер устройств» (одновременно нажмите «Win» и «R» на клавиатуре, и введите команду devmgmt.msc, после чего нажмите «Enter»).
2. В разделе «Контроллеры USB» найдите проблемную флешку. Скорее всего, она будет обозначена как «Неизвестное USB-устройство», а рядом будет треугольник с восклицательным знаком. Кликните по ней правой кнопкой и выберите «Обновить драйверы».
3. Начните с варианта автоматического поиска драйверов. Обратите внимание, что на компьютере обязательно должен быть доступ в Интернет.
4. В сети начнется поиск подходящих драйверов с дальнейшей их установкой. Однако Windows не всегда справляется с этой задачей. И если таким способом исправить проблему не получилось, то зайдите на официальный сайт производителя флешки и скачайте драйвера там. Найти их чаще всего можно в разделе сайта «Обслуживание» или «Поддержка». Далее нажмите кнопку «Выполнить поиск драйверов на этом компьютере» и выберете скачанные файлы.
Кстати, переносное устройство может перестать работать как раз после обновления драйверов. В этом случае поищите на том же официальном сайте или других надежных источниках более старые версии драйверов и установите их.
Способ 3: Назначение новой буквы
Есть вероятность, что флешка не работает из-за присвоенной ей буквы, которую нужно изменить. К примеру, такая буква уже есть в системе, и она отказывается воспринимать второе устройство с ней. В любом случае стоит попробовать сделать следующее:
1. Войдите в «Панель управления» и выберите раздел «Администрирование».
2. Дважды кликните по ярлыку «Управление компьютером».
3. Выберите пункт «Управление дисками».
4. Кликните правой кнопкой по проблемной флешке и выберите «Изменить букву диска…».
5. Нажмите кнопку «Изменить».
6. В выпадающем меню выберите новую букву, но проследите, чтобы она не совпадала с обозначением других устройств, подключаемых к компьютеру. Нажмите «ОК» в этом и следующем окне.
7. Теперь можно закрывать все ненужные окна.
В нашем уроке Вы можете узнать больше о том, как переименовать флешку, и прочитать о еще 4 способах выполнения данной задачи.
Способ 4: Чистка реестра
Возможно, целостность важных записей в реестре была нарушена. Нужно найти и удалить файлы Вашей флешки. Инструкция в данном случае будет выглядеть так:
1. Запустите «Редактор реестра» (снова нажмите одновременно кнопки «Win» и «R», введите regedit и нажмите «Enter»).
2. На всякий случай сделайте резервную копию реестра. Для этого нажмите «Файл», а затем «Экспорт».
3. Обозначьте «Весь реестр», укажите имя файла (рекомендуется дата создания копии), выберите место сохранения (появится стандартное диалоговое окно сохранения) и нажмите «Сохранить».
4. Если Вы случайно удалите что-то нужное, можно будет все исправить, загрузив этот файл через пункт «Импорт».
5. Данные обо всех USB-устройствах, когда-либо подключенных к ПК, хранятся в этой ветке:
6. В перечне отыщите папку с названием модели флешки и удалите ее.
7. Также проверьте следующие ветки
Как вариант, можно использовать одну из программ, в функционал которой включена чистка реестра. С этой задачей, например, хорошо справляется Advanced SystemCare .
На CCleaner это выглядит так, как показано на фото ниже.
Если Вы не уверены, что справитесь с ручной очисткой реестра, то лучше прибегнуть к использованию одной их этих утилит.
Способ 5: Восстановление системы
Ошибка могла возникнуть после внесения каких-либо изменений в операционную систему (установка программ, драйверов и так далее). Восстановление позволит сделать откат на момент, когда проблем еще не было. Данная процедура выполняется следующим образом:
1. В «Панели управления» войдите в раздел «Восстановление».
2. Нажмите кнопку «Запуск восстановления системы».
3. Из перечня можно будет выбрать точку отката и вернуть систему в прежнее состояние.
Проблема может быть в устаревшей системе Windows, например, XP. Возможно, пора задуматься о переходе на одну из актуальных версий этой ОС, т.к. выпускаемое сегодня оборудование ориентировано на работу именно с ними. Это касается и случаев, когда пользователи пренебрегают установкой обновлений.
В заключение можно сказать, что мы рекомендуем поочередно использовать каждый из приведенных в этой статье способов. Сложно точно сказать, какой из них наверняка поможет решить проблему с флешкой – все зависит от первопричины. Если что-то будет непонятно, пишите об этом в комментариях.
Источник
Ошибка: запуск этого устройства невозможен код 10
Всякий раз, когда драйвер устройства не загружается, ваша система Windows может генерировать код ошибки 10 с сообщением «Устройство не запускается (код 10)
Как устранить ошибку «Устройство не запускается (код 10)» в диспетчере устройств?
Существуют различные методы устранения ошибки «Устройство не запускается (код 10)». Однако, если вы хотите сразу выйти из строя, вы можете попробовать обновить драйверы устройства до последних версий. Мы рекомендуем это решение, так как оно помогло нескольким пользователям разрешить Code 10 на ПК с Windows.
- После замены поврежденных, несовместимых и неисправных драйверов последними и правильными версиями вы можете сразу выйти из цикла Code 10. Для автоматического обновления драйверов мы рекомендуем установить Smart Driver Care. Это одна из лучших утилит для обновления драйверов, совместимая практически со всеми версиями Windows и известная тем, что предоставляет последние версии драйверов.
- На главной панели инструментов вам нужно нажать «Сканировать сейчас».
- Это запустит быстрое сканирование с помощью Smart Driver Care, в котором будут перечислены все потенциально неисправные драйверы, которые требуют немедленных действий.
- Вы можете обновить драйверы по отдельности или нажать кнопку «Обновить все», чтобы заменить все поврежденные, поврежденные и несовместимые драйверы последними версиями за один раз.
Примечание . Если вы используете только платную версию Smart Driver Care, вы сможете управлять автомобилем одним щелчком мыши с помощью кнопки «Обновить все».
Теперь, когда на вашем ПК с Windows установлены все последние и лучшие версии драйверов устройств, перезапустите систему.
Мы надеемся, что это устранит ошибку «Устройство не запускается (код 10)» без каких-либо проблем.
Устранено: «Это устройство не запускается (код 10)»
Если вы все еще боретесь с проблемой, не волнуйтесь; попробуйте следующие методы, чтобы как можно скорее устранить код ошибки.
- Запустите средство устранения неполадок оборудования и устройств. ПК с Windows поставляется с несколькими автоматическими средствами устранения неполадок, которые помогают пользователям устранять различные ошибки. Запуск средства устранения неполадок оборудования поможет вам быстро исправить все потенциальные проблемы, связанные с устройством. Надеюсь, это также поможет исправить код ошибки 10 в диспетчере устройств.
- Увеличьте системную память. Проанализировав пространство и установив дополнительную оперативную память на свой компьютер, вы можете исправить проблему нехватки памяти и, в конечном итоге, код 10.
- Удалить недопустимые записи реестра. Если значения UpperFilters и LowerFilters в реестре были повреждены, скорее всего, вы увидите код 10: это устройство не запускается в диспетчере устройств. Чтобы решить эту проблему, вам необходимо удалить эти недопустимые значения.
- Удалить проблемное обновление Windows. Иногда ошибочное обновление Windows также вызывает ошибку Code 10. Поэтому было бы разумно удалить обновление как можно скорее.
Запустите средство устранения неполадок оборудования и устройств
Выполните следующие действия, чтобы запустить средство устранения неполадок оборудования и устранить проблемы:
- Перейдите в Настройки> Обновление и безопасность.
- Перейдите к параметру «Устранение неполадок» и нажмите «Оборудование и устройства».
- В следующем окне нажмите «Далее», чтобы запустить средство устранения неполадок.
- После того как средство устранения неполадок сканирует и извлекает отчет. Просто выберите те, которые вы хотите исправить, и нажмите кнопку «Далее».
Кроме того, вы можете запустить средство устранения неполадок через командную строку, и вы можете выполнить следующую командную строку- >, а затем нажать кнопку Enter! msdt.exe -id DeviceDiagnostic
Увеличение системной памяти
Внимательно следуйте инструкциям, если вы хотите проанализировать системную память и устранить проблему:
- Запустите диспетчер задач (нажмите CTRL + SHIFT + ESC)> нажмите кнопку «Подробнее».
- Перейдите на вкладку «Производительность» и проверьте, сколько места для хранения доступно для использования.
- Теперь, когда вы проанализировали объем пространства, следующим шагом будет добавление оперативной памяти к вашему компьютеру.
Просто убедитесь, что вы используете именно тот тип памяти, который поставляется с вашим компьютером. Если у вас достаточно слотов для оперативной памяти, вы можете легко обновить системную память.
Удалить недопустимые записи реестра
Примечание. Прежде чем вносить какие-либо изменения в реестр, мы предлагаем экспортировать реестр. В дополнение к этому, если вы не уверены в этом, вы можете пропустить этот шаг.
Для этого просто следуйте приведенным ниже инструкциям по устранению неполадок:
- Откройте редактор реестра (нажмите клавишу Windows и R, чтобы запустить «Выполнить», введите regedit>, а затем нажмите кнопку «Ввод»).
- Следуйте по пути: HKEY_LOCAL_MACHINE и выберите «Система».
- Разверните Системную категорию и дважды щелкните CurrentControlSet.
- Из представленного набора параметров вам необходимо развернуть категорию Control и перейти к Class.
- Просто выберите 36FC9E60-C465-11CF-8056-444553540000> и щелкните правой кнопкой мыши, чтобы выбрать параметр «Удалить».
Если вы видите записи UpperFilters или LowerFilters, мы рекомендуем вам удалить их и закрыть редактор реестра. Вам необходимо перезагрузить вашу систему, чтобы изменения успешно вступили в силу. Надеюсь, вы не увидите кода 10: это устройство не запускается в диспетчере устройств сейчас!
Удалить проблемное обновление Windows
Чтобы удалить глючное обновление Windows, вам необходимо выполнить следующие действия:
- Перейдите в настройки ПК и перейдите к параметрам обновления и безопасности.
- Щелкните Просмотр истории обновлений. В следующем окне вам нужно нажать на опцию Удалить обновления.
- Теперь выберите обновление, которое вы недавно установили на свой компьютер.
Нажмите кнопку «Удалить», чтобы успешно удалить проблемное обновление. Обязательно перезапустите систему Windows, чтобы изменения вступили в силу.
Источник