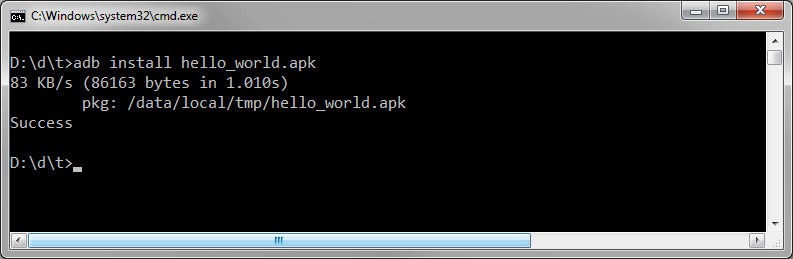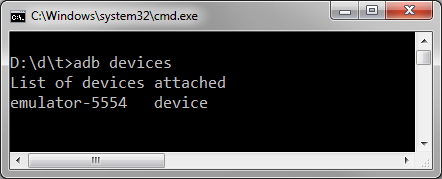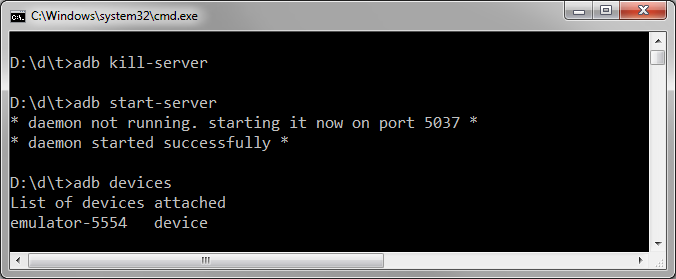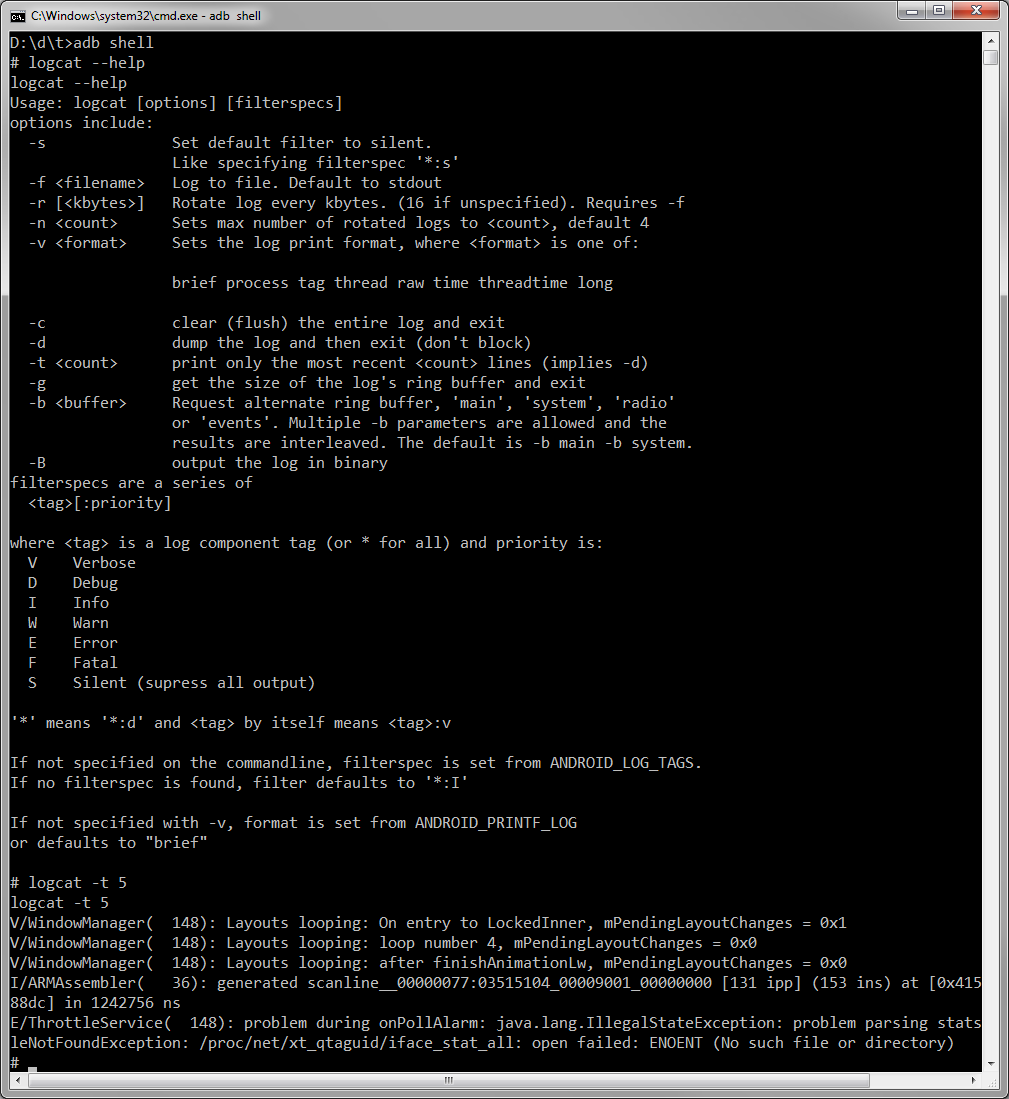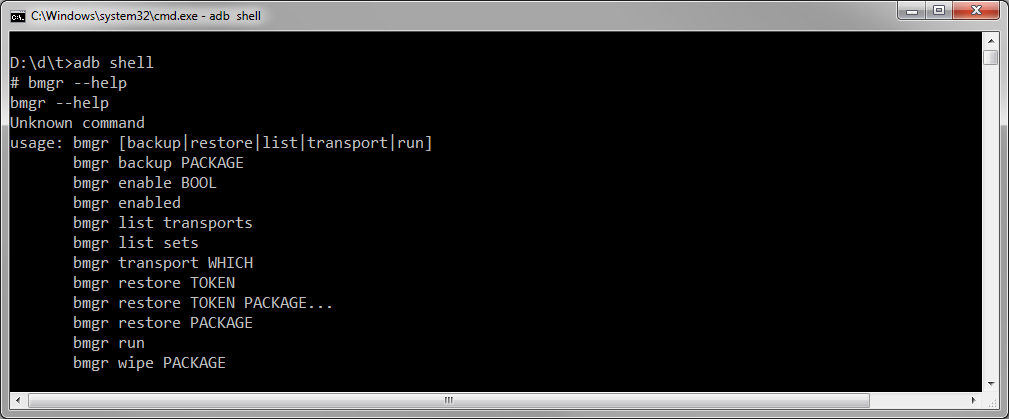- ADB (Android Debug Bridge)
- Shell
- Список доступных команд (часть)
- Logcat
- Backup Manager
- Monkey Stress Tester — Обезьяна с гранатой
- Запись видео с экрана
- Соединение через Wi-Fi
- ADB Shell Commands
- In this document
- Issuing Shell Commands
- Using activity manager (am)
- Specification for arguments
- Using package manager (pm)
- Taking a device screenshot
- Recording a device screen
- Other shell commands
ADB (Android Debug Bridge)
Клиент-серверное приложение, которое предоставляет доступ к работающему эмулятору или устройству. С его помощью можно копировать файлы, устанавливать скомпилированные программные пакеты и запускать консольные команды. Используя консоль, вы можете изменять настройки журнала и взаимодействовать с базами данных SQLite, которые хранятся на устройстве. В старых версиях SDK программа находилась в папке tools, теперь находится в папке platform-tools.
Состоит из трёх компонентов: фоновой службы (демона), работающей в эмуляторе, сервиса, запущенного на компьютере разработчика, и клиентской программы (наподобие DDMS), которая связывается со службой через Сервис.
Что бы увидеть весь список параметров и команд, которые можно запустить при помощи adb, введите в командной строке следующее (или в окне студии Terminal):
Если у вас есть файл приложения APK и вы хотите его установить на эмуляторе, то используйте команду:
d:\program.apk — это путь к файлу, который хотите установить в эмулятор. После этого установленное приложение появится в эмуляторе. Если приложение слишком большое (несколько мегабайт), то придётся немного подождать, пока установится. Во время установки в консоли курсор будет мигать, а потом появится надпись Success, что означает успешную установку программы.
Также можно удалить ненужную программу по имени его пакета:
Чтобы получить список запущенных эмуляторов и их серийные номера, используйте команду:
Вы увидите приблизительно такую картину:
Зная имя устройства, вы можете запустить на нужном устройстве требуемую команду:
Перезагрузить устройство. Если устройств несколько, то нужно указать нужное устройство.
Чтобы перезапустить сервер:
Сделать бэкап и восстановить из бэкапа можно так:
Для копирования файлов с устройства на компьютер и обратно используются команды pull и push.
Shell
Чтобы запустить оболочку (shell) на подключённом устройстве, выполните следующую команду:
С ним часто используют команды am и pm. Это не время, а сокращение от Application manager и Package Manager. Например, можно запустить сервис через намерение:
Для просмотра всех установленных приложений (пакетов):
Предоставить разрешение приложению/запретить.
Узнать информацию о конкретном приложении.
Получить список доступных системных свойств.
Если вы знаете свойство, то можно запросить его значение напрямую.
Получить список всех будильников.
Информация о всех видимых активностях.
Символ # обозначает приглашение оболочки (shell prompt).
Вы можете просмотреть список команд, доступных при работе в оболочке, введя следующую информацию по приглашению оболочки:
Список доступных команд (часть)
Чтобы просмотреть список каталогов и файлов, находящихся на корневом уровне (root-level), введите в командной строке оболочки следующую команду:
Для просмотра списка баз данных используйте команду:
В этом каталоге содержится список пакетов, установленных на устройстве. Для примера исследуем пакет com.android.providers.contacts:
Эта команда отобразит файл contacts.db и др., представляющие собой базу данных SQLite.
Logcat
Backup Manager
Monkey Stress Tester — Обезьяна с гранатой
Monkey ([android-sdk-path]**/platform-tools) — утилита для генерации случайных жестов на эмуляторе или устройстве, что напоминает движения глупой мартышки.
Для просмотра всех файлов базы данных *.db используйте команду:
Вы увидите, что в Android имеются следующие базы данных (зависимости от версии Android набор может варьироваться):
alarms.db
contacts.db
downloads.db
internal.db
settings.db
mmssms.db
telephony.db
Можно активировать команду sqlitе3 для одной из перечисленных баз данных, введя следующую информацию:
Для завершения работы с sqlite3 напишите:
Обратите внимание: приглашение для adb — это #, а приглашение для sqlitе3 — это sqlite>.
Запись видео с экрана
Вы можете записать видео с экрана вашего устройства (на эмуляторе не работает):
Затем можно сбросить на компьютер.
где /sdcard/my_app.mp4 – путь к файлу с видео (sdcard) и его имя (my_app.mp4).
Максимальное время записи равно трём минутам. Можно прервать запись (Ctrl+C).
Также вы можете управлять качеством записи, разрешением и другими параметрами с помощью следующих команд:
—size Задает разрешение, например: 1280×720. По умолчанию этот параметр установлен в соответствии с разрешением главного экрана устройства (если поддерживается), или 1280×720 – если нет.
—bit-rate Задает скорость потока видео (мегабиты в секунду). По умолчанию – 4 Мб/сек. Например, для записи со скоростью 6 Мб/сек, вам нужно будет ввести следующую команду:
—time-limit Задает максимальную длительность видео в секундах. По умолчанию установлено максимальное значение – 180 сек (3 минуты).
—rotate Поворот видео на 90 градусов. Экспериментальная опция.
—verbose Отображать информацию о процессе записи в окне командной строки.
В Android Studio вы можете начать запись через кнопку записи в панели Android DDMS (Alt-6).
Если вы хотите, чтобы на видео отображались «отпечатки» касаний к экрану, включите в настройках устройства в разделе для разработчиков опцию «Показывать нажатия» или «отображать касания».
Соединение через Wi-Fi
Обычно для тестирования программы на реальном устройстве использует USB-соединение. Предположим, кот уволок куда-то USB-кабель или расшатал USB-порт (ага, валите всё котов). В этом случае можно попробовать использовать Wi-Fi. Описанный ниже способ не гарантирует работоспособность на всех устройствах. Пробуйте.
Сначала соединитесь обычным способом через USB (не знаю, как вы собираетесь это сделать, если у вас утащили кабель и сломали порт). Включите Wi-Fi на компьютере и на устройстве.
Убедитесь, что устройство присоединено.
Ответ (у вас будет свой набор символов):
Меняем режим работы с USB на TCP/IP:
Теперь вам надо узнать IP-адрес вашего устройства. Пример для Nexus 7: Запускаем Настройки | О планшете | Общая информация | IP-адрес. Перепишите адрес на бумажку. Запускаем команду с этим адресом (у вас будет свой адрес).
Теперь можете отсоединить кабель. Отдайте его коту, пусть играет.
Проверяем, что устройство по прежнему на связи.
Отлично! Запускайте приложение и оно по воздуху установится на устройстве.
Учтите, что передача данных будет идти медленнее и для больших приложений будет не слишком удобно использовать данный способ. Хотя я особых тормозов не заметил для учебных примеров.
Если вам надо вернуться к старому способу, то вызываем команду:
Указанный способ очень удобен. Недаром на баше есть такие строчки:
Слава Wi-Fi! Котэ не может его перегрызть.
А вот другому повезло меньше и на баше описана его ситуация:
Звонок в техподдержку одного интернет-провайдера.
ТП(техподдержка): Добрый день! Я вас слушаю.
А (абонент): У меня тут проблема возникла.
ТП: Какая у вас проблема?
А: Я гонял кота шашкой и перерубил кабель.
Если бы абонент позаботился о настройке через Wi-Fi, то и проблемы бы не было.
Источник
ADB Shell Commands
In this document
The Android Debug Bridge (adb) provides a Unix shell that you can use to run a variety of commands on an emulator or connected device. The command binaries are stored in the file system of the emulator or device, at /system/bin/.
Issuing Shell Commands
You can use the shell command to issue commands, with or without entering the adb remote shell on the emulator/device. To issue a single command without entering a remote shell, use the shell command like this:
Or enter a remote shell on an emulator/device like this:
When you are ready to exit the remote shell, press CTRL+D or type exit .
Using activity manager (am)
Within an adb shell, you can issue commands with the activity manager ( am ) tool to perform various system actions, such as start an activity, force-stop a process, broadcast an intent, modify the device screen properties, and more. While in a shell, the syntax is:
You can also issue an activity manager command directly from adb without entering a remote shell. For example:
Table 2. Available activity manager commands
| Command | Description | |||||||||||||||||||||||||||||||||||||||||||||||||||||||||||||
|---|---|---|---|---|---|---|---|---|---|---|---|---|---|---|---|---|---|---|---|---|---|---|---|---|---|---|---|---|---|---|---|---|---|---|---|---|---|---|---|---|---|---|---|---|---|---|---|---|---|---|---|---|---|---|---|---|---|---|---|---|---|---|
| start [options] | Start an Activity specified by . Options are:
| |||||||||||||||||||||||||||||||||||||||||||||||||||||||||||||
| startservice [options] | Start the Service specified by . Options are:
| |||||||||||||||||||||||||||||||||||||||||||||||||||||||||||||
| force-stop | Force stop everything associated with (the app’s package name). | |||||||||||||||||||||||||||||||||||||||||||||||||||||||||||||
| kill [options] | Kill all processes associated with (the app’s package name). This command kills only processes that are safe to kill and that will not impact the user experience. Options are:
| |||||||||||||||||||||||||||||||||||||||||||||||||||||||||||||
| kill-all | Kill all background processes. | |||||||||||||||||||||||||||||||||||||||||||||||||||||||||||||
| broadcast [options] | Issue a broadcast intent. Options are:
| |||||||||||||||||||||||||||||||||||||||||||||||||||||||||||||
| instrument [options] | Start monitoring with an Instrumentation instance. Typically the target is the form / . Options are:
| |||||||||||||||||||||||||||||||||||||||||||||||||||||||||||||
| profile start | Start profiler on , write results to . | |||||||||||||||||||||||||||||||||||||||||||||||||||||||||||||
| profile stop | Stop profiler on . | |||||||||||||||||||||||||||||||||||||||||||||||||||||||||||||
| dumpheap [options] | Dump the heap of Options are:
| |||||||||||||||||||||||||||||||||||||||||||||||||||||||||||||
| set-debug-app [options] | Set application Options are:
| |||||||||||||||||||||||||||||||||||||||||||||||||||||||||||||
| clear-debug-app | Clear the package previous set for debugging with set-debug-app . | |||||||||||||||||||||||||||||||||||||||||||||||||||||||||||||
| monitor [options] | Start monitoring for crashes or ANRs. Options are:
| |||||||||||||||||||||||||||||||||||||||||||||||||||||||||||||
| screen-compat [on|off] | Control screen compatibility mode of | |||||||||||||||||||||||||||||||||||||||||||||||||||||||||||||
| display-size [reset| ] | Override emulator/device display size. This command is helpful for testing your app across different screen sizes by mimicking a small screen resolution using a device with a large screen, and vice versa. Example: | |||||||||||||||||||||||||||||||||||||||||||||||||||||||||||||
| display-density | Override emulator/device display density. This command is helpful for testing your app across different screen densities on high-density screen environment using a low density screen, and vice versa. Example: | |||||||||||||||||||||||||||||||||||||||||||||||||||||||||||||
| to-uri | Print the given intent specification as a URI. See the Specification for arguments. | |||||||||||||||||||||||||||||||||||||||||||||||||||||||||||||
| to-intent-uri | Print the given intent specification as an intent: URI. Specification for argumentsFor activity manager commands that take a argument, you can specify the intent with the following options: -a Specify the intent action, such as «android.intent.action.VIEW». You can declare this only once. -d Specify the intent data URI, such as «content://contacts/people/1». You can declare this only once. -t Specify the intent MIME type, such as «image/png». You can declare this only once. -c Specify an intent category, such as «android.intent.category.APP_CONTACTS». -n Specify the component name with package name prefix to create an explicit intent, such as «com.example.app/.ExampleActivity». -f Add flags to the intent, as supported by setFlags() . —esn Add a null extra. This option is not supported for URI intents. -e|—es Add string data as a key-value pair. —ez Add boolean data as a key-value pair. —ei Add integer data as a key-value pair. —el Add long data as a key-value pair. —ef Add float data as a key-value pair. —eu Add URI data as a key-value pair. —ecn Add a component name, which is converted and passed as a ComponentName object. —eia [, Add an array of integers. —ela [, Add an array of longs. —efa [, Add an array of floats. —grant-read-uri-permission Include the flag FLAG_GRANT_READ_URI_PERMISSION . —grant-write-uri-permission Include the flag FLAG_GRANT_WRITE_URI_PERMISSION . —debug-log-resolution Include the flag FLAG_DEBUG_LOG_RESOLUTION . —exclude-stopped-packages Include the flag FLAG_EXCLUDE_STOPPED_PACKAGES . —include-stopped-packages Include the flag FLAG_INCLUDE_STOPPED_PACKAGES . —activity-brought-to-front Include the flag FLAG_ACTIVITY_BROUGHT_TO_FRONT . —activity-clear-top Include the flag FLAG_ACTIVITY_CLEAR_TOP . —activity-clear-when-task-reset Include the flag FLAG_ACTIVITY_CLEAR_WHEN_TASK_RESET . —activity-exclude-from-recents Include the flag FLAG_ACTIVITY_EXCLUDE_FROM_RECENTS . —activity-launched-from-history Include the flag FLAG_ACTIVITY_LAUNCHED_FROM_HISTORY . —activity-multiple-task Include the flag FLAG_ACTIVITY_MULTIPLE_TASK . —activity-no-animation Include the flag FLAG_ACTIVITY_NO_ANIMATION . —activity-no-history Include the flag FLAG_ACTIVITY_NO_HISTORY . —activity-no-user-action Include the flag FLAG_ACTIVITY_NO_USER_ACTION . —activity-previous-is-top Include the flag FLAG_ACTIVITY_PREVIOUS_IS_TOP . —activity-reorder-to-front Include the flag FLAG_ACTIVITY_REORDER_TO_FRONT . —activity-reset-task-if-needed Include the flag FLAG_ACTIVITY_RESET_TASK_IF_NEEDED . —activity-single-top Include the flag FLAG_ACTIVITY_SINGLE_TOP . —activity-clear-task Include the flag FLAG_ACTIVITY_CLEAR_TASK . —activity-task-on-home Include the flag FLAG_ACTIVITY_TASK_ON_HOME . —receiver-registered-only Include the flag FLAG_RECEIVER_REGISTERED_ONLY . —receiver-replace-pending Include the flag FLAG_RECEIVER_REPLACE_PENDING . —selector Requires the use of -d and -t options to set the intent data and type. You can directly specify a URI, package name, and component name when not qualified by one of the above options. When an argument is unqualified, the tool assumes the argument is a URI if it contains a «:» (colon); it assumes the argument is a component name if it contains a «/» (forward-slash); otherwise it assumes the argument is a package name. Using package manager (pm)Within an adb shell, you can issue commands with the package manager ( pm ) tool to perform actions and queries on application packages installed on the device. While in a shell, the syntax is: You can also issue a package manager command directly from adb without entering a remote shell. For example: Table 3. Available package manager commands.
Taking a device screenshotThe screencap command is a shell utility for taking a screenshot of a device display. While in a shell, the syntax is: To use the screencap from the command line, type the following: Here’s an example screenshot session, using the adb shell to capture the screenshot and the pull command to download the file from the device: Recording a device screenThe screenrecord command is a shell utility for recording the display of devices running Android 4.4 (API level 19) and higher. The utility records screen activity to an MPEG-4 file. Note: Audio is not recorded with the video file. A developer can use this file to create promotional or training videos. While in a shell, the syntax is: To use screenrecord from the command line, type the following: Stop the screen recording by pressing Ctrl-C, otherwise the recording stops automatically at three minutes or the time limit set by —time-limit . To begin recording your device screen, run the screenrecord command to record the video. Then, run the pull command to download the video from the device to the host computer. Here’s an example recording session: The screenrecord utility can record at any supported resolution and bit rate you request, while retaining the aspect ratio of the device display. The utility records at the native display resolution and orientation by default, with a maximum length of three minutes. There are some known limitations of the screenrecord utility that you should be aware of when using it:
Table 4. screenrecord options
Other shell commandsFor a list of all the available shell programs, use the following command: Help is available for most of the commands. Table 5 lists some of the more common adb shell commands. Table 5. Some other adb shell commands Источник |