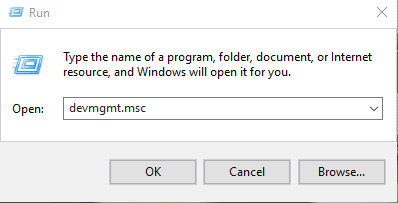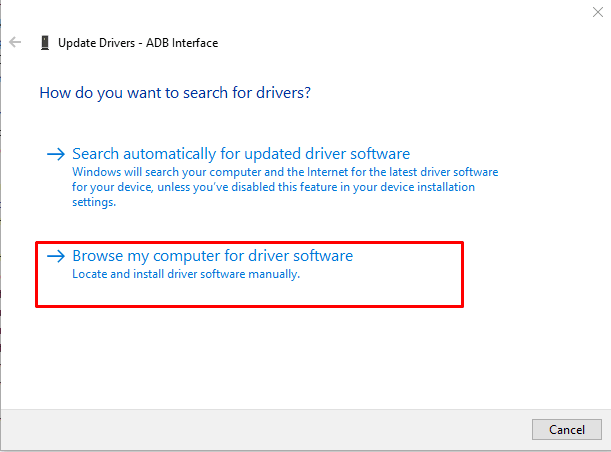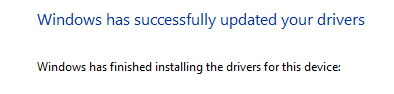- Android adb interface zte
- Download Latest ZTE USB Driver for All ZTE and Nubia Devices
- Supported Device
- Download ZTE USB Driver
- How To Install ZTE USB Driver on Windows
- Ручная установка драйвера ADB
- ZTE ADB Drivers for Windows 10, 8, 7 Download
- ZTE ADB Drivers OS Compatibility
- ZTE ADB Drivers Installation Instructions for Windows 10, 8, 7
- Installing ZTE ADB Drivers for Windows 10
- Installing ZTE ADB Drivers for Windows 8.1
- Installing ZTE ADB Drivers on Windows 7
- ZTE ADB Drivers for Windows Download
- ZTE ADB Drivers for Windows Download
Android adb interface zte
Beeline Smart 2 — Прошивки

Описание | Обсуждение » | FAQ по CWM recovery | Игры » | Прошивка »
В: Какая прошивка самая стабильная?
О: Самая стабильная — стоковая. А вообще нет понятия «стабильность» прошивки. Есть «минимум багов»
В: Хочу облегчить систему, удалив ненужные приложения, но боюсь наудалять лишнего. Что мне делать?
О: Сначала изучить эту тему, а потом удалять.
В: Я таки удалил что-то нужное! Прошивка не работает. Что теперь делать?
О: Накатить повторно ту же прошивку, что была до этого. Все пользовательские данные сохранятся.
В: После прошивки ZTE Open C Upgrade Tool перестала работать камера. Что теперь делать?
О: Ставить кастомное рекавери, а потом любую другую кастомную прошивку (СМ 11, 12.1, 13)
В: Разбился экран. Как вытянуть с тела все данные?
О: Например, вот так
В: Как зайти в recovery?
О: В выключенном состоянии зажмите кнопку увеличения громкости (+) и кнопку включения, не отпускаете пока не появиться recovery menu.
В: А в bootloader как зайти?
О1: Через ADB с режимом отладки по USB
O2: В выключеном состоянии нажать на кнопку включения, и как только появится вибрация, сразу нажать на две кнопки громкости. Экрн не вкллючится, это нормально. Таковы особенности бутлоадера.
В: Можно ли перенести приложения/игры на SD-card?
О: На официальной прошивке это невозможно, такая функция есть только в прошивке CyanogenMod.
В: Как сделать скриншот экрана?
О: Одновременно зажать и удерживать пару секунд кнопку питания и кнопку уменьшения громкости.
В: Нету пункта «для разработчиков».
О: Тапаете семь раз на номере сборке прошивки, в пункте настройки -> о телефоне, режим «для разработчиков» активизируется.
В: Как пользоваться и др вопросы касаемо ADB?
О: Читаем тему ADB и все что с помощью него можно сделать
В: Как сделать бекап в CWM?
О: Backup and restore > backup to /external_sd (это на внешнюю sdcard)
В: При подключении через USB к пк, нет выбора как подключить?
О: Настройки -> память -> три точки в верхнем правом углу -> подключение USB
В: Ошибка при прошивке recovery FAILED (remote: flash write failure)
О: Попробуйте другой USB кабель, затрите раздел рекавери (fastboot erase recovery) и попробуйте снова, также попробуйте сменить драйвера, еще способ.
В: Не устанавливается прошивка, CWM выдает ошибку (статус 7)
О: На компьютере открываете архив с прошивкой, идём в \META-INF\com\google\android\, файл с названием updater-script открываем программой notepad++ и стираем первые 4 строки(вплоть до «package_extract_file(«system/bin/backuptool.sh», «/tmp/backuptool.sh»);»)
А лучше просто шить через TWRP
В: Как попасть в инженерное меню на стандартной прошивке?
О: Наберите в режиме телефона *ZTE*OPENEM# (*983*673636#), после чего попасть в инженерное меню можно будет набрав *983*0#
В: Есть ли инженерное меню на прошивке CM11?
О: В этой прошивке его нет, есть только скрытое меню *#*#4636#*#*
В: При установке CWM в консоли висит «Waiting for device»
О: Не установлены драйвера fastboot либо попробуйте другие драйвера
В: Различие офф. прошивки от билайна v0.3 и v0.5
О: в v0.5 запрещено программам работать с флешкой
Источник
Download Latest ZTE USB Driver for All ZTE and Nubia Devices
Here is the latest ZTE USB Driver for all new ZTE Android device Axon 7, Axon M, ZTE Blade V9, Nubia Z17, Nubia Nubia Red Magic. We have uploaded all the ZTE USB Driver, ZTE ADB driver, fastboot driver include ZTE QDL driver for flashing with MI Flash Tool. This driver required to connect your device with pc to transfer files, updating device firmware and install twrp recovery via fastboot mode. ZTE and Nubia launched their many new Phones with latest Snapdragon Processor, and new Snapdragon Processor devices don’t support Windows 10, But here is the new ZTE driver That support Windows 10, Windows 8, Windows 7. We will show you how to install ZTE Android Driver on your pc manually via the device manager.
The Latest ZTE USB Driver support Windows 10 these drivers include with MTP, ADB, FASTBOOT and Qualcomm QDL driver. We have also uploaded the latest ZTE Modem Driver for ZTE 3G, 4G modems.
Supported Device
The ZTE Android Driver support almost old and new ZTE phones Axon 7, Axon 7 Mini, Axon M, ZTE Blade V8, Zte Blade V9, Nubia Z17, Nubia Nubia Red Magic, Nubia Z17s, Nubia Z18, etc.
Download ZTE USB Driver
ZTE Android Driver 2018 ⇒ Zte Driver Setup 2018.zip
ZTE ADB, FASTBOOT, MODEM Drivers, for Manual Install ⇒ ZTE-ADB-QDL-DRIVER.zip
How To Install ZTE USB Driver on Windows
1. Before we start the guide make sure you have enabled USB Debugging on your device because adb driver does not detect until enabling the USB Debugging to go to the anchor text and read the guide.
2. There is two way you can install the drivers automatically on your Windows Pc; one is by installing the latest Zte Driver.
3. Method 2 manually via the device manager. Download the ZTE ADB FASTBOOT MODEM Drivers zip file and unzip driver folder on your pc now Open device Manager by run “devmgmt.msc.”
4. Now connect your device and select Unknown, adb, fastboot device by right click ⇒ Update driver
- Select browse my computer for driver software
5. Browse the driver folder and install it.
6. Once ZTE USB Driver installation is done reboot your pc and connect your device.
More Drivers ⇒
We hope you like the guide we have written with complete instruction and screenshot. If you still don’t understand how to install comment below, we will surely help you 🙂
Источник
Ручная установка драйвера ADB
Я хочу поделиться с вами простым способом установки ADB драйвера под Windows. Эта статья понадобится тем, у кого этот драйвер или не устанавливается вовсе, или устанавливается, но adb все равно в упор не видит устройство(как было у меня), или вы вообще этот драйвер не нашли. Так что всех, у кого есть/были похожие проблемы, или кому просто интересно, прошу под кат.
Начну с предыстории. Решил я купить себе недорогой планшетик на Android для чтения книг(DJVU/PDF), и выбор пал на устройство российского конечно же китайского производства TeXet TM-7025. Жаба давила покупать что-то дорогое, а для простого чтения книг каких-то сверх-характеристик не требуется. Позже я обнаружил что на нем неплохо идут большинство игрушек, удобно полазить в инете пока ты сидишь in da kabin и т. д. А поскольку передо мной маячило изучение Android, я решил, что будет весьма удобно пользоваться для этого железным девайсом вместо мучений с эмуляторами.
И вот тут меня ждал неприятный сюрприз — то ли родной драйвер оказался кривым, то ли винда, то ли провод… вообщем драйвер то встал, диспетчер устройств Windows рапортовал о полной работоспособности девайса, но на запрос adb devices в консоли я получал пустой список и, естественно, тестировать приложение на планшете не удавалось.
Я написал запрос в службу поддержки TeXeT, мне даже ответили ссылкой на сам драйвер, который, как я уже убедился, не работал. Я начал искать ответ в интернете и нашел кучу разных сборок этого драйвера и мануалов, но все равно ни один из них не завелся как надо, и даже родной драйвер из SDK вообще никак не становился, что повергло меня в уныние… но не отчаяние.
Вот тут я решил попробовать свои силы в написании драйверов старом добром методе научного тыка и открыл inf-файл драйвера. Надежду мне давало понимание, что софтверная часть adb интерфейса со стороны планшета должна быть идентичной для всех устройств, а USB и так работал. И вот, после нескольких неудачных проб ручной правки inf-файла я нашел рецепт лечения приправы inf-файла так, чтобы оно поставилось и, главное, работало.
Шаг 1. Скачать драйвер. Если вы этого еще не сделали, откройте Android SDK Manager, найдите раздел Extras, поставьте галочку напротив Google USB Driver и нажмите Install Packages. Все просто. Ждете, пока загрузится.
Шаг 2. Найдите драйвер и сделайте его копию в отдельную папку. Зайдите в папку %android-sdk%\extras\google\ и увидите там заветную папочку usb_driver. Вот ее скопируйте куда-то, и там же будем проводить дальнейшие манипуляции. В принципе, можете править и «оригинал», но я предпочел сохранить оригинал нетронутым на всякий пожарный.
Шаг 3. Правим inf-файл. В папочке открываем файл android_winusb.inf и ищем там строки такого вот вида:
Делаем копию этих строк, заменяем Google Nexus One на %имя_вашего_девайса% для идентификации в будущем и… открываем диспетчер устройств Windows. Ищем там наше устройство(Android, Android Composite ADB Interface или что-то в этом стиле). Открываем свойства устройства, вкладка «Сведения», в списке выбираем пункт «ИД оборудования» и видим такую вот картину. 
Копируем строчку, которая больше всего похожа на ту, что показана на рисунке(Она, по идее просто немного короче), и вставляем ее в наш inf-файл.
В %SingleAdbInterface% мы конец строки удаляем, как видно, в %CompositeAdbInterface% вставляем целиком. Повторять два раза все, наверное, не надо, но у меня уже все стоит и мне лень экспериментировать 🙂
Сохраняемся(будьте внимательны — в некоторых случаях для этого нужно запускать блокнот с правами администратора, т. к. в пользовательском режиме вам не дадут перезаписать inf-файл).
Шаг 4. Установка драйвера. Теперь, когда все подготовлено, возвращаемся в диспетчер устройств и удаляем все ранее установленные adb драйверы(если были). Обновляем список устройств и видим наш девайс без драйверов. Открываем его свойства и выбираем «обновить драйверы», выбираем установку из папки, указываем папку с поправленым inf-ом и запускаем установку — наш драйвер моментально находится, но при установке он может ругаться о несовместимости с вопросом «продолжать ли, насяльнека?». Продолжаем. Все, драйвер установлен.
Шаг 5. Финал. Для точности делаем вынь-всунь USB-порта, ждем пока все обнаруживается, открываем консоль(Win+R, вводим cmd) и пишем adb devices. Если все прошло хорошо — видим заветный пункт списка, обозначающий, что adb теперь видит наш девайс. 
С этого момента можно спокойно запускать eclipse и строить программы, наслаждаясь удобной автоматической сборкой, установкой и возможностью дебага прямо на нашем устройстве.
Если команда adb у вас вообще не работает. Компьютер -> Свойства -> Переменные среды. Ищем переменную Path и в конце дописываем(ни в коем случае не перезаписываем) в конце точку с запятой, а после адрес папки, где живет adb(обычно %android-sdk%\platform-tools\). После перезагрузки должно заработать.
Иногда adb не запускается автоматически при старте системы. Запустите вручную.
Что это было?
На самом деле все просто. В силу неких причин(винда мастдай/у прогеров кривые руки/гугловский инф-файл писался только для родных гугловских девайсов/в вашем компьютере все испортили бозоны Хиггса) винда не хочет кушать гугловский драйвер для негугловских девайсов, не записанніх в inf-файл. Видимо, там все как раз завязано на этих ИД-оборудования. Но ведь софтверная часть на подавляющем большинстве андроид-устройств в части дебаггер-коннектора к ПК идентична, потому драйвер должен нормально общаться с любым Андроид-устройством. Наша задача — обмануть Windows и заставить ее принять девайс за «драйверо-подходящий», что мы и сделали путем дописывания его ИД в inf-файл драйвера.
Надеюсь, кому-то данный мануал поможет завести свой китайский или другой девайс, для которого при сборке системы забыли сделать нормальный драйвер adb, или тем, кого задалбывает качать официальный драйвер от производителя устройства(это бывает настолько гемморно, что быстрей сделать все вышеописанное — у меня так было с драйвером для телефона LG E510).
P. S. Я не проводил массового тестирования данного метода, так что не могу гарантировать, что он заработает в 100% во всех случаях. Но у меня он заработал на Windows 7, а после и на Windows 8. Файл приходилось править для каждого раза отдельно, но не думаю, что это такая уж проблема.
Источник
ZTE ADB Drivers for Windows 10, 8, 7 Download
ZTE ADB Drivers for Windows 10, Windows 8.1, Windows 8, Windows 7 Download- ZTE ADB Drivers is a component of software that allows you to backup files, data recovering, synchronization, and various other advanced features between the ZTE Android smartphone and PC. ADB drivers for ZTE can also be considered as Android Debug Bridge for ZTE Android smartphones.
For some reason, you may need to connect your Android ZTE smartphone to a computer. Without the correct ADB drivers for ZTE, you can’t do advance things on the PC in addition to the regular file transfer. Here, you can find the ZTE ADB Drivers for Windows 7/8/10 with an appropriate installation guide. It is easy to download the ADB Drivers for ZTE, just click on the “Download Link” below.
With the ZTE ADB driver installed on a PC, users have the ability to use 3G / 4G mobile data with a computer to surf the Internet through the Official ZTE PC Suite. Before that, firstly, you must enable USB debugging on the device to be recognized on the PC after installing the appropriate ADB drivers for ZTE. And, you can also downgrade or upgrade android firmware using Official ZTE USB drivers.

ZTE ADB Drivers OS Compatibility
ZTE PC Suite Software is compatible with different versions of Windows. Such as Windows 10 (32-bit), Windows 10 (64-bit), Windows 8.1 (32-bit), Windows 8.1 (64-bit), Windows 8 (32-bit), Windows 8 (64-bit), Windows 7 (32-bit), Windows 7 (64-bit), Windows Vista (32-bit), Windows Vista (64-bit), and Windows XP (32-bit).
ZTE ADB Drivers Installation Instructions for Windows 10, 8, 7
Installing ZTE ADB Drivers for Windows 10
To install the ZTE ADB Drivers in Windows 10 for the first time, do the following:
- Connect your ZTE Android smartphone to the USB port of your computer.
- In the left pane of the Computer Management menu, select Device Manager.
- In the right pane of Device Manager, locate and expand portable devices or other devices, depending on what you see.
- Right-click on the name of the connected device and select Update Driver.
- In the Hardware Update Wizard, select Search my computer for the driver software and then click Next.
- Click Browse and navigate to the ADB driver folder. For example, the Google ADB driver is in android_sdk \ extras \ google \ usb_driver \.
- Click Next to install the driver.
Installing ZTE ADB Drivers for Windows 8.1
To install the ZTE ADB Drivers in Windows 8.1 for the first time, do the following:
- Connect the ZTE Android smartphone to the USB port of the computer.
- Access the Search as follows:
- Touch screen: on your computer, drag it from the right end of the screen and touch Search.
- With the mouse: Point the lower right corner of the screen, move the mouse pointer up and click Search.
- In the search box, type and click Device Manager.
- Double-click on the device category and double-click on the desired device.
- Click on the Driver tab, click on Update Driver, and follow the instructions.
Installing ZTE ADB Drivers on Windows 7
To install the ZTE ADB Drivers in Windows 7 for the first time, do the following:
- Connect the ZTE Android smartphone to the USB port of the computer.
- Right-click on the computer on the desktop or in Windows Explorer and select Manage.
- Select Devices in the left panel.
- Locate and expand Another device in the right panel.
- Right-click on the device name (such as Nexus S) and select Update Driver. This will start the Hardware Update Wizard.
- Select Search for driver software on my computer and then click Next.
- Click Browse and navigate to the ADB driver folder. (The Google ADB driver is in android_sdk \ extras \ google \ usb_driver \.)
- Click Next to install the driver.
Or, to update an existing ZTE ADB Drivers in Windows 7 and higher with the new driver:
- Connect the ZTE Android smartphone to the USB port of the computer.
- Right-click on the computer on the desktop or in Windows Explorer and select Manage.
- Select Device Manager in the left pane of the Device Management window.
- Find and expand the Android phone in the right panel.
- Right-click on the ADB Android Composite interface and select Update Driver. This will start the Hardware Update Wizard.
- Select Install in a list or a specific location and then click Next.
- Select Search for the best driver in these locations; uncheck Search removable media, and check to Include this site in the survey.
- Click Browse and navigate to the ADB driver folder. (The Google ADB driver is in android_sdk \ extras \ google \ usb_driver \.)
- Click Next to update the driver.
ZTE ADB Drivers for Windows Download
ZTE ADB Drivers for Windows Download
ZTE ADB Drivers Download for Windows 10, Windows 8.1, Windows 8, Windows 7 (32/64-bit)
Download
Источник