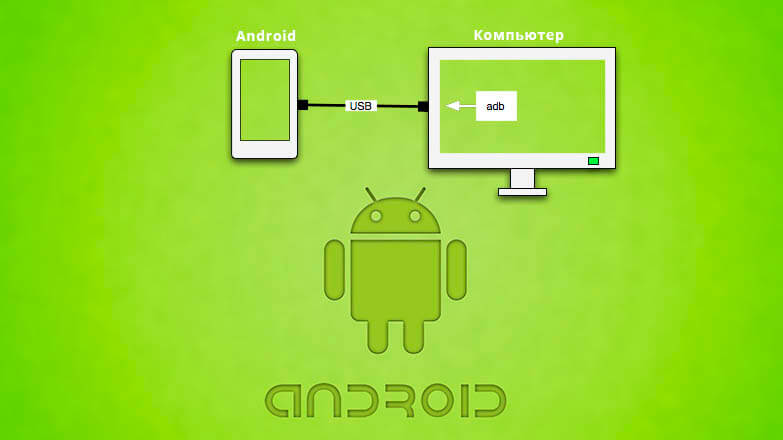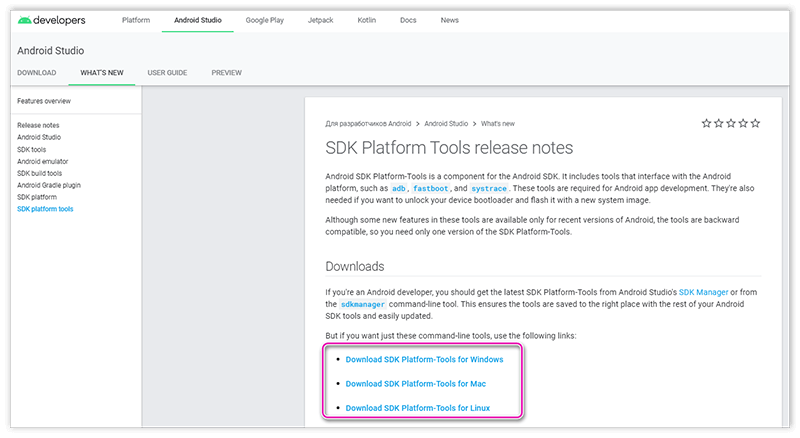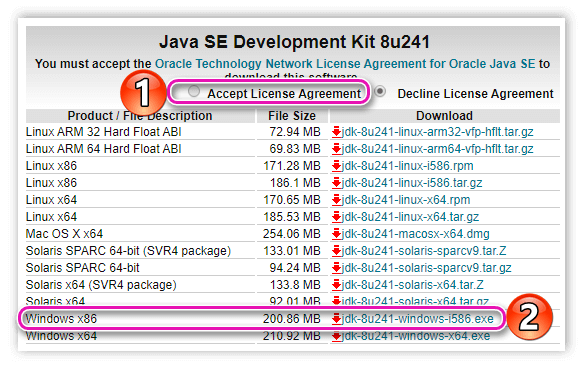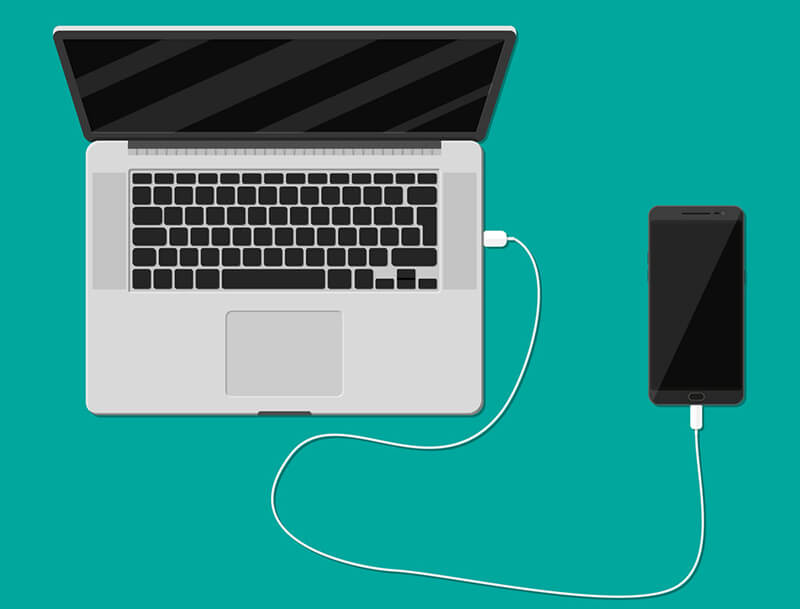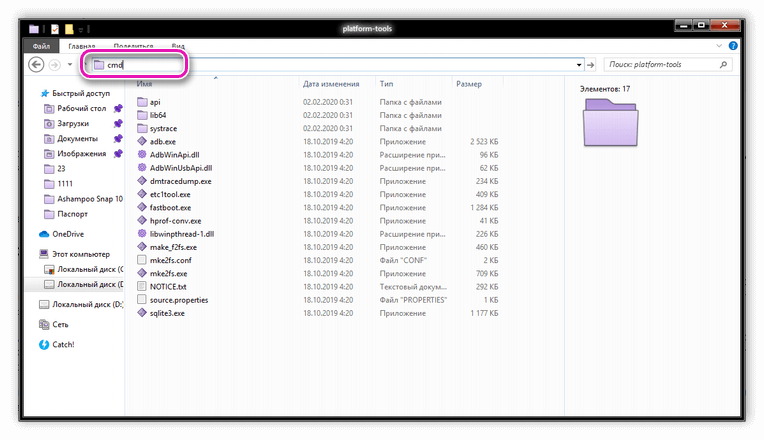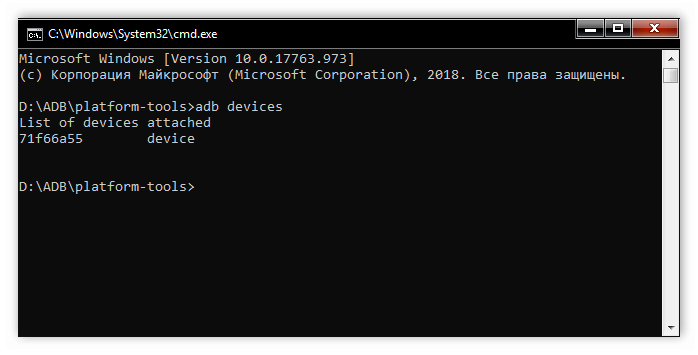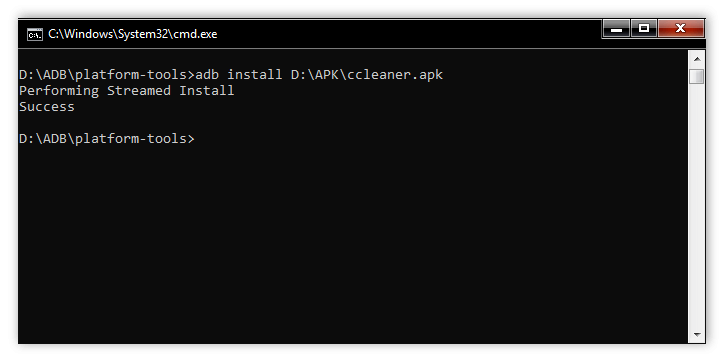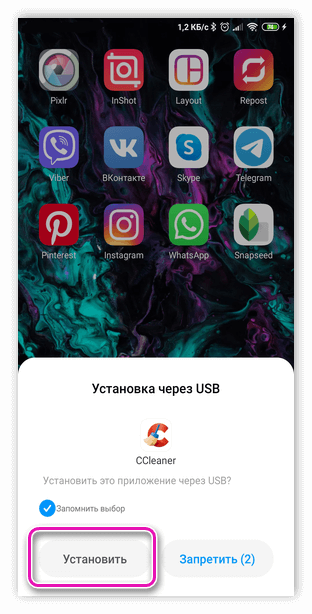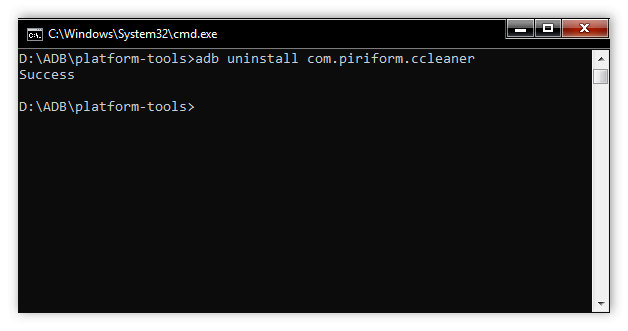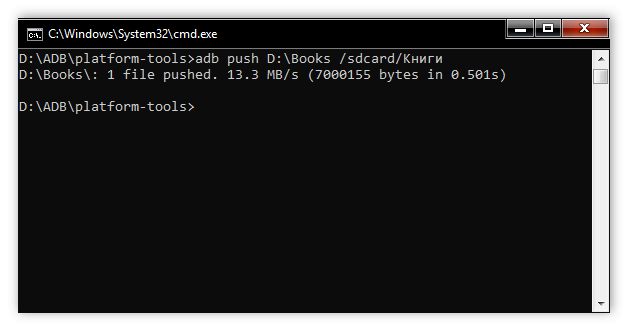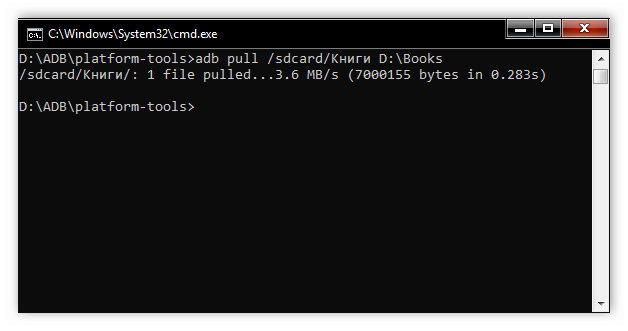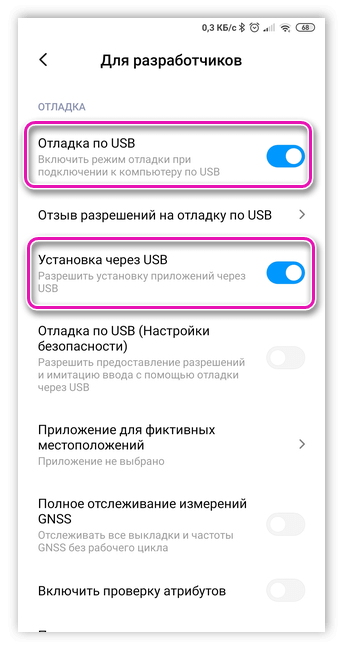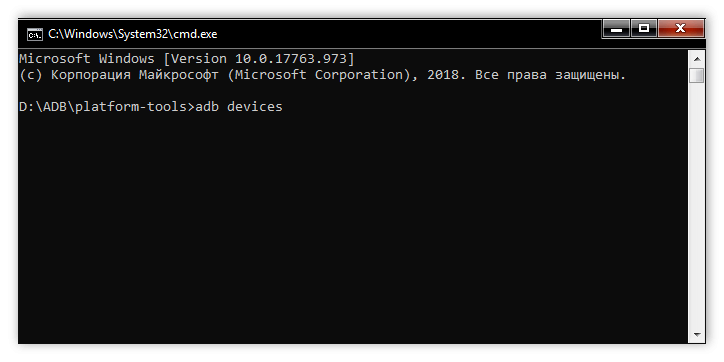- Что такое Android ADB Interface? (Android Debug Bridge для новичков)
- ADB Driver
- Как работать с ADB
- Команды ADB
- Что такое ADB и как с ним работать
- Что такое ADB
- Как пользоваться ADB
- Копирование файлов и синхронизация каталогов
- Выход в интернет через смартфон
- Бэкап и восстановление приложений и настроек
- Другие функции
- ADB по сети
- Выводы
- Что такое adb на Андроид
- Описание и установка программы
- Основные команды
- Как работает ADB
- Заключение
Что такое Android ADB Interface? (Android Debug Bridge для новичков)
| 7 декабря 2018 | Просмотров: 7369 | |
| Сегодня мы разберем, что такое ADB. Постараемся сдлеать это максимально просто, чтобы любой новичок понял, что это и для чего. Сразу же определим, что ADB — это Android Debug Bridge, а, если по-русски, то «отладочный мост Android». По сути, этот инструмент устанавливается вместе с пакетом Android-SDK и позволяет управлять устройством с ОС Android на борту при помощи Вашего ПК. Всё будет работать только в случае, если производитель Android-девайса намеренно не закрыл эту возможность. Через ADB (консольное приложение для компьютера) производится отладка Android-устройств, в том числе и эмуляторов. Схема работы следующая: клиент-сервер. При первом запуске ADB с любой командой создается сервер в виде системной службы (демона). Далее эту служба будет вести «прослушку» всех команд, которые посылаются на порт 5037. ADB DriverADB Driver нужен, чтобы Ваш компьютер увидел Ваш смартфон или планшет на базе Android. Скачать последнюю версию АДБ Драйвера можно по этой ссылке (как установить написано там же). Как работать с ADBМы помним, что ADB — консольное приложение, а это значит, что на винде с ним работать не совсем комфортно. Однако же, мы будем это делать. Как? Можно запустить cmd.exe (обработчика команд Windows).
Попадаем в обработчик. Команды ADBСписок команд ADB поможет Вам не набирать постоянно их в консоли «ручками». CTRL+C + CTRL+V решит эту рутинную проблему. adb -d Команда посылается только на устройство подключенное через USB. adb -e Команда посылается на устройство в эмуляторе. adb -s Команда посылается на устройство с указанным серийным номером: adb -p Команда посылается на устройство с указанным именем: adb devices Список всех подсоединенных устройств. adb connect [: ] Подсоединиться к андроид хосту по протококу TCP/IP через порт 5555 (по умолчанию, если не задан). adb disconnect [ [: ]] Отсоединиться от андроид подключенного через TCP/IP порт 5555 (по умолчанию, если не задан). adb push Копировать файл/папку PC->девайс. adb pull [ ] Копировать файл/папку девайс->PC. adb sync [ ] Копировать PC->девайс только новые файлы. adb shell Запуск упрощенного unix shell. adb emu Послать команду в консоль эмулятора adb install [-l] [-r] [-s] Послать приложение на устройство и установить его. adb uninstall [-k] Удаление приложения с устройства. adb wait-for-device Ждать подключения устройства. adb start-server Запустить службу/демон. adb kill-server Остановить службу/демон. adb get-state Получить статус: adb get-serialno Получить серийный номер. adb status-window Непрерывный опрос состояния. adb remount Перемонтировать для записи. Требуется для работы скриптов, которые изменяют данные на. adb reboot bootloader Перезагрузка в режим bootloader. adb reboot recovery Перезагрузка в режим recovery. adb root Перезапуск демона с правами root adb usb Перезапуск демона, прослушивающего USB. adb tcpip Перезапуск демона, прослушивающего порт TCP. adb ppp [параметры] Запуск службы через USB. Источник Что такое ADB и как с ним работатьЧитая статьи о перепрошивке и рутинге Android-устройств, вы наверняка встречали упоминание консольной команды adb в тексте. Этот инструмент очень популярен среди энтузиастов ОС Android и применяется почти во всех графических и консольных утилитах для рутинга, снятия защиты и других действий. Однако, далеко не каждый пользователь знаком с этим инструментом и не знает его полезнейших возможностей, таких как установка и удаление приложений, синхронизация папок между настольной машиной и смартфоном, снятие скриншотов, открытие доступа в интерет через смартфон и многих других. Что такое ADBADB это протокол или, проще говоря, система связи между настольной машиной и смартфоном по USB-кабелю, которая изначально была разработана сотрудниками Google для отладки и выполнения сервисных задач над смартфоном. Другими словами это инструмент для разработчиков, который тем не менее имеет множество функций, которые могут быть полезны и обычному пользователю. ADB состоит из двух компонентов: сервера, который работает на смартфоне, и клиентской программы, которую пользователь запускает на большом брате. Сам клиент представляет собой небольшую консольную команду, которую следует запускать либо в окне DOS в Windows, либо в эмуляторе терминала в Linux. Вся работа с ADB сводится примерно к следующему: с помощью клиента пользователь отдает команду, а смартфон ее выполняет. Как пользоваться ADBПеред тем как начать использовать ADB следует обзавестись клиентом. По умолчанию он распространяется в составе Android SDK, однако если вы не хотите устанавливать SDK, клиент можно получить и отдельно. Архив с клиентами для Windows, Mac и Linux можно получить, например, здесь. Просто распакуйте этот архив на диск C: в Windows или в домашний каталог в Linux. Если вы работаете в Windows не забудьте установить все необходимые драйверы (обычно они устанавливаются автоматически при первом подключении смартфона/планшета с помощью USB-кабеля). Теперь подключите устройство к USB и включите на нем режим отладки (Настройки — Для разработчиков — Отладка по USB). Откройте консоль (Пуск — Выполнить — сmd — Enter в Windows), перейдите и наберите следующие команды для проверки успешности соединения ADB-клиента с сервером: Если все в порядке на экран должно быть выведено что-то вроде таких строк: Сразу рекомендую переименовать файл adb-windows.exe в adb.exe для удобства (в дальнейшем я буду использовать именно такой вариант названия, тем более что в SDK он такой). Установка и удаление приложений С помощью ADB достаточно удобно устанавливать и удалять приложения со смартфона/планшета. Для этого предусмотрены команды “adb install” и “adb uninstall”. Так, например, чтобы установить пакет на смартфон, выполните такую команду в той же консоли: Чтобы установить приложение на карту памяти добавьте ключ -s: Для удаления приложения используйте такую команду: Обратите внимание, что следует использовать системное имя приложения, которое можно узнать просмотрев информацию о нужном приложении на смартфоне, либо получить список всех установленных приложений выполнив такую команду: И уже из него выбрать необходимое. Копирование файлов и синхронизация каталоговКроме установки и удаления пакетов вы также можете перемещать файлы и целые каталоги между компьютером и картой памяти устройства. Так, например, чтобы переместить папку c:/music на карту памяти достаточно выполнить такую команду: А чтобы получить папку с фотографиями с карты памяти — такую: Однако, самое полезное применение ADB это синхронизация папок между компьютером и смартфоном. Допустим у вас есть папка c:/music, в которую вы постоянно добавляете новую музыку и хотели бы чтобы добавленная недавно музыка перекочевала на смартфон без необходимости копирования всей музыки, половина которой уже есть на смартфоне. Нет ничего проще, воспользуйтесь синхронизацией: adb sync c:/music /sdcard/Music Выход в интернет через смартфонЕще одна очень интересная функция ADB это возможность проброса сетевых портов или, говоря на человеческом языке, возможность сделать так, чтобы выход в интернет происходил через смартфон. Да, для этого есть функция WiFi hotspot и различные приложения вроде PDANet, однако метод с использованием ADB поможет в случае экстренной ситуации, когда под рукой кроме смартфона и ADB нет ничего. Чтобы воспользоваться этой функцией запустите ADB в режиме проброса портов: Затем установите на смартфон и запустите приложение Proxoid и настройте браузер настольной машины на использование прокси по адресу “localhost:8080”. Это все. Теперь выход в интернет будет происходить через смартфон. Сразу оговорюсь, что HTTPS-сайты работать не будут, поэтому получить доступ, например, к Gmail не получиться. Бэкап и восстановление приложений и настроекСовременные версии ADB кроме всего перечисленного поддерживают также функцию бэкапа и восстановления установленных приложений и их настроек, что может пригодится при обнолвении прошивки или при экспериментах. Воспользоваться функцией очень просто. Чтобы сделать бэкап всех приложений и настроек достаточно выполнить следующую команду: Все настройки и приложения будут сохранены в файл c:\backup. Для его восстановления достаточно выполнить такую команду: Другие функцииЧто еще можно сделать с помощью ADB? Например, получить доступ к консоли Android: Имеет смысл использовать только в том случае, если вы знаете что это такое. С помощью ADB также можно принудительно перезагрузить устройство: Чтобы перезагрузиться в консоль восстановления используйте такую команду: ADB по сетиСервер ADB может работать и в сетевом режиме, когда вместо USB-кабеля для доступа к устройству используется локальная WiFi-сеть. В целях безопасности в стандартных прошивках сетевой режим отключен, но в таких прошивках как CyanogenMod, AOKP и других его можно активировать через настройки. А если получить root то и в любой прошивке с помощью бесплатного приложения WiFi ADB. Просто установите его, нажмите кнопку “Turn On” и наберите в консоли Windows строку, которая появится на экране, например: Далее можно использовать все стандартные команды ADB ВыводыADB очень мощный инструмент, а если в придачу к нему вы изучите консоль Android, то сможете делать со своим смартфоном все, что угодно. Кстати, чтобы не вбивать все указанные в статье команды в консоли, можно создать несколько скриптов (текстовых файлов с расширением .bat) и добавить в них нужные команды. Тогда для запуска команд придется просто кликнуть по скрипту. Источник Что такое adb на АндроидНемногие из пользователей смартфонов знают, что такое ADB на андроид устройствах. Столкнуться с ним можно при подключении телефона к компьютеру, он позволяет управлять им через командную строку. Пугаться сложности работы с АДБ не стоит – простая установка и элементарный набор команд сможет освоить даже новичок. Описание и установка программыАббревиатура ADB означает Android Debug Bridge – отладочный мост Андроид. Он принадлежит к среде разработки Android SDK, который необходимо скачать на сайте официального разработчика. На главной странице приведены версии для всех ОС – Windows, Linux и Mac. Перед установкой Android Debug Bridge потребуется установить пакет Java для разработчиков. Скачать его можно на сайте Oracle. На странице необходимо принять лицензионное соглашение Accept License Agreement и загрузить версию Windows x86 (для 32-разрядных систем) или Windows x64 (для 64-разрядных систем). После скачивания, следуя советам инсталлятора, установить пакет на компьютер. Подключая смартфон к ПК, пользователь обычно преследует цель перебросить элементы, скинуть apk-файлы или оперативно почистить память устройства. АДБ, помимо этого, позволяет управлять андроид-устройством через компьютер – перепрошивать, устанавливать программы и многое другое. Основные командыРабота с ADB осуществляется через командную строку: в адресной строке папки с установленным ADB ввести cmd и нажать Enter. После подключения андроид-устройства в окне нужно ввести adb devices. Если ПК обнаружил смартфон, в окне появится серийный номер подключенного устройства. Надпись Online сигнализирует о его готовности принимать директивы. Инсталляция приложений через .apk происходит через команду adb install, после написания ее в этой же строке нужно указать путь из корневого каталога к установочному файлу. Для этого его можно открыть через Проводник и скопировать путь. Аналогично проводится удаление программ через — adb uninstall. После команды нужно указать название пакета приложения. Например, com.piriform.ccleaner, чтобы удалить программу CCleaner с телефона. Важно, что удаление проводится полностью, кэш на устройстве не остается. Если важно сохранить его, в конце следует дописать ключ -k. adb push создана для передачи файлов на Android: после самой команды необходимо написать путь к файлу на ПК и место назначения (через косую черту или слэш). adb pull – обратная сторона, с ее помощью данные копируют на компьютер со смартфона. Команда adb reboot выручит при проблемах к управлению телефонов – она перезагрузит гаджет. При проблемах включения андроид-устройства в режим bootloader позволит перейти введение adb reboot-bootloader. В режим восстановления вводит adb reboot recovery, но она доступна лишь на некоторых ПК. Еще несколько полезных директив (все доступные команды можно посмотреть после ввода adb help в командую строку):
Таким образом, с помощью адб-команд можно решить массу вопросов, которые вручную делать гораздо дольше. Важно не забыть установку Android SDK, иначе работать не получится. Как работает ADBЧто понять, как пользоваться АДБ, необходимо изучить следующую инструкцию:
ЗаключениеНеопытный пользователь андроид вряд ли знаком с информацией, что такое adb. На деле это полезная и удобная возможность для управления смартфона через компьютер. Перечень несложных команд и минимальные требования к установке дополнительного ПО делает его доступным средством настройки андроид-устройства. Источник |