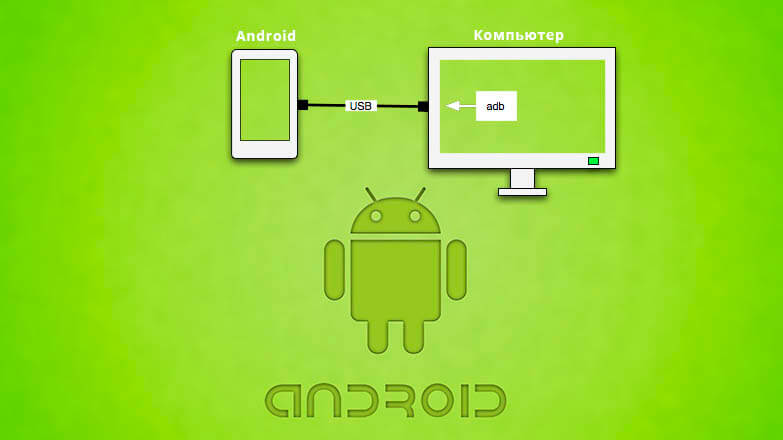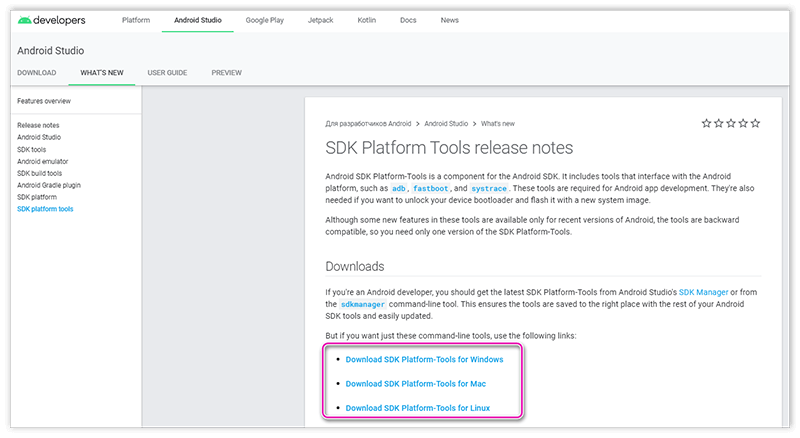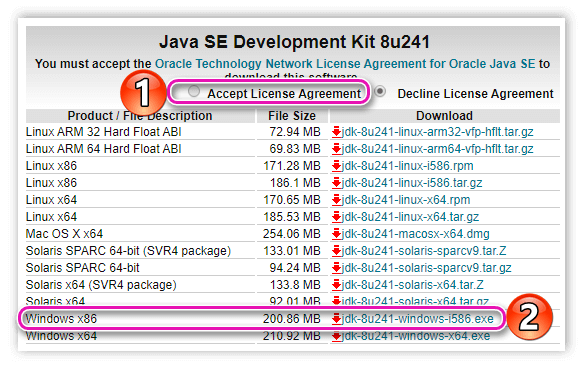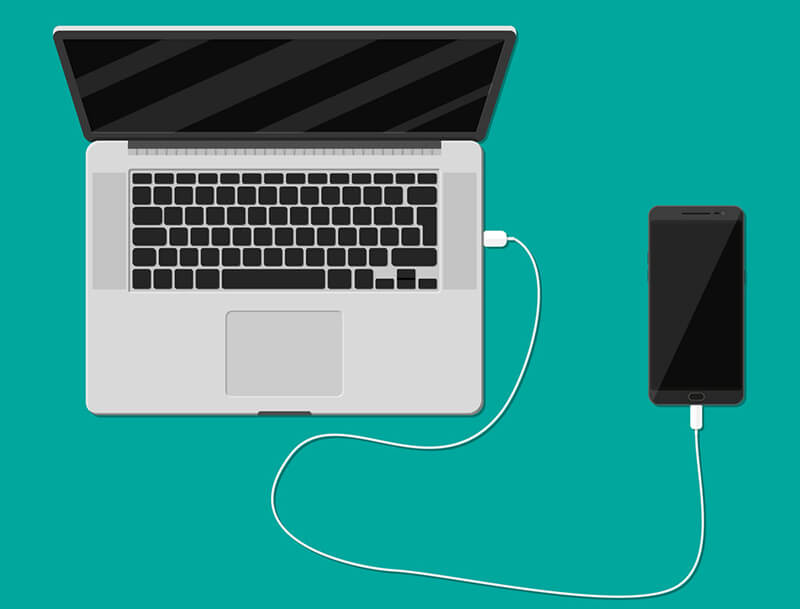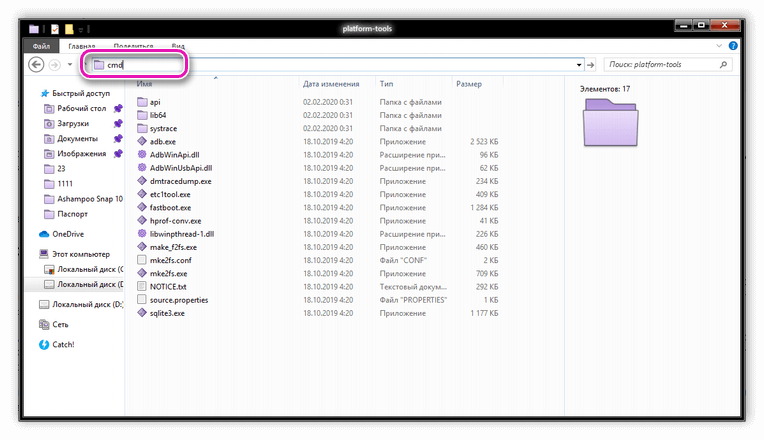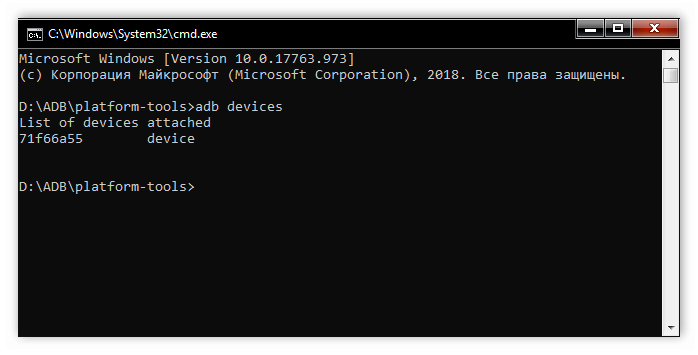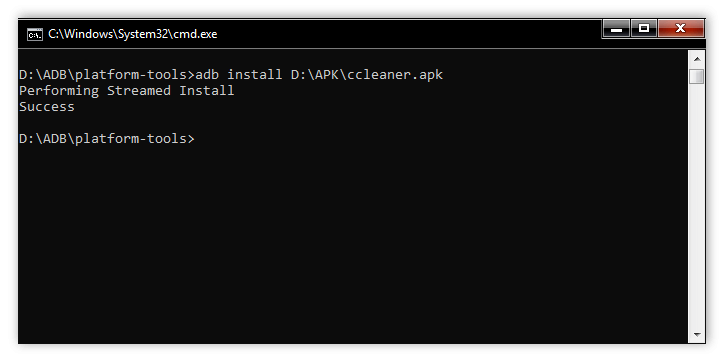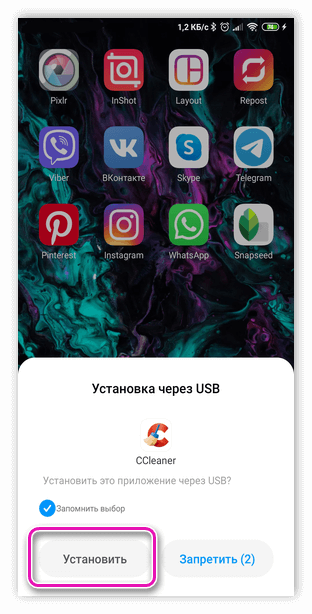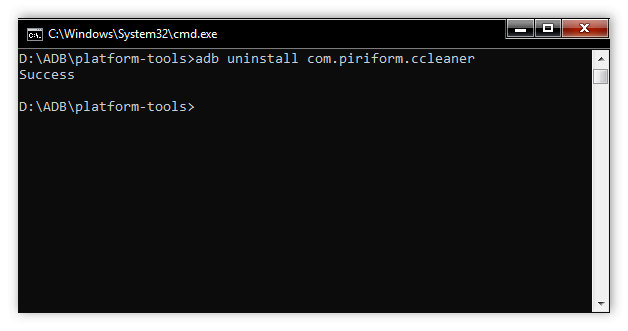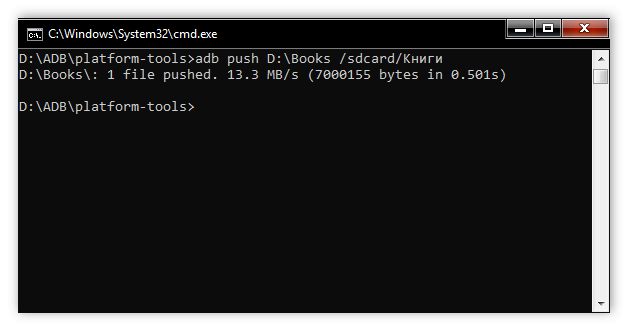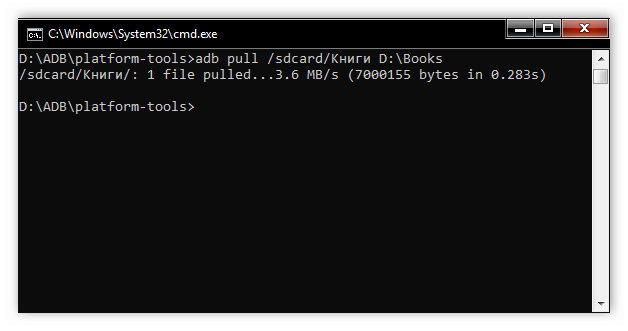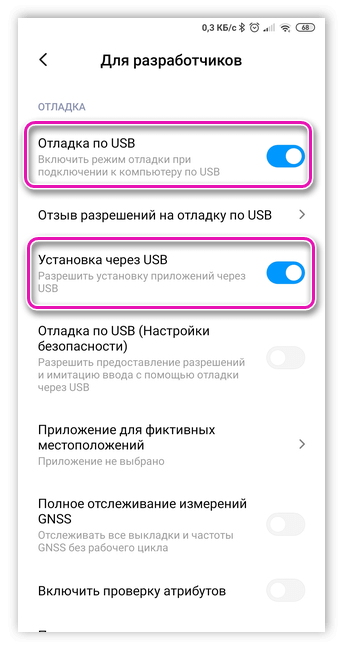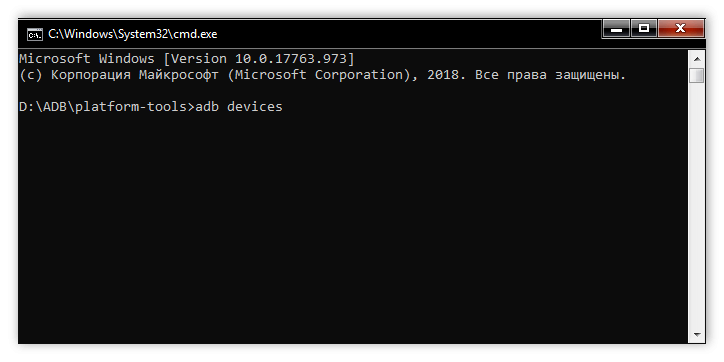- Что такое adb на Андроид
- Описание и установка программы
- Основные команды
- Как работает ADB
- Заключение
- Что такое Android ADB Interface? (Android Debug Bridge для новичков)
- ADB Driver
- Как работать с ADB
- Команды ADB
- Программа adb — Инструкция по установке и настройке для работы с Андроид
- Что такое ADB.
- Как установить ADB.
- Установка драйверов устройства.
- Как запустить ADB
Что такое adb на Андроид
Немногие из пользователей смартфонов знают, что такое ADB на андроид устройствах. Столкнуться с ним можно при подключении телефона к компьютеру, он позволяет управлять им через командную строку. Пугаться сложности работы с АДБ не стоит – простая установка и элементарный набор команд сможет освоить даже новичок.
Описание и установка программы
Аббревиатура ADB означает Android Debug Bridge – отладочный мост Андроид. Он принадлежит к среде разработки Android SDK, который необходимо скачать на сайте официального разработчика. На главной странице приведены версии для всех ОС – Windows, Linux и Mac.
Перед установкой Android Debug Bridge потребуется установить пакет Java для разработчиков. Скачать его можно на сайте Oracle. На странице необходимо принять лицензионное соглашение Accept License Agreement и загрузить версию Windows x86 (для 32-разрядных систем) или Windows x64 (для 64-разрядных систем). После скачивания, следуя советам инсталлятора, установить пакет на компьютер.
Подключая смартфон к ПК, пользователь обычно преследует цель перебросить элементы, скинуть apk-файлы или оперативно почистить память устройства. АДБ, помимо этого, позволяет управлять андроид-устройством через компьютер – перепрошивать, устанавливать программы и многое другое.
Основные команды
Работа с ADB осуществляется через командную строку: в адресной строке папки с установленным ADB ввести cmd и нажать Enter.
После подключения андроид-устройства в окне нужно ввести adb devices. Если ПК обнаружил смартфон, в окне появится серийный номер подключенного устройства. Надпись Online сигнализирует о его готовности принимать директивы.
Инсталляция приложений через .apk происходит через команду adb install, после написания ее в этой же строке нужно указать путь из корневого каталога к установочному файлу. Для этого его можно открыть через Проводник и скопировать путь.
Аналогично проводится удаление программ через — adb uninstall. После команды нужно указать название пакета приложения. Например, com.piriform.ccleaner, чтобы удалить программу CCleaner с телефона. Важно, что удаление проводится полностью, кэш на устройстве не остается. Если важно сохранить его, в конце следует дописать ключ -k.
adb push создана для передачи файлов на Android: после самой команды необходимо написать путь к файлу на ПК и место назначения (через косую черту или слэш).
adb pull – обратная сторона, с ее помощью данные копируют на компьютер со смартфона.
Команда adb reboot выручит при проблемах к управлению телефонов – она перезагрузит гаджет. При проблемах включения андроид-устройства в режим bootloader позволит перейти введение adb reboot-bootloader. В режим восстановления вводит adb reboot recovery, но она доступна лишь на некоторых ПК.
Еще несколько полезных директив (все доступные команды можно посмотреть после ввода adb help в командую строку):
- adb connect – подключение смартфона к Wi-Fi, придется указать IP-адрес и порт смартфона.
- adb shell – открывает доступ ко всем файлам телефона.
- adb fastboot devices – запрет на принятие смартфоном любых команд, fastboot oem unlock – разблокирует загрузчик.
- adb logcat – вывод содержимого log-файла, текст нужно сохранить в текстовый файл.
- adb backup и adb restore создают бэкап и проводят восстановление данных из него.
Таким образом, с помощью адб-команд можно решить массу вопросов, которые вручную делать гораздо дольше. Важно не забыть установку Android SDK, иначе работать не получится.
Как работает ADB
Что понять, как пользоваться АДБ, необходимо изучить следующую инструкцию:
- Включить отладку по USB на android-устройстве. Через USB-шнур подключить его к ПК, подождать установку драйверов.
- Открыть командную строку, вписать команду adbdevices.
- Если появился серийный номер устройства – можно работать дальше. Если нет, надо проверить наличие драйверов.
Заключение
Неопытный пользователь андроид вряд ли знаком с информацией, что такое adb. На деле это полезная и удобная возможность для управления смартфона через компьютер. Перечень несложных команд и минимальные требования к установке дополнительного ПО делает его доступным средством настройки андроид-устройства.
Источник
Что такое Android ADB Interface? (Android Debug Bridge для новичков)
| 7 декабря 2018 | Просмотров: 7339 | |
| Сегодня мы разберем, что такое ADB. Постараемся сдлеать это максимально просто, чтобы любой новичок понял, что это и для чего. Сразу же определим, что ADB — это Android Debug Bridge, а, если по-русски, то «отладочный мост Android». По сути, этот инструмент устанавливается вместе с пакетом Android-SDK и позволяет управлять устройством с ОС Android на борту при помощи Вашего ПК. Всё будет работать только в случае, если производитель Android-девайса намеренно не закрыл эту возможность. Через ADB (консольное приложение для компьютера) производится отладка Android-устройств, в том числе и эмуляторов. Схема работы следующая: клиент-сервер. При первом запуске ADB с любой командой создается сервер в виде системной службы (демона). Далее эту служба будет вести «прослушку» всех команд, которые посылаются на порт 5037. ADB DriverADB Driver нужен, чтобы Ваш компьютер увидел Ваш смартфон или планшет на базе Android. Скачать последнюю версию АДБ Драйвера можно по этой ссылке (как установить написано там же). Как работать с ADBМы помним, что ADB — консольное приложение, а это значит, что на винде с ним работать не совсем комфортно. Однако же, мы будем это делать. Как? Можно запустить cmd.exe (обработчика команд Windows).
Попадаем в обработчик. Команды ADBСписок команд ADB поможет Вам не набирать постоянно их в консоли «ручками». CTRL+C + CTRL+V решит эту рутинную проблему. adb -d Команда посылается только на устройство подключенное через USB. adb -e Команда посылается на устройство в эмуляторе. adb -s Команда посылается на устройство с указанным серийным номером: adb -p Команда посылается на устройство с указанным именем: adb devices Список всех подсоединенных устройств. adb connect [: ] Подсоединиться к андроид хосту по протококу TCP/IP через порт 5555 (по умолчанию, если не задан). adb disconnect [ [: ]] Отсоединиться от андроид подключенного через TCP/IP порт 5555 (по умолчанию, если не задан). adb push Копировать файл/папку PC->девайс. adb pull [ ] Копировать файл/папку девайс->PC. adb sync [ ] Копировать PC->девайс только новые файлы. adb shell Запуск упрощенного unix shell. adb emu Послать команду в консоль эмулятора adb install [-l] [-r] [-s] Послать приложение на устройство и установить его. adb uninstall [-k] Удаление приложения с устройства. adb wait-for-device Ждать подключения устройства. adb start-server Запустить службу/демон. adb kill-server Остановить службу/демон. adb get-state Получить статус: adb get-serialno Получить серийный номер. adb status-window Непрерывный опрос состояния. adb remount Перемонтировать для записи. Требуется для работы скриптов, которые изменяют данные на. adb reboot bootloader Перезагрузка в режим bootloader. adb reboot recovery Перезагрузка в режим recovery. adb root Перезапуск демона с правами root adb usb Перезапуск демона, прослушивающего USB. adb tcpip Перезапуск демона, прослушивающего порт TCP. adb ppp [параметры] Запуск службы через USB. Источник Программа adb — Инструкция по установке и настройке для работы с АндроидПрограмма adb — Инструкция по установке и настройке для работы с Андроид. Практически каждый владелец Android устройства, который решил улучшить своего любимца путем замены прошивки или ядра операционной системы, сталкивается с программой adb. Для большинства новичков именно эта программа становится непреодолимым препятствием и мы сегодня расскажем вам, как установить и начать работу с этим замечательным приложением, которое поможет вам, например, получить rootправа на вашем устройстве, прошить новую версию Android или даже восстановить ваш телефон или планшет к первоначальному состоянию после неудачного вмешательства в систему. Так что же такое ADB, полюбившийся всем моддерам и хакерам, где его взять, и зачем он нам нужен? Что такое ADB.Аббревиатура ADB расшифровывается как Android Debug Bridge (отладочный мост Андроид). ADB является составной частью Android SDK, который можно скачать отсюда . Так как операционная система Android является разновидностью Linux, для ее настройки часто возникает необходимость работы через командную строку. Конечно, существуют программы – эмуляторы терминала, которые позволяют выполнять команды прямо на устройстве но, во-первых, на маленьком экране телефона делать это неудобно, а во-вторых, иногда требуется доступ к устройству через компьютер, и в этих и многих других случаях программа adb просто незаменима. Программа adb устанавливает связь между устройством и компьютером и позволяет прямо на компьютере выполнять различные манипуляции с системой Android. Как установить ADB.Прежде всего, рекомендуем вам скачать самую последнюю версию Android SDK, на момент написания этого руководства доступна версия r11, на ее примере построено все дальнейшее описание, и в более ранних версиях, местоположение необходимых программ после установки SDK, может отличаться от описанного здесь. 1. Скачиваем Android SDK, его можно найти по ссылке указанной ранее. Имеется несколько разновидностей SDK, для Microsoft Windows, Mac OS и Linux. Нам потребуется разновидность для Microsoft Windows. И здесь есть два варианта – скачать установщик или zip архив с Android SDK. Установщик нам не нужен, тем более он не позволит установить SDK в Windows 7, и поэтому скачиваем zip архив. В архиве находится папка android-sdk-windows, которая и содержит сам SDK. Распаковываем ее на компьютер. В нашем примере, мы разместили папку в корне диска С. Если вы сделаете то же самое, путь к SDK будет у нас такой: C:\android-sdk-windows В более ранних версиях SDK внутри этой папки в папке tools располагалась нужная нам программа adb, но позднее она была перемещена разработчиками в папку platform-tools. Однако, если вы зайдете в эту папку, вы не найдете внутри нее программу adb, поэтому переходим к следующему этапу установки. 2. Устанавливаем SDK Platform Tools. Нам нужно скачать и установить Android SDK Platform-tools и Android SDK Tools. С помощью двойного клика по пункту или нажатием на «Accept» и «Reject» отмечаем эти два пункта в списке и снимаем отметку со всех остальных пунктов, как показано на приведенном выше скриншоте. Затем нажимаем «Install» и ждем пока скачаются и установятся нужные нам компоненты. Теперь мы имеем установленную adb на своем компьютере, но для работы с нашим телефоном или планшетом нужно будет установить их драйвер и для дальнейшего удобства с программой, неплохо было бы прописать путь к ней и другим компонентам в систему Windows. 3. Если мы зайдем в папку C:\android-sdk-windows\platform-tools\ , то теперь сможем там обнаружить программу adb. После этого, нам нужно отредактировать системную переменную PATH, чтобы каждый раз при запуске программы и вводе команд не набирать путь к программе, который выглядит так: C:\android-sdk-windows\platform-tools\adb Если вы ни разу не редактировали системные переменные, создайте точку восстановления системы, чтобы потом можно было вернуть ее в первоначальное состояние. — Если у вас установлена Windows 7, клацаем правой клавишей мыши по ярлыку «Компьютер», выбираем «свойства» и в открывшемся окне выбираем «Дополнительные параметры системы». — Если у вас Windows XP, клацаем правой кнопкой мыши по «Мой компьютер» и затем по «Свойства» В следующем окне на вкладке «Дополнительно» нажимаем на кнопку «Переменные среды». В списке «Системные переменные» выбираем переменную «path» и нажимаем кнопку «Изменить…» Откроется окно редактирования переменной, и в пункте «значение переменной» в самый конец строки, после точки с запятой добавляем путь к папке tools и папке platform-tools: ;c:\android-sdk-windows\tools;c:\android-sdk-windows\platform-tools; (если в конце строки не было точки с запятой, добавьте её – каждый путь в этой строке должен отделяться от другого точкой с запятой) Если вы установили Android SDK в другую папку, пропишите в конце строки ваш путь к папкам tools и platform-tools. Нажимаем «ОК», чтобы сохранить изменения. После этого, чтобы изменения вступили в силу, нужно будет перезагрузить компьютер. Установка драйверов устройства.Некоторые устройства, например телефоны и планшеты компании Samsung имеют собственное программное обеспечение для синхронизации с компьютером, и если оно у вас установлено на компьютере, то драйвер устройства уже установлен у вас в системе. Но для таких устройств, как Nexus One, которые поставляются без каких либо дополнительных программ и драйверов, для работы с Android SDK, драйверы установить необходимо. Для этого идем в папку, в которую мы устанавливали SDK и запускаем SDK Manager. Точно так же, как мы устанавливали Android SDK Platform-tools и Android SDK Tools, находим и выбираем в списке «Google Usb Driver package». Нажимаем «Install» и ждем пока программа скачает драйверы. Драйверы для 32 и 64 разрядной Windows будут скачаны в следующую папку: C:\1\android-sdk-windows\extras\google\usb_driver Теперь можно установить драйверы для вашего устройства. Для этого в меню настроек телефона или планшета выбираем пункт «Приложения» (Applications), и в нем включаем «Отладка USB» (USB debugging). Подключаем наше устройство к компьютеру. Компьютер обнаружит новое оборудование и предложит установить драйверы. Устанавливаем драйверы из папки, куда они были скачаны ранее. После установки драйверов в диспетчере устройств появится новое устройство «ADB Interface» и мы можем убедиться в этом открыв его, нажав правой клавишей мыши по иконке «Компьютер» -> «Свойства» -> «Диспетчер устройств» Как запустить ADBРаботать с программой adb лучше всего через командную строку Windows. Для вызова командной строки на компьютере с Windows XP, нажимаем «Пуск» и в поле ввода «Выполнить» набираем cmd и нажимаем «Enter». На компьютере с Windows 7, нажимаем «Пуск» и в поле ввода «Найти программы и файлы» набираем cmd и нажимаем «Enter». Откроется окно командной строки, и для того чтобы, например посмотреть какие устройства у нас подключены к компьютеру, набираем в нем команду: Программа adb отобразит список устройств, подключенных в настоящий момент к компьютеру. Источник |