Android adb show devices
Platform-tools: r31.0.3
ADB: 1.0.41 (31.0.3-7562133)
Fastboot: 31.0.3-7562133
Make_f2fs: 1.14.0 (2020-08-24)
Mke2fs: 1.46.2 (28-Feb-2021)
Последнее обновление утилит в шапке: 01.08.2021
ADB (Android Debug Bridge — Отладочный мост Android) — инструмент, который устанавливается вместе с Android-SDK и позволяет управлять устройством на базе ОС Android.
Работает на всех Android-устройствах, где данный функционал не был намеренно заблокирован производителем.
Здесь и далее: PC — ПК, компьютер к которому подключено устройство.
ADB — консольное приложение для PC, с помощью которого производится отладка Android устройств, в том числе и эмуляторов.
Работает по принципу клиент-сервер. При первом запуске ADB с любой командой создается сервер в виде системной службы (демона), которая будет прослушивать все команды, посылаемые на порт 5037.
Официальная страница
ADB позволяет:
- Посмотреть какие устройства подключены и могут работать с ADB.
- Просматривать логи.
- Копировать файлы с/на аппарат.
- Устанавливать/Удалять приложения.
- Удалять (очищать) раздел data.
- Прошивать (перезаписывать) раздел data.
- Осуществлять различные скрипты управления.
- Управлять некоторыми сетевыми параметрами.
Поставляется ADB в составе инструментария разработчика Андроид (Android SDK), который, в свою очередь входит в состав Android Studio.
Если что-то неправильно, то в списке подключенных устройств (List of devices attached) будет пусто.
Скрытые команды ADB
adb -d Команда посылается только на устройство подключенное через USB.
Внимание: Выдаст ошибку, если подключено больше одного устройства.
adb -e Команда посылается на устройство в эмуляторе.
Внимание: Выдаст ошибку, если подключено больше одного эмулятора.
adb -s Команда посылается на устройство с указанным серийным номером:
adb -p Команда посылается на устройство с указанным именем:
Если ключ -p не указан, используется значение переменной ANDROID_PRODUCT_OUT.
adb devices Список всех подсоединенных устройств.
adb connect [: ] Подсоединиться к андроид хосту по протококу TCP/IP через порт 5555 (по умолчанию, если не задан).
adb disconnect [ [: ]] Отсоединиться от андроид подключенного через TCP/IP порт 5555 (по умолчанию, если не задан).
Если не задан ни один параметр, отключиться от всех активных соединений.
adb push Копировать файл/папку PC->девайс.
adb pull [ ] Копировать файл/папку девайс->PC.
adb sync [ ] Копировать PC->девайс только новые файлы.
Ключи:
-l Не копировать, только создать список.
adb shell Запуск упрощенного unix shell.
Примеры использования
adb emu Послать команду в консоль эмулятора
adb install [-l] [-r] [-s] Послать приложение на устройство и установить его.
Пример: adb install c:/adb/app/autostarts.apk Установить файл autostarts.apk лежащий в папке /adb/app/ на диске с:
Ключи:
-l Блокировка приложения
-r Переустановить приложение, с сохранением данных
-s Установить приложение на карту памяти
Установка split apk
adb uninstall [-k] Удаление приложения с устройства.
Ключи:
-k Не удалять сохраненные данные приложения и пользователя.
adb wait-for-device Ждать подключения устройства.
adb start-server Запустить службу/демон.
adb kill-server Остановить службу/демон.
adb get-state Получить статус:
offline Выключен.
bootloader В режиме начальной загрузки.
device В режиме работы.
adb get-serialno Получить серийный номер.
adb status-window Непрерывный опрос состояния.
adb remount Перемонтировать для записи. Требуется для работы скриптов, которые изменяют данные на.
adb reboot bootloader Перезагрузка в режим bootloader.
adb reboot recovery Перезагрузка в режим recovery.
adb root Перезапуск демона с правами root
adb usb Перезапуск демона, прослушивающего USB.
adb tcpip Перезапуск демона, прослушивающего порт TCP.
adb ppp [параметры] Запуск службы через USB.
Note: you should not automatically start a PPP connection. refers to the tty for PPP stream. Eg. dev:/dev/omap_csmi_tty1
Параметры:
defaultroute debug dump local notty usepeerdns
FastBoot — консольное приложение для PC. Используется для действий над разделами
fastboot devices Список присоединенных устройств в режиме fastboot.
fastboot flash Прошивает файл .img в раздел устройства.
fastboot erase Стереть раздел.
Разделы: boot, recovery, system, userdata, radio
Пример: fastboot erase userdata Стирание пользовательских данных.
fastboot update Прошивка из файла имя_файла.zip
fastboot flashall Прошивка boot + recovery + system.
fastboot getvar Показать переменные bootloader.
Пример: fastboot getvar version-bootloader Получить версию bootloader.
fastboot boot [ ] Скачать и загрузить kernel.
fastboot flash:raw boot [ ] Создать bootimage и прошить его.
fastboot devices Показать список подключенных устройств.
fastboot continue Продолжить с автозагрузкой.
fastboot reboot Перезагрузить аппарат.
f astboot reboot-bootloader Перезагрузить девайсв режим bootloader.
Перед командами fastboot можно использовать ключи:
-w стереть данные пользователя и кэш
-s Указать серийный номер устройства.
-p
Указать название устройства.
-c Переопределить kernel commandline.
-i Указать вручную USB vendor id.
-b Указать в ручную базовый адрес kernel.
-n
Указать размер страниц nand. по умолчанию 2048.
Команду logcat можно использовать с машины разработки
$ adb logcat
или из удаленного shell
# logcat Каждое сообщение лога в Android имеет тэг и приоритет
Тэг – это строка указывающая компонент системы, от которого принято сообщение (например: View для системы view)
Приоритет – имеет одно из нижеследующих значений (в порядке от меньшего к большему):
V — Verbose (Низший приоритет).
D — Debug
I — Info
W — Warning
E — Error
F — Fatal
S — Silent (Наивысший приоритет, при котором ничего не выводится).
Получить список тэгов, используемых в системе, вместе с их приоритетами можно запустив logcat. В первых двух столбцах каждого из выведенных сообщений будут указаны / .
Пример выводимого logcat сообщения:
I/ActivityManager( 585): Starting activity: Intent
Для уменьшения вывода лога до приемлемого уровня нужно использовать выражения фильтра. Выражения фильтра позволяют указать системе нужные комбинации и , остальные сообщения система не выводит.
Выражения фильтра имеют следующий формат : . где указывает нужный тэг, указывает минимальный уровень приоритета для выбранного тэга. Сообщения с выбранным тэгом и приоритетом на уровне или выше указанного записываются в лог. Можно использовать любое количество пар : в одном выражении фильтра. Для разделения пар : используется пробел.
Пример ниже выводит в лог все сообщения с тэгом «ActivityManager» с приоритетом «Info» или выше, и сообщения с тэгом «MyApp» и приоритетом «Debug» или выше:
adb logcat ActivityManager:I MyApp:D *:S
Последний элемент в выражении фильтра *:S устанавливает приоритет «silent» для всех остальных тэгов, тем самым обеспечивая вывод сообщений только для «View» и «MyApp». Использование *:S – это отличный способ для вывода в лог только явно указанных фильтров (т.е. в выражении фильтра указывается «белый список» сообщений, а *:S отправляет все остальное в «черный список»).
При помощи следующего выражения фильтра отображаются все сообщения с приоритетом «warning» или выше для всех тэгов:
adb logcat *:W
Если logcat запускается на машине разработчика (не через удаленный adb shell), можно также установить значение выражения фильтра по умолчанию задав переменную окружения ANDROID_LOG_TAGS:
export ANDROID_LOG_TAGS=»ActivityManager:I MyApp:D *:S»
Следует обратить внимание что задав переменную окружения ANDROID_LOG_TAGS она не будет работать в эмуляторе/устройстве, если вы будете использовать logcat в удаленном shell или используя adb shell logcat.
Вышеописанная команда export работает в ОС *nix и не работает в Windows.
Контроль формата вывода лога
Сообщения лога в дополнение к тэгу и приоритету содержат несколько полей метаданных. Можно изменять формат вывода сообщений показывая только конкретные поля метаданных. Для этого используется параметр -v и указывается один из ниже перечисленных форматов вывода.
brief Показывать приоритет/тэг и PID процесса (формат по умолчанию).
process Показывать только PID.
tag Показывать только приоритет/тэг.
thread Показывать только процесс:поток и приоритет/тэг.
raw Показать необработанное сообщение, без полей метаданных.
time Показывать дату, время вызова, приоритет/тэг и PID процесса.
long Показывать все поля метаданных и отдельно сообщения с пустыми строками.
При запуске logcat можно указать формат вывода используя параметр -v:
adb logcat [-v
Источник
List of ADB and Fastboot Commands for Android
Here’s a list of some useful ADB and Fastboot commands that might come in handy in different situations. These ADB commands and ADB Shell commands work on all Android devices regardless of the device model or manufacturer.
People who are used to rooting their Android devices or customizing it will be well aware of ADB and fastboot. These are system utilities that provide access to the backend of Android when it is connected to a PC. These are also one of the constants in the Android ecosystem. Same commands will produce the same results regardless of the device you have, in most cases. ADB or Android Debug Bridge can be used when the Android device is turned on while Fastboot can be used while the device is in the Bootloader or Fastboot mode. Today we’ll take a look at some useful ADB and Fastboot commands.
Before you can make use of ADB and Fastboot commands, you’ll have to enable USB Debugging on your Android device. The option is found in the Developer options but if you don’t know how to get there, you can follow the tutorial linked below. Besides, you’ll also need the ADB and Fastboot drivers on your Windows, Mac, or Linux computer.
ADB Commands List
As mentioned earlier, ADB commands are used when the device is powered on and you have access to the device. That is, you can unlock the device and grant ADB debugging permission to the computer. Listed below are some of the most common and useful ADB commands that you may need at some point. You can even use your Android phone like a PC to execute ADB and Fastboot commands.
adb help
Displays the Help Documentation on ADB commands.
adb devices
Shows all the devices connected to ADB. Can be used to make sure your device is connected properly before performing any other operations.
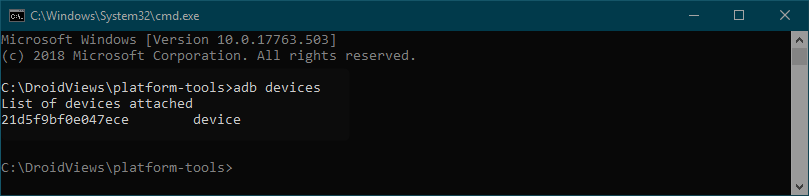
adb usb
It shows all Android devices and emulators connected to your computer via a USB cable.
adb devices //show devices attached
This command will display the list of all Android devices attached to your PC.
adb connect ip_address_of_device
Using the ‘adb connect’ command, you can connect the IP address of your Android device to your computer.
adb reboot
ADB can be used to reboot your device, useful when your hardware buttons aren’t working or if you’re already using ADB. You can also reboot directly into the recovery or bootloader using this command.
adb reboot bootloader
Reboots the device into the Fastboot or Bootloader mode.
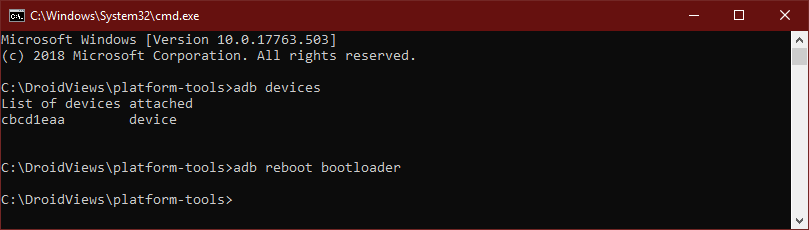
adb reboot recovery
Reboots the device into recovery mode.
adb install
It can be used to install an APK file on your Android device from your computer. It is more convenient than the alternative, which is to transfer the APK to the device and then install it. This command is generally used by developers or debuggers. Please note that you must copy the APK file to install in the ‘platform-tools’ folder, otherwise you’ll also have to type the location of the APK.
Use the following command to re-install or update an existing app on your device and keep its data.
If the app (APK) you are installing supports move to SD card feature, you can install it to the SD storage using the following command.
Below are some more parameters that can be used with the ‘adb install’ command:
- -d (directs command to the connected USB device.)
- -e (directs command to the running emulator.)
- -s
- -p
adb uninstall
This command can be used to uninstall an installed app, which is pretty clear from the command itself.
Use the following command if you want to uninstall an app package but keep its data and cache directories.
Keep the data and cache directories around after package removal.
adb logcat
Displays the log data onto the screen. You can use this command with the following parameters for different purposes as shown below.
adb logcat -c // clear //
By adding the ‘-c’ parameter to the ‘adb logcat’ command, you can clear the existing logs on an Android device.
adb logcat -d > [path_to_file] //
Similarly, by using the ‘-d’ parameter, you can save the logcat output to a file on your computer.
adb bugreport
Displays the Android device information such as dumpsys, dumpstate and logcat data on the screen.
adb jdwp
Lists the JDWP (Java Debug Wire Protocol) processes on the device. if you’re not already aware of it, chances are you don’t have to worry about it either.
adb get-serialno
Displays the adb instance serial number string with the device.
adb get-state
Shows the status of the device.
adb wait-for-device
This command is used to program delay before the next command is issued. It executes when the device is online but it can be programmed to wait till another process is done.
adb start-server
Starts the adb server process.
adb kill-server
Stops the adb server process (terminal adb.exe process).
adb sideload
Just as you can flash zip packages from a custom recovery, you can also do it via adb sideload, provided the recovery supports it. TWRP recovery which is the most common custom recovery for all devices does support it. This way you can flash packages directly from your computer without having to transfer them first to your device or any external storage.
To sideload a mod or update.zip file successfully, you must copy it first to the SDK folder.
adb pull
This command can be used to pull any files from your device and save it on your computer. To download or pull a file from your Android device to the SDK platform-tools directory, use
If you want to download a file from your phone’s storage to a specific drive on your computer, execute the following command
adb push
Similarly, this command can be used to push a file from your computer to your device. If the file to be pushed it save in the SDK folder, use
To push or send a file to your Android from a specific drive on your computer, use
Having given you the above ADB commands list, let’s check out the ADB Shell commands list below.
adb backup //
By using this ADB command, you can create a full backup of your Android device and save to your computer.
adb restore //
Use this command to restore a backup to your device.
ADB Shell Commands List
Below is the list of some really useful ADB shell commands.
adb shell
The ‘adb shell‘ command starts the remote shell command console in the device and lets you control the device through it.
adb shell pm uninstall -k –user 0
You can uninstall or remove any system app installed on your Android device. This is the easiest way to uninstall bloatware. Just use the following command followed by the app package name.
adb shell dumpsys
You can use this ADB shell command to dump all system data about your Android device’s hardware and software configuration.
You can also use it to get information about specific components of your device, such as display, battery, etc.
adb shell wm density
This command allows you to change the pixel density of your Android device’s display without any hassles. In order to change your Android phone’s screen resolution, you must know its original resolution. If you don’t know that, execute the following command:
Issuing the above command for the Galaxy S9+ gave me the following info about my phone’s display resolution and density.
Now, if I want to set a lower resolution for my Galaxy S9+, I’ll use the following commands. This value can vary per phone, you’ll know it’s right when you can read text and apps don’t render too small value is from 120 up to 640
for 1080p (FHD)
for 720p (HD)
adb shell pm list packages
The following commands print the names of all app packages installed on your Android device. You can add additional conditions or filters to list specific packages only.
To list all packages:
To get a list only system packages
To list only 3rd-party packages
To show only the disabled app packages:
To show only enabled app packages
To list uninstalled app packages with installed pages.
ADB Shell command to Send SMS screen
By sung this command, you can send the text message screen with the message content and phone number.
adb shell screencap
By using the following ADB shell commands, you can capture the screenshot of your device display and then download the captured screen to your computer.
adb shell screenrecord
On Android devices running Android 4.4 KitKat and above, you can even record your phone or tablet’s screen and download the recorded video to your computer using the ADB shell commands. Besides, you can also set conditions like video duration, resolution in pixels and video bitrate, etc. You need to press Ctrl+C to stop recording manually.
Use the following command to set the width x height of the video:
By default, Android’s screen recorder’s duration is set to 180 seconds (3 minutes). You can decrease this time limit according to your needs (180 seconds is the maximum limit).
Similarly, you can also determine the bitrate of the video output. To set the bitrate to 4MBPS, for example, you can use the following value:
adb shell cd
Change ADB shell directory using ‘cd ‘
adb shell rm
By using this ADB shell command, you can remove any file or directory from your Android device.
To do that, you have to type ‘adb shell‘ command first and hit the Enter key. After that, you can use one of the following commands followed by the file or directory name as shown below.
Delete a directory or folder:
You can also use ‘rmdir‘ in place of ‘rm -d‘ to remove a directory.
adb shell mkdir
This ADB shell command is used to create a new directory or directories under an existing directory. You can also set permission for the directory too. Execute ‘adb shell’ and then the following commands:
adb shell cp & adb shell mv
You can use these commands to copy, move and rename files and directories. Again, you need to start with the ‘adb shell‘ command first.
To copy files and then paste them, by mentioning the source and destination locations as shown below:
To move a file from one location to another, type the following command mentioning the source and destination locations:
If you want to move a file to a different location with a new name,
adb shell netstat
To check the network statistics of your Android device, execute ‘adb shell‘ command and type:
adb shell ip
Using this command, you can see, your phone’s Wi-Fi IP address. Execute ‘adb shell‘ in the command window and then issue the following command:
adb shell top
If you want to know about the top CPU processes running on your Android device, you can use the following command after executing ‘adb shell‘:
If you want to stop CPU processes monitor, press Ctrl+C on your keyboard.
adb shell getprop & adb shell setprop
Using the above commands, you can not only get the properties of your Android’s build.prop configuration but can also set a value of property tag on the build.prop. See the examples below:
Type ‘adb shell‘ in the cmd window, hit the Enter key and then issue the following command:
Below are some more examples:
Now, to set the value of a specific build.prop property, you can use the ‘adb shell setprop‘ commands. See the examples below:
Similarly, you can also set a custom VMHeap size:
ADB Shell KeyEvent commands
By using the following ADB Shell key event commands, you can trigger certain actions performed by certain hardware buttons or UI options on Android devices.
Fastboot Commands Lists
These commands can be used only when the device is in the Fastboot mode. You can try a button combination to put your device into this mode or use the ADB command mentioned above.
Once in Fastboot mode, you can use a number of Fastboot commands as mentioned below.
fastboot devices
Displays all the connected devices. Can be used similarly as the ‘adb devices’ command to make sure the device is properly connected.
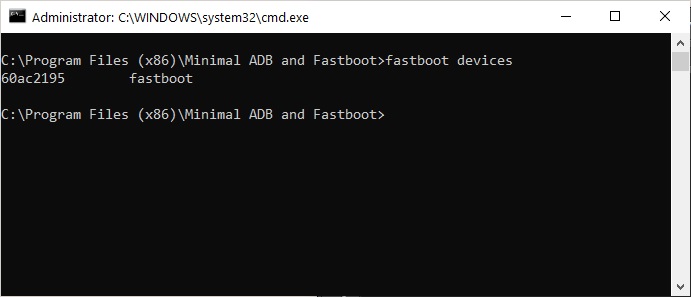
fastboot oem unlock
Unlocks the bootloader on some Android devices such as Pixel or OnePlus. Most other Android devices require you to get an unlock key from the OEM.
fastboot oem lock
Used to relock the bootloader of your device.
fastboot reboot bootloader
Reboots the device from the fastboot mode back into fastboot mode. Sometimes this may be necessary when you’re flashing things in the fastboot mode.
fastboot flash
This command can be used to flash things onto your device. This can be a zip file, a boot image or a recovery image.
fastboot flash boot boot_image.img
Flashes a boot image to your device.
fastboot flash recovery recovery_image.img
Flashes a recovery image to your device.
fastboot boot image_file.img
This command can be used to boot your device using a certain image file without having to flash it first. Can be useful to test an image before flashing it. Should you have any questions about Fastboot commands, please let us know.
So, here end our list of useful ADB and Fastboot commands that can help Android users perform a plethora of commands using cmd. Let’s know if we forgot to mention any command that should have been our list.
Источник




